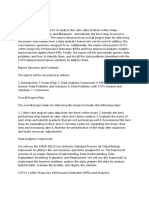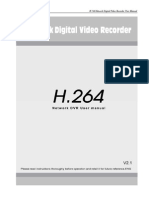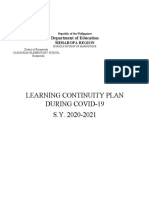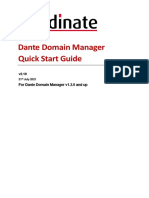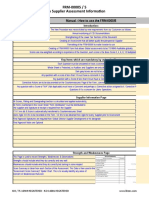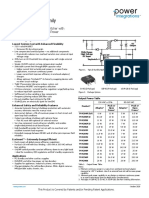Professional Documents
Culture Documents
Gug Gateway 1.0 en Mx7310
Gug Gateway 1.0 en Mx7310
Uploaded by
pcalver2000Original Description:
Copyright
Available Formats
Share this document
Did you find this document useful?
Is this content inappropriate?
Report this DocumentCopyright:
Available Formats
Gug Gateway 1.0 en Mx7310
Gug Gateway 1.0 en Mx7310
Uploaded by
pcalver2000Copyright:
Available Formats
Replacing the AC Adapter
Replacing the AC Adapter
To connect the AC adapter:
1 Connect the power cord to the AC adapter.
3 Plug the power cord into a wall outlet. The AC power indicator turns on. If the AC power indicator does not turn on, complete the following steps until it turns on: a Unplug the adapter from your notebook, then plug it back in.
b Press FN+F1 to toggle the status lights on and off.
Do not attempt to disassemble the AC adapter. The AC adapter has no user-replaceable or user-serviceable parts inside. The AC adapter has dangerous voltages that can cause serious injury or death. Contact Gateway about returning defective AC adapters. If the battery charge indicator does not turn off after three hours, contact Gateway Customer Care at the Web address or telephone number shown on the label on the bottom of your notebook.
Warning
Caution
Replace the power cord if it becomes damaged. The replacement cord must be of the same type and voltage rating as the original cord or your notebook may be damaged.
Important
2 Connect the AC adapter to your notebooks power connector.
Technical Support See the label on the bottom of the notebook for Customer Care Information. See your hardware guide for important safety, regulatory, and legal information.
2006 Gateway, Inc. All rights reserved. Gateway and eMachines are trademarks or registered trademarks of Gateway, Inc. in the United States and other countries. All other brands and product names are trademarks or registered trademarks of their respective companies.
www.gateway.com
Replacing the Battery
Replacing the Battery
Tips & Tricks If your notebook is connected to AC power, you can
replace the battery while the notebook is turned on.
4 Slide the battery lock to the unlock position.
Locating Components
5 Slide the battery release latch, then lift the battery out of the notebook.
Battery
Warning
Danger of explosion if the battery is incorrectly replaced. Replace only with a battery specifically manufactured for your notebook. Recycle or dispose of the battery as hazardous waste. The battery used in this device may present a fire or chemical burn hazard if mishandled. Do not disassemble, heat above 212F (100C), or incinerate. Keep away from children.
To replace the battery:
1 If your notebook is on and is connected to AC power, go to Step 2. - OR If your notebook is on and is not connected to AC power, save your work and turn off your notebook. 2 Close the LCD panel. 3 Turn your notebook over so the bottom is facing up.
6 Place the replacement battery into the notebook and press down until it snaps into place. 7 Slide the battery lock to the lock position. 8 Turn your notebook over. 9 Plug your notebook into an AC outlet. 10 Open the LCD panel and press the power button.
If the battery charge indicator does not turn off after three hours, contact Gateway Customer Care at the Web address or telephone number shown on the label on the bottom of your notebook.
Important
Technical Support See the label on the bottom of the notebook for Customer Care Information. See your hardware guide for important safety, regulatory, and legal information.
2006 Gateway, Inc. All rights reserved. Gateway and eMachines are trademarks or registered trademarks of Gateway, Inc. in the United States and other countries. All other brands and product names are trademarks or registered trademarks of their respective companies.
www.gateway.com
Replacing the DVD Drive
Replacing the DVD Drive
Tools
You need a small Phillips screwdriver to replace the DVD drive.
7 With a small Phillips screwdriver, remove the two DVD drive screws, then put them in a safe place.
Preventing static electricity discharge
The components inside your notebook are extremely sensitive to static electricity, also known as electrostatic discharge (ESD). ESD can permanently damage electrostatic discharge-sensitive components in your notebook.
To avoid exposure to dangerous electrical voltages and moving parts, turn off your notebook and unplug the AC adapter, modem cable, and network cable before replacing a component.
Screws
Warning
Before working with notebook components, follow these guidelines: Avoid static-causing surfaces such as carpeted floors, plastic, and packing foam. Remove components from their antistatic bags only when you are ready to use them. Do not lay components on the outside of antistatic bags because only the inside of the bags provide electrostatic protection. Always hold components by their edges. Avoid touching the edge connectors. Never slide components over any surface. Wear a grounding wrist strap (available at most electronics stores) and attach it to a bare metal part of your workbench or other grounded connection. Touch a bare metal surface on your workbench or other grounded object.
8 Insert a straightened paper clip into the DVD drives manual eject hole, push in the paper clip to eject the drive tray, then pull the drive tray open.
Replacing the DVD drive
To replace the DVD drive:
1 Follow the guidelines under Preventing static electricity discharge. 2 Make sure that the DVD drive is empty. 3 Turn off your notebook. 4 Disconnect the AC adapter, modem cable, and network cable. 5 Disconnect all peripheral devices and remove any PC Cards. 6 Turn your notebook over so the bottom is facing up, then remove the battery. For more information, see Changing Batteries in your online hardware guide.
9 Carefully slide the drive out of the drive bay.
10 Slide the new DVD drive into the drive bay. Make sure that the drive fits securely in the bay. 11 Secure the DVD drive with the two screws removed in Step 7. 12 Insert the battery, then turn your notebook over. 13 Connect the power adapter, modem cable, and network cable, then turn on your notebook.
Technical Support See the label on the bottom of the notebook for Customer Care Information. See your hardware guide for important safety, regulatory, and legal information.
2006 Gateway, Inc. All rights reserved. Gateway and eMachines are trademarks or registered trademarks of Gateway, Inc. in the United States and other countries. All other brands and product names are trademarks or registered trademarks of their respective companies.
www.gateway.com
Replacing the Hard Drive Kit
Replacing the Hard Drive Kit
Tools
You need a small Phillips screwdriver to replace the hard drive. You need the operating system disc that came with your notebook.
Replacing the hard drive kit
To replace the hard drive kit:
1 If possible, create a Drivers and Applications Recovery disc. For more information, see Creating Drivers and Applications Recovery discs in the online User Guide.
If you cannot create a Drivers and Applications Recovery disc, Gateway may send you a set of recovery discs or a replacement hard drive with the drivers and applications already installed. Contact Gateway Customer Care at the Web address or telephone number shown on the label on the bottom of your notebook.
Locating Components
Important
2 Follow the guidelines under Preventing static electricity discharge. 3 Turn off your notebook. 4 Disconnect the AC adapter, modem cable, and network cable. 5 Disconnect all peripheral devices and remove any PC Cards.
Hard drive bay
Preventing static electricity discharge
The components inside your notebook are extremely sensitive to static electricity, also known as electrostatic discharge (ESD). ESD can permanently damage electrostatic discharge-sensitive components in your notebook.
To avoid exposure to dangerous electrical voltages and moving parts, turn off your notebook and unplug the AC adapter, modem cable, and network cable before replacing a component.
6 Turn your notebook over so the bottom is facing up, then remove the battery. For more information, see Changing Batteries in your online hardware guide. 7 Remove the hard drive bay kit screw, slide the hard drive kit, then remove it.
Warning
Before working with notebook components, follow these guidelines: Avoid static-causing surfaces such as carpeted floors, plastic, and packing foam. Remove components from their antistatic bags only when you are ready to use them. Do not lay components on the outside of antistatic bags because only the inside of the bags provide electrostatic protection. Always hold components by their edges. Avoid touching the edge connectors. Never slide components over any surface. Wear a grounding wrist strap (available at most electronics stores) and attach it to a bare metal part of your workbench or other grounded connection. Touch a bare metal surface on your workbench or other grounded object. 8 If your new hard drive already includes the hard drive kit bracket, go to Step 13. -ORIf you need to move the hard drive kit bracket from your old hard drive to your new hard drive, go to Step 9.
Technical Support See the label on the bottom of the notebook for Customer Care Information. See your hardware guide for important safety, regulatory, and legal information.
2006 Gateway, Inc. All rights reserved. Gateway and eMachines are trademarks or registered trademarks of Gateway, Inc. in the United States and other countries. All other brands and product names are trademarks or registered trademarks of their respective companies.
www.gateway.com
Replacing the Hard Drive Kit
9 Remove the four screws that secure the hard drive to the hard drive kit bracket. 11 Place the new drive, label side up, onto the bracket so the screw holes line up. 12 Replace the four screws that secure the bracket to the drive.
Screw Screw
13 Slide the new hard drive kit into your notebook, then replace the screw that secures the hard drive kit to the notebook. 14 Insert the battery, then turn your notebook over. 15 Connect the power adapter, modem cable, and network cable. 16 Turn on your notebook. 17 If the hard drive was sent to you from Gateway with the operating system, applications, and drivers installed, you will see the Windows startup screen. -ORIf you see a blank screen, restart your notebook, then press F11 while your computer is starting. 18 Insert the Operating System Recovery CD/DVD when prompted.
Screw
Screw
10 Remove the bracket from the old drive.
Technical Support See the label on the bottom of the notebook for Customer Care Information. See your hardware guide for important safety, regulatory, and legal information.
2006 Gateway, Inc. All rights reserved. Gateway and eMachines are trademarks or registered trademarks of Gateway, Inc. in the United States and other countries. All other brands and product names are trademarks or registered trademarks of their respective companies.
www.gateway.com
Replacing the Keyboard
Replacing the Keyboard
Tools
You need a small Phillips and a small flat-blade screwdriver to replace the keyboard.
6 With a small Phillips screwdriver, remove the two keyboard cover screws and put them in a safe place.
Screws
Preventing static electricity discharge
The components inside your notebook are extremely sensitive to static electricity, also known as electrostatic discharge (ESD). ESD can permanently damage electrostatic discharge-sensitive components in your notebook.
To avoid exposure to dangerous electrical voltages and moving parts, turn off your notebook and unplug the AC adapter, modem cable, and network cable before replacing a component.
Warning
Before working with notebook components, follow these guidelines: Avoid static-causing surfaces such as carpeted floors, plastic, and packing foam. Remove components from their antistatic bags only when you are ready to use them. Do not lay components on the outside of antistatic bags because only the inside of the bags provide electrostatic protection. Always hold components by their edges. Avoid touching the edge connectors. Never slide components over any surface. Wear a grounding wrist strap (available at most electronics stores) and attach it to a bare metal part of your workbench or other grounded connection. Touch a bare metal surface on your workbench or other grounded object.
7 Turn your notebook over so the top is facing up, then open the LCD panel to the fully opened position. 8 Insert the small flat-blade screwdriver under the center of the keyboard cover and gently pry it up. Important
Inserting a piece of cloth between the screwdriver and keyboard will help prevent damage to your notebook.
Removing the old keyboard
To remove the old keyboard:
1 Follow the guidelines under Preventing static electricity discharge. 2 Turn off your notebook. 3 Disconnect the AC adapter, modem cable, and network cable. 4 Disconnect all peripheral devices and remove any PC Cards. 5 Turn your notebook over so the bottom is facing up, then remove the battery. For more information, see Changing Batteries in your online hardware guide.
9 Lift the back edge of the keyboard cover, then slowly rotate it toward you so it lies face-down on top of your notebook. You may hear small snapping sounds as the cover comes away from your notebook. Caution
When removing the cover, be careful not to break off the tabs along the edges of the cover.
10 Lift the keyboard cover connector using two fingers and remove the cover from the notebook.
Technical Support See the label on the bottom of the notebook for Customer Care Information. See your hardware guide for important safety, regulatory, and legal information.
2006 Gateway, Inc. All rights reserved. Gateway and eMachines are trademarks or registered trademarks of Gateway, Inc. in the United States and other countries. All other brands and product names are trademarks or registered trademarks of their respective companies.
www.gateway.com
Replacing the Keyboard
11 With a small Phillips screwdriver, remove the two keyboard screws and put them in a safe place.
Screws
Installing the new keyboard
To install the new keyboard:
1 Place the new keyboard keys-down on your notebook with the space bar away from you. 2 Make sure the brown keyboard connector clip is in the raised position, insert the cable into the connector, then slide the brown clip to lock the connector in place. Important
The keyboard cable is correctly oriented if it is not twisted.
12 Lift the back edge of the keyboard slightly, then slowly slide it toward the LCD panel to release the keyboard retaining tabs located on the front of the keyboard. 13 Slowly rotate the keyboard toward you so it lies keys-down on top of your notebook. Be careful to not damage the LCD panel.
3 Rotate the keyboard toward the LCD panel until the keyboard is almost face-up. 4 Insert the tabs on the front edge of the keyboard into the slots under the palm rest. Press down on the keyboard keys along the front edge of the keyboard to seat the retaining tabs into their corresponding slots. 5 Gently press the keyboard down until it is flat all the way across. The keyboard should easily fall into place. Be careful to not damage the LCD panel. 6 Replace the two keyboard screws. 7 Reconnect the keyboard cover connector. 8 Replace the keyboard cover. Press down on the cover in several places until it clicks in place. The cover is correctly mounted when you can run you finger along the cover and find no loose spots. The cover should be flat all the way across. Caution
If the cover is not correctly replaced, your notebook could be damaged when you try to close the LCD panel.
14 Lift the brown keyboard connector clip and remove the cable. Be careful not to touch or damage any other components.
Keyboard connector
9 Close the LCD panel, then turn your notebook over so the bottom is facing up. 10 Replace the two keyboard cover screws. 11 Insert the battery, then turn your notebook over. 12 Connect the power adapter, the modem cable, and the network cable, then turn on your notebook.
15 Remove the keyboard from the notebook.
Technical Support See the label on the bottom of the notebook for Customer Care Information. See your hardware guide for important safety, regulatory, and legal information.
2006 Gateway, Inc. All rights reserved. Gateway and eMachines are trademarks or registered trademarks of Gateway, Inc. in the United States and other countries. All other brands and product names are trademarks or registered trademarks of their respective companies.
www.gateway.com
Replacing the Memory Module
Replacing the Memory Module
Tools
You need a small Phillips screwdriver to replace the memory module.
4 Disconnect all peripheral devices and remove any PC Cards. 5 Turn your notebook over so the bottom is facing up, then remove the battery. For more information, see Changing Batteries in your online hardware guide. 6 Remove the memory bay screw, slide the cover, then remove it.
Locating Components
Memory bay
Preventing static electricity discharge
The components inside your notebook are extremely sensitive to static electricity, also known as electrostatic discharge (ESD). ESD can permanently damage electrostatic discharge-sensitive components in your notebook.
To avoid exposure to dangerous electrical voltages and moving parts, turn off your notebook and unplug the AC adapter, modem cable, and network cable before replacing a component.
Warning
7 To remove the memory module, gently press outward on the clip at each end of the module until the module tilts upward.
Before working with notebook components, follow these guidelines: Avoid static-causing surfaces such as carpeted floors, plastic, and packing foam. Remove components from their antistatic bags only when you are ready to use them. Do not lay components on the outside of antistatic bags because only the inside of the bags provide electrostatic protection. Always hold components by their edges. Avoid touching the edge connectors. Never slide components over any surface. Wear a grounding wrist strap (available at most electronics stores) and attach it to a bare metal part of your workbench or other grounded connection. Touch a bare metal surface on your workbench or other grounded object.
Replacing the memory module
To replace the memory module:
1 Follow the guidelines under Preventing static electricity discharge. 2 Turn off your notebook. 3 Disconnect the AC adapter, modem cable, and network cable.
Technical Support See the label on the bottom of the notebook for Customer Care Information. See your hardware guide for important safety, regulatory, and legal information. 2006 Gateway, Inc. All rights reserved. Gateway and eMachines are trademarks or registered trademarks of Gateway, Inc. in the United States and other countries. All other brands and product names are trademarks or registered trademarks of their respective companies.
www.gateway.com
Replacing the Memory Module
8 Pull the memory module out of the slot. 10 Gently push the module down until it clicks in place. 11 Replace the memory bay cover, then replace the cover screw. 12 Insert the battery, then turn your notebook over. 13 Connect the power adapter, the modem cable, and the network cable. 14 Turn on your notebook.
9 Hold the new or replacement module at a 30-degree angle and insert it into the empty memory slot. This module is keyed so it can only be inserted in one direction. If the module does not fit, make sure that the notch in the module lines up with the tab in the memory bay. Important
Use only memory modules designed for your Gateway notebook.
Technical Support See the label on the bottom of the notebook for Customer Care Information. See your hardware guide for important safety, regulatory, and legal information.
2006 Gateway, Inc. All rights reserved. Gateway and eMachines are trademarks or registered trademarks of Gateway, Inc. in the United States and other countries. All other brands and product names are trademarks or registered trademarks of their respective companies.
www.gateway.com
Replacing the Wireless Network Module
Replacing the Wireless Network Module
Caution
By law, only approved wireless modules provided by Gateway, or a Gateway authorized representative, explicitly for your notebook may be installed in this notebook. You need a small Phillips screwdriver to replace the wireless network module.
Replacing the wireless network module
To replace the wireless network module:
1 Follow the guidelines under Preventing static electricity discharge. 2 Turn off your notebook. 3 Disconnect the AC adapter, modem cable, and network cable. 4 Disconnect all peripheral devices and remove any PC Cards. 5 Turn your notebook over so the bottom is facing up, then remove the battery. For more information, see Changing Batteries in your online hardware guide. 6 Remove the wireless network bay cover screw, slide the wireless network bay cover, then remove it.
Tools
Locating Components
Wireless network bay
Preventing static electricity discharge
The components inside your notebook are extremely sensitive to static electricity, also known as electrostatic discharge (ESD). ESD can permanently damage electrostatic discharge-sensitive components in your notebook.
To avoid exposure to dangerous electrical voltages and moving parts, turn off your notebook and unplug the AC adapter, modem cable, and network cable before replacing a component.
7 Unplug the two antenna cables.
Warning
Before working with notebook components, follow these guidelines: Avoid static-causing surfaces such as carpeted floors, plastic, and packing foam. Remove components from their antistatic bags only when you are ready to use them. Do not lay components on the outside of antistatic bags because only the inside of the bags provide electrostatic protection. Always hold components by their edges. Avoid touching the edge connectors. Never slide components over any surface. Wear a grounding wrist strap (available at most electronics stores) and attach it to a bare metal part of your workbench or other grounded connection. Touch a bare metal surface on your workbench or other grounded object.
Technical Support See the label on the bottom of the notebook for Customer Care Information. See your hardware guide for important safety, regulatory, and legal information.
2006 Gateway, Inc. All rights reserved. Gateway and eMachines are trademarks or registered trademarks of Gateway, Inc. in the United States and other countries. All other brands and product names are trademarks or registered trademarks of their respective companies.
www.gateway.com
Replacing the Wireless Network Module
8 Move the antenna cables out of the way, then press outward on the clip at each side of the module until the module tilts upward. 10 Hold the new module at a 30-degree angle and insert it into the empty slot. This module is keyed so it can only be inserted in one direction. If the module does not fit, make sure that the notch in the module lines up with the tab in the module slot.
9 Pull the module out of the slot.
11 Move the antenna wires out of the way, then press the module down until it clicks into place. 12 Reattach the black antenna cable to the connector labelled MAIN or M, then reattach the light gray antenna cable to the connector labelled AUX or A. 13 Replace the wireless network bay cover, then replace the cover screw. 14 Insert the battery, then turn your notebook over. 15 Connect the power adapter, the modem cable, and the network cable. 16 Turn on your notebook.
Technical Support See the label on the bottom of the notebook for Customer Care Information. See your hardware guide for important safety, regulatory, and legal information.
2006 Gateway, Inc. All rights reserved. Gateway and eMachines are trademarks or registered trademarks of Gateway, Inc. in the United States and other countries. All other brands and product names are trademarks or registered trademarks of their respective companies.
www.gateway.com
You might also like
- The Subtle Art of Not Giving a F*ck: A Counterintuitive Approach to Living a Good LifeFrom EverandThe Subtle Art of Not Giving a F*ck: A Counterintuitive Approach to Living a Good LifeRating: 4 out of 5 stars4/5 (5834)
- The Gifts of Imperfection: Let Go of Who You Think You're Supposed to Be and Embrace Who You AreFrom EverandThe Gifts of Imperfection: Let Go of Who You Think You're Supposed to Be and Embrace Who You AreRating: 4 out of 5 stars4/5 (1093)
- Never Split the Difference: Negotiating As If Your Life Depended On ItFrom EverandNever Split the Difference: Negotiating As If Your Life Depended On ItRating: 4.5 out of 5 stars4.5/5 (852)
- Grit: The Power of Passion and PerseveranceFrom EverandGrit: The Power of Passion and PerseveranceRating: 4 out of 5 stars4/5 (590)
- Hidden Figures: The American Dream and the Untold Story of the Black Women Mathematicians Who Helped Win the Space RaceFrom EverandHidden Figures: The American Dream and the Untold Story of the Black Women Mathematicians Who Helped Win the Space RaceRating: 4 out of 5 stars4/5 (903)
- Shoe Dog: A Memoir by the Creator of NikeFrom EverandShoe Dog: A Memoir by the Creator of NikeRating: 4.5 out of 5 stars4.5/5 (541)
- The Hard Thing About Hard Things: Building a Business When There Are No Easy AnswersFrom EverandThe Hard Thing About Hard Things: Building a Business When There Are No Easy AnswersRating: 4.5 out of 5 stars4.5/5 (349)
- Elon Musk: Tesla, SpaceX, and the Quest for a Fantastic FutureFrom EverandElon Musk: Tesla, SpaceX, and the Quest for a Fantastic FutureRating: 4.5 out of 5 stars4.5/5 (474)
- Her Body and Other Parties: StoriesFrom EverandHer Body and Other Parties: StoriesRating: 4 out of 5 stars4/5 (823)
- The Sympathizer: A Novel (Pulitzer Prize for Fiction)From EverandThe Sympathizer: A Novel (Pulitzer Prize for Fiction)Rating: 4.5 out of 5 stars4.5/5 (122)
- The Emperor of All Maladies: A Biography of CancerFrom EverandThe Emperor of All Maladies: A Biography of CancerRating: 4.5 out of 5 stars4.5/5 (271)
- The Little Book of Hygge: Danish Secrets to Happy LivingFrom EverandThe Little Book of Hygge: Danish Secrets to Happy LivingRating: 3.5 out of 5 stars3.5/5 (405)
- The World Is Flat 3.0: A Brief History of the Twenty-first CenturyFrom EverandThe World Is Flat 3.0: A Brief History of the Twenty-first CenturyRating: 3.5 out of 5 stars3.5/5 (2259)
- The Yellow House: A Memoir (2019 National Book Award Winner)From EverandThe Yellow House: A Memoir (2019 National Book Award Winner)Rating: 4 out of 5 stars4/5 (98)
- Devil in the Grove: Thurgood Marshall, the Groveland Boys, and the Dawn of a New AmericaFrom EverandDevil in the Grove: Thurgood Marshall, the Groveland Boys, and the Dawn of a New AmericaRating: 4.5 out of 5 stars4.5/5 (266)
- A Heartbreaking Work Of Staggering Genius: A Memoir Based on a True StoryFrom EverandA Heartbreaking Work Of Staggering Genius: A Memoir Based on a True StoryRating: 3.5 out of 5 stars3.5/5 (231)
- Team of Rivals: The Political Genius of Abraham LincolnFrom EverandTeam of Rivals: The Political Genius of Abraham LincolnRating: 4.5 out of 5 stars4.5/5 (234)
- SAP Security Baseline Template V1.9Document149 pagesSAP Security Baseline Template V1.9Pasquale Vinci75% (4)
- On Fire: The (Burning) Case for a Green New DealFrom EverandOn Fire: The (Burning) Case for a Green New DealRating: 4 out of 5 stars4/5 (74)
- Worksheet Grade 6 - With AnswersDocument4 pagesWorksheet Grade 6 - With Answerssultan alkNo ratings yet
- Report On MiniprojectDocument28 pagesReport On Miniprojectrohith gombe100% (1)
- 00hydr Fundamentals PDFDocument298 pages00hydr Fundamentals PDFpcalver2000No ratings yet
- My Guitar ShopDocument25 pagesMy Guitar Shoppcalver20000% (5)
- Purpose of The ReportDocument2 pagesPurpose of The ReportDomnic OnyangoNo ratings yet
- Psychology 1Document755 pagesPsychology 1pcalver200083% (12)
- The Unwinding: An Inner History of the New AmericaFrom EverandThe Unwinding: An Inner History of the New AmericaRating: 4 out of 5 stars4/5 (45)
- Contents at A Glance: MCSE: Networking Essentials Study Guide 2nd EdDocument101 pagesContents at A Glance: MCSE: Networking Essentials Study Guide 2nd Edpcalver2000No ratings yet
- Padma Reddy Vtu PDFDocument2 pagesPadma Reddy Vtu PDFsuraj B0% (3)
- Pic16f690 BookDocument13 pagesPic16f690 Bookpcalver2000No ratings yet
- Introduction To MicrocontrollerDocument27 pagesIntroduction To Microcontrollerpcalver2000100% (1)
- Index of Revisions Rev. Description And/Or Revised SheetsDocument15 pagesIndex of Revisions Rev. Description And/Or Revised SheetslipeszNo ratings yet
- Datasheet: Nokia C7Document1 pageDatasheet: Nokia C7Patrick RoemerNo ratings yet
- Manual DVRDocument73 pagesManual DVRjavriverNo ratings yet
- Lysaght Smartdek - Jan 2019Document2 pagesLysaght Smartdek - Jan 2019Chai Weng KuakNo ratings yet
- Demystifying The TVSSDocument4 pagesDemystifying The TVSSmentongNo ratings yet
- Project Charter ExampleDocument2 pagesProject Charter ExampleradNo ratings yet
- GG Guide To Risk ManagementDocument43 pagesGG Guide To Risk ManagementSamrat SinghaNo ratings yet
- INTEGRA 32 - EN ProgrammingDocument112 pagesINTEGRA 32 - EN ProgrammingDinis LimaNo ratings yet
- Web Development and Database AdministrationDocument20 pagesWeb Development and Database AdministrationNati32No ratings yet
- Flip-Flops: Basic ConceptsDocument32 pagesFlip-Flops: Basic ConceptsМилан ЛукићNo ratings yet
- The SBAS Integrity Concept Standardised by ICAO. Application To EGNOSDocument7 pagesThe SBAS Integrity Concept Standardised by ICAO. Application To EGNOShasankayganNo ratings yet
- Solar Powered Smart Ultrasonic Insect Repellent With DTMF and Manual Control For AgricultureDocument4 pagesSolar Powered Smart Ultrasonic Insect Repellent With DTMF and Manual Control For AgricultureIJRASETPublicationsNo ratings yet
- SmartTrust City APP TechnologyIntroduction June2009Document9 pagesSmartTrust City APP TechnologyIntroduction June2009Mani VairavanNo ratings yet
- Learning Continuity Plan During Covid-19 S.Y. 2020-2021: Department of EducationDocument17 pagesLearning Continuity Plan During Covid-19 S.Y. 2020-2021: Department of EducationMark-Christopher Roi Pelobello MontemayorNo ratings yet
- AUD MAN DDM Quick Start Guide v2.10Document10 pagesAUD MAN DDM Quick Start Guide v2.10biduleNo ratings yet
- Openvpn Guide Over HttpsDocument18 pagesOpenvpn Guide Over HttpsJust IoNo ratings yet
- Naukri Jyothi (5y 0m)Document4 pagesNaukri Jyothi (5y 0m)Rohit BhasinNo ratings yet
- FRM-0005-R5 2017 01 18Document36 pagesFRM-0005-R5 2017 01 18dyolotzinNo ratings yet
- B Electronic Mixing Valve With Thermal Disinfection: LegiomixDocument2 pagesB Electronic Mixing Valve With Thermal Disinfection: LegiomixArun MuraliNo ratings yet
- Mobius Institute Vibration Brochure AlliedDocument12 pagesMobius Institute Vibration Brochure AlliedIslam BirgeNo ratings yet
- ACID Properties in DBMSDocument11 pagesACID Properties in DBMSmother theressaNo ratings yet
- Banker 'S AlgorithmDocument8 pagesBanker 'S AlgorithmMuhammad Yousaf RanaNo ratings yet
- E Commerce PDFDocument254 pagesE Commerce PDFAbhiNo ratings yet
- TAB (Technology Applications in Business) 2021-2022: Digital Is A Lifestyle Not A TechnologyDocument15 pagesTAB (Technology Applications in Business) 2021-2022: Digital Is A Lifestyle Not A TechnologyMOHAMMED AMIN SHAIKHNo ratings yet
- Tinyswitch-4 Family: Energy-Efficient, Off-Line Switcher With Line Compensated Overload PowerDocument26 pagesTinyswitch-4 Family: Energy-Efficient, Off-Line Switcher With Line Compensated Overload PowerFrancisco MárcioNo ratings yet