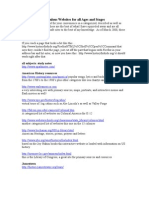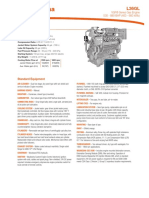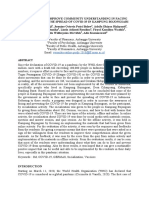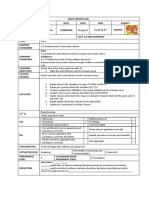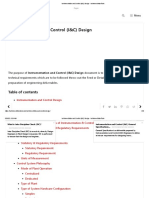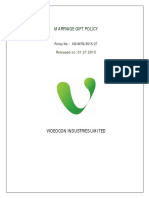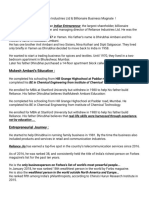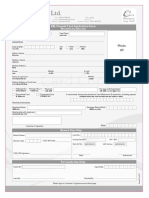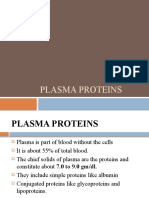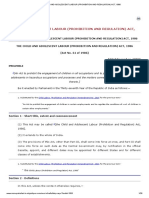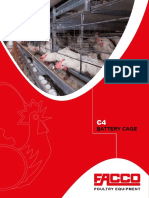Professional Documents
Culture Documents
Readme English Xps
Readme English Xps
Uploaded by
vijay_aashiqOriginal Description:
Copyright
Available Formats
Share this document
Did you find this document useful?
Is this content inappropriate?
Report this DocumentCopyright:
Available Formats
Readme English Xps
Readme English Xps
Uploaded by
vijay_aashiqCopyright:
Available Formats
Copyright CANON INC. 2007-2009. All Rights Reserved.
____________________________________________________________________ Canon MP250 series Canon IJ XPS Printer Driver Version 5.30 for Microsoft Windows Instructions ____________________________________________________________________ Microsoft is a registered trademark of Microsoft Corporation. Windows is a trademark or registered trademark of Microsoft Corporation in the U.S. and/or other countries. Windows Vista is a trademark or registered trademark of Microsoft Corporation in the U.S. and/or other countries. All brand names and product names mentioned in this document are trademarks or registered trademarks of their respective companies. ____________________________________________________________________ < Contents > Introduction Foreword Preparation prior to Installation Installation Method Deleting the Printer Driver Specifying Printer Driver Settings Opening the Printer Driver Setup Window Using the Printer Driver ==================================================================== Introduction ==================================================================== < Foreword > This Readme gives you important information about setting up and using the Canon IJ XPS Printer Driver with which the Readme is distributed. The Canon IJ XPS Printer Driver allows you to print on your Canon IJ printer from applications running under Microsoft Windows Vista SP1 or later. Before you can use your printer, you must install the printer driver on your computer. < Preparation prior to Installation > - Before installing the XPS printer driver, install the standard MP Drivers. See your printer manual for details. Note: - Before you can use the XPS printer driver, the standard MP Drivers must already be installed. < Installation Method > Install the XPS printer driver as described below. After installation of the standard MP Drivers is completed,
execute this program. 1) Confirm that the icon for the standard MP Drivers has been created in the following location: [Control Panel]-[Hardware and Sound]-[Printers] Note: If an icon has not been created, install the standard MP Drivers. See your printer manual for details. 2) Double-click [Setup.exe] to start the installation program. 3) At the [Welcome] window, click [Next]. 4) Read the contents of the [License Agreement] window. After checking the contents, click [Yes]. 5) At the [Select Port] window, select the printer port, and then click [Next]. Installation of the XPS printer driver begins. 6) After the [Installation Complete] window is displayed, click [Complete]. < Deleting the Printer Driver > Uninstall the unnecessary printer driver as described below. 1) Select the [Start] menu -> [All Programs] -> [Canon MP250 series] -> [MP Drivers Uninstaller]. 2) When the [MP Drivers Uninstaller] dialog box is displayed, click [Execute]. 3) Click [Yes] when the confirmation message appears. 4) When all the files have been deleted, click [Complete]. Note: If you delete the XPS printer driver, the standard MP Drivers is also deleted. ==================================================================== Specifying Printer Driver Settings ==================================================================== < Opening the Printer Driver Setup Window > - Opening the window from your application The typical way to open the printer driver from your application is to select [File]-[Page Setup] and click [Printer], or select [File]-[Print...] and click [Properties]. - Opening the window directly To specify a regularly-used setup or to access your printer's maintenance functions, use the procedure below. 1) From the [Start] menu, select the following items: [Control Panel]-[Hardware and Sound]-[Printers] 2) Click the icon of the printer model to be used. 3) From the [File] menu, select [Printing Preferences]. Press the [Alt] key on your keyboard to display the
[File] menu. Note: Do not change the settings on the [Advanced] tab, which is displayed when the printer driver setup screen is opened from [Properties]. If you change any of the settings, some of the functions may become disabled and you will not be able to use them. < Using the Printer Driver > - The XPS printer driver does not support the following functions, which are supported by the standard MP Drivers: - [Instructions] on the [Quick Setup] tab - [Instructions] on the [Main] tab - [Background] of [Stamp/Background...] on the [Page Setup] tab - [Disable ICM required from the application software] and [Unit of Print Data Processing] in the [Print Option] dialog box - All functions on the [Effects] tab - [Instructions] on the [Maintenance] tab - [Instructions] in the [Print Head Alignment] dialog box - The preview function will not operate if you install the XPS printer driver by using [Control Panel]-[Hardware and Sound] -[Printers]-[Add a printer]. To use the preview function, first delete the XPS printer driver, and then re-install it according to the Installation Method. - When the preview function is disabled, the [Preview before printing] option on the [Main] tab is grayed out and cannot be selected. - The [Stamp] function on the [Page Setup] tab may not function properly if [Render print jobs on client computers] on the [Sharing] tab is not selected for the printer properties. - With the XPS printer driver, application software distributed with printers, such as Easy-PhotoPrint EX and My Printer, cannot be used. - For other restrictions related to the XPS printer driver, see our web site.
You might also like
- The Subtle Art of Not Giving a F*ck: A Counterintuitive Approach to Living a Good LifeFrom EverandThe Subtle Art of Not Giving a F*ck: A Counterintuitive Approach to Living a Good LifeRating: 4 out of 5 stars4/5 (5820)
- The Gifts of Imperfection: Let Go of Who You Think You're Supposed to Be and Embrace Who You AreFrom EverandThe Gifts of Imperfection: Let Go of Who You Think You're Supposed to Be and Embrace Who You AreRating: 4 out of 5 stars4/5 (1093)
- Never Split the Difference: Negotiating As If Your Life Depended On ItFrom EverandNever Split the Difference: Negotiating As If Your Life Depended On ItRating: 4.5 out of 5 stars4.5/5 (845)
- Grit: The Power of Passion and PerseveranceFrom EverandGrit: The Power of Passion and PerseveranceRating: 4 out of 5 stars4/5 (590)
- Hidden Figures: The American Dream and the Untold Story of the Black Women Mathematicians Who Helped Win the Space RaceFrom EverandHidden Figures: The American Dream and the Untold Story of the Black Women Mathematicians Who Helped Win the Space RaceRating: 4 out of 5 stars4/5 (898)
- Shoe Dog: A Memoir by the Creator of NikeFrom EverandShoe Dog: A Memoir by the Creator of NikeRating: 4.5 out of 5 stars4.5/5 (540)
- The Hard Thing About Hard Things: Building a Business When There Are No Easy AnswersFrom EverandThe Hard Thing About Hard Things: Building a Business When There Are No Easy AnswersRating: 4.5 out of 5 stars4.5/5 (349)
- Elon Musk: Tesla, SpaceX, and the Quest for a Fantastic FutureFrom EverandElon Musk: Tesla, SpaceX, and the Quest for a Fantastic FutureRating: 4.5 out of 5 stars4.5/5 (474)
- Her Body and Other Parties: StoriesFrom EverandHer Body and Other Parties: StoriesRating: 4 out of 5 stars4/5 (822)
- The Sympathizer: A Novel (Pulitzer Prize for Fiction)From EverandThe Sympathizer: A Novel (Pulitzer Prize for Fiction)Rating: 4.5 out of 5 stars4.5/5 (122)
- The Emperor of All Maladies: A Biography of CancerFrom EverandThe Emperor of All Maladies: A Biography of CancerRating: 4.5 out of 5 stars4.5/5 (271)
- The Little Book of Hygge: Danish Secrets to Happy LivingFrom EverandThe Little Book of Hygge: Danish Secrets to Happy LivingRating: 3.5 out of 5 stars3.5/5 (401)
- The World Is Flat 3.0: A Brief History of the Twenty-first CenturyFrom EverandThe World Is Flat 3.0: A Brief History of the Twenty-first CenturyRating: 3.5 out of 5 stars3.5/5 (2259)
- The Yellow House: A Memoir (2019 National Book Award Winner)From EverandThe Yellow House: A Memoir (2019 National Book Award Winner)Rating: 4 out of 5 stars4/5 (98)
- Devil in the Grove: Thurgood Marshall, the Groveland Boys, and the Dawn of a New AmericaFrom EverandDevil in the Grove: Thurgood Marshall, the Groveland Boys, and the Dawn of a New AmericaRating: 4.5 out of 5 stars4.5/5 (266)
- Team of Rivals: The Political Genius of Abraham LincolnFrom EverandTeam of Rivals: The Political Genius of Abraham LincolnRating: 4.5 out of 5 stars4.5/5 (234)
- A Heartbreaking Work Of Staggering Genius: A Memoir Based on a True StoryFrom EverandA Heartbreaking Work Of Staggering Genius: A Memoir Based on a True StoryRating: 3.5 out of 5 stars3.5/5 (231)
- On Fire: The (Burning) Case for a Green New DealFrom EverandOn Fire: The (Burning) Case for a Green New DealRating: 4 out of 5 stars4/5 (74)
- The Unwinding: An Inner History of the New AmericaFrom EverandThe Unwinding: An Inner History of the New AmericaRating: 4 out of 5 stars4/5 (45)
- Actualizacion ElmDuinoDocument42 pagesActualizacion ElmDuinoLauraNo ratings yet
- Indian Standard: (Fourth Revision)Document2 pagesIndian Standard: (Fourth Revision)vijay_aashiqNo ratings yet
- The Ecofriendly Optimal Disposal and Treatment of Biodegradable Municipal Solid Waste - A Case Study of Ahmedabad CityDocument3 pagesThe Ecofriendly Optimal Disposal and Treatment of Biodegradable Municipal Solid Waste - A Case Study of Ahmedabad Cityvijay_aashiqNo ratings yet
- Ebooks 8Document13 pagesEbooks 8api-3700649100% (2)
- Alphabetical List of WebsitesDocument29 pagesAlphabetical List of Websitesvijay_aashiq100% (1)
- List of Sites Where You Can Find Books OnlineDocument6 pagesList of Sites Where You Can Find Books Onlinecamy_codres100% (4)
- 96 Website Free Download SoftwareDocument5 pages96 Website Free Download SoftwareH. Andreas Stefianus, SH67% (3)
- Presentation On Air Circuit Breaker: Vidhyavardhini Institute of Technolofy PALDocument23 pagesPresentation On Air Circuit Breaker: Vidhyavardhini Institute of Technolofy PALPrathamesh Mhatugade0% (1)
- IB Assignment Tue 12-3Document2 pagesIB Assignment Tue 12-3MIR HASSANNo ratings yet
- MTU 10V1600 DS450: Diesel Generator SetDocument4 pagesMTU 10V1600 DS450: Diesel Generator SetJorge Eraldo Albarran PoleoNo ratings yet
- 16SN2500FEDocument1 page16SN2500FEGergely IvánovicsNo ratings yet
- CODE of PRACTICE - COMPRESSED GAS CYLINDERSDocument5 pagesCODE of PRACTICE - COMPRESSED GAS CYLINDERSAkhilesh Kumar SinghNo ratings yet
- L36GL Data Sheet PDFDocument2 pagesL36GL Data Sheet PDFManuel ValdiviesoNo ratings yet
- Dav Gandhinagar Holiday HomeworkDocument8 pagesDav Gandhinagar Holiday Homeworkafodfexskdfrxb100% (1)
- Artikel Ilmiah Sosialisasi English Ver KKN UNAIRDocument9 pagesArtikel Ilmiah Sosialisasi English Ver KKN UNAIRJasmine Octavia Putri BalawNo ratings yet
- Agreement Termination LetterDocument2 pagesAgreement Termination LetterDamilola AladedutireNo ratings yet
- Tristan Thompson - Grade 9 Educator - C VDocument2 pagesTristan Thompson - Grade 9 Educator - C Vapi-320591165No ratings yet
- Esok RPHDocument1 pageEsok RPHAzira RoshanNo ratings yet
- Instrumentation and Control (I&C) Design - InstrumentationToolsDocument38 pagesInstrumentation and Control (I&C) Design - InstrumentationToolsAnurag GuptaNo ratings yet
- Marriage Gift Policy-27Document5 pagesMarriage Gift Policy-27pm9286vNo ratings yet
- SOP For Fenil - Bachelor's Degree in Science (Biology)Document2 pagesSOP For Fenil - Bachelor's Degree in Science (Biology)Ahmed100% (1)
- Application of Consumer BehaviorDocument6 pagesApplication of Consumer BehaviorNoella Marie BaronNo ratings yet
- LacusCurtius - Strabo's Geography - Book III Chapter 3Document10 pagesLacusCurtius - Strabo's Geography - Book III Chapter 3A Miguel Simão LealNo ratings yet
- India's Data Privacy Bill, 2023Document88 pagesIndia's Data Privacy Bill, 2023taskeen fatimaNo ratings yet
- Target Amplification MethodsDocument3 pagesTarget Amplification MethodsNOR-FATIMAH BARATNo ratings yet
- Microbiology Identification PDFDocument31 pagesMicrobiology Identification PDFAntony Barzola GaldosNo ratings yet
- Entrepreneur - Mukesh AmbaniDocument2 pagesEntrepreneur - Mukesh AmbaniAmit Patil100% (1)
- Pre-Paid Card Application FormDocument2 pagesPre-Paid Card Application FormHafizur RahmanNo ratings yet
- Plasma ProteinsDocument28 pagesPlasma ProteinsAyesha AzamNo ratings yet
- Seamless Technology: SM4-TL2 Single JerseyDocument6 pagesSeamless Technology: SM4-TL2 Single JerseyLewdeni AshenNo ratings yet
- Child and Adolescent Labour (Prohibition and Regulation) Act, 1986Document26 pagesChild and Adolescent Labour (Prohibition and Regulation) Act, 1986sajal sanatanNo ratings yet
- Naskah Listening Paket 1 KemitraanDocument4 pagesNaskah Listening Paket 1 KemitraanGema Galgani Jumi SNo ratings yet
- Cage Batterie PondeuseDocument8 pagesCage Batterie PondeuseSébastien Sylvestre RakotonirianaNo ratings yet
- Rancho Foods Deposits All Cash Receipts Each Wednesday and FridayDocument1 pageRancho Foods Deposits All Cash Receipts Each Wednesday and FridayAmit PandeyNo ratings yet
- Tooling CatalogDocument20 pagesTooling CatalogAlisNo ratings yet
- F3 Chapter 1 Stimuli and ResponseDocument21 pagesF3 Chapter 1 Stimuli and ResponseJue Hazea GoldshopNo ratings yet