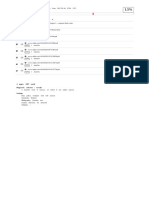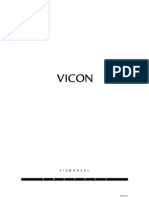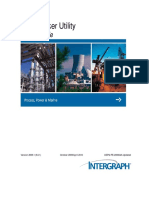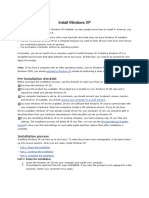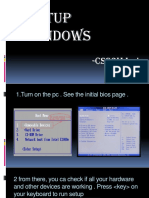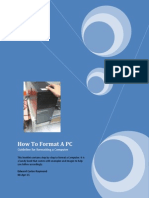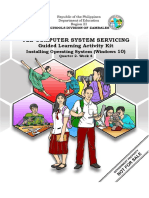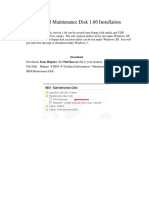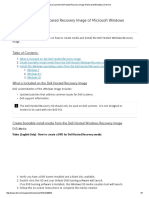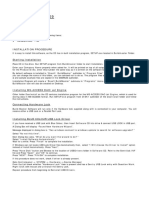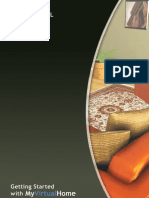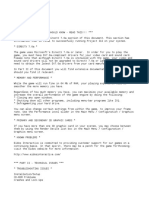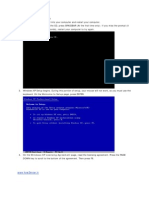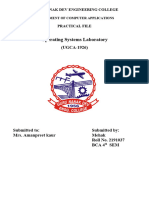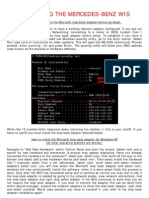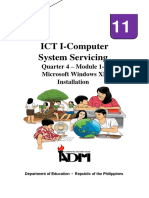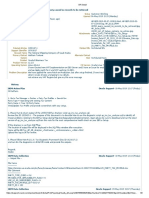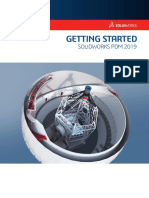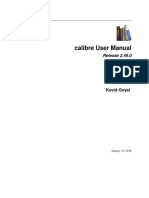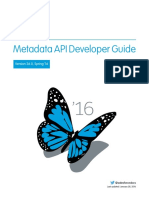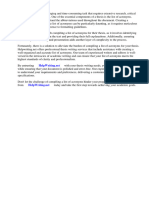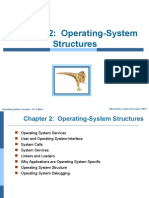Professional Documents
Culture Documents
Chapter 10 - Installing The MeeGo OS Onto Your Computer
Chapter 10 - Installing The MeeGo OS Onto Your Computer
Uploaded by
netspot888Copyright:
Available Formats
You might also like
- PSmarkup Plag CheckDocument5 pagesPSmarkup Plag CheckRahul ShindeNo ratings yet
- Configuration ManualDocument46 pagesConfiguration ManualHeber BallesterosNo ratings yet
- Window 10 InstallationDocument10 pagesWindow 10 InstallationThemaster within80% (5)
- Nbdmifit - AIO-TutorialsDocument2 pagesNbdmifit - AIO-TutorialsCarlos Raul Paredes Freitez0% (1)
- Mitchell Plus 5.9 Manual de Instalacion SoftwareDocument51 pagesMitchell Plus 5.9 Manual de Instalacion SoftwareSergio OrozNo ratings yet
- Voiceprint ManualDocument30 pagesVoiceprint Manualamhcasey100% (1)
- 512 Vic On SW ManualDocument289 pages512 Vic On SW ManualSam StuartNo ratings yet
- Schem SPI DB Checker GuideDocument13 pagesSchem SPI DB Checker GuideRAJAVIGNESH SNo ratings yet
- GMLC In003 - en PDocument10 pagesGMLC In003 - en PessameldinNo ratings yet
- Cara Instal MeegoDocument4 pagesCara Instal MeegoZulmi KurniawanNo ratings yet
- Install Windows XP: Pre-Installation ChecklistDocument14 pagesInstall Windows XP: Pre-Installation ChecklistChamp Sparrow100% (1)
- How To Install Windows 10Document4 pagesHow To Install Windows 10RItu CHOWDHURYNo ratings yet
- Task 3: Install Options With Various Windows XP DisksDocument14 pagesTask 3: Install Options With Various Windows XP DisksSantosh JhansiNo ratings yet
- Setup WindowsDocument22 pagesSetup WindowsIrene LingadNo ratings yet
- Quintus Windows Recovery V.2.0Document2 pagesQuintus Windows Recovery V.2.0Pedro Alexander Romero RodriguezNo ratings yet
- How To Format A PC: Guideline For Formatting A ComputerDocument14 pagesHow To Format A PC: Guideline For Formatting A Computerapi-283890709No ratings yet
- Solution: Install The Print Driver and Scan Driver On A Microsoft Windows Operating System (OS)Document1 pageSolution: Install The Print Driver and Scan Driver On A Microsoft Windows Operating System (OS)Antonio Rivera Mabini Jr.No ratings yet
- TLE-CSS10 - 11 - q2 - wk4 - Install Operating System and Drivers For Peripherals Devices - v3Document28 pagesTLE-CSS10 - 11 - q2 - wk4 - Install Operating System and Drivers For Peripherals Devices - v3EVELYN GRACE TADEONo ratings yet
- How To Create Recovery Discs: Recovery and Troubleshooting GuideDocument2 pagesHow To Create Recovery Discs: Recovery and Troubleshooting Guidebackch9011No ratings yet
- Installation of Different Operating System PC: ObjectivesDocument26 pagesInstallation of Different Operating System PC: Objectivestasmeya malikNo ratings yet
- README - Create and Use Maint Disk 1.86 PDFDocument10 pagesREADME - Create and Use Maint Disk 1.86 PDFPhong NguyenNo ratings yet
- How To Install Windows 98 On VMwareDocument3 pagesHow To Install Windows 98 On VMwareNguyen Thanh LongNo ratings yet
- Hardware and Software InstallationDocument7 pagesHardware and Software Installationkevinkingili450No ratings yet
- How To Reformat Windows 7Document3 pagesHow To Reformat Windows 7joel lacay100% (1)
- Installation Gonzales F2BDocument4 pagesInstallation Gonzales F2BRenzo GonzalesNo ratings yet
- Copy (2) of Lab-Manual-OS (2) .Doc1393Document127 pagesCopy (2) of Lab-Manual-OS (2) .Doc1393great_alltimeNo ratings yet
- Have A Great Start With VistaDocument59 pagesHave A Great Start With Vistaranjithmahesh8417No ratings yet
- How To Use The Dell Hosted Recovery Image of Microsoft Windows - Dell USDocument5 pagesHow To Use The Dell Hosted Recovery Image of Microsoft Windows - Dell USkamNo ratings yet
- How To Install Windows From A USB Flash Drive (With Pictures)Document7 pagesHow To Install Windows From A USB Flash Drive (With Pictures)myschoolonthegoNo ratings yet
- Installing and Running QIMODocument27 pagesInstalling and Running QIMOMikhail MakNo ratings yet
- Installation / Un-Installation ManualDocument15 pagesInstallation / Un-Installation ManualdouglareNo ratings yet
- Installation Manual For Peugeot PlanetDocument11 pagesInstallation Manual For Peugeot PlanetJibrin Mj100% (1)
- Build-Master 2009: 1. InstallationDocument4 pagesBuild-Master 2009: 1. InstallationGiridhari ChandrabansiNo ratings yet
- How To Use This Manual: Package ContentsDocument12 pagesHow To Use This Manual: Package ContentsTom GarciaNo ratings yet
- MyVirtualHome - Getting StartedDocument216 pagesMyVirtualHome - Getting StartedMyVirtualHome100% (2)
- Installing Epi Info 6Document3 pagesInstalling Epi Info 6Naylin HtikeNo ratings yet
- TRM Test Results Management Software Installation InstructionsDocument1 pageTRM Test Results Management Software Installation InstructionsnidaldzNo ratings yet
- ReadmeDocument9 pagesReadmeArnab ChakrabartiNo ratings yet
- Technology & Livelihood Education: Quarter 2 - Module 3: Install Operating System and Drivers For Peripherals/devicesDocument36 pagesTechnology & Livelihood Education: Quarter 2 - Module 3: Install Operating System and Drivers For Peripherals/devicesPurificacion, AnabeaNo ratings yet
- The Computer Reboots To A Startup Menu, in Which Click TroubleshootDocument3 pagesThe Computer Reboots To A Startup Menu, in Which Click Troubleshootviraj rautNo ratings yet
- Advent 4211B NetbookDocument8 pagesAdvent 4211B NetbookCarlos ValverdeNo ratings yet
- Software Upgrade InstructionsDocument9 pagesSoftware Upgrade InstructionsLouis ChewNo ratings yet
- MIC College of Technology: Experiment No: Regd NoDocument13 pagesMIC College of Technology: Experiment No: Regd NoKeerthi AregapudiNo ratings yet
- Windows 10 Installatin Part1Document4 pagesWindows 10 Installatin Part1Aamir KhalilNo ratings yet
- XP Installation GuideDocument13 pagesXP Installation Guidehow2know.inNo ratings yet
- Installing Operating SystemDocument22 pagesInstalling Operating SystemmbaroukNo ratings yet
- Bootable XP DiskDocument9 pagesBootable XP DiskeieieieieieNo ratings yet
- Topwin Version 7.xx Universal Programmer Software User's Manual For Windows. Made in ChinaDocument57 pagesTopwin Version 7.xx Universal Programmer Software User's Manual For Windows. Made in Chinayehia sakka100% (1)
- Rosalie Lumapay Module 1 2 ActivityDocument32 pagesRosalie Lumapay Module 1 2 ActivityAlyssaNo ratings yet
- C35984ADocument6 pagesC35984AdemogarNo ratings yet
- Eagle Server Install VM How-To Tutorial-Rev1Document9 pagesEagle Server Install VM How-To Tutorial-Rev1Eduardo DecleNo ratings yet
- Itw 4th PracticalDocument14 pagesItw 4th PracticalKumar prashantNo ratings yet
- ElsaWin Installation ManualDocument8 pagesElsaWin Installation ManualFercalo AndreiNo ratings yet
- How To Install Windows 7 (Beginners) (With Pictures) - WikiHowDocument70 pagesHow To Install Windows 7 (Beginners) (With Pictures) - WikiHowrazaNo ratings yet
- Win Setup From UsbDocument10 pagesWin Setup From Usbarsandi doankNo ratings yet
- Honda Setting Ecu ControlDocument21 pagesHonda Setting Ecu ControlsaM aS88% (8)
- Os New File Mehak LaptopDocument39 pagesOs New File Mehak Laptopbmehak154No ratings yet
- Windows Instalation GuideDocument26 pagesWindows Instalation GuideAlin DaroiNo ratings yet
- Installing Window 98: How To Install Windows 98? Step-by-StepDocument16 pagesInstalling Window 98: How To Install Windows 98? Step-by-StepNavdeep GargNo ratings yet
- Installing The Mercedes-Benz WisDocument4 pagesInstalling The Mercedes-Benz WisArif Zaidi Jusoh100% (1)
- ICT I-Computer System Servicing: Quarter 4 - Module 1-2 Microsoft Windows XP InstallationDocument15 pagesICT I-Computer System Servicing: Quarter 4 - Module 1-2 Microsoft Windows XP InstallationMarilyn Besawen CulanganNo ratings yet
- Exuberance - JR QSG 125WX133H 20200312 - Revision2022Document17 pagesExuberance - JR QSG 125WX133H 20200312 - Revision2022Alexandru GeaninaNo ratings yet
- MotionArtist Installation GuideDocument2 pagesMotionArtist Installation GuideMichael LewisNo ratings yet
- Dual Boot 9x-XPDocument10 pagesDual Boot 9x-XPGriça FenilNo ratings yet
- Windows Operating System: Windows Operating System (OS) Installation, Basic Windows OS Operations, Disk Defragment, Disk Partitioning, Windows OS Upgrade, System Restore, and Disk FormattingFrom EverandWindows Operating System: Windows Operating System (OS) Installation, Basic Windows OS Operations, Disk Defragment, Disk Partitioning, Windows OS Upgrade, System Restore, and Disk FormattingNo ratings yet
- Sam-Ba User GuideDocument80 pagesSam-Ba User GuideAbsss AbsssyyNo ratings yet
- IEC 61850 Configuration of A Phoenix Contact IED: User ManualDocument68 pagesIEC 61850 Configuration of A Phoenix Contact IED: User ManualHarold PuinNo ratings yet
- File 1Document7 pagesFile 1RajeshNo ratings yet
- Kontakt 2 English ManualDocument213 pagesKontakt 2 English Manualalq10No ratings yet
- Manual de Billetero ArgusDocument174 pagesManual de Billetero ArgusJulio QuispeNo ratings yet
- Configuring Cyberghost VPN Access On Android DevicesDocument8 pagesConfiguring Cyberghost VPN Access On Android DevicesKingsuk MukherjeeNo ratings yet
- How To Make USB UEFIDocument3 pagesHow To Make USB UEFIThyo Mandala DhikaNo ratings yet
- Microstation V8I Training Manual 3D Level 3Document11 pagesMicrostation V8I Training Manual 3D Level 3FreddyNo ratings yet
- MioPocket ReadmeDocument27 pagesMioPocket ReadmeMon CeleronNo ratings yet
- HomePak User ManualDocument146 pagesHomePak User ManualremowNo ratings yet
- SR Detail - VATDocument9 pagesSR Detail - VATAbdallah AttiaNo ratings yet
- Installation and Usage of The Congatec System UtilityDocument63 pagesInstallation and Usage of The Congatec System UtilitySantiago GallingerNo ratings yet
- Getting StartedDocument51 pagesGetting Starteddavid SernaNo ratings yet
- Short Instruction For Leica Geo Office Tools (LGO-Tools) : Author: Christian Schäfer Date: 06.10.2004Document7 pagesShort Instruction For Leica Geo Office Tools (LGO-Tools) : Author: Christian Schäfer Date: 06.10.2004jose antonio carazoNo ratings yet
- Calibre PDFDocument331 pagesCalibre PDFp3dr0javaNo ratings yet
- Forex Tester 4 QuickStartGuideDocument151 pagesForex Tester 4 QuickStartGuideempelNo ratings yet
- (M5-TECHNICAL1) Software (Operating System) - CapistranoDocument12 pages(M5-TECHNICAL1) Software (Operating System) - CapistranoRedd CapistranoNo ratings yet
- Community E-Library System REPORTDocument17 pagesCommunity E-Library System REPORTsajeer kcNo ratings yet
- MetaData APIDocument679 pagesMetaData APIHeatherNo ratings yet
- Test 2Document74 pagesTest 2Chilly WrapNo ratings yet
- Chapter 3 - File SystemsDocument23 pagesChapter 3 - File SystemsJean Paul BerrospiNo ratings yet
- Latex Thesis List of AcronymsDocument6 pagesLatex Thesis List of Acronymsheidikingeugene100% (1)
- Atto Illustrated User Manual FinalDocument15 pagesAtto Illustrated User Manual FinalLorina BalanNo ratings yet
- Chapter 2: Operating-System Structures: Silberschatz, Galvin and Gagne ©2018 Operating System Concepts - 10 EditionDocument55 pagesChapter 2: Operating-System Structures: Silberschatz, Galvin and Gagne ©2018 Operating System Concepts - 10 EditionSahmi Abdulqahar NizoriNo ratings yet
Chapter 10 - Installing The MeeGo OS Onto Your Computer
Chapter 10 - Installing The MeeGo OS Onto Your Computer
Uploaded by
netspot888Original Description:
Original Title
Copyright
Available Formats
Share this document
Did you find this document useful?
Is this content inappropriate?
Report this DocumentCopyright:
Available Formats
Chapter 10 - Installing The MeeGo OS Onto Your Computer
Chapter 10 - Installing The MeeGo OS Onto Your Computer
Uploaded by
netspot888Copyright:
Available Formats
CHAPTER #10
97
INSTALLING THE MEEGO APPLICATION ON YOUR COMPUTER
If your computer does not have the MeeGo OS installed and you want to replace an existing Windows installation with MeeGo, then follow the instructions written below.
98 INSTALLING MEEGO ON YOUR COMPUTER
Things to keep in mind
System Requiremnets
1. CPU: Intel Atom or Intel Core 2 CPU (support for SSSE3) Note: MeeGo will not work on non-SSSE3 CPUs 2. Platforms with the GMA-500, NVIDIA, or ATI Graphics chipset are not supported. 3. Tested netbook and nettop platforms such as: Asus EeePC 901, 1000H, 1005HA, 1008HA, EeePC 1005PE, Eeetop ET1602 Dell mini10v, Inspiron Mini 1012 Acer Aspire One D250, AO532-21S, Revo GN40, Aspire 5740-6025 Lenovo S10 MSI U130, AE1900 HP mini 210-1044 Toshiba NB302 Check if the computer you are installing the MeeGo OS onto has a USB port. When you install MeeGo OS, all programs and any other content that exists on the computer you are installing onto will be permanently deleted. You will need to use a computer to download the image file and save it to a USB drive, even if the device you will be installing the MeeGo OS on is not a computer. So lets get started
Image writer for Windows
Image Writer for Windows is a Windows program that saves and restores images from removable drives, such as a USB drive, which is what youll need to install the MeeGo OS. You can use Image Writer for Windows to write a boot image to a USB drive, which youll be able to use to install the MeeGo OS onto your computer or device. Proceed to the web site https://launchpad.net/win32-image-writer. Find the section called Downloads on the middle-right portion of the page.
INSTALLING MEEGO ON YOUR COMPUTER 99
Youll find Downloads on the middle-right portion of the screen
On the right of the top green button, that reads win32diskim...-binary.
zip, click the down arrow.
Unzip the folder using WinZip or WinRAR. Extract all the files in the WinZip folder to any folder on your computer.
You may create a new folder on your computer where you will extract the WinZip file, in Windows Explorer. Now open the folder, where the WinZip files have been extracted and double-click on the Win32DiskImager.exe file. The Win32 Disk Imager program opens.
100 INSTALLING MEEGO ON YOUR COMPUTER
You can access the Win32 Disk Imager program by extracting the Win32diskim file
Download the MeeGo Image File
Proceed to https://meego.com/downloads Click the Download link to the bottom of the device type (such as netbook)
you want to download the MeeGo OS for.
In the screen that appears, select Save File, and click OK. Once the download is complete, right-click the files name in the Downloads screen and select Open Containing Folder.
In the Download Complete screen, click Close.
Preparing USB Flash Drive
Please backup any data you would like to keep of the USB . Click Start then Computer. Browse to the USB flash drive. Right click the flash drive and choose Format. Confirm that the file system selected is FAT32. Under Format Options make sure the Quick Format is enabled Click Start. Read the warning and click OK to continue formatting the drive.
101 INSTALLING MEEGO ON YOUR COMPUTER
Select your edition of MeeGo based on your device type
102 INSTALLING MEEGO ON YOUR COMPUTER
Save the MeeGo Image File onto a USB Drive
In the Win32 Disk Imager window, click the folder button to the right
of the Image File Field.
In the Select a disk image screen, browse to select the image file you
just saved (browse to the same folder that opened when you clicked Open Containing Folder earlier) and click Save. The name of the file you selected appears in the Image File filed of the Win32 Disk Imager window. Insert an empty USB drive into a USB port on your computer. The Device field should fill in automatically to reflect the USB drives location. If it doesnt then select the appropriate drive manually Click the Write button to save the selected image file onto the USB drive. In the Confirm overwrite screen, click Yes. The image file will begin saving to the USB drive. Once the progress bar reaches 100%, file is saved, and then the progress bar disappears completely. Now you can remove the USB drive from your computer.
Testing the MeeGo OS image before installation
Before you install the MeeGo OS on your computer, deleting all existing content on that computer, you should test to make sure MeeGo will work on that computer. Please take note that the testing does not work on some computers, such as Sony netbooks. Turn off the computer or device on which you are going to install the
All you need to do is load the installer image on the Win32 Disk Imager
103 INSTALLING MEEGO ON YOUR COMPUTER
MeeGo OS.
Insert the USB drive into a USB port on that computer or device. Turn the computer or device on.
Select your device
As soon as you turn on that computer or device, rapidly and repeatedly
press the key on your computers keyboard that allows you to access the Boot Menu, a screen that lets you select, using your up and down arrow keys on the computers keyboard, which drive you want to boot your computer from. Note: The key that allows you to access the boot menu varies by computer. For some its the F12 key, for others its Esc, 0, F9, or possibly something else. If none of those work, refer to your computers documentation. Use your down arrow to select USB and press Enter on your keyboard. In the Welcome to MeeGo! Screen, use the down arrow to select Boot MeeGo and press Enter on your keyboard. If the MeeGo Myzone screen appears, MeeGo will work on your system. Note: If you remove the USB drive from your computer, MeeGo will not continue working properly until you reinsert the USB drive.
Installing MeeGo OS on your computer
Turn off the computer or device on which you are going to install the
MeeGo OS. Insert the USB drive into a USB port on that computer or device. Turn the computer or device on. As soon as you turn on that computer or device, rapidly and repeatedly press the key on your computers keyboard that allows you to access
104 INSTALLING MEEGO ON YOUR COMPUTER
the Boot Menu, a screen that lets you select, using your up and down arrow keys on the computers keyboard, which drive you want to boot
Select your boot menu
your computer from. Note: The key that allows you to access the boot menu varies by computer. For some its the F12 key, for others its Esc, 0, F9, or possibly something else. If none of those work, refer to your computers documentation. Use your down arrow to select USB and press Enter on your keyboard. In the Welcome to MeeGo! screen, use the down arrow to select Installation Only and press Enter on your keyboard. In the first screen of the installation wizard, click Next.
105 INSTALLING MEEGO ON YOUR COMPUTER
If you see the MeeGo Myzone screen, MeeGo will work for you
In the second screen, select the language you want to set as your computers language default, then click Next.
In the following screen, in the drop-down field at the top of the screen,
select Remove all partitions on selected drives and create default layout. Then click Next. In the Writing storage configuration to disk screen, click Write changes to disk. Wait for several minutes while the MeeGo OS installs. In the final screen of the installation wizard, which reads Congratulations, the installation is complete. at the top of the screen, click the Close button. Note: Do NOT remove the USB drive until the computers screen goes black, and then remove it immediately.
Completing Your MeeGo OS Setup
The computer should restart automatically. If it doesnt, wait a few
106 INSTALLING MEEGO ON YOUR COMPUTER
moments and then press the power button.
After a minute or two, the MeeGo background screen will appear, then
disappear and there will be a black screen for a few moments before the MeeGo Setup screen appears. Click Forward. In the Keyboard screen, select the language you want to use for the computers keyboard. Click Forward.
Select Installation Only and proceed
In the Time Zone screen, select a city that is within your time zone.
Click Forward.
In the Date and Time screen, set the correct date, hour, minute, and
second. Click Forward.
In the Backtrace Collection screen, select Yes if you wish to automatically report computer crashes to the MeeGo reporting database, and No if you do not wish to report your computers crashes. Click Forward. Enter a username, your full name, and then a password you wish to use, which you repeat in the Confirm Password field. Click Finish. Wait a few minutes and MeeGo will launch and be ready for you to use.
107 INSTALLING MEEGO ON YOUR COMPUTER
Select your computers default language
Select the partitions and the data will be written to the disk
You might also like
- PSmarkup Plag CheckDocument5 pagesPSmarkup Plag CheckRahul ShindeNo ratings yet
- Configuration ManualDocument46 pagesConfiguration ManualHeber BallesterosNo ratings yet
- Window 10 InstallationDocument10 pagesWindow 10 InstallationThemaster within80% (5)
- Nbdmifit - AIO-TutorialsDocument2 pagesNbdmifit - AIO-TutorialsCarlos Raul Paredes Freitez0% (1)
- Mitchell Plus 5.9 Manual de Instalacion SoftwareDocument51 pagesMitchell Plus 5.9 Manual de Instalacion SoftwareSergio OrozNo ratings yet
- Voiceprint ManualDocument30 pagesVoiceprint Manualamhcasey100% (1)
- 512 Vic On SW ManualDocument289 pages512 Vic On SW ManualSam StuartNo ratings yet
- Schem SPI DB Checker GuideDocument13 pagesSchem SPI DB Checker GuideRAJAVIGNESH SNo ratings yet
- GMLC In003 - en PDocument10 pagesGMLC In003 - en PessameldinNo ratings yet
- Cara Instal MeegoDocument4 pagesCara Instal MeegoZulmi KurniawanNo ratings yet
- Install Windows XP: Pre-Installation ChecklistDocument14 pagesInstall Windows XP: Pre-Installation ChecklistChamp Sparrow100% (1)
- How To Install Windows 10Document4 pagesHow To Install Windows 10RItu CHOWDHURYNo ratings yet
- Task 3: Install Options With Various Windows XP DisksDocument14 pagesTask 3: Install Options With Various Windows XP DisksSantosh JhansiNo ratings yet
- Setup WindowsDocument22 pagesSetup WindowsIrene LingadNo ratings yet
- Quintus Windows Recovery V.2.0Document2 pagesQuintus Windows Recovery V.2.0Pedro Alexander Romero RodriguezNo ratings yet
- How To Format A PC: Guideline For Formatting A ComputerDocument14 pagesHow To Format A PC: Guideline For Formatting A Computerapi-283890709No ratings yet
- Solution: Install The Print Driver and Scan Driver On A Microsoft Windows Operating System (OS)Document1 pageSolution: Install The Print Driver and Scan Driver On A Microsoft Windows Operating System (OS)Antonio Rivera Mabini Jr.No ratings yet
- TLE-CSS10 - 11 - q2 - wk4 - Install Operating System and Drivers For Peripherals Devices - v3Document28 pagesTLE-CSS10 - 11 - q2 - wk4 - Install Operating System and Drivers For Peripherals Devices - v3EVELYN GRACE TADEONo ratings yet
- How To Create Recovery Discs: Recovery and Troubleshooting GuideDocument2 pagesHow To Create Recovery Discs: Recovery and Troubleshooting Guidebackch9011No ratings yet
- Installation of Different Operating System PC: ObjectivesDocument26 pagesInstallation of Different Operating System PC: Objectivestasmeya malikNo ratings yet
- README - Create and Use Maint Disk 1.86 PDFDocument10 pagesREADME - Create and Use Maint Disk 1.86 PDFPhong NguyenNo ratings yet
- How To Install Windows 98 On VMwareDocument3 pagesHow To Install Windows 98 On VMwareNguyen Thanh LongNo ratings yet
- Hardware and Software InstallationDocument7 pagesHardware and Software Installationkevinkingili450No ratings yet
- How To Reformat Windows 7Document3 pagesHow To Reformat Windows 7joel lacay100% (1)
- Installation Gonzales F2BDocument4 pagesInstallation Gonzales F2BRenzo GonzalesNo ratings yet
- Copy (2) of Lab-Manual-OS (2) .Doc1393Document127 pagesCopy (2) of Lab-Manual-OS (2) .Doc1393great_alltimeNo ratings yet
- Have A Great Start With VistaDocument59 pagesHave A Great Start With Vistaranjithmahesh8417No ratings yet
- How To Use The Dell Hosted Recovery Image of Microsoft Windows - Dell USDocument5 pagesHow To Use The Dell Hosted Recovery Image of Microsoft Windows - Dell USkamNo ratings yet
- How To Install Windows From A USB Flash Drive (With Pictures)Document7 pagesHow To Install Windows From A USB Flash Drive (With Pictures)myschoolonthegoNo ratings yet
- Installing and Running QIMODocument27 pagesInstalling and Running QIMOMikhail MakNo ratings yet
- Installation / Un-Installation ManualDocument15 pagesInstallation / Un-Installation ManualdouglareNo ratings yet
- Installation Manual For Peugeot PlanetDocument11 pagesInstallation Manual For Peugeot PlanetJibrin Mj100% (1)
- Build-Master 2009: 1. InstallationDocument4 pagesBuild-Master 2009: 1. InstallationGiridhari ChandrabansiNo ratings yet
- How To Use This Manual: Package ContentsDocument12 pagesHow To Use This Manual: Package ContentsTom GarciaNo ratings yet
- MyVirtualHome - Getting StartedDocument216 pagesMyVirtualHome - Getting StartedMyVirtualHome100% (2)
- Installing Epi Info 6Document3 pagesInstalling Epi Info 6Naylin HtikeNo ratings yet
- TRM Test Results Management Software Installation InstructionsDocument1 pageTRM Test Results Management Software Installation InstructionsnidaldzNo ratings yet
- ReadmeDocument9 pagesReadmeArnab ChakrabartiNo ratings yet
- Technology & Livelihood Education: Quarter 2 - Module 3: Install Operating System and Drivers For Peripherals/devicesDocument36 pagesTechnology & Livelihood Education: Quarter 2 - Module 3: Install Operating System and Drivers For Peripherals/devicesPurificacion, AnabeaNo ratings yet
- The Computer Reboots To A Startup Menu, in Which Click TroubleshootDocument3 pagesThe Computer Reboots To A Startup Menu, in Which Click Troubleshootviraj rautNo ratings yet
- Advent 4211B NetbookDocument8 pagesAdvent 4211B NetbookCarlos ValverdeNo ratings yet
- Software Upgrade InstructionsDocument9 pagesSoftware Upgrade InstructionsLouis ChewNo ratings yet
- MIC College of Technology: Experiment No: Regd NoDocument13 pagesMIC College of Technology: Experiment No: Regd NoKeerthi AregapudiNo ratings yet
- Windows 10 Installatin Part1Document4 pagesWindows 10 Installatin Part1Aamir KhalilNo ratings yet
- XP Installation GuideDocument13 pagesXP Installation Guidehow2know.inNo ratings yet
- Installing Operating SystemDocument22 pagesInstalling Operating SystemmbaroukNo ratings yet
- Bootable XP DiskDocument9 pagesBootable XP DiskeieieieieieNo ratings yet
- Topwin Version 7.xx Universal Programmer Software User's Manual For Windows. Made in ChinaDocument57 pagesTopwin Version 7.xx Universal Programmer Software User's Manual For Windows. Made in Chinayehia sakka100% (1)
- Rosalie Lumapay Module 1 2 ActivityDocument32 pagesRosalie Lumapay Module 1 2 ActivityAlyssaNo ratings yet
- C35984ADocument6 pagesC35984AdemogarNo ratings yet
- Eagle Server Install VM How-To Tutorial-Rev1Document9 pagesEagle Server Install VM How-To Tutorial-Rev1Eduardo DecleNo ratings yet
- Itw 4th PracticalDocument14 pagesItw 4th PracticalKumar prashantNo ratings yet
- ElsaWin Installation ManualDocument8 pagesElsaWin Installation ManualFercalo AndreiNo ratings yet
- How To Install Windows 7 (Beginners) (With Pictures) - WikiHowDocument70 pagesHow To Install Windows 7 (Beginners) (With Pictures) - WikiHowrazaNo ratings yet
- Win Setup From UsbDocument10 pagesWin Setup From Usbarsandi doankNo ratings yet
- Honda Setting Ecu ControlDocument21 pagesHonda Setting Ecu ControlsaM aS88% (8)
- Os New File Mehak LaptopDocument39 pagesOs New File Mehak Laptopbmehak154No ratings yet
- Windows Instalation GuideDocument26 pagesWindows Instalation GuideAlin DaroiNo ratings yet
- Installing Window 98: How To Install Windows 98? Step-by-StepDocument16 pagesInstalling Window 98: How To Install Windows 98? Step-by-StepNavdeep GargNo ratings yet
- Installing The Mercedes-Benz WisDocument4 pagesInstalling The Mercedes-Benz WisArif Zaidi Jusoh100% (1)
- ICT I-Computer System Servicing: Quarter 4 - Module 1-2 Microsoft Windows XP InstallationDocument15 pagesICT I-Computer System Servicing: Quarter 4 - Module 1-2 Microsoft Windows XP InstallationMarilyn Besawen CulanganNo ratings yet
- Exuberance - JR QSG 125WX133H 20200312 - Revision2022Document17 pagesExuberance - JR QSG 125WX133H 20200312 - Revision2022Alexandru GeaninaNo ratings yet
- MotionArtist Installation GuideDocument2 pagesMotionArtist Installation GuideMichael LewisNo ratings yet
- Dual Boot 9x-XPDocument10 pagesDual Boot 9x-XPGriça FenilNo ratings yet
- Windows Operating System: Windows Operating System (OS) Installation, Basic Windows OS Operations, Disk Defragment, Disk Partitioning, Windows OS Upgrade, System Restore, and Disk FormattingFrom EverandWindows Operating System: Windows Operating System (OS) Installation, Basic Windows OS Operations, Disk Defragment, Disk Partitioning, Windows OS Upgrade, System Restore, and Disk FormattingNo ratings yet
- Sam-Ba User GuideDocument80 pagesSam-Ba User GuideAbsss AbsssyyNo ratings yet
- IEC 61850 Configuration of A Phoenix Contact IED: User ManualDocument68 pagesIEC 61850 Configuration of A Phoenix Contact IED: User ManualHarold PuinNo ratings yet
- File 1Document7 pagesFile 1RajeshNo ratings yet
- Kontakt 2 English ManualDocument213 pagesKontakt 2 English Manualalq10No ratings yet
- Manual de Billetero ArgusDocument174 pagesManual de Billetero ArgusJulio QuispeNo ratings yet
- Configuring Cyberghost VPN Access On Android DevicesDocument8 pagesConfiguring Cyberghost VPN Access On Android DevicesKingsuk MukherjeeNo ratings yet
- How To Make USB UEFIDocument3 pagesHow To Make USB UEFIThyo Mandala DhikaNo ratings yet
- Microstation V8I Training Manual 3D Level 3Document11 pagesMicrostation V8I Training Manual 3D Level 3FreddyNo ratings yet
- MioPocket ReadmeDocument27 pagesMioPocket ReadmeMon CeleronNo ratings yet
- HomePak User ManualDocument146 pagesHomePak User ManualremowNo ratings yet
- SR Detail - VATDocument9 pagesSR Detail - VATAbdallah AttiaNo ratings yet
- Installation and Usage of The Congatec System UtilityDocument63 pagesInstallation and Usage of The Congatec System UtilitySantiago GallingerNo ratings yet
- Getting StartedDocument51 pagesGetting Starteddavid SernaNo ratings yet
- Short Instruction For Leica Geo Office Tools (LGO-Tools) : Author: Christian Schäfer Date: 06.10.2004Document7 pagesShort Instruction For Leica Geo Office Tools (LGO-Tools) : Author: Christian Schäfer Date: 06.10.2004jose antonio carazoNo ratings yet
- Calibre PDFDocument331 pagesCalibre PDFp3dr0javaNo ratings yet
- Forex Tester 4 QuickStartGuideDocument151 pagesForex Tester 4 QuickStartGuideempelNo ratings yet
- (M5-TECHNICAL1) Software (Operating System) - CapistranoDocument12 pages(M5-TECHNICAL1) Software (Operating System) - CapistranoRedd CapistranoNo ratings yet
- Community E-Library System REPORTDocument17 pagesCommunity E-Library System REPORTsajeer kcNo ratings yet
- MetaData APIDocument679 pagesMetaData APIHeatherNo ratings yet
- Test 2Document74 pagesTest 2Chilly WrapNo ratings yet
- Chapter 3 - File SystemsDocument23 pagesChapter 3 - File SystemsJean Paul BerrospiNo ratings yet
- Latex Thesis List of AcronymsDocument6 pagesLatex Thesis List of Acronymsheidikingeugene100% (1)
- Atto Illustrated User Manual FinalDocument15 pagesAtto Illustrated User Manual FinalLorina BalanNo ratings yet
- Chapter 2: Operating-System Structures: Silberschatz, Galvin and Gagne ©2018 Operating System Concepts - 10 EditionDocument55 pagesChapter 2: Operating-System Structures: Silberschatz, Galvin and Gagne ©2018 Operating System Concepts - 10 EditionSahmi Abdulqahar NizoriNo ratings yet