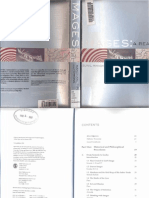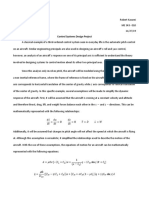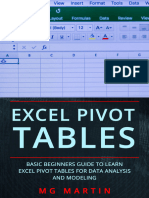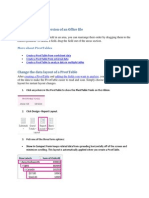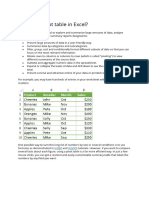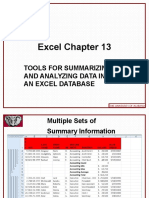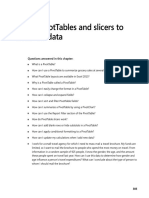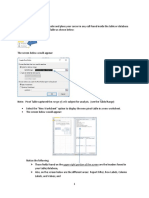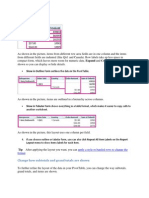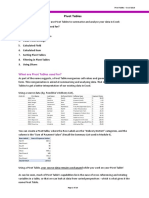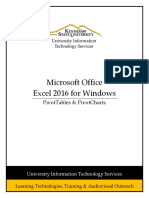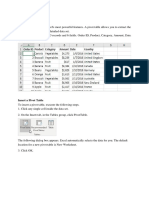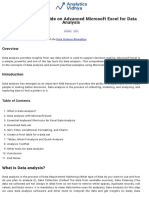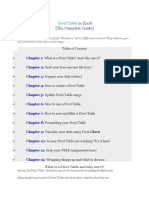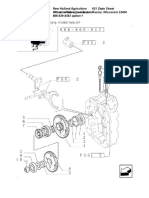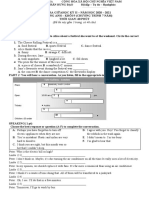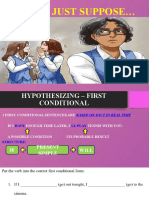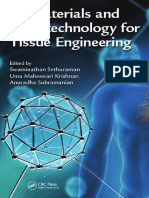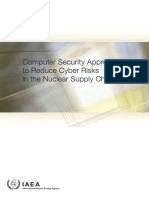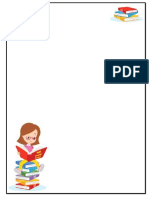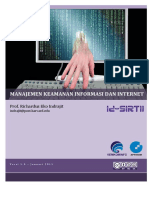Professional Documents
Culture Documents
Manual - Pivot Tables
Manual - Pivot Tables
Uploaded by
ArindamNathCopyright:
Available Formats
You might also like
- Housing For Swine ProductionDocument87 pagesHousing For Swine ProductionMaria Leonora Theresa100% (3)
- SS ZG653 Course HandoutDocument10 pagesSS ZG653 Course HandoutSubrahmanyam GampalaNo ratings yet
- Images - A ReaderDocument169 pagesImages - A Readeralicethecamel100% (4)
- Design ProjectDocument22 pagesDesign ProjectRobert T KasumiNo ratings yet
- Jsa R B 6 ForkliftDocument3 pagesJsa R B 6 ForkliftsinghajitbNo ratings yet
- Is A 80th Percent Design Point Logical?Document7 pagesIs A 80th Percent Design Point Logical?Thiago JatobáNo ratings yet
- Pract 1Document19 pagesPract 1ram ramNo ratings yet
- Pivot TablesDocument44 pagesPivot TablesGiri RajNo ratings yet
- Excel ChartsDocument19 pagesExcel ChartsRajesh KumarNo ratings yet
- Using PivotTables To Describe Data-NewDocument33 pagesUsing PivotTables To Describe Data-NewManish GodseNo ratings yet
- Week - 8 - Pivot TablesDocument34 pagesWeek - 8 - Pivot TableseynullabeyliseymurNo ratings yet
- Dulha RahulDocument57 pagesDulha RahulranjeetNo ratings yet
- Excel Pivot Tables - Basic Beginners Guide To Learn Excel Pivot Tables For Data Analysis and ModelingDocument167 pagesExcel Pivot Tables - Basic Beginners Guide To Learn Excel Pivot Tables For Data Analysis and Modelingshow9999No ratings yet
- Membuat Graph Menggunakan Pivot TableDocument8 pagesMembuat Graph Menggunakan Pivot Tablerahman wNo ratings yet
- Excel Pivot Tables 2010 ManualDocument14 pagesExcel Pivot Tables 2010 ManualAceel FitchNo ratings yet
- Pivot Tables: Insert A Pivot TableDocument27 pagesPivot Tables: Insert A Pivot TableNimish MadananNo ratings yet
- What Is A Pivottable? BenefitsDocument5 pagesWhat Is A Pivottable? Benefitsgarych72No ratings yet
- It AssignmentDocument8 pagesIt AssignmentAatif AatifNo ratings yet
- Pivottable For Data Analysis in ExcelDocument12 pagesPivottable For Data Analysis in Excel030529pahNo ratings yet
- CH 2 DavDocument52 pagesCH 2 DavRitik chaudharyNo ratings yet
- Week 2 Day 2 Pivot Table NotesDocument50 pagesWeek 2 Day 2 Pivot Table NotesCassandra KarolinaNo ratings yet
- Experiment - 6 Objective: Implementation of Pivot Table in MS-ExcelDocument3 pagesExperiment - 6 Objective: Implementation of Pivot Table in MS-Excelr8t nowNo ratings yet
- Pivot Tables: Insert A Pivot TableDocument7 pagesPivot Tables: Insert A Pivot Tableavisek_basuNo ratings yet
- It FileDocument34 pagesIt Fileshoryacomputer40No ratings yet
- 2nd Meeting Midterm Advance Spreadsheet PDFDocument14 pages2nd Meeting Midterm Advance Spreadsheet PDFChristopher CristobalNo ratings yet
- Recover An Earlier Version of An Office File: More About PivottablesDocument9 pagesRecover An Earlier Version of An Office File: More About Pivottablestob06No ratings yet
- Insert A Pivot Table: Mba102-Advanced Statistics With Computer Application Module 4 Exercises Pivot TablesDocument12 pagesInsert A Pivot Table: Mba102-Advanced Statistics With Computer Application Module 4 Exercises Pivot TablesAdoree RamosNo ratings yet
- Pivot TablesDocument24 pagesPivot TablesOmprakash SharmaNo ratings yet
- Pivot TableDocument25 pagesPivot TableSamuel QuaigraineNo ratings yet
- I. Insert A Pivot TableDocument9 pagesI. Insert A Pivot TableCee CeeNo ratings yet
- Using PivotTDocument36 pagesUsing PivotTZara RamisNo ratings yet
- Excel 2010 Chap13 PowerPoint Slides For ClassDocument32 pagesExcel 2010 Chap13 PowerPoint Slides For ClassrajeshmohanaNo ratings yet
- CGAP MFI Appraise WorksheetDocument85 pagesCGAP MFI Appraise WorksheetleekosalNo ratings yet
- Pivot Table: Organize The DataDocument2 pagesPivot Table: Organize The Datanikita bajpaiNo ratings yet
- Excel-2013-Data-Analysis-and-Business-Modeling Pivot OK PDFDocument55 pagesExcel-2013-Data-Analysis-and-Business-Modeling Pivot OK PDF01Ach Adzan ThaufanNo ratings yet
- Excel 2003: Pivot Tables: Creating A Pivot TableDocument9 pagesExcel 2003: Pivot Tables: Creating A Pivot TableNataly ScarpettaNo ratings yet
- Pivot TableDocument14 pagesPivot TableShilpi KeshariNo ratings yet
- Pivot Tables in Excel 2013Document5 pagesPivot Tables in Excel 2013garych72No ratings yet
- Advanced Excel - Excel 2016 DashboardsDocument18 pagesAdvanced Excel - Excel 2016 DashboardsMuhammad AsifNo ratings yet
- Assiment 2Document4 pagesAssiment 2rjjat2111No ratings yet
- Presentation PivotDocument11 pagesPresentation PivotqwertyNo ratings yet
- Pivot Table Microsoft ExcelDocument27 pagesPivot Table Microsoft ExcelSajal Garg100% (1)
- Use of Pivot Table Scout InventoryDocument13 pagesUse of Pivot Table Scout Inventorymoira libresNo ratings yet
- PIVOT TABLE MaterialDocument3 pagesPIVOT TABLE MaterialRhosa AristaNo ratings yet
- IT Skill Lab-2: Raj School of Management & SciencesDocument38 pagesIT Skill Lab-2: Raj School of Management & Sciencesindia cybercafeNo ratings yet
- Change How Subtotals and Grand Totals Are Shown: Tip After Applying The Layout You Want, You CanDocument7 pagesChange How Subtotals and Grand Totals Are Shown: Tip After Applying The Layout You Want, You Cantob06No ratings yet
- Excel 2007: Pivot Tables: Learning GuideDocument11 pagesExcel 2007: Pivot Tables: Learning GuideGreesh MaheshwariNo ratings yet
- A Pivottable.: Show in Outline Form Outlines The Data in The PivottableDocument8 pagesA Pivottable.: Show in Outline Form Outlines The Data in The Pivottabletob06No ratings yet
- Presentation LIRILDocument11 pagesPresentation LIRILqwertyNo ratings yet
- What Are Pivot Tables Used For?Document10 pagesWhat Are Pivot Tables Used For?GLOBAL ARCUSNo ratings yet
- Microsoft Office Excel 2016 For Windows: Pivottables & PivotchartsDocument19 pagesMicrosoft Office Excel 2016 For Windows: Pivottables & Pivotchartswahyudi yahyaNo ratings yet
- Show in Compact Form Keeps Related Data From Spreading Horizontally Off of The Screen andDocument8 pagesShow in Compact Form Keeps Related Data From Spreading Horizontally Off of The Screen andtob06No ratings yet
- How To Create A PivotTable To Analyze Worksheet DataDocument23 pagesHow To Create A PivotTable To Analyze Worksheet DataAhsin Khan100% (1)
- Cost Center Wise RPTDocument15 pagesCost Center Wise RPTVaidyanathan IyerNo ratings yet
- Excel2010 PivotTablesDocument18 pagesExcel2010 PivotTablessumitNo ratings yet
- Guide To Excel Pivot Command Part 5 of 5Document25 pagesGuide To Excel Pivot Command Part 5 of 5iamspoklongNo ratings yet
- Thermometer ChartsDocument51 pagesThermometer ChartsShivani GargNo ratings yet
- Pivot Table Notes PDFDocument3 pagesPivot Table Notes PDFIMRAN ALAM100% (1)
- A Comprehensive Guide On Advanced Microsoft Excel For Data AnalysisDocument15 pagesA Comprehensive Guide On Advanced Microsoft Excel For Data AnalysisKhushi BudhirajaNo ratings yet
- Charts: A. Enter DataDocument21 pagesCharts: A. Enter DataKyle DepanteNo ratings yet
- Excel Part 4 - Pivot TablesDocument20 pagesExcel Part 4 - Pivot TablesAndrews FrimpongNo ratings yet
- Pivot Table Complete GuideDocument93 pagesPivot Table Complete GuideNimish MadananNo ratings yet
- Guide To Excel Pivot Command Part 3 of 5Document25 pagesGuide To Excel Pivot Command Part 3 of 5iamspoklongNo ratings yet
- Excel Pivot Tables ManualDocument15 pagesExcel Pivot Tables ManualM.usman aminNo ratings yet
- FULL CycloCatalog Web 2 PDFDocument248 pagesFULL CycloCatalog Web 2 PDFprayogo1010No ratings yet
- Nov 2001 p1Document15 pagesNov 2001 p1Wojtek BłażejNo ratings yet
- Science 5Document6 pagesScience 5Edlyn KayNo ratings yet
- CCS D5293Document9 pagesCCS D5293Sofia Fasolo CunhaNo ratings yet
- POWER TAKE-OFF NewHolland TM165Document2 pagesPOWER TAKE-OFF NewHolland TM165Dra MiNo ratings yet
- David J. A. Clines The Theme of The Pentateuch Jsot Supplement Series, 10 1997 PDFDocument177 pagesDavid J. A. Clines The Theme of The Pentateuch Jsot Supplement Series, 10 1997 PDFVeteris Testamenti Lector100% (14)
- 3.remaining Life Prediction of Lithium Ion Batteries Base - 2023 - Journal of EnerDocument17 pages3.remaining Life Prediction of Lithium Ion Batteries Base - 2023 - Journal of Enertimilsina.biratNo ratings yet
- Corona Rotate Lec MachDocument2 pagesCorona Rotate Lec Machr_chulinNo ratings yet
- How To Calculate Paint QtyDocument2 pagesHow To Calculate Paint QtyVijay GaikwadNo ratings yet
- GK 2 Tieng Anh 9 (7N) 20 21Document6 pagesGK 2 Tieng Anh 9 (7N) 20 21SelenaNo ratings yet
- UNIT-11-JUST-SUPPOSEDocument13 pagesUNIT-11-JUST-SUPPOSECesar RodriguezNo ratings yet
- Book Order FormDocument2 pagesBook Order Formbinaya BehuraNo ratings yet
- 2023 Sunketess Energy Storage Battery Product BrochureDocument20 pages2023 Sunketess Energy Storage Battery Product BrochureJesse XiaNo ratings yet
- Mastermind Mathematics Standard Question Bank Term 2 ClassDocument174 pagesMastermind Mathematics Standard Question Bank Term 2 ClassSambhavNo ratings yet
- Logo VariationsDocument7 pagesLogo Variationsks438406No ratings yet
- Biomaterials and Nanotechnology For Tissue Engineering KrishnanDocument371 pagesBiomaterials and Nanotechnology For Tissue Engineering KrishnanRêmulo FariasNo ratings yet
- Green Façades: Marwa Hisham Salem El-ZoklahDocument16 pagesGreen Façades: Marwa Hisham Salem El-ZoklahEphremZelekeNo ratings yet
- Gas Flow in Pipeline NetworksDocument18 pagesGas Flow in Pipeline NetworksAbeer AbdullahNo ratings yet
- Nuclear Plant - Tdl-011webDocument133 pagesNuclear Plant - Tdl-011webMayer FernandesNo ratings yet
- Parents Feedback 11 ADocument10 pagesParents Feedback 11 Adeepika yashaswiNo ratings yet
- KE Units CompDocument7 pagesKE Units CompKhanNo ratings yet
- Buku Keamanan InformasiDocument156 pagesBuku Keamanan InformasiBadruzZamanNo ratings yet
- AIM R16 WS02 Rear SpoilerDocument30 pagesAIM R16 WS02 Rear SpoilerAnonymous PJP78mSxNo ratings yet
Manual - Pivot Tables
Manual - Pivot Tables
Uploaded by
ArindamNathOriginal Description:
Copyright
Available Formats
Share this document
Did you find this document useful?
Is this content inappropriate?
Report this DocumentCopyright:
Available Formats
Manual - Pivot Tables
Manual - Pivot Tables
Uploaded by
ArindamNathCopyright:
Available Formats
Pivot tables PivotTables enable you to extract meaning from large amounts of data.
A PivotTable enables you to take what seems to be an indecipherable mass of facts and extract any trends and patterns buried in the data. You can organize and summarize your data, perform comparisons, and extract meaningful information that can be invaluable to you and your organization.
Necessity of Pivot Tables Please have a look at the data below (data can be found in pivot tables.xls which will have been circulated to you), it shows various aspects regarding sugar such as production, consumption, stocks, exports etc in a country wise, year wise format. In its current format the data is arranged in almost 54,000 rows, thereby making it impossible to extract any meaningful information such as: Total world sugar production and exports from 1991 onwards List of country wise sugar consumption in 2007 and 2010 Maximum sugar production by an individual country from 1991 onwards
In order to extract the required information it is required to create a pivot table.
Creating a pivot table Select the data from which you want to create a pivot table and on the insert tab of the ribbon click Pivot Table. If you have not selected a range when clicking pivot table, excel will attempt to select an appropriate range for you, check the range selected by excel and click OK. Note that it is always advisable to insert the pivot table on a new worksheet, this is the default option.
The pivot table is inserted in a new worksheet. Components of a Pivot Table Once the pivot table has been inserted you will see a layout such as the one below. As you can see the pivot table has three main components: the data area, field list and layout box.
2 3
1. Data area: This is where the pivot table is displayed. How the displayed is dependent on the choices made in components 2 & 3 the field list and the layout box respectively. 2. Field list: This controls what fields are to be displayed in the pivot table. You can chose to add any or all of the fields to the pivot table. 3. Layout box: This area defines where and how the data shows on your pivot table. You can have a field show in either a column or row. You may also indicate if the data should be counted, summed, averaged and so on. The default option is to sum.
Extracting information from the pivot table Now that we have created the pivot table let us try to extract the following information from it: Total world sugar production and exports from 1991 onwards List of country wise sugar consumption in 2007 and 2010 Maximum sugar production by an individual country from 1991 onwards Total world sugar production and exports from 1991 onwards 1. Select country from the field list and drag it to the report filter section of the layout box, similarly drag year to the row label section, attribute to the column label section and value to the values section. 2. Once done with the above, select attribute in the field list and click on the drop down arrow. Select only beet sugar production and cane sugar production in the resulting dialog box and click OK
3. Pivot table is displayed as below.
List of country wise sugar consumption in 2007 and 2010 1. Deselect all items from the field list. 2. Drag Country to the row label section of the layout box, similarly drag first year and then attribute to the row labels section and finally drag value to the values section. 3. Select year in the field list and filter for only the years 2007 and 2010. 4. Select attribute in the field list and filter for only Human Dom. Consumption 5. Pivot table is displayed as below.
Note what happens if in the column labels section you drag attribute above year. It affects the layout of the table. The order in which items appear also affects the layout of the pivot table.
Maximum sugar production by an individual country from 1991 onwards 1. Deselect all items from the field list. 2. Drag year to the row label section of the layout box, similarly drag attribute to the row labels section and finally drag value to the values section. 3. Select attribute in the field list and filter for Production. 4. In the layout box in the values section, click on value and select value field settings. In the dialog box that pops change the function from sum to max 5. Pivot table is displayed as below.
6. You can then copy the max values to another sheet and use the vlookup formula to determine which country has the highest production in each year. Conclusion The above three examples are meant to illustrate the power and flexibility of pivot tables. You can in a similar manner create any number of different layouts for your pivot table. Remember that there is no such thing as a single correct layout for pivot table. The different layouts will help you understand and illustrate the properties of the underlying data set.
You might also like
- Housing For Swine ProductionDocument87 pagesHousing For Swine ProductionMaria Leonora Theresa100% (3)
- SS ZG653 Course HandoutDocument10 pagesSS ZG653 Course HandoutSubrahmanyam GampalaNo ratings yet
- Images - A ReaderDocument169 pagesImages - A Readeralicethecamel100% (4)
- Design ProjectDocument22 pagesDesign ProjectRobert T KasumiNo ratings yet
- Jsa R B 6 ForkliftDocument3 pagesJsa R B 6 ForkliftsinghajitbNo ratings yet
- Is A 80th Percent Design Point Logical?Document7 pagesIs A 80th Percent Design Point Logical?Thiago JatobáNo ratings yet
- Pract 1Document19 pagesPract 1ram ramNo ratings yet
- Pivot TablesDocument44 pagesPivot TablesGiri RajNo ratings yet
- Excel ChartsDocument19 pagesExcel ChartsRajesh KumarNo ratings yet
- Using PivotTables To Describe Data-NewDocument33 pagesUsing PivotTables To Describe Data-NewManish GodseNo ratings yet
- Week - 8 - Pivot TablesDocument34 pagesWeek - 8 - Pivot TableseynullabeyliseymurNo ratings yet
- Dulha RahulDocument57 pagesDulha RahulranjeetNo ratings yet
- Excel Pivot Tables - Basic Beginners Guide To Learn Excel Pivot Tables For Data Analysis and ModelingDocument167 pagesExcel Pivot Tables - Basic Beginners Guide To Learn Excel Pivot Tables For Data Analysis and Modelingshow9999No ratings yet
- Membuat Graph Menggunakan Pivot TableDocument8 pagesMembuat Graph Menggunakan Pivot Tablerahman wNo ratings yet
- Excel Pivot Tables 2010 ManualDocument14 pagesExcel Pivot Tables 2010 ManualAceel FitchNo ratings yet
- Pivot Tables: Insert A Pivot TableDocument27 pagesPivot Tables: Insert A Pivot TableNimish MadananNo ratings yet
- What Is A Pivottable? BenefitsDocument5 pagesWhat Is A Pivottable? Benefitsgarych72No ratings yet
- It AssignmentDocument8 pagesIt AssignmentAatif AatifNo ratings yet
- Pivottable For Data Analysis in ExcelDocument12 pagesPivottable For Data Analysis in Excel030529pahNo ratings yet
- CH 2 DavDocument52 pagesCH 2 DavRitik chaudharyNo ratings yet
- Week 2 Day 2 Pivot Table NotesDocument50 pagesWeek 2 Day 2 Pivot Table NotesCassandra KarolinaNo ratings yet
- Experiment - 6 Objective: Implementation of Pivot Table in MS-ExcelDocument3 pagesExperiment - 6 Objective: Implementation of Pivot Table in MS-Excelr8t nowNo ratings yet
- Pivot Tables: Insert A Pivot TableDocument7 pagesPivot Tables: Insert A Pivot Tableavisek_basuNo ratings yet
- It FileDocument34 pagesIt Fileshoryacomputer40No ratings yet
- 2nd Meeting Midterm Advance Spreadsheet PDFDocument14 pages2nd Meeting Midterm Advance Spreadsheet PDFChristopher CristobalNo ratings yet
- Recover An Earlier Version of An Office File: More About PivottablesDocument9 pagesRecover An Earlier Version of An Office File: More About Pivottablestob06No ratings yet
- Insert A Pivot Table: Mba102-Advanced Statistics With Computer Application Module 4 Exercises Pivot TablesDocument12 pagesInsert A Pivot Table: Mba102-Advanced Statistics With Computer Application Module 4 Exercises Pivot TablesAdoree RamosNo ratings yet
- Pivot TablesDocument24 pagesPivot TablesOmprakash SharmaNo ratings yet
- Pivot TableDocument25 pagesPivot TableSamuel QuaigraineNo ratings yet
- I. Insert A Pivot TableDocument9 pagesI. Insert A Pivot TableCee CeeNo ratings yet
- Using PivotTDocument36 pagesUsing PivotTZara RamisNo ratings yet
- Excel 2010 Chap13 PowerPoint Slides For ClassDocument32 pagesExcel 2010 Chap13 PowerPoint Slides For ClassrajeshmohanaNo ratings yet
- CGAP MFI Appraise WorksheetDocument85 pagesCGAP MFI Appraise WorksheetleekosalNo ratings yet
- Pivot Table: Organize The DataDocument2 pagesPivot Table: Organize The Datanikita bajpaiNo ratings yet
- Excel-2013-Data-Analysis-and-Business-Modeling Pivot OK PDFDocument55 pagesExcel-2013-Data-Analysis-and-Business-Modeling Pivot OK PDF01Ach Adzan ThaufanNo ratings yet
- Excel 2003: Pivot Tables: Creating A Pivot TableDocument9 pagesExcel 2003: Pivot Tables: Creating A Pivot TableNataly ScarpettaNo ratings yet
- Pivot TableDocument14 pagesPivot TableShilpi KeshariNo ratings yet
- Pivot Tables in Excel 2013Document5 pagesPivot Tables in Excel 2013garych72No ratings yet
- Advanced Excel - Excel 2016 DashboardsDocument18 pagesAdvanced Excel - Excel 2016 DashboardsMuhammad AsifNo ratings yet
- Assiment 2Document4 pagesAssiment 2rjjat2111No ratings yet
- Presentation PivotDocument11 pagesPresentation PivotqwertyNo ratings yet
- Pivot Table Microsoft ExcelDocument27 pagesPivot Table Microsoft ExcelSajal Garg100% (1)
- Use of Pivot Table Scout InventoryDocument13 pagesUse of Pivot Table Scout Inventorymoira libresNo ratings yet
- PIVOT TABLE MaterialDocument3 pagesPIVOT TABLE MaterialRhosa AristaNo ratings yet
- IT Skill Lab-2: Raj School of Management & SciencesDocument38 pagesIT Skill Lab-2: Raj School of Management & Sciencesindia cybercafeNo ratings yet
- Change How Subtotals and Grand Totals Are Shown: Tip After Applying The Layout You Want, You CanDocument7 pagesChange How Subtotals and Grand Totals Are Shown: Tip After Applying The Layout You Want, You Cantob06No ratings yet
- Excel 2007: Pivot Tables: Learning GuideDocument11 pagesExcel 2007: Pivot Tables: Learning GuideGreesh MaheshwariNo ratings yet
- A Pivottable.: Show in Outline Form Outlines The Data in The PivottableDocument8 pagesA Pivottable.: Show in Outline Form Outlines The Data in The Pivottabletob06No ratings yet
- Presentation LIRILDocument11 pagesPresentation LIRILqwertyNo ratings yet
- What Are Pivot Tables Used For?Document10 pagesWhat Are Pivot Tables Used For?GLOBAL ARCUSNo ratings yet
- Microsoft Office Excel 2016 For Windows: Pivottables & PivotchartsDocument19 pagesMicrosoft Office Excel 2016 For Windows: Pivottables & Pivotchartswahyudi yahyaNo ratings yet
- Show in Compact Form Keeps Related Data From Spreading Horizontally Off of The Screen andDocument8 pagesShow in Compact Form Keeps Related Data From Spreading Horizontally Off of The Screen andtob06No ratings yet
- How To Create A PivotTable To Analyze Worksheet DataDocument23 pagesHow To Create A PivotTable To Analyze Worksheet DataAhsin Khan100% (1)
- Cost Center Wise RPTDocument15 pagesCost Center Wise RPTVaidyanathan IyerNo ratings yet
- Excel2010 PivotTablesDocument18 pagesExcel2010 PivotTablessumitNo ratings yet
- Guide To Excel Pivot Command Part 5 of 5Document25 pagesGuide To Excel Pivot Command Part 5 of 5iamspoklongNo ratings yet
- Thermometer ChartsDocument51 pagesThermometer ChartsShivani GargNo ratings yet
- Pivot Table Notes PDFDocument3 pagesPivot Table Notes PDFIMRAN ALAM100% (1)
- A Comprehensive Guide On Advanced Microsoft Excel For Data AnalysisDocument15 pagesA Comprehensive Guide On Advanced Microsoft Excel For Data AnalysisKhushi BudhirajaNo ratings yet
- Charts: A. Enter DataDocument21 pagesCharts: A. Enter DataKyle DepanteNo ratings yet
- Excel Part 4 - Pivot TablesDocument20 pagesExcel Part 4 - Pivot TablesAndrews FrimpongNo ratings yet
- Pivot Table Complete GuideDocument93 pagesPivot Table Complete GuideNimish MadananNo ratings yet
- Guide To Excel Pivot Command Part 3 of 5Document25 pagesGuide To Excel Pivot Command Part 3 of 5iamspoklongNo ratings yet
- Excel Pivot Tables ManualDocument15 pagesExcel Pivot Tables ManualM.usman aminNo ratings yet
- FULL CycloCatalog Web 2 PDFDocument248 pagesFULL CycloCatalog Web 2 PDFprayogo1010No ratings yet
- Nov 2001 p1Document15 pagesNov 2001 p1Wojtek BłażejNo ratings yet
- Science 5Document6 pagesScience 5Edlyn KayNo ratings yet
- CCS D5293Document9 pagesCCS D5293Sofia Fasolo CunhaNo ratings yet
- POWER TAKE-OFF NewHolland TM165Document2 pagesPOWER TAKE-OFF NewHolland TM165Dra MiNo ratings yet
- David J. A. Clines The Theme of The Pentateuch Jsot Supplement Series, 10 1997 PDFDocument177 pagesDavid J. A. Clines The Theme of The Pentateuch Jsot Supplement Series, 10 1997 PDFVeteris Testamenti Lector100% (14)
- 3.remaining Life Prediction of Lithium Ion Batteries Base - 2023 - Journal of EnerDocument17 pages3.remaining Life Prediction of Lithium Ion Batteries Base - 2023 - Journal of Enertimilsina.biratNo ratings yet
- Corona Rotate Lec MachDocument2 pagesCorona Rotate Lec Machr_chulinNo ratings yet
- How To Calculate Paint QtyDocument2 pagesHow To Calculate Paint QtyVijay GaikwadNo ratings yet
- GK 2 Tieng Anh 9 (7N) 20 21Document6 pagesGK 2 Tieng Anh 9 (7N) 20 21SelenaNo ratings yet
- UNIT-11-JUST-SUPPOSEDocument13 pagesUNIT-11-JUST-SUPPOSECesar RodriguezNo ratings yet
- Book Order FormDocument2 pagesBook Order Formbinaya BehuraNo ratings yet
- 2023 Sunketess Energy Storage Battery Product BrochureDocument20 pages2023 Sunketess Energy Storage Battery Product BrochureJesse XiaNo ratings yet
- Mastermind Mathematics Standard Question Bank Term 2 ClassDocument174 pagesMastermind Mathematics Standard Question Bank Term 2 ClassSambhavNo ratings yet
- Logo VariationsDocument7 pagesLogo Variationsks438406No ratings yet
- Biomaterials and Nanotechnology For Tissue Engineering KrishnanDocument371 pagesBiomaterials and Nanotechnology For Tissue Engineering KrishnanRêmulo FariasNo ratings yet
- Green Façades: Marwa Hisham Salem El-ZoklahDocument16 pagesGreen Façades: Marwa Hisham Salem El-ZoklahEphremZelekeNo ratings yet
- Gas Flow in Pipeline NetworksDocument18 pagesGas Flow in Pipeline NetworksAbeer AbdullahNo ratings yet
- Nuclear Plant - Tdl-011webDocument133 pagesNuclear Plant - Tdl-011webMayer FernandesNo ratings yet
- Parents Feedback 11 ADocument10 pagesParents Feedback 11 Adeepika yashaswiNo ratings yet
- KE Units CompDocument7 pagesKE Units CompKhanNo ratings yet
- Buku Keamanan InformasiDocument156 pagesBuku Keamanan InformasiBadruzZamanNo ratings yet
- AIM R16 WS02 Rear SpoilerDocument30 pagesAIM R16 WS02 Rear SpoilerAnonymous PJP78mSxNo ratings yet