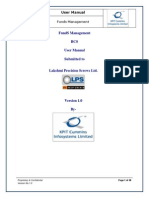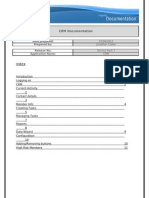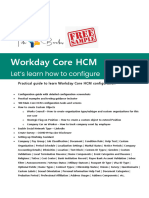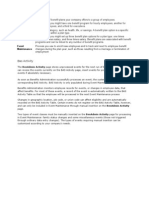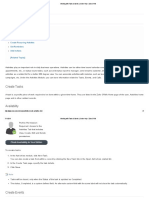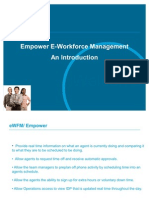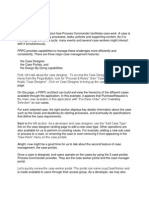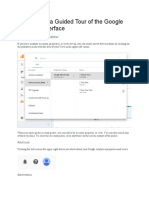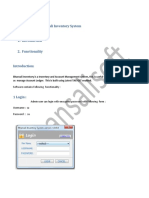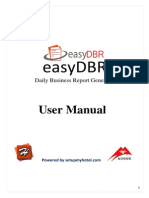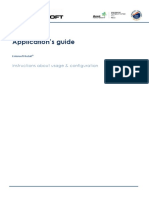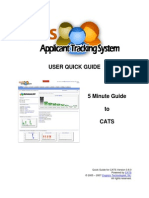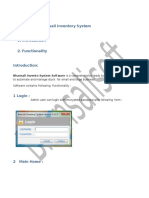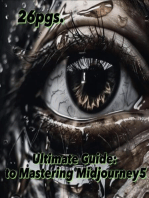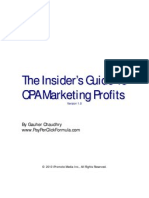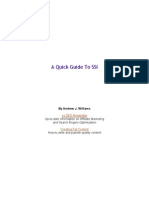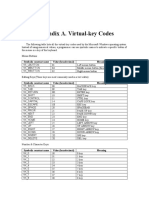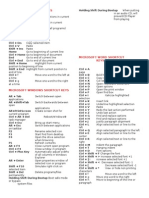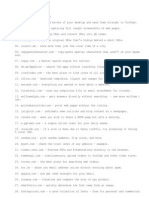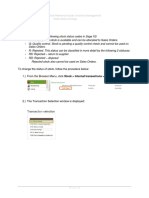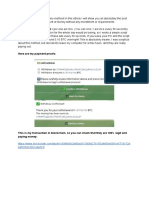Professional Documents
Culture Documents
CRM Module: July 2007
CRM Module: July 2007
Uploaded by
Dharmin ShahOriginal Description:
Original Title
Copyright
Available Formats
Share this document
Did you find this document useful?
Is this content inappropriate?
Report this DocumentCopyright:
Available Formats
CRM Module: July 2007
CRM Module: July 2007
Uploaded by
Dharmin ShahCopyright:
Available Formats
CRM Module
July 2007
Drop Down Log In List
The Company Name will appear as the top level user, followed by all Staff that have been included. All users enter their password to access the module. Only staff (not administrator) can have links to MS Outlook created.
The Software requires a License key to enable use. This key can be obtained by ringing Soft Tech Australia on 02. 4628 5955 or 1300 139 980. You will be asked for your machine code. To find the machine code, click on the Setup\Registration link:
The Machine Code can be found on the Local CRM License tab.
Setup Options Dialog This option is only available to the Administration User. Go to Setup\Options
General Tab Addition of User rights Edit/Delete any customer, when checked any staff member logged in will be able to make changes to a customer even though they may not be the assigned salesperson for that customer. Create actions and events for any workers, when checked a logged in user will be able to create activites and events for other workers.As an example, a salesman coud create an activity for a 2nd salesmand in respect of a customer. The 2nd salesman will see the activity in his(her) diary, but it will not be exported to Outlook until the activityis opened and re-saved with the link to local MS Outlook box checked. Export CRM actions to MS Outlook allows users to export from CRM into their local MS Outlook. Import CRM actions from MS Outlook allows users to import from CRM into their local MS Outlook.
Events and Actions Tab Set Defaults Set Defaults for contact frequency for customer Types.
Set Default actions to be performed on import and change of status for New Items, Accepted, In production, Ready for despatch, Completed and Invoiced quotes.
The system has two main tabs, Customers and Planning, each are divided into several segments.
Customers Can be added by right mouse menu on the Customer/Days tab,
or automatically imported from V6using the Setup\Import from V6 option, along with all customer contact details and associated sales rep details currently stored in V6.
When a quote is imported it has an associated sales person (that may be different to that stored in the V6 Customer file). When an event/activity is created based upon an actual quote, the sales person attached to the V6 quote will be given the activity (this can be changed). If no sales person is associated with the V6 quote, the sales person associated with the V6 customer will be used. Customer Type Customers are viewed according to their Category status. E.g. A,B,C, or D customers. When customers are first imported, the CRM system is unaware of the Type and Category. Until a Category is selected these customers are viewed by selecting the ? filter on the main menu.
To edit a customer type, right mouse click on the customer name and choose Edit
At this stage, you can choose the Type of customer and Category . The Responsibility drop down allows one of the staff to be allocated to this customer. In most cases Events / Activities for this Customer will be linked to this default person(sales person). 7
To edit other items (Contacts, Events, Suppliers, Documents) click the cursor in a cell (eg Thursday 5th July for that customer) in the daily table, the customer information is displayed in the right hand top section of the screen.
Point to any item in the tree view and use right mouse menu to add, edit, delete items. In the case of documents a link to any document (.txt, .doc, .xls, .csv, .bmp, .gif, .jpg, .html) can be made. Note: when the document is deleted, it is only the link to the document that is removed, the document remains wherever it is stored.
Planning Changes to the planning tab can only be made by the administrator. This tab displays each Sales Person as imported from V6 or added sperately. To add a new Worker (Salesman, Admin, etc etc) point to the Manager cell in the Resources column. Right mouse click and select New worker...
Note, it is also possible to change the password for Planning, in this case the Manager has been edited to show the company name Soft Tech Australia Pty Ltd Any new password will need to be confirmed. When the new worker is added, if it is a Sales Person (selected from drop down list) another section appears where the expected budget for this person is added. See also User Options.
Edit a Worker Point to the worker in the Resources list on the Planning tab, right mouse click and select edit, it is also possible to change password for this worker. Note: this can only be done by the relevant worker or the Administrator.
User Options Events can automatically be created if an appropriate contact has not been made within the desired period. In the example below a Customer of type A will have an event created if no contact has been made in the last 2 weeks. This event will appear in a list of Reminders on the Planning screen. When the event is handled, i.e an action is created on a specific date/time for a particular person, the reminder event is removed. To access these, go to the Setup\Options tab
10
On import from V6, actions can be automatically generated on Quote Status changes. These are created when a V6 Quote status change occurs. The action is added for a Role (accountant, manager, sales rep) or an actual resource. Both appear in the drop down list. The lag is the number of days delay before the action is added to the daily calendar.
The General tab includes the synchronization time for each logged on user (60sec as default), User Rights
and also the default Number of Quotes/$TotalValue, and expected Sales for each Sales Rep.
11
Events When an Event is linked to a customer, it may be either a one off event or recurring event (with various frequencies, daily, weekly, monthly, annually). Depending on where the cursor has clicked in the daily chart (top half of CRM screen) for the Customer, the defaults on the event editor will change. To add an event, right mouse click on events and click Add event. To edit an event, right mouse click on the event and click Edit event.
The bottom section of the editor is only visible when Recurrent is ticked. The event can then be noted as a re-occurring event either daily, weekly, monthly or yearly.
12
Any event is based upon an Action Category. The action category gives a default duration so when an event meeting is created 1hr is allocated, compared to a phone call event that allocates 15minutes.
Events as a system resource can be added, and linked to an image icon. The type of event/activity can be edited along with the default duration which is applied when an actual event/activity is created for a person to complete.
To edit or add a CRM action category, select the Edit menu and Action categories.
Select an existing category and use right mouse menu to either Edit or Add.
Set the duration to all day or some desired period. Type in desired Hr or min, use up/dwn arrow to shift in 5min steps.
13
Non Reported Activities When the Use in Summary Report check box is set to ON, the activities are detailed in the Salesman activity report. Prospecting and Sales Meetings should be tracked but Birthdays and other trivial events should not be.
The simplest way to explain Events verses activities is to view the screen above. The Red or Green Shaded dot in any cell represents the status of Events on that day. In the top row is a summary across all customers, the numeric number represents the number of events.
14
In the example 27th July, there are 2 events and both are Green. This means that each event has an associated activity, see also the central lower sector of the screen, each handled event has a green tick. By clicking on any event in that list the right mouse menu will show all activities (could be more than 1) that are linked to the event..
A Red dot indicates the Event has not been handled, and it does not have a tick in the lower sector of the screen. If the dot is shaded, there is a mixture of Handled and non Handled events.
15
There is a reminder showing in the left lower sector of the screen, this is a system generated prompt based on the fact that the particular customer has not been contacted within the desire frequency (see User Options). The reminders are filtered by Customer Type from the main menu bar.
The Clock dial shows how much time of a persons day is allocated to planned activities. Although it is a little hard to see, green sectors are completed activities, red are uncompleted and in the past, and yellow represents activities in the future that are uncompleted.
16
To turn a desired event into an activity, click on the event in the lower screen sector and drag and drop it onto the daily schedule (left lower sector) or onto the desired day in the top sector. In any event the user will be able to change the date, time, person allocated to the activity but the default settings will respond to where the Event is dropped on either of the screen sectors. If the system expects the activity to be associated with a particular sales person and the user drops the event onto a different persons row, the system will ask if the user is sure, and either preset the activity for the new person or alternatively allow the user to change the user associated with the activity.
Activities Note that an Event is an action that is desirable to happen, but has not been allocated to a person to do (i.e placed in their daily calendar) An activity can be created by clicking in the daily calendar and using the right mouse menu to Add. Depending on where the cursor has clicked in the daily chart (top half of CRM screen) for the Planning or for an individual Sales person the defaults on the activity editor will change.
17
In the screen above the cursor was clicked in the cell David Candy 26th July, so the activity is created with those defaults, which can be changed. When a different person is selected in the drop down the activities for that new person are shown in the activity editor (left side of editor). The Customer list is in the drop down box is filtered by the A, B,C,D ? settings on the main screen. The OK button becomes active when a Subject line is added. It will also be possible to add linked Follow-Up activities by clicking that button (in the screen shot it is shown greyed out). In effect the user will have two activities open, both need to be saved. In all activity screens, including daily diary, the shading indicates the current status of each activity. Turquoise: the selected activity, Green: completed, Red: incomplete and past due date/time Yellow: active
18
Review of Main Screen
Reminders, automatically generated, filtered per Customer Type, and by Salesman Events and Activity high level summary by worker / salesman. (dot + qty) Green = activity created, Red = no activity created, shaded = mixture Events list for particular day, green tick if activity created, no tick if no activity created. List of Workers, with the scheduled activities for that day.
19
Select the worker (Judy Watson) on the particular day (26th July). Shows a reminder that ABC Glass and Aluminium have a sales opportunity of $1,425.00 The Event has a green tick which means an activity has been scheduled. In this case at 16.00pm.
The Red shaded activity in the daily diary indicates the time for this phone call has passed, and as yet has not been checked off as completed.
20
Shows an event for Judy that has not had an activity created. Red dot, no green tick.
Shows an event with a linked activity, note that the time allocated to the activity is shown in the clock face. 21
To delete an Event, click on the event, right mouse menu select Delete. If you select Yes, then it is possible to review linked activities to see if these should also be removed (it is optional)
The two linked activities are shown. To delete or edit either, click on the activity in the dialog box, right mouse click and select Edit or Delete from the menu. 22
Link to Local MS Outlook pst file This link is only available to individual logged on users of CRM, not the Administrator user. Go to Setup\Link to local MS Outlook\ Set
When Set, the Outlook toolbar icon is activated
To import meetings from Outlook, click on the Outlook link on the CRM toolbar, you are shown the list of appointments from your outlook calender, tick those you wish to import. Note: Meetings already in CRM are show with the CRM icon next to them.
23
Once imported, the Outlook icon is shown against the appointment in the calender in CRM
Reports From the Reports Tab, choose the type of report you require.
24
Choose the interval you wish to report on, then click OK.
The report is printed by Sales Person and is self explanatory. In the Activity report, some values are enclosed in ( ), this means the activity is a follow on linked activity.
25
Quoting and Opportunity Tracking
A column is added on the customer tab and $ sign s show in the cell when quotes are active for that customer. When the user clicks in the cell, the quotes are listed with: quote #, date, status and $ value in the lower right dialog window. The number of entries is goverend by the number of months setting. $ green, opportunity identified. $ amber, quote created in V6, New status. $ black, quote in V6 reaches Accepted status. $ red, quote over 30 days old and not reached Accepted status, or Opportunity passes its expected achievement date. To add an Opportunity, place the cursor in the cell and right mouse click, select New Sales Opportunity from the Add menu.
26
Opportunities can also be added from the activity add/edit dialog. Right mouse click on an action in the lower right dialog window, click edit
Click on the $$ Opportunity button. Add new sales opportunity.
Note: Opportunities are also displayed in the editor although they are not editable from this display.
27
Notes Column and Notes Display To add a note to a customer, right mouse click on the notes column, then Add new note.
There is no limit to the number of notes you can create, but they must be in plain text. The Note pad icon is used to identify customers with active notes.
28
Import Data from a V6 system There are two options to do this. Click on the V6 icon on the CRM tool bar.
Or go to Setup\Import from V6
Enter the Connection String This Connection String is (for a MSSQL2000 system)... Provider=SQLOLEDB.1;Password=staus;User ID=sa;Initial Catalog=Alspec;Data Source=WORKSTATION_JW Initial Catalog=Alspec; Alspec is the BDE Admin alias name for the V6 database I want to link to. Data Source= WORKSTATION_JW WORKSTATION_JW is the Server Name, copied from BDE Admin for Alspec alias.
29
You might also like
- Instructions BinghamDocument41 pagesInstructions Binghamnina45100% (1)
- User Manual FMDocument48 pagesUser Manual FMraj01072007100% (1)
- MyArcadePlugin Pro DocumentationDocument65 pagesMyArcadePlugin Pro DocumentationAbdUllahNo ratings yet
- Writing Effective Use CaseDocument10 pagesWriting Effective Use Caseanhtrungxd1998No ratings yet
- SAP B1 Admin Training GuideDocument11 pagesSAP B1 Admin Training GuideBarbie Lyn De PazNo ratings yet
- Instafin Training ModuleDocument25 pagesInstafin Training ModuleRoland Manuel Alado50% (2)
- Assessment 1 - Written Questions: Task 1Document16 pagesAssessment 1 - Written Questions: Task 1Oyunsuvd AmgalanNo ratings yet
- Search Engine Optimization Project ReportDocument15 pagesSearch Engine Optimization Project ReportShivendra SinghNo ratings yet
- Vision 1Document12 pagesVision 1api-137303031No ratings yet
- My Budget Book ManualDocument35 pagesMy Budget Book ManualNestor D. Mores, Jr.No ratings yet
- CRM Documentation: Date Prepared: Prepared By: Release No: Application NameDocument12 pagesCRM Documentation: Date Prepared: Prepared By: Release No: Application Nameapi-137303031No ratings yet
- Customer Relationship ManagementDocument8 pagesCustomer Relationship Managementfred100% (1)
- Quickbooks Premier 2008/09: Introduction and Notes For TeachersDocument7 pagesQuickbooks Premier 2008/09: Introduction and Notes For TeachersKato AllanNo ratings yet
- IT3B-Final Output Hulguin Gonzales MorenoDocument11 pagesIT3B-Final Output Hulguin Gonzales MorenoRoxan Gonzales DelimaNo ratings yet
- Lesson1-Fundamentals of SAP1Document16 pagesLesson1-Fundamentals of SAP1Sharmaine Joy SurNo ratings yet
- DPC-08S Xguard User ManualDocument39 pagesDPC-08S Xguard User ManualVital Podoprigora100% (1)
- Workday Core HCM Free Ebook 1695295294Document30 pagesWorkday Core HCM Free Ebook 16952952942rgqpjj6mt100% (1)
- SPSS Smart Viewer Evaluation Copy Step-by-Step Evaluation GuideDocument4 pagesSPSS Smart Viewer Evaluation Copy Step-by-Step Evaluation GuideRoxy RoxaNo ratings yet
- 02.CRM Learn ModuleDocument20 pages02.CRM Learn ModuleKUHINJANo ratings yet
- BEn Admin Process EventsDocument13 pagesBEn Admin Process EventsAjay PothulaNo ratings yet
- Software AssignmentDocument9 pagesSoftware Assignmentmelkamuaemiro1No ratings yet
- Working With Tasks & Events - Online Help - Zoho CRMDocument7 pagesWorking With Tasks & Events - Online Help - Zoho CRMActive6No ratings yet
- Final Assignment - Advanced HRMSDocument12 pagesFinal Assignment - Advanced HRMSangeliaNo ratings yet
- ERP Application DocumentationDocument12 pagesERP Application DocumentationGopal RaiNo ratings yet
- p6 Costload MethodDocument8 pagesp6 Costload Methodromy321No ratings yet
- S - R P S A: Puntinii Estaurant Oint of ALE PplicationDocument15 pagesS - R P S A: Puntinii Estaurant Oint of ALE PplicationSwaroop MnNo ratings yet
- Payroll User GuideDocument55 pagesPayroll User GuideJack JoNo ratings yet
- Via Email and by Mail To My Business Address Listed AboveDocument2 pagesVia Email and by Mail To My Business Address Listed AboveDanyal KhanNo ratings yet
- Sales 2 of 12 (002) - CHECKEDDocument8 pagesSales 2 of 12 (002) - CHECKEDOmere FaruqNo ratings yet
- Event StudioDocument23 pagesEvent Studiovinu_devaiahNo ratings yet
- Operations and Team Leader Empower Training v1128Document102 pagesOperations and Team Leader Empower Training v1128Joana Reyes MateoNo ratings yet
- Welcome To Instant Account12Document63 pagesWelcome To Instant Account12Koffi AkpaviNo ratings yet
- Pega Case ManagementDocument4 pagesPega Case ManagementMahi AddankiNo ratings yet
- MMC Project - 2Document20 pagesMMC Project - 2LizNo ratings yet
- BasicsDocument11 pagesBasicsIntal XDNo ratings yet
- SAP HR Manager DesktopDocument136 pagesSAP HR Manager Desktopfcampos_extNo ratings yet
- Web2Project User Guide V1Document26 pagesWeb2Project User Guide V1Freddy VergaraNo ratings yet
- Bhansali Invento SystemDocument18 pagesBhansali Invento SystemJeje OiNo ratings yet
- Production System-User ManualDocument25 pagesProduction System-User ManualmuralisunNo ratings yet
- EasyDBR User ManualDocument21 pagesEasyDBR User ManualVivek SuryaNo ratings yet
- Ebs Retail enDocument44 pagesEbs Retail enadrianradulescuNo ratings yet
- EventReports ManualDocument18 pagesEventReports ManualKelly LowNo ratings yet
- Bsma 3E - Group 2: QuickbooksDocument28 pagesBsma 3E - Group 2: Quickbookscoffee DustNo ratings yet
- CRM - Getting StartedDocument9 pagesCRM - Getting Startedbpo123No ratings yet
- MC Simphony IFC DescriptionDocument15 pagesMC Simphony IFC DescriptionAbdoulaye Youba TraoreNo ratings yet
- 21 Primavera Tips and ShortcutsDocument30 pages21 Primavera Tips and ShortcutsMarioNo ratings yet
- Starting With Peachtree AccountingDocument46 pagesStarting With Peachtree AccountingTan TaroNo ratings yet
- How To Measure Salesforce User AdoptionDocument12 pagesHow To Measure Salesforce User AdoptionIlkinNo ratings yet
- Yesr End Closing BCDocument14 pagesYesr End Closing BCdivyasingh7No ratings yet
- Î Îp Î P Î!pp" PPDocument11 pagesÎ Îp Î P Î!pp" PPAndree SimmonsNo ratings yet
- 21 Primavera Tips and ShortcutsDocument21 pages21 Primavera Tips and ShortcutsLokmane YellouNo ratings yet
- User Quick Guide: Quick Guide For CATS Version 0.8.0 Powered by © 2005 - 2007 - All Rights ReservedDocument10 pagesUser Quick Guide: Quick Guide For CATS Version 0.8.0 Powered by © 2005 - 2007 - All Rights Reservedrkreddy81No ratings yet
- Short Cuts For P6Document20 pagesShort Cuts For P6sitheeqNo ratings yet
- User Training Manual-CMDocument37 pagesUser Training Manual-CMSrinivas GirnalaNo ratings yet
- Bhansali Invento SystemDocument16 pagesBhansali Invento SystemSolei SashNo ratings yet
- 21 Tips Primavera P6Document24 pages21 Tips Primavera P6Mohsin RazaNo ratings yet
- CpamarketingDocument89 pagesCpamarketingJesus PerezNo ratings yet
- Lesson 5Document7 pagesLesson 5api-287763322No ratings yet
- A Quick Guide To SSI: by Andrew J. WilliamsDocument12 pagesA Quick Guide To SSI: by Andrew J. WilliamsJohn StuartNo ratings yet
- COMPASS Web Interface User GuideDocument65 pagesCOMPASS Web Interface User GuideRoshan LiyanageNo ratings yet
- Alt Codes ListDocument24 pagesAlt Codes ListMozammel HossainNo ratings yet
- Hindi Typing Chart Mangal Inscript LayoutDocument2 pagesHindi Typing Chart Mangal Inscript LayoutRaju MeenaNo ratings yet
- Appendix A. Virtual-Key Codes: Symbolic Constant Name Value (Hexadecimal) MeaningDocument11 pagesAppendix A. Virtual-Key Codes: Symbolic Constant Name Value (Hexadecimal) MeaningGuilhermeMirandaNo ratings yet
- SMF 2-0-4 ChangelogDocument261 pagesSMF 2-0-4 ChangelogKakasi HatakeNo ratings yet
- Evolution of User InterfacesDocument4 pagesEvolution of User InterfacesLucas 'Negredo' OnuongaNo ratings yet
- Basic Shortcut KeysDocument3 pagesBasic Shortcut KeysTin Aung KyiNo ratings yet
- Introduction To HCI: What Is Human-Computer Interaction (HCI) ?Document37 pagesIntroduction To HCI: What Is Human-Computer Interaction (HCI) ?Joshua PobeNo ratings yet
- MS ExcelDocument38 pagesMS ExcelFRELYNNo ratings yet
- Fore School of ManagementDocument22 pagesFore School of ManagementRishi ChawlaNo ratings yet
- Manual For Typing Tutor For Punjabi Raavi Font PDFDocument8 pagesManual For Typing Tutor For Punjabi Raavi Font PDFArun KumarNo ratings yet
- 101 Most Useful WebsitesDocument4 pages101 Most Useful WebsitesBaljeet Singh100% (1)
- Stock Status Change: We Will Make Use of The Following Stock Status Codes in Sage X3Document5 pagesStock Status Change: We Will Make Use of The Following Stock Status Codes in Sage X3ruzhaNo ratings yet
- 800$ Overnight BTCDocument6 pages800$ Overnight BTCzagnafNo ratings yet
- Bit 253Document2 pagesBit 253Swathi VishwanathNo ratings yet
- Keyboard and KeysDocument30 pagesKeyboard and KeysAMNo ratings yet
- Task-1 - CNT NY OA - 20211008Document20 pagesTask-1 - CNT NY OA - 20211008Riga Wahyu AkbarNo ratings yet
- SetupDocument1 pageSetupMohd Syauqi RahmanNo ratings yet
- Blue Prism - Guide To Accessibility Mode PDFDocument18 pagesBlue Prism - Guide To Accessibility Mode PDFbnanduriNo ratings yet
- ICT Grade 1Document98 pagesICT Grade 1Nadia Fradi Ben EsghairNo ratings yet
- Module 1 Web Systems and Technology 2Document19 pagesModule 1 Web Systems and Technology 2Ron Marasigan100% (2)
- 1) Create A Simple Webpage With A Heading and A Body Text. 2) Create A Calendar Using Javascript With Notepad. Source CodeDocument2 pages1) Create A Simple Webpage With A Heading and A Body Text. 2) Create A Calendar Using Javascript With Notepad. Source Coderaju dasNo ratings yet
- Chapter 1.1 - Getting Functional With Tally - ERP 9 (2) .PPSXDocument9 pagesChapter 1.1 - Getting Functional With Tally - ERP 9 (2) .PPSXRanjith KumarNo ratings yet
- Quiz 006 PDFDocument3 pagesQuiz 006 PDFZenaida Cali Amerol BenitoNo ratings yet
- Session and CookieDocument8 pagesSession and CookieOnline UserNo ratings yet