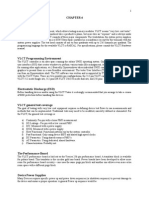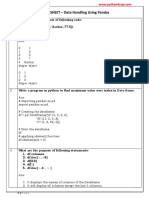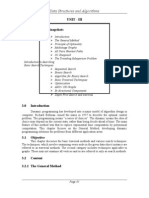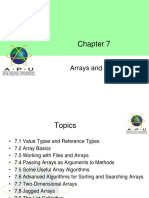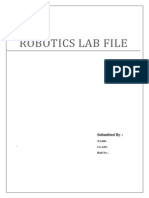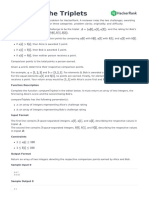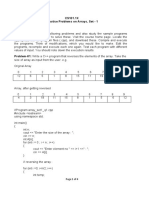Professional Documents
Culture Documents
Loops and Arrays - VB
Loops and Arrays - VB
Uploaded by
Lochan ThapaCopyright:
Available Formats
You might also like
- The Subtle Art of Not Giving a F*ck: A Counterintuitive Approach to Living a Good LifeFrom EverandThe Subtle Art of Not Giving a F*ck: A Counterintuitive Approach to Living a Good LifeRating: 4 out of 5 stars4/5 (5820)
- The Gifts of Imperfection: Let Go of Who You Think You're Supposed to Be and Embrace Who You AreFrom EverandThe Gifts of Imperfection: Let Go of Who You Think You're Supposed to Be and Embrace Who You AreRating: 4 out of 5 stars4/5 (1093)
- Never Split the Difference: Negotiating As If Your Life Depended On ItFrom EverandNever Split the Difference: Negotiating As If Your Life Depended On ItRating: 4.5 out of 5 stars4.5/5 (845)
- Grit: The Power of Passion and PerseveranceFrom EverandGrit: The Power of Passion and PerseveranceRating: 4 out of 5 stars4/5 (590)
- Hidden Figures: The American Dream and the Untold Story of the Black Women Mathematicians Who Helped Win the Space RaceFrom EverandHidden Figures: The American Dream and the Untold Story of the Black Women Mathematicians Who Helped Win the Space RaceRating: 4 out of 5 stars4/5 (898)
- Shoe Dog: A Memoir by the Creator of NikeFrom EverandShoe Dog: A Memoir by the Creator of NikeRating: 4.5 out of 5 stars4.5/5 (540)
- The Hard Thing About Hard Things: Building a Business When There Are No Easy AnswersFrom EverandThe Hard Thing About Hard Things: Building a Business When There Are No Easy AnswersRating: 4.5 out of 5 stars4.5/5 (349)
- Elon Musk: Tesla, SpaceX, and the Quest for a Fantastic FutureFrom EverandElon Musk: Tesla, SpaceX, and the Quest for a Fantastic FutureRating: 4.5 out of 5 stars4.5/5 (474)
- Her Body and Other Parties: StoriesFrom EverandHer Body and Other Parties: StoriesRating: 4 out of 5 stars4/5 (822)
- The Sympathizer: A Novel (Pulitzer Prize for Fiction)From EverandThe Sympathizer: A Novel (Pulitzer Prize for Fiction)Rating: 4.5 out of 5 stars4.5/5 (122)
- The Emperor of All Maladies: A Biography of CancerFrom EverandThe Emperor of All Maladies: A Biography of CancerRating: 4.5 out of 5 stars4.5/5 (271)
- The Little Book of Hygge: Danish Secrets to Happy LivingFrom EverandThe Little Book of Hygge: Danish Secrets to Happy LivingRating: 3.5 out of 5 stars3.5/5 (401)
- The World Is Flat 3.0: A Brief History of the Twenty-first CenturyFrom EverandThe World Is Flat 3.0: A Brief History of the Twenty-first CenturyRating: 3.5 out of 5 stars3.5/5 (2259)
- The Yellow House: A Memoir (2019 National Book Award Winner)From EverandThe Yellow House: A Memoir (2019 National Book Award Winner)Rating: 4 out of 5 stars4/5 (98)
- Devil in the Grove: Thurgood Marshall, the Groveland Boys, and the Dawn of a New AmericaFrom EverandDevil in the Grove: Thurgood Marshall, the Groveland Boys, and the Dawn of a New AmericaRating: 4.5 out of 5 stars4.5/5 (266)
- A Heartbreaking Work Of Staggering Genius: A Memoir Based on a True StoryFrom EverandA Heartbreaking Work Of Staggering Genius: A Memoir Based on a True StoryRating: 3.5 out of 5 stars3.5/5 (231)
- Team of Rivals: The Political Genius of Abraham LincolnFrom EverandTeam of Rivals: The Political Genius of Abraham LincolnRating: 4.5 out of 5 stars4.5/5 (234)
- On Fire: The (Burning) Case for a Green New DealFrom EverandOn Fire: The (Burning) Case for a Green New DealRating: 4 out of 5 stars4/5 (74)
- The Unwinding: An Inner History of the New AmericaFrom EverandThe Unwinding: An Inner History of the New AmericaRating: 4 out of 5 stars4/5 (45)
- Programming Fundamentals: Lab 08 - A10Document3 pagesProgramming Fundamentals: Lab 08 - A10HammadNo ratings yet
- mql4 Manual PDFDocument162 pagesmql4 Manual PDFflathonNo ratings yet
- Wago Io Programing ManualDocument306 pagesWago Io Programing ManualtarekamininfoNo ratings yet
- VLCT TutorialDocument29 pagesVLCT TutorialAbhishek ChughNo ratings yet
- Worksheet - PandasDocument16 pagesWorksheet - PandasDrishtiNo ratings yet
- Pyedm Version 1.5.0 July 1, 2020Document19 pagesPyedm Version 1.5.0 July 1, 2020hengziNo ratings yet
- ITC LAB Outline Spring 2021Document6 pagesITC LAB Outline Spring 2021zain arshadNo ratings yet
- What Is A Collection?: 5 PL/SQL Collections and RecordsDocument59 pagesWhat Is A Collection?: 5 PL/SQL Collections and Recordsvarjunreddy87No ratings yet
- Data Structures and Algorithms: Unit - Iii SnapshotsDocument34 pagesData Structures and Algorithms: Unit - Iii SnapshotsJit AggNo ratings yet
- Chapter 7Document34 pagesChapter 7WeeHong NgeoNo ratings yet
- ADOL-C - A Package For The Automatic DifferentiationDocument69 pagesADOL-C - A Package For The Automatic Differentiationalawi747594No ratings yet
- Data Structure: Pronab Kumar AdhikariDocument16 pagesData Structure: Pronab Kumar AdhikariPronab Kumar AdhikariNo ratings yet
- Script Importacion Project Zomboid Modelos BlenderDocument22 pagesScript Importacion Project Zomboid Modelos Blendercristian johnay guitierrezNo ratings yet
- Arrays and Linked Lists PDFDocument118 pagesArrays and Linked Lists PDFunindexNo ratings yet
- DS FileDocument21 pagesDS FilesurajkaulNo ratings yet
- Lec09 ArraysasdDocument47 pagesLec09 ArraysasdLeung Shing HeiNo ratings yet
- Data - Structures Using C PDFDocument122 pagesData - Structures Using C PDFjegadeeswarNo ratings yet
- Excel - Can Advanced Filter Criteria Be in The VBA Rather Than A Range? - Stack OverflowDocument1 pageExcel - Can Advanced Filter Criteria Be in The VBA Rather Than A Range? - Stack OverflowvaskoreNo ratings yet
- Compare The Triplets: Function DescriptionDocument2 pagesCompare The Triplets: Function DescriptionSamyak MoonNo ratings yet
- AR92xx Family EEPROM Device Configuration Guide: March 2010Document52 pagesAR92xx Family EEPROM Device Configuration Guide: March 2010Suhendri SihombingNo ratings yet
- NAME:Kshitij Jha SUBJECT:Mathematics INDEX NO.:038Document207 pagesNAME:Kshitij Jha SUBJECT:Mathematics INDEX NO.:038Kshitij JhaNo ratings yet
- INDEX Function - Formula, Examples, How To Use Index in ExcelDocument8 pagesINDEX Function - Formula, Examples, How To Use Index in ExcelMeetaNo ratings yet
- Ruby Cheat SheetDocument5 pagesRuby Cheat SheetSumanth Krishna100% (12)
- Data Science and Predictive AnalyticsDocument309 pagesData Science and Predictive AnalyticsPrateek Gupta100% (4)
- Exhibit 1 Associative Array Translation ExampleDocument3 pagesExhibit 1 Associative Array Translation Exampleapi-292430759No ratings yet
- Emt537 538Document24 pagesEmt537 538deanz_75No ratings yet
- PointerDocument119 pagesPointerCrick XNo ratings yet
- Microsoft PowerPoint - Lect1 (Compatibility Mode)Document20 pagesMicrosoft PowerPoint - Lect1 (Compatibility Mode)Taranga SenNo ratings yet
- Practice Problems Array Set 1Document4 pagesPractice Problems Array Set 1Ankit YadavNo ratings yet
- RoR 8 Action View Form HelpersDocument24 pagesRoR 8 Action View Form HelpersOgnjen OzegovicNo ratings yet
Loops and Arrays - VB
Loops and Arrays - VB
Uploaded by
Lochan ThapaOriginal Description:
Original Title
Copyright
Available Formats
Share this document
Did you find this document useful?
Is this content inappropriate?
Report this DocumentCopyright:
Available Formats
Loops and Arrays - VB
Loops and Arrays - VB
Uploaded by
Lochan ThapaCopyright:
Available Formats
Loops (Repetition Structures) In Visual Basic 6
A repetition structure allows the programmer to that an action is to be repeated until given condition is true.
Do While... Loop Statement
The Do While...Loop is used to execute statements until a certain condition is met. The following Do Loop counts from 1 to 100. Dim number As Integer number = 1 Do While number <= 100 number = number + 1 Loop A variable number is initialized to 1 and then the Do While Loop starts. First, the condition is tested; if condition is True, then the statements are executed. When it gets to the Loop it goes back to the Do and tests condition again. If condition is False on the first pass, the statements are never executed.
While... Wend Statement
A While...Wend statement behaves like the Do While...Loop statement. The following While...Wend counts from 1 to 100 Dim number As Integer number = 1 While number <=100 number = number + 1 Wend
Do...Loop While Statement
The Do...Loop While statement first executes the statements and then test the condition after each execution. The following program block illustrates the structure: Dim number As Long number = 0 Do number = number + 1 Loop While number < 201 The programs executes the statements between Do and Loop While structure in any case. Then it determines whether the counter is less than 501. If so, the program again executes the statements between Do and Loop While else exits the Loop.
Do Until...Loop Statement
Unlike the Do While...Loop and While...Wend repetition structures, the Do Until... Loop structure tests a condition for falsity. Statements in the body of a Do Until...Loop are executed repeatedly as long as the loop-continuation test evaluates to False. An example for Do Until...Loop statement. The coding is typed inside the click event of the command button Dim number As Long number=0 Do Until number > 1000 number = number + 1 Print number Loop Numbers between 1 to 1000 will be displayed on the form as soon as you click on the command button.
The For...Next Loop
The For...Next Loop is another way to make loops in Visual Basic. For...Next repetition structure handles all the details of counter-controlled repetition. The following loop counts the numbers from 1 to 100: Dim x As Integer For x = 1 To 50 Print x Next In order to count the numbers from 1 yo 50 in steps of 2, the following loop can be used For x = 1 To 50 Step 2 Print x Next The following loop counts numbers as 1, 3, 5, 7..etc The above coding will display numbers vertically on the form. In order to display numbers horizontally the following method can be used. For x = 1 To 50 Print x & Space$ (2); Next To increase the space between the numbers increase the value inside the brackets after the & Space$. Following example is a For...Next repetition structure which is with the If condition used. Dim number As Integer For number = 1 To 10 If number = 4 Then Print "This is number 4" Else Print number End If Next
In the output instead of number 4 you will get the "This is number 4".
VB Array - Arrays In Visual Basic 6
An array is a consecutive group of memory locations that all have the same name and the same type. To refer to a particular location or element in the array, we specify the array name and the array element position number. The Individual elements of an array are identified using an index. Arrays have upper and lower bounds and the elements have to lie within those bounds. Each index number in an array is allocated individual memory space and therefore users must evade declaring arrays of larger size than required. We can declare an array of any of the basic data types including variant, user-defined types and object variables. The individual elements of an array are all of the same data type.
Declaring arrays
Arrays occupy space in memory. The programmer specifies the array type and the number of elements required by the array so that the compiler may reserve the appropriate amount of memory. Arrays may be declared as Public (in a code module), module or local. Module arrays are declared in the general declarations using keyword Dim or Private. Local arrays are declared in a procedure using Dim or Static. Array must be declared explicitly with keyword "As". There are two types of arrays in Visual Basic namely: Fixed-size array : The size of array always remains the same-size doesn't change during the program execution. Dynamic array : The size of the array can be changed at the run time- size changes during the program execution.
Fixed-sized Arrays
When an upper bound is specified in the declaration, a Fixed-array is created. The upper limit should always be within the range of long data type. Declaring a fixed-array Dim numbers(5) As Integer In the above illustration, numbers is the name of the array, and the number 6 included in the parentheses is the upper limit of the array. The above declaration creates an array with 6 elements, with index numbers running from 0 to 5. If we want to specify the lower limit, then the parentheses should include both the lower and upper limit along with the To keyword. An example for this is given below. Dim numbers (1 To 6 ) As Integer In the above statement, an array of 10 elements is declared but with indexes running from 1 to 6. A public array can be declared using the keyword Public instead of Dim as shown below.
Public numbers(5) As Integer
Multidimensional Arrays
Arrays can have multiple dimensions. A common use of multidimensional arrays is to represent tables of values consisting of information arranged in rows and columns. To identify a particular table element, we must specify two indexes: The first (by convention) identifies the element's row and the second (by convention) identifies the element's column. Tables or arrays that require two indexes to identify a particular element are called two dimensional arrays. Note that multidimensional arrays can have more than two dimensions. Visual Basic supports at least 60 array dimensions, but most people will need to use more than two or three dimensional-arrays. The following statement declares a two-dimensional array 50 by 50 array within a procedure. Dim AvgMarks ( 50, 50) It is also possible to define the lower limits for one or both the dimensions as for fixed size arrays. An example for this is given here. Dim Marks ( 101 To 200, 1 To 100) An example for three dimensional-array with defined lower limits is given below. Dim Details( 101 To 200, 1 To 100, 1 To 100)
Static and dynamic arrays
Basically, you can create either static or dynamic arrays. Static arrays must include a fixed number of items, and this number must be known at compile time so that the compiler can set aside the necessary amount of memory. You create a static array using a Dim statement with a constant argument: ' This is a static array. Dim Names(100) As String Visual Basic starts indexing the array with 0. Therefore, the preceding array actually holds 101 items. Most programs don't use static arrays because programmers rarely know at compile time how many items you need and also because static arrays can't be resized during execution. Both these issues are solved by dynamic arrays. You declare and create dynamic arrays in two distinct steps. In general, you declare the array to account for its visibility (for example, at the beginning of a module if you want to make it visible by all the procedures of the module) using a Dim command with an empty pair of brackets. Then you create the array when you actually need it, using a ReDim statement: ' An array defined in a BAS module (with Private scope) Dim Customers() As String ... Sub Main() ' Here you create the array. ReDim Customer(1000) As String End Sub
If you're creating an array that's local to a procedure, you can do everything with a single ReDim statement: Sub PrintReport() ' This array is visible only to the procedure. ReDim Customers(1000) As String ' ... End Sub If you don't specify the lower index of an array, Visual Basic assumes it to be 0, unless an Option Base 1 statement is placed at the beginning of the module. My suggestion is this: Never use an Option Base statement because it makes code reuse more difficult. (You can't cut and paste routines without worrying about the current Option Base.) If you want to explicitly use a lower index different from 0, use this syntax instead: ReDim Customers(1 To 1000) As String Dynamic arrays can be re-created at will, each time with a different number of items. When you re-create a dynamic array, its contents are reset to 0 (or to an empty string) and you lose the data it contains. If you want to resize an array without losing its contents, use the ReDim Preserve command: ReDim Preserve Customers(2000) As String When you're resizing an array, you can't change the number of its dimensions nor the type of the values it contains. Moreover, when you're using ReDim Preserve on a multidimensional array, you can resize only its last dimension: ReDim Cells(1 To 100, 10) As Integer ... ReDim Preserve Cells(1 To 100, 20) As Integer ' This works. ReDim Preserve Cells(1 To 200, 20) As Integer ' This doesn't. Finally, you can destroy an array using the Erase statement. If the array is dynamic, Visual Basic releases the memory allocated for its elements (and you can't read or write them any longer); if the array is static, its elements are set to 0 or to empty strings. You can use the LBound and UBound functions to retrieve the lower and upper indices. If the array has two or more dimensions, you need to pass a second argument to these functions to specify the dimension you need: Print LBound(Cells, 1) ' Displays 1, lower index of 1st dimension Print LBound(Cells) ' Same as above Print UBound(Cells, 2) ' Displays 20, upper index of 2nd dimension ' Evaluate total number of elements. NumEls = (UBound(Cells) _ LBound(Cells) + 1) * _ (UBound(Cells, 2) _ LBound(Cells, 2) + 1)
Arrays within UDTs
UDT structures can include both static and dynamic arrays. Here's a sample structure that contains both types:
Type MyUDT StaticArr(100) As Long DynamicArr() As Long End Type ... Dim udt As MyUDT ' You must DIMension the dynamic array before using it. ReDim udt.DynamicArr(100) As Long ' You don't have to do that with static arrays. udt.StaticArr(1) = 1234 The memory needed by a static array is allocated within the UDT structure; for example, the StaticArr array in the preceding code snippet takes exactly 400 bytes. Conversely, a dynamic array in a UDT takes only 4 bytes, which form a pointer to the memory area where the actual data is stored. Dynamic arrays are advantageous when each individual UDT variable might host a different number of array items. As with all dynamic arrays, if you don't dimension a dynamic array within a UDT before accessing its items, you get an error 9"Subscript out of range."
VB ScrollBar - Using ScrollBar Control In Visual Basic 6 (VB6)
The ScrollBar is a commonly used control, which enables the user to select a value by positioning it at the desired location. It represents a set of values. The Min and Max property represents the minimum and maximum value. The value property of the ScrollBar represents its current value, that may be any integer between minimum and maximum values assigned. The HScrollBar and the VScrollBar controls are perfectly identical, apart from their different orientation. After you place an instance of such a control on a form, you have to worry about only a few properties: Min and Max represent the valid range of values, SmallChange is the variation in value you get when clicking on the scroll bar's arrows, and LargeChange is the variation you get when you click on either side of the scroll bar indicator. The default initial value for those two properties is 1, but you'll probably have to change LargeChange to a higher value. For example, if you have a scroll bar that lets you browse a portion of text, SmallChange should be 1 (you scroll one line at a time) and LargeChange should be set to match the number of visible text lines in the window. The most important run-time property is Value, which always returns the relative position of the indicator on the scroll bar. By default, the Min value corresponds to the leftmost or upper end of the control: ' Move the indicator near the top (or left) arrow. VScroll1.Value = VScroll1.Min ' Move the indicator near the bottom (or right) arrow. VScroll1.Value = VScroll1.Max While this setting is almost always OK for horizontal scroll bars, you might sometimes need to reverse the behavior of vertical scroll bars so that the zero is near the bottom of your form. This arrangement is often desirable if you want to use a vertical scroll bar as a sort of slider. You obtain this behavior by simply inverting the values in the Min and Max properties. (In other words, it's perfectly legal for Min to be greater than Max.) There are two key events for scrollbar controls: the Change event fires when you click on the scroll bar arrows or when you drag the indicator; the Scroll event fires while you drag the indicator. The reason for these two distinct possibilities is mostly historical. First versions of Visual Basic supported only the Change event, and when developers realized that it wasn't possible to have continuous feedback when users dragged the indicator, Microsoft engineers added a new event instead of extending the Change
event. In this way, old applications could be recompiled without unexpected changes in their behavior. At any rate, this means that you must often trap two distinct events: ' Show the current scroll bar's value. Private VScroll1_Change() Label1.Caption = VScroll1.Value End Sub Private VScroll1_Scroll() Label1.Caption = VScroll1.Value End Sub The example shown in the following figure uses three VScrollBar controls as sliders to control the individual RGB (red, green, blue) components of a color. The three scroll bars have their Min property set to 255 and their Max property set to 0, while their SmallChange is 1 and LargeChange is 16. This example is also a moderately useful program in itself because you can select a color and then copy its numeric value to the clipboard and paste it in your application's code as a decimal value, a hexadecimal value, or an RGB function.
Use scrollbar controls to visually create colors. Scrollbar controls can receive the input focus, and in fact they support both the TabIndex and TabStop properties. If you don't want the user to accidentally move the input focus on a scrollbar control when he or she presses the Tab key, you must explicitly set its TabStop property to False. When a scrollbar control has the focus, you can move the indicator using the Left, Right, Up, Down, PgUp, PgDn, Home, and End keys. For example, you can take advantage of this behavior to create a read-only TextBox control with a numeric value that can be edited only through a tiny companion scroll bar. This scroll bar appears to the user as a sort of spin button, as you can see in the figure below. To make the trick work, you need to write just a few lines of code: Private Sub Text1_GotFocus() ' Pass the focus to the scroll bar. VScroll1.SetFocus End Sub Private Sub VScroll1_Change() ' Scroll bar controls the text box value. Text1.Text = VScroll1.Value End Sub
You don't need external ActiveX controls to create functional spin buttons Scrollbar controls are even more useful for building scrolling forms, like the one displayed in Figure 3-15. To be certain, scrolling forms aren't the most ergonomic type of user interface you can offer to your customers: If you have that many fields in a form, you should consider using a Tab control, child forms, or some other custom interface. Sometimes, however, you badly need scrollable forms, and in this situation you are on your own because Visual Basic forms don't support scrolling. Fortunately, it doesn't take long to convert a regular form into a scrollable one. You need a couple of scrollbar controls, plus a PictureBox control that you use as the container for all the controls on the form, and a filler controla CommandButton, for examplethat you place in the bottom-right corner of the form when it displays the two scroll bars. The secret to creating scrollable forms is that you don't move all the child controls one by one. Instead, you place all the controls in the PictureBox control (named picCanvas in the following code), and you move it when the user acts on the scroll bar: Sub MoveCanvas() picCanvas.Move -HScroll1.Value, -VScroll1.Value End Sub In other words, to uncover the portion of the form near the right border, you assign a negative value to the PictureBox's Left property, and to display the portion near the form's bottom border you set its Top property to a negative value. It's really that simple. You do this by calling the MoveCanvas procedure from within the scroll bars' Change and Scroll events. Of course, it's critical that you write code in the Form_Resize event, which makes a scroll bar appear and disappear as the form is resized, and that you assign consistent values to Max properties of the scrollbar controls: ' size of scrollbars in twips Const SB_WIDTH = 300 ' width of vertical scrollbars Const SB_HEIGHT = 300 ' height of horizontal scrollbars Private Sub Form_Resize() ' Resize the scroll bars along the form. HScroll1.Move 0, ScaleHeight - SB_HEIGHT, ScaleWidth - SB_WIDTH VScroll1.Move ScaleWidth - SB_WIDTH, 0, SB_WIDTH, _ ScaleHeight - SB_HEIGHT cmdFiller.Move ScaleWidth - SB_WIDTH, ScaleHeight - SB_HEIGHT, _ SB_WIDTH, SB_HEIGHT ' Put these controls on top. HScroll1.ZOrder VScroll1.ZOrder cmdFiller.ZOrder picCanvas.BorderStyle = 0
' A click on the arrow moves one pixel. HScroll1.SmallChange = ScaleX(1, vbPixels, vbTwips) VScroll1.SmallChange = ScaleY(1, vbPixels, vbTwips) ' A click on the scroll bar moves 16 pixels. HScroll1.LargeChange = HScroll1.SmallChange * 16 VScroll1.LargeChange = VScroll1.SmallChange * 16 ' If the form is larger than the picCanvas picture box, ' we don't need to show the corresponding scroll bar. If ScaleWidth < picCanvas.Width + SB_WIDTH Then HScroll1.Visible = True HScroll1.Max = picCanvas.Width + SB_WIDTH - ScaleWidth Else HScroll1.Value = 0 HScroll1.Visible = False End If If ScaleHeight < picCanvas.Height + SB_HEIGHT Then VScroll1.Visible = True VScroll1.Max = picCanvas.Height + SB_HEIGHT - ScaleHeight Else VScroll1.Value = 0 VScroll1.Visible = False End If ' Make the filler control visible only if necessary. cmdFiller.Visible = (HScroll1.Visible Or VScroll1.Visible) MoveCanvas End Sub Working with scrollable forms at design time isn't comfortable. I suggest that you work with a maximized form and with the PictureBox control sized as large as possible. When you're finished with the form interface, resize the PictureBox control to the smallest area that contains all the controls, and then reset the form's WindowState property to 0-Normal.
You might also like
- The Subtle Art of Not Giving a F*ck: A Counterintuitive Approach to Living a Good LifeFrom EverandThe Subtle Art of Not Giving a F*ck: A Counterintuitive Approach to Living a Good LifeRating: 4 out of 5 stars4/5 (5820)
- The Gifts of Imperfection: Let Go of Who You Think You're Supposed to Be and Embrace Who You AreFrom EverandThe Gifts of Imperfection: Let Go of Who You Think You're Supposed to Be and Embrace Who You AreRating: 4 out of 5 stars4/5 (1093)
- Never Split the Difference: Negotiating As If Your Life Depended On ItFrom EverandNever Split the Difference: Negotiating As If Your Life Depended On ItRating: 4.5 out of 5 stars4.5/5 (845)
- Grit: The Power of Passion and PerseveranceFrom EverandGrit: The Power of Passion and PerseveranceRating: 4 out of 5 stars4/5 (590)
- Hidden Figures: The American Dream and the Untold Story of the Black Women Mathematicians Who Helped Win the Space RaceFrom EverandHidden Figures: The American Dream and the Untold Story of the Black Women Mathematicians Who Helped Win the Space RaceRating: 4 out of 5 stars4/5 (898)
- Shoe Dog: A Memoir by the Creator of NikeFrom EverandShoe Dog: A Memoir by the Creator of NikeRating: 4.5 out of 5 stars4.5/5 (540)
- The Hard Thing About Hard Things: Building a Business When There Are No Easy AnswersFrom EverandThe Hard Thing About Hard Things: Building a Business When There Are No Easy AnswersRating: 4.5 out of 5 stars4.5/5 (349)
- Elon Musk: Tesla, SpaceX, and the Quest for a Fantastic FutureFrom EverandElon Musk: Tesla, SpaceX, and the Quest for a Fantastic FutureRating: 4.5 out of 5 stars4.5/5 (474)
- Her Body and Other Parties: StoriesFrom EverandHer Body and Other Parties: StoriesRating: 4 out of 5 stars4/5 (822)
- The Sympathizer: A Novel (Pulitzer Prize for Fiction)From EverandThe Sympathizer: A Novel (Pulitzer Prize for Fiction)Rating: 4.5 out of 5 stars4.5/5 (122)
- The Emperor of All Maladies: A Biography of CancerFrom EverandThe Emperor of All Maladies: A Biography of CancerRating: 4.5 out of 5 stars4.5/5 (271)
- The Little Book of Hygge: Danish Secrets to Happy LivingFrom EverandThe Little Book of Hygge: Danish Secrets to Happy LivingRating: 3.5 out of 5 stars3.5/5 (401)
- The World Is Flat 3.0: A Brief History of the Twenty-first CenturyFrom EverandThe World Is Flat 3.0: A Brief History of the Twenty-first CenturyRating: 3.5 out of 5 stars3.5/5 (2259)
- The Yellow House: A Memoir (2019 National Book Award Winner)From EverandThe Yellow House: A Memoir (2019 National Book Award Winner)Rating: 4 out of 5 stars4/5 (98)
- Devil in the Grove: Thurgood Marshall, the Groveland Boys, and the Dawn of a New AmericaFrom EverandDevil in the Grove: Thurgood Marshall, the Groveland Boys, and the Dawn of a New AmericaRating: 4.5 out of 5 stars4.5/5 (266)
- A Heartbreaking Work Of Staggering Genius: A Memoir Based on a True StoryFrom EverandA Heartbreaking Work Of Staggering Genius: A Memoir Based on a True StoryRating: 3.5 out of 5 stars3.5/5 (231)
- Team of Rivals: The Political Genius of Abraham LincolnFrom EverandTeam of Rivals: The Political Genius of Abraham LincolnRating: 4.5 out of 5 stars4.5/5 (234)
- On Fire: The (Burning) Case for a Green New DealFrom EverandOn Fire: The (Burning) Case for a Green New DealRating: 4 out of 5 stars4/5 (74)
- The Unwinding: An Inner History of the New AmericaFrom EverandThe Unwinding: An Inner History of the New AmericaRating: 4 out of 5 stars4/5 (45)
- Programming Fundamentals: Lab 08 - A10Document3 pagesProgramming Fundamentals: Lab 08 - A10HammadNo ratings yet
- mql4 Manual PDFDocument162 pagesmql4 Manual PDFflathonNo ratings yet
- Wago Io Programing ManualDocument306 pagesWago Io Programing ManualtarekamininfoNo ratings yet
- VLCT TutorialDocument29 pagesVLCT TutorialAbhishek ChughNo ratings yet
- Worksheet - PandasDocument16 pagesWorksheet - PandasDrishtiNo ratings yet
- Pyedm Version 1.5.0 July 1, 2020Document19 pagesPyedm Version 1.5.0 July 1, 2020hengziNo ratings yet
- ITC LAB Outline Spring 2021Document6 pagesITC LAB Outline Spring 2021zain arshadNo ratings yet
- What Is A Collection?: 5 PL/SQL Collections and RecordsDocument59 pagesWhat Is A Collection?: 5 PL/SQL Collections and Recordsvarjunreddy87No ratings yet
- Data Structures and Algorithms: Unit - Iii SnapshotsDocument34 pagesData Structures and Algorithms: Unit - Iii SnapshotsJit AggNo ratings yet
- Chapter 7Document34 pagesChapter 7WeeHong NgeoNo ratings yet
- ADOL-C - A Package For The Automatic DifferentiationDocument69 pagesADOL-C - A Package For The Automatic Differentiationalawi747594No ratings yet
- Data Structure: Pronab Kumar AdhikariDocument16 pagesData Structure: Pronab Kumar AdhikariPronab Kumar AdhikariNo ratings yet
- Script Importacion Project Zomboid Modelos BlenderDocument22 pagesScript Importacion Project Zomboid Modelos Blendercristian johnay guitierrezNo ratings yet
- Arrays and Linked Lists PDFDocument118 pagesArrays and Linked Lists PDFunindexNo ratings yet
- DS FileDocument21 pagesDS FilesurajkaulNo ratings yet
- Lec09 ArraysasdDocument47 pagesLec09 ArraysasdLeung Shing HeiNo ratings yet
- Data - Structures Using C PDFDocument122 pagesData - Structures Using C PDFjegadeeswarNo ratings yet
- Excel - Can Advanced Filter Criteria Be in The VBA Rather Than A Range? - Stack OverflowDocument1 pageExcel - Can Advanced Filter Criteria Be in The VBA Rather Than A Range? - Stack OverflowvaskoreNo ratings yet
- Compare The Triplets: Function DescriptionDocument2 pagesCompare The Triplets: Function DescriptionSamyak MoonNo ratings yet
- AR92xx Family EEPROM Device Configuration Guide: March 2010Document52 pagesAR92xx Family EEPROM Device Configuration Guide: March 2010Suhendri SihombingNo ratings yet
- NAME:Kshitij Jha SUBJECT:Mathematics INDEX NO.:038Document207 pagesNAME:Kshitij Jha SUBJECT:Mathematics INDEX NO.:038Kshitij JhaNo ratings yet
- INDEX Function - Formula, Examples, How To Use Index in ExcelDocument8 pagesINDEX Function - Formula, Examples, How To Use Index in ExcelMeetaNo ratings yet
- Ruby Cheat SheetDocument5 pagesRuby Cheat SheetSumanth Krishna100% (12)
- Data Science and Predictive AnalyticsDocument309 pagesData Science and Predictive AnalyticsPrateek Gupta100% (4)
- Exhibit 1 Associative Array Translation ExampleDocument3 pagesExhibit 1 Associative Array Translation Exampleapi-292430759No ratings yet
- Emt537 538Document24 pagesEmt537 538deanz_75No ratings yet
- PointerDocument119 pagesPointerCrick XNo ratings yet
- Microsoft PowerPoint - Lect1 (Compatibility Mode)Document20 pagesMicrosoft PowerPoint - Lect1 (Compatibility Mode)Taranga SenNo ratings yet
- Practice Problems Array Set 1Document4 pagesPractice Problems Array Set 1Ankit YadavNo ratings yet
- RoR 8 Action View Form HelpersDocument24 pagesRoR 8 Action View Form HelpersOgnjen OzegovicNo ratings yet