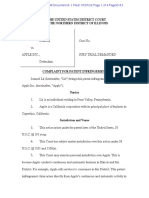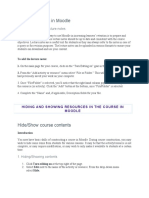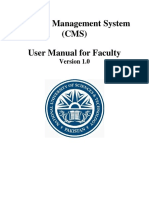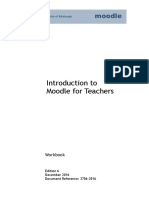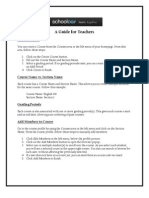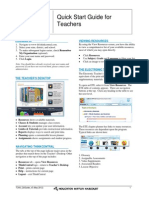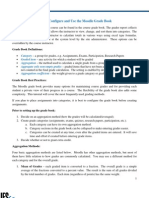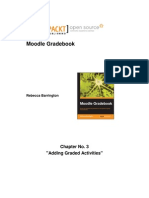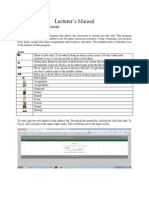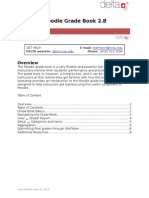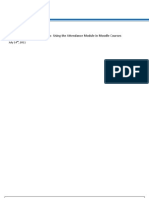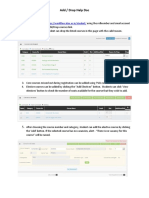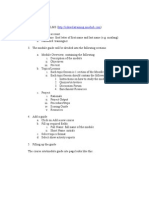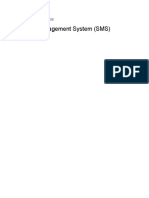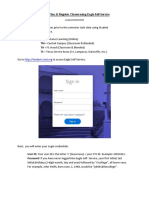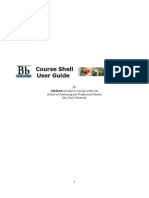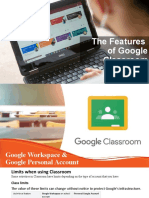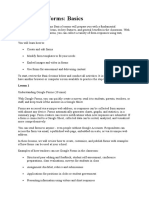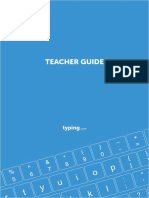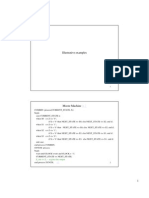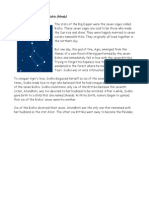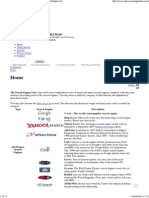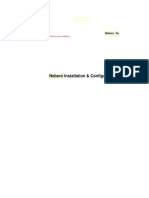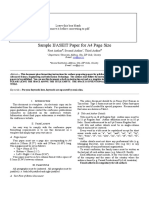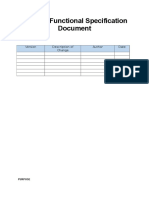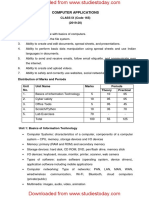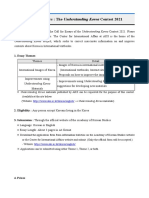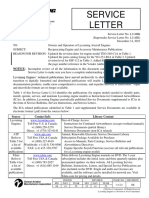Professional Documents
Culture Documents
Moodle Quick Guide Fall 2011
Moodle Quick Guide Fall 2011
Uploaded by
praful_kohale6642Original Description:
Copyright
Available Formats
Share this document
Did you find this document useful?
Is this content inappropriate?
Report this DocumentCopyright:
Available Formats
Moodle Quick Guide Fall 2011
Moodle Quick Guide Fall 2011
Uploaded by
praful_kohale6642Copyright:
Available Formats
Fall 2011: Moodle Quick Reference Guide
Moodle Quick Reference Guide: http://moodle.grok.lsu.edu/Article.aspx?articleid=10157
Confirm that your Teaching Course(s) is listed in Moodle Quick tip: The link(s) to your Teaching course(s) will be automatically created. By default, your teaching course(s) is displayed with gray text, which means the course is unavailable to the students. Once your course is set up, be sure to make it available to your students. For more information, visit GROK and search for article number 8592. How to: 1. Go into your blank Teaching course, click on Overwrite Current Course in Simplified Restore block on the right. (If you have already added content/ materials in your course, click on the Import all materials into current course link instead.) 2. Click on the backup file of the course which you want to restore to your teaching course. 3. Click on the Continue or Next button for the next couple of windows until the process is completed. For more information, visit GROK and search for article number 7348. Quick tip: Your students will be automatically enrolled into your course(s). You can check or export the roster by clicking on the Students/Users link in LSU People block. If the roster is incorrect, please contact the Faculty Technology Center. How to: 1. Click on Assign roles in the Administration block on the left. 2. Click on the role for the person that you want to enroll into the course. 3. Search for user by name or PAWS ID 4. Click on the users name and click on the Add button. For more information, visit GROK and search for article number 5895. How to: 1. Click on Settings in the Administration block on the left. 2. In the Availability block, choose This course is available to students. 3. Click on the Save changes button at the bottom of the page. For more information, visit GROK and search for article number 8755. How to: 1. Click on the Turn editing on button in the upper right. 2. Click on Add resource drop down menu and select Link to a file or web site. 3. Fill in the Name field and click on the Choose or upload a file button. 4. Click on the Upload a file button in the lower right. 5. Click on the Browse button to search for the file. Select the file by double-clicking. 6. Click on the Upload this file button. 7. Click Choose to the right of the uploaded file 8. Click on the Save and return to course button at the bottom of the page. For more information, visit GROK and search for article number 5904. How to: 1. Click on Compose Email in the Quickmail block on the right. 2. Highlight the student(s) and click on the Add button (or Add all to e-mail all the students). 3. Enter the subject field. It is a required field. 4. Type your message. 5. Click on the Send Email button. For more information, visit GROK and search for article number 5884. Quick tip: The course preferences allow instructors to modify course creation and enrollment settings. Instructors can also manage courses by splitting, cross-listing, and team teaching. Visit GROK and search for article number 13015 for more information.
Restore your Master Course to Teaching Course
Confirm student enrollment
Add guest instructor(s) or TA(s)
Make your Teaching Course available to students
Post a new file to your Moodle course
Send a welcome e-mail to students
Modify course preferences
Information Technology Services: The Faculty Technology Center | Phone Number: (225)578-3375, Option 1 | E-mail: ftc@lsu.edu GROK Website: http://grok.lsu.edu | You can search for the articles above by the article numbers. (Last updated: August, 2011)
Fall 2011: Moodle Gradebook
Moodle Quick Reference Guide: http://moodle.grok.lsu.edu/Article.aspx?articleid=10157
Select aggregation methods for grade categories How to: 1. Click on Grades under the Administration block. 2. Click on the Choose an action drop down menu. Under Edit, select Categories and Items. 3. Click the Edit icon to the right of the grade category. Choose an aggregation method from the drop down menu. 4. Click the Save changes button. For more information about what aggregation method will work best with your grading method, visit GROK and search for article number 7301 or contact the Faculty Technology Center. How to: 1. Click on Grades under the Administration block. 2. Click on the Choose an action drop down menu. Under Edit select Categories and Items. 3. Click on the Add category button. 4. Name the category and select the categorys aggregation method. If this category is within another category that is set to Custom Weights, then you must set the weight value. 5. Click on the Save Changes button. For more information, visit GROK and search for article number 7268.
*Note: It is not necessary to create categories in your gradebook, but you may use them to organize groups of similar grade items (ex: tests, quizzes). The Course Total category (which has the same name as your course) is automatically created and contains all grade items in the gradebook.
Create grade categories
Create grade items
How to: 1. Click on Grades under the Administration block. 2. Click on the Choose an action drop down menu. Under Edit, select Categories and Items. 3. Click on the Add grade item button. Name the item and give a maximum grade value. 4. If you are placing this item in a category that has already been created, use the Grade category drop-down menu to select the proper category. 5. Click the Save changes button. For more information, visit GROK and search for article number 9516. How to: 1. Click on Grades under the Administration block. 2. Click on the Choose an action drop down menu. Under View select Gradebook. Edit Button - Click on the Turn editing on button in the top right of the page. This will display boxes in the spreadsheet to enter each grade. Type in the grades. Click the Update button at the bottom. OR Quick Edit - Click the QE symbol at the top of the column for a particular grade item. Enter the students grades. Zeros will be inserted in all empty grades if the Insert zeros for all empty grades box located at the bottom of the page is checked. Click the Update button at the bottom. For more information, visit GROK and search for article number 10056. How to: 1. Click on Grades under the Administration block. 2. Click on the Choose an action drop down menu. Under Edit click on Letters. 3. Click on the Edit tab at the top of the page. 4. Click on the Override site defaults check box and enter new grade boundaries. 5. Click the Save changes button at the bottom of the page. For more information, visit GROK and search for article number 7279.
*Note: The default scale in Moodle is a 10-point scale (A = 90-100, B = 80-89.99, etc.)
Enter grades
Customize the letter grade scale
Post grades to PAWS
How to: 1. Click the link for the section you want to transfer to PAWS under the Post Grades block. 2. If the preview grades are incorrect, click the Edit Multiple Grades button to return to the gradebook for corrections. If the preview grades are correct, click the appropriate button to either Post Non-Degree Candidate Grades or Post Degree Candidate Grades. 3. Log in to PAWS to submit the grades. For more information, visit GROK and search for article number 7272.
*Note: At mid-semester and the end of the semester, links will appear in the Post Grades block in your course. You will have one link for each section of the course.
Information Technology Services: The Faculty Technology Center | Phone Number: (225)578-3375, Option 1 | E-mail: ftc@lsu.edu GROK Website: http://grok.lsu.edu | You can search for the articles above by the article numbers. (Last updated: August, 2011)
You might also like
- How To Create A Moodle Lesson ActivityDocument10 pagesHow To Create A Moodle Lesson ActivityAnne WellsNo ratings yet
- Samuel Lit LawsuitDocument4 pagesSamuel Lit LawsuitMikey Campbell0% (1)
- Posting Lectures in MoodleDocument12 pagesPosting Lectures in MoodleKamau GabrielNo ratings yet
- The Quick & Dirty Guide To Moodle For Teachers: by Chris Dillon 11/09/10. Version 4. Latest Version atDocument7 pagesThe Quick & Dirty Guide To Moodle For Teachers: by Chris Dillon 11/09/10. Version 4. Latest Version atJose Jaime RuizNo ratings yet
- Faculty Manual CMSDocument39 pagesFaculty Manual CMSMuhammad KaleemNo ratings yet
- User Manual Learning PassportDocument26 pagesUser Manual Learning Passportdisielly17No ratings yet
- Introduction To Moodle For Teachers: WorkbookDocument21 pagesIntroduction To Moodle For Teachers: WorkbookMd Mohiyul IslamNo ratings yet
- Schoology GuideDocument4 pagesSchoology GuideCary Schwarz Harrod100% (1)
- Schoology Grade SetupDocument9 pagesSchoology Grade Setupapi-272859385No ratings yet
- EdmodoDocument9 pagesEdmodoQueen M SANo ratings yet
- Thinkcentral QuickstartDocument6 pagesThinkcentral Quickstartapi-237149878No ratings yet
- Laboratoty work 14 сонгыDocument7 pagesLaboratoty work 14 сонгыsamNo ratings yet
- Center For Teaching and Learning: Introduction To Google ClassroomDocument18 pagesCenter For Teaching and Learning: Introduction To Google ClassroomKokak DelightsNo ratings yet
- How To Configure and Use The Moodle Grade BookDocument11 pagesHow To Configure and Use The Moodle Grade BookEdTechSystemsNo ratings yet
- Moodle Gradebook: Chapter No. 3 "Adding Graded Activities"Document18 pagesMoodle Gradebook: Chapter No. 3 "Adding Graded Activities"jagdevs7234No ratings yet
- Lecturer ManualDocument30 pagesLecturer ManualAndrew JoriNo ratings yet
- Canvas Course Pre-Publishing ChecklistDocument1 pageCanvas Course Pre-Publishing ChecklistSam AelNo ratings yet
- PTProguide 2020-2021Document42 pagesPTProguide 2020-2021doms elladoraNo ratings yet
- Moodle Grade Book 2.8: E-Mail: DELTA Website: Phone: (919) 513-7094Document10 pagesMoodle Grade Book 2.8: E-Mail: DELTA Website: Phone: (919) 513-7094S ReavisNo ratings yet
- RSU Elearning Portal Training Manual 1Document9 pagesRSU Elearning Portal Training Manual 1Oba-Elvis IkenyenweNo ratings yet
- Moodle Course Development GuideDocument22 pagesMoodle Course Development GuideMichael LuNo ratings yet
- How To Configure and Use The Moodle Grade BookDocument8 pagesHow To Configure and Use The Moodle Grade BookMoustaffa Louis AbduNo ratings yet
- 2018-2019 Using Managebac To Create and Edit UnitsDocument9 pages2018-2019 Using Managebac To Create and Edit Unitsjavier.fernandez-portalNo ratings yet
- Introduction To MoodleDocument4 pagesIntroduction To Moodlepraful_kohale6642100% (1)
- MOODLE Attendance BlockDocument13 pagesMOODLE Attendance BlockEdTechSystemsNo ratings yet
- Usermanual BanglarShiksha SMS-1 PDFDocument15 pagesUsermanual BanglarShiksha SMS-1 PDFArman AliNo ratings yet
- GOOGLE Classroom: Add A ClassDocument10 pagesGOOGLE Classroom: Add A ClassRonaldo de PaulliNo ratings yet
- AddDropHelpDoc 2019 PDFDocument2 pagesAddDropHelpDoc 2019 PDFabhisheks5987No ratings yet
- Business Communication Training GuideDocument65 pagesBusiness Communication Training GuideChong Guan FengNo ratings yet
- Coursework DirectoryDocument8 pagesCoursework Directoryafazamfbk100% (2)
- Write On CompetitionDocument4 pagesWrite On CompetitionAboyeji E IyinoluwaNo ratings yet
- Moodle HandoutDocument10 pagesMoodle HandoutmauisalangNo ratings yet
- SMS User Manual v1Document14 pagesSMS User Manual v1Koushik NebuNo ratings yet
- Gradespeedbasicfor TeachersDocument27 pagesGradespeedbasicfor Teachersapi-244253739No ratings yet
- Wonderful Classdojo Tutorial - Written InstructionsDocument5 pagesWonderful Classdojo Tutorial - Written Instructionsapi-311776622No ratings yet
- LG - Week 1 - Operations - ManagementDocument4 pagesLG - Week 1 - Operations - ManagementMechaella Shella Ningal ApolinarioNo ratings yet
- Advanced Gradebook Manual (Spring 2005)Document18 pagesAdvanced Gradebook Manual (Spring 2005)api-3729230No ratings yet
- Schoology Training ManualDocument19 pagesSchoology Training Manual209X1A2829 ANNAPUREDDY KETHAN KUMAR REDDYNo ratings yet
- Eagle Selfservice Plan Register ClassesDocument12 pagesEagle Selfservice Plan Register ClassesCelesteNo ratings yet
- Blackboard Learn 9.1 Getting Started With AssignmentsDocument6 pagesBlackboard Learn 9.1 Getting Started With Assignmentsbugme22No ratings yet
- DrillBit Instructor User Guide - 2022Document35 pagesDrillBit Instructor User Guide - 2022cugme1No ratings yet
- Moodle For TeachersDocument23 pagesMoodle For TeachersHappy DealNo ratings yet
- B'Board Student User GuideDocument11 pagesB'Board Student User GuidepragmatixNo ratings yet
- Workday Learn - Learner - Internal HUBDocument9 pagesWorkday Learn - Learner - Internal HUBCarlos GongoraNo ratings yet
- A Beginner To SchoologyDocument17 pagesA Beginner To Schoologynuar65No ratings yet
- Getting Started With AssignmentsDocument4 pagesGetting Started With AssignmentssteveokaiNo ratings yet
- The Features of Google ClassroomDocument22 pagesThe Features of Google ClassroomAnggit Budi LuhurNo ratings yet
- Google Forms - BasicsDocument26 pagesGoogle Forms - Basicstaufeek_irawan7201No ratings yet
- Coursework DeletedDocument7 pagesCoursework Deletedjxaeizhfg100% (2)
- Learning Lab User Guide 06242022 v1Document7 pagesLearning Lab User Guide 06242022 v1Rae PittmanNo ratings yet
- Google Classroom PPT For TeachersDocument39 pagesGoogle Classroom PPT For TeachersMartin FranciscoNo ratings yet
- Typing Com Teacher GuideDocument40 pagesTyping Com Teacher GuidekaoskinsaleNo ratings yet
- Bodhitree User Manual For InstructorsDocument17 pagesBodhitree User Manual For InstructorsHari ReddyNo ratings yet
- Grade CenterDocument11 pagesGrade CentershusseinNo ratings yet
- How To Sign in To Microsot TeamsDocument12 pagesHow To Sign in To Microsot TeamsAnjie LapezNo ratings yet
- LearnPress Course Setting Options - EditedDocument5 pagesLearnPress Course Setting Options - EditedNguyễn Quốc ĐạiNo ratings yet
- Perry Instructional Screencast Task AnalysisDocument2 pagesPerry Instructional Screencast Task Analysisapi-462910351No ratings yet
- Google Classroom PPT For TeachersDocument39 pagesGoogle Classroom PPT For TeachersJeffrey VillangcaNo ratings yet
- 5.2 Creating A Learning ModuleDocument7 pages5.2 Creating A Learning ModuleMichael AmoresNo ratings yet
- Extreme Management Center®: Cisco Switch Integration GuideDocument26 pagesExtreme Management Center®: Cisco Switch Integration Guidepraful_kohale6642No ratings yet
- FOR Disposal of Obsolete/Unusable::T and Electron:Cs EquipmentDocument9 pagesFOR Disposal of Obsolete/Unusable::T and Electron:Cs Equipmentpraful_kohale6642No ratings yet
- Advanced Threat ProtectionDocument2 pagesAdvanced Threat Protectionpraful_kohale6642No ratings yet
- DSL-1504G - Datasheet V1Document3 pagesDSL-1504G - Datasheet V1praful_kohale6642No ratings yet
- Yesh Wantrao Chavan College of Engineering: Steps For Online Exam Paper Setting (Quiz Setting)Document6 pagesYesh Wantrao Chavan College of Engineering: Steps For Online Exam Paper Setting (Quiz Setting)praful_kohale6642No ratings yet
- DSL-1504G - Datasheet V1Document3 pagesDSL-1504G - Datasheet V1praful_kohale6642No ratings yet
- Online ExamDocument5 pagesOnline Exampraful_kohale6642No ratings yet
- Envelope PrintDocument1 pageEnvelope Printpraful_kohale6642No ratings yet
- Introduction To Departmental WebsiteDocument6 pagesIntroduction To Departmental Websitepraful_kohale6642No ratings yet
- Steps For Add Questions in Database For Online ExamSteps For Add Questions in Database For Online ExamDocument4 pagesSteps For Add Questions in Database For Online ExamSteps For Add Questions in Database For Online Exampraful_kohale6642No ratings yet
- FPGA ExamplesDocument3 pagesFPGA Examplespraful_kohale6642No ratings yet
- Ursa Major - The Seven Rishis (Hindu)Document1 pageUrsa Major - The Seven Rishis (Hindu)praful_kohale6642No ratings yet
- Introduction To MoodleDocument4 pagesIntroduction To Moodlepraful_kohale6642100% (1)
- AIOUDocument7 pagesAIOUdaily liveNo ratings yet
- Activity 1Document3 pagesActivity 1Why FayeNo ratings yet
- Comprehensive List of Search Engines - The Search Engine ListDocument17 pagesComprehensive List of Search Engines - The Search Engine ListSCRUPEUSSNo ratings yet
- Empowerment Technologies - Web 1,2,3Document2 pagesEmpowerment Technologies - Web 1,2,3George Silandote73% (15)
- Advanced Internet TechnologyDocument2 pagesAdvanced Internet TechnologyDreamtech Press0% (2)
- Web Servers SuccinctlyDocument108 pagesWeb Servers SuccinctlyDev CrcNo ratings yet
- Fire ExtinguishersDocument29 pagesFire ExtinguishersAbu RaihanNo ratings yet
- NebDocument114 pagesNebSundeep RakranNo ratings yet
- Entrepreneurship Mid Term Total Marks: 50 (All Questions Are Compulsory) AnalysisDocument3 pagesEntrepreneurship Mid Term Total Marks: 50 (All Questions Are Compulsory) AnalysisTarun Kumar SinghNo ratings yet
- Software Requirements Specification: Version 1.0 ApprovedDocument11 pagesSoftware Requirements Specification: Version 1.0 ApprovedNeverCodeNo ratings yet
- 70-533 Paper 5Document204 pages70-533 Paper 5kiraak41No ratings yet
- Ijaseit Template 1Document3 pagesIjaseit Template 1Rena Yunita RahmanNo ratings yet
- SQT Quality ManualDocument82 pagesSQT Quality ManualBattapothu Anil KumarNo ratings yet
- Intro To Computing ReviewerDocument111 pagesIntro To Computing ReviewerJayson C SepedaNo ratings yet
- Website Functional Specification DocumentDocument3 pagesWebsite Functional Specification DocumentDev SankadechaNo ratings yet
- CBSE Class 10 Computer Applications Syllabus 2019 2020Document7 pagesCBSE Class 10 Computer Applications Syllabus 2019 2020lavish shakyaNo ratings yet
- Cómo Escribir Un Ensayo de 8 PáginasDocument4 pagesCómo Escribir Un Ensayo de 8 Páginasafodeolmoikkev100% (1)
- 9.1 Radwin Software For HWM Data LoggersDocument1 page9.1 Radwin Software For HWM Data LoggersMais OmarNo ratings yet
- Creible Paper 1Document5 pagesCreible Paper 1BSN 2014No ratings yet
- Ultra SurfDocument9 pagesUltra SurfrjefrisonNo ratings yet
- Reference Manual PDFDocument86 pagesReference Manual PDFBárbara VoltarelliNo ratings yet
- Call For Essays The Understanding Korea Contest 2021 - GuidelinesDocument2 pagesCall For Essays The Understanding Korea Contest 2021 - GuidelinestaynanikNo ratings yet
- LongTB ASM1Document11 pagesLongTB ASM1Bảo LongNo ratings yet
- Asher Feldman August 13Document1 pageAsher Feldman August 13Paula DavisNo ratings yet
- Avaya CTI Adapter - Salesforce - Com Integration Installation and Configuration GuideDocument42 pagesAvaya CTI Adapter - Salesforce - Com Integration Installation and Configuration GuideanntNo ratings yet
- SL L114BK Technical Publications - 0Document24 pagesSL L114BK Technical Publications - 0piyushaviation15No ratings yet
- 9 Useful-Online-Resources WebinarDocument53 pages9 Useful-Online-Resources WebinarAnonymous rWJCoarANo ratings yet
- Chaper-1 Computer NetworkingDocument13 pagesChaper-1 Computer NetworkingSuraj SinghNo ratings yet
- Linux Server Installation Configuration ManualDocument32 pagesLinux Server Installation Configuration ManualAnbu RajNo ratings yet