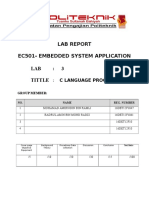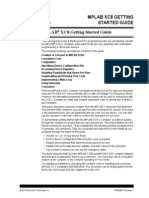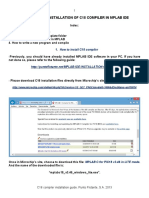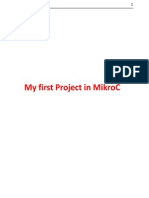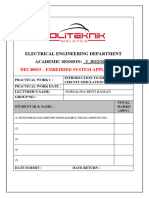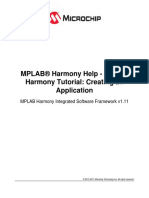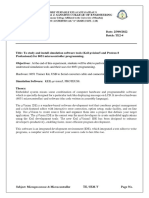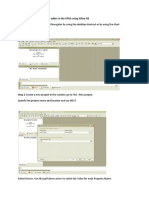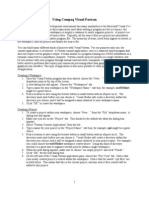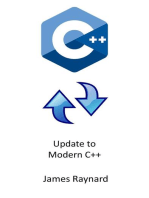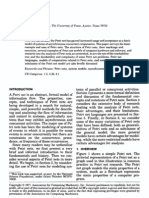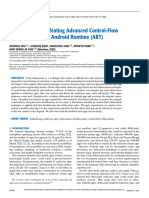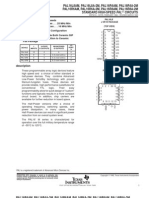Professional Documents
Culture Documents
Lab 1
Lab 1
Uploaded by
zameerhussainCopyright:
Available Formats
You might also like
- COMP 20013 Introduction To ComputingDocument103 pagesCOMP 20013 Introduction To ComputingJohn Victor Dajac100% (1)
- Charles Darwin University: HIT332: Embedded and Mobile Systems Casuarina CampusDocument9 pagesCharles Darwin University: HIT332: Embedded and Mobile Systems Casuarina CampusNguyen Anh ThangNo ratings yet
- MPLab Tutorial v1Document45 pagesMPLab Tutorial v1ASIM RIAZNo ratings yet
- Installing SiLabs SDCC Drivers WinDocument9 pagesInstalling SiLabs SDCC Drivers WinOmotoyosi TaiwoNo ratings yet
- Embedded Lab 3 ReportDocument11 pagesEmbedded Lab 3 ReportMohd Amer100% (1)
- Visual Basic 6.0 Programming By Examples: 7 Windows Application ExamplesFrom EverandVisual Basic 6.0 Programming By Examples: 7 Windows Application ExamplesRating: 3 out of 5 stars3/5 (2)
- UDS Vehicle Diagnostics in AUTOSAR SoftwareDocument10 pagesUDS Vehicle Diagnostics in AUTOSAR SoftwareEmbitel TechnologiesNo ratings yet
- Mplab Xc8 Getting Started GuideDocument12 pagesMplab Xc8 Getting Started GuideTutorias CardonaNo ratings yet
- Mplab Xc8 Getting Started Guide Mplab XC8 Getting Started GuideDocument30 pagesMplab Xc8 Getting Started Guide Mplab XC8 Getting Started GuideanandkalodeNo ratings yet
- Mplab IDE TutorialDocument12 pagesMplab IDE Tutorialahsoopk100% (1)
- Quick StartDocument19 pagesQuick Startperera.randikaNo ratings yet
- Quick StartDocument19 pagesQuick StartPeloOz Alcantara Ramirez100% (1)
- Embedded CDocument60 pagesEmbedded CShamanthaka ManiNo ratings yet
- 2024-02-20-Mikro Deney Föyü - İngDocument41 pages2024-02-20-Mikro Deney Föyü - İngefepar7812No ratings yet
- ES Lab Manual 1Document95 pagesES Lab Manual 1Rufus DavidNo ratings yet
- Politeknik Kuala Terengganu: Jabatan Kejuruteraan ElektrikDocument6 pagesPoliteknik Kuala Terengganu: Jabatan Kejuruteraan ElektrikArEYoUKirring MeiRriahNo ratings yet
- Keil Softwar1Document5 pagesKeil Softwar1Bhargavi BodigeNo ratings yet
- A Guide To Simulating and Programming PIC Microcontrollers Using The MPLAB IDE ProgramDocument7 pagesA Guide To Simulating and Programming PIC Microcontrollers Using The MPLAB IDE ProgramHarshal AmbatkarNo ratings yet
- HiTech - Guía RápidaDocument19 pagesHiTech - Guía RápidaMAURO ALEJANDRO PRIETONo ratings yet
- Using The Amicus18 Compiler With MPLAB IDEDocument13 pagesUsing The Amicus18 Compiler With MPLAB IDEMarco SalasNo ratings yet
- Experiment 1Document11 pagesExperiment 1Yash PatelNo ratings yet
- c18 Compiler Installation GuideDocument11 pagesc18 Compiler Installation GuideJarfo100% (1)
- Embedded SystemDocument165 pagesEmbedded SystemMuhammad Zeeshan SaeedNo ratings yet
- MPLAB Tutorial (v6.62)Document18 pagesMPLAB Tutorial (v6.62)sweedweeeNo ratings yet
- DSP LAB - IntroductionDocument29 pagesDSP LAB - IntroductionrkNo ratings yet
- Introduction To KEILDocument12 pagesIntroduction To KEILJack RoodeNo ratings yet
- Basic 11 ManualDocument106 pagesBasic 11 ManualsegsaniNo ratings yet
- ManualDocument155 pagesManualJulio Infantes100% (1)
- Electrical Engineering Department Academic Session:: Dec40053 - Embedded System ApplicationsDocument21 pagesElectrical Engineering Department Academic Session:: Dec40053 - Embedded System ApplicationsIskandar YussofNo ratings yet
- Installing SiLabs SDCC Drivers WinDocument9 pagesInstalling SiLabs SDCC Drivers WinOmotoyosi TaiwoNo ratings yet
- Lab Manual 1 (Code Blocks)Document20 pagesLab Manual 1 (Code Blocks)Gul sher BalochNo ratings yet
- Project C Pro Pic v100Document12 pagesProject C Pro Pic v100adnene gharssallah100% (2)
- 1st Project in MikrocDocument9 pages1st Project in Mikrocapi-195761152No ratings yet
- PW1 Labsheet Embd System FaizDocument26 pagesPW1 Labsheet Embd System FaizIskandar YussofNo ratings yet
- MPLAB TutorialDocument13 pagesMPLAB TutorialMohamad HasnanNo ratings yet
- Add SubDocument5 pagesAdd SubJeff WillNo ratings yet
- Embedded System ManualDocument74 pagesEmbedded System ManualMuhammad Zeeshan SaeedNo ratings yet
- MPLAB Harmony Tutorial - Creating An Application - v111Document35 pagesMPLAB Harmony Tutorial - Creating An Application - v111khangltNo ratings yet
- Electrical Engineering Department Practical Work 1Document35 pagesElectrical Engineering Department Practical Work 1NanaNo ratings yet
- How To Work With Code Blocks - TutorialDocument17 pagesHow To Work With Code Blocks - TutorialSuraz Verma100% (1)
- Exp-01Document13 pagesExp-01Prisha SinghaniaNo ratings yet
- QL200 User A4 enDocument41 pagesQL200 User A4 enmcnaomhNo ratings yet
- Chapter 3Document11 pagesChapter 3nikhilNo ratings yet
- Lab Report of MicrocontrollerDocument22 pagesLab Report of Microcontrolleravril lavingneNo ratings yet
- FineLIFT 14 Quick Guide enDocument53 pagesFineLIFT 14 Quick Guide enolgfNo ratings yet
- SK Getting Started With PICBASIC PRODocument14 pagesSK Getting Started With PICBASIC PROcirocarNo ratings yet
- Steps To Implement The Half Adder in The FPGA Using Xilinx ISEDocument18 pagesSteps To Implement The Half Adder in The FPGA Using Xilinx ISEAnonymous naEAR9adNo ratings yet
- 1st Project Pic Basic v101Document12 pages1st Project Pic Basic v101Geovanni ReyesNo ratings yet
- Visual FortDocument3 pagesVisual FortElizabeth Eclipse KNo ratings yet
- Mikroc Pro For Avr: Creating The First Project inDocument12 pagesMikroc Pro For Avr: Creating The First Project inadeelNo ratings yet
- Machinelogic Wago Simulator Setup: ProfibusDocument21 pagesMachinelogic Wago Simulator Setup: ProfibusmousypusaNo ratings yet
- Huong Dan Su Dung Code Composer EssentialsDocument11 pagesHuong Dan Su Dung Code Composer EssentialskieuluatNo ratings yet
- Proteus IntroductionDocument18 pagesProteus IntroductionJoel Sebastian DelgadoNo ratings yet
- Intermediate C Programming for the PIC Microcontroller: Simplifying Embedded ProgrammingFrom EverandIntermediate C Programming for the PIC Microcontroller: Simplifying Embedded ProgrammingNo ratings yet
- C Programming Wizardry: From Zero to Hero in 10 Days: Programming Prodigy: From Novice to Virtuoso in 10 DaysFrom EverandC Programming Wizardry: From Zero to Hero in 10 Days: Programming Prodigy: From Novice to Virtuoso in 10 DaysNo ratings yet
- C# For Beginners: An Introduction to C# Programming with Tutorials and Hands-On ExamplesFrom EverandC# For Beginners: An Introduction to C# Programming with Tutorials and Hands-On ExamplesNo ratings yet
- C Programming for the PIC Microcontroller: Demystify Coding with Embedded ProgrammingFrom EverandC Programming for the PIC Microcontroller: Demystify Coding with Embedded ProgrammingNo ratings yet
- Learn to Code with C: Program with the world's most popular language on your Raspberry PiFrom EverandLearn to Code with C: Program with the world's most popular language on your Raspberry PiRating: 5 out of 5 stars5/5 (1)
- Manual GSK 991 992 Ingles PDFDocument19 pagesManual GSK 991 992 Ingles PDFaranhadefavariNo ratings yet
- Petri Nets PetersonDocument30 pagesPetri Nets PetersonMárcio Mello da SilvaNo ratings yet
- Main Exam 4Document30 pagesMain Exam 4api-3752405No ratings yet
- Automatic Street LightDocument26 pagesAutomatic Street LightAmaravathi Gopagani0% (2)
- Workspace ONE UEM Deployment - MDM Email DatasheetDocument9 pagesWorkspace ONE UEM Deployment - MDM Email DatasheetViệt NguyễnNo ratings yet
- Wega 2.2 C EngDocument2 pagesWega 2.2 C Engneoph138No ratings yet
- Sample Question Paper Subject: Information and Communication Technology (ICT) Code No.:166 Class: X (2017-18)Document4 pagesSample Question Paper Subject: Information and Communication Technology (ICT) Code No.:166 Class: X (2017-18)deep_72No ratings yet
- BR Sigmafine IfDocument2 pagesBR Sigmafine IfAnirudh PandeyNo ratings yet
- SERVICE MANUAL Colour Television: Model No. ST-29YS2BSDocument37 pagesSERVICE MANUAL Colour Television: Model No. ST-29YS2BSrictronix5586No ratings yet
- Mechatronics Model Exam - 2Document1 pageMechatronics Model Exam - 2Kaleab AndualemNo ratings yet
- Cisco Product PricelistDocument1,054 pagesCisco Product PricelistedpaalaNo ratings yet
- TV ReceiverDocument30 pagesTV ReceiverGerry Laurent TarrojaNo ratings yet
- C++ Overview of C++: Object-Oriented ProgrammingDocument35 pagesC++ Overview of C++: Object-Oriented ProgramminggayathriNo ratings yet
- Deoptfuscator Defeating Advanced Control-Flow Obfuscation Using Android Runtime ARTDocument15 pagesDeoptfuscator Defeating Advanced Control-Flow Obfuscation Using Android Runtime ARTPaulo JuniorNo ratings yet
- Catalog Sommerkamp 2010Document20 pagesCatalog Sommerkamp 2010yu3zaNo ratings yet
- PAL16L8Document14 pagesPAL16L8Sam HalibelNo ratings yet
- E Governance DocumentationDocument73 pagesE Governance DocumentationvinothNo ratings yet
- Session 10: Batch Edit and ExportDocument10 pagesSession 10: Batch Edit and Exporttheo NdoutoumeNo ratings yet
- Vdocuments - MX Controlwave Micro Instruction Manual d301392x012Document172 pagesVdocuments - MX Controlwave Micro Instruction Manual d301392x012Misael Castillo CamachoNo ratings yet
- Example ProjectDocument40 pagesExample ProjectM MNo ratings yet
- BR-101D Technical and Applications Literature Selector Guide and Cross ReferencesDocument132 pagesBR-101D Technical and Applications Literature Selector Guide and Cross ReferencesEdward YanezNo ratings yet
- Ch01intro To MechatronicsDocument6 pagesCh01intro To MechatronicsElizabeth PaulNo ratings yet
- Vmware NSX Advanced Load Balancer: Install, Configure, ManageDocument3 pagesVmware NSX Advanced Load Balancer: Install, Configure, ManageneoaltNo ratings yet
- HorcmDocument5 pagesHorcmBhaskar KNo ratings yet
- 19" LCD Monitor Dell 1907Fpc: Service ManualDocument113 pages19" LCD Monitor Dell 1907Fpc: Service ManualMaxsuel PinheiroNo ratings yet
- Service Bulletin Transmittal: Full Authority Digital Engine Control, Type: Affu100 ATA REF 73-25-02Document12 pagesService Bulletin Transmittal: Full Authority Digital Engine Control, Type: Affu100 ATA REF 73-25-02turboshaftNo ratings yet
- Introduction To Oracle Forms BuilderDocument34 pagesIntroduction To Oracle Forms BuilderHarouna CoulibalyNo ratings yet
- Computer Networking Module Prasad DDocument28 pagesComputer Networking Module Prasad DBethelhem YetwaleNo ratings yet
Lab 1
Lab 1
Uploaded by
zameerhussainOriginal Description:
Copyright
Available Formats
Share this document
Did you find this document useful?
Is this content inappropriate?
Report this DocumentCopyright:
Available Formats
Lab 1
Lab 1
Uploaded by
zameerhussainCopyright:
Available Formats
Introduction to MPLAB and the C 18 Compiler
Name: ID: Date:
Prepared by: Document Version: Date:
Feisal Mohammed 0.1 9/29/2005
1 INTRODUCTION TO MPLAB C 18 Compiler
This section shows how to set up a project using MPLAB C 18, build and step through the source code using MPLAB SIM simulator In order to keep your changes outside of the compiler folder, copy the folder C:\mcc18\example\getting_started\example1 to some location on the desktop. This folder contains a demo program to try out. First select from the menu Project->New. Enter the name of the new project and the example1 folder which you have just placed on the desktop. A project tree is now displayed, with the branch being each type of project file, similar to the one used in VC++.
The targeted processor (processor being used) must be selected before continuing. This can be done be selecting from the main menu Configure>Select Device. Select the appropriate device, in this case, the 18F452, then press OK.
2 SELECTING PROJECT SETTINGS
To select MPLAB C 18 and the MPLINK linker, select Project>select language toolsuite. To use the language tools that include MPLAB C 18 and the MPLINK linker, select Microchip C 18 Toolsuite as the Active Toolsuite. Select MPLINK Object Linker and MPLAB C 18 Compiler and ensure that the paths that lead to mplink.exe and mcc18.exe respectively are where the compiler is located, and then press OK The next step is to set the command-line options for the compiler and linker. Choose Project>Build Options>Project. Enter the paths of the header file and library subdirectories of the MPLAB C 18 installation directory on the General tab. Use the browse button to designate the paths for the include files (*.h), the library path and the linker script path.
Prepared by: Document Version: Date: Feisal Mohammed 0.1 9/29/2005
Output Directory: - This is the final destination for files that result only from a complete build of the project i.e. The *.cod, *.cof and *.hex files. Leave Output Directory blank. This results in the output file (*.cof) being placed in the project directory. Intermediates Directory: - This is where the object files produced by the compiler will be placed. Leave this directory blank as well, resulting in the object file (*.o) being placed in the same directory as the source file. Linker-Script Path: - The MPLINK linker will search the directory specified in this path for the linker scripts. This entry can also be left blank, it will be added later in the project tree
3 SELECT COMPILER AND LINKER SETTINGS
The various command-line options that are passed to the compiler and linker are set in the MPLAB C18 and MPLINK Linker tabs, respectively,
By default, when the MPLINK linker is run from the MPLAB IDE, it will not generate a map (example1.map) file. To change this, select Generate map file on the MPLINK Linker tab then press OK.
Prepared by: Document Version: Date: Feisal Mohammed 0.1 9/29/2005
4 ADDING FILES TO PROJECT
SOURCE FILES: The C source file must be added to the project. Right click on Source Files in the project window. Select Add Files. Browse through the directories and locate example1.c adding it to the project. The source file should appear in the project tree. HEADER FILES: The header file is specified in the C source file; therefore no file needs to be added to Header Files in the project tree. A header file may be added to Header Files for convenient viewing of the file, but it is only required that the header file be included in the C source code to build the project. OBJECT AND LIBRARY FILES:
Prepared by: Document Version: Date: Feisal Mohammed 0.1 9/29/2005
The required startup module, standard library and processor library are specified in the linker script, and so no file needs to be added to Object Files or Library Files in the project tree. If there were other object files or library files to link in the project, they would be added under these branches. LINKER SCRIPTS: The MPLINK linker requires a linker script to be specified. Right click on Linker Scripts in the project window, and select Add Files. Use the linker script 18f452.lkr in the lkr subdirectory of the MPLAB C18 installation directory. This script is for the PIC18F452 device. BUILDING THE PROJECT: Select Project>Build All or ctrl F10 to compile and link the project. If there are any error or warning messages, they will appear in the output window.
5 DEBUGGING USING MPLAB SIM SIMULATOR
First, from the main menu select Debugger>Select Tool>MPLAB SIM. With the MPLAB SIM Simulator, breakpoints can be set in the source code to observe the value of variables with a watch window.
Open the source file by double clicking on it in the project tree. In the source file, place the cursor over the line where the breakpoint is desired to be set, and right click. Select Set Breakpoint. Or double clicking on the line will also place and remove the break point. The red dot in the gutter along the side of the source window indicates that the breakpoint has been set and is enabled. Breakpoints can be set and removed this way.
Prepared by: Document Version: Date:
Feisal Mohammed 0.1 9/29/2005
5.1 WATCH WINDOWS To open a watch window on the variable counter, select View>Watch. Select the data to be observed from the menu next to Add symbol, then press Add symbol. Then press the run button on the toolbar to run the program
The program halts just before the statement at the breakpoint is executed. The green arrow in the gutter of the source window points to the next statement to be executed. What is the value of counter in the watch window? Click run again to continue the program and write down the value of counter after this action.
Different data can be observed by choosing Watch 1-4 on the tab. Different registers can also be viewed by using Add SFR to select. 5.2 STEPPING To step through the source code one statement at a time, use Step Into on the toolbar. As each statement executes, the green arrow in the gutter of the source window moves to the next statement to be executed. The Animate button halted by using the Halt button . runs the program automatically and can be
Prepared by: Document Version: Date:
Feisal Mohammed 0.1 9/29/2005
When first using the step into button a window opens what is the name of the window and what does it contain?
What do you observe after continuous stepping?
The reset button allows the user to start from the beginning of the code, write down the line of code that the arrow points too when this button is used and describe what does this piece of code does.
5.3 MAP AND LISTING FILES The map file (example1.map) and the list file (example1.lst) are present in the project directory and can be view using File>Open, then browse to the project directory allocating the file type as *.map or *.lst, to locate the file. These files provide additional information that may be useful debugging, such as details of allocation of variables and the correspondence between machine code and source code.
Prepared by: Document Version: Date:
Feisal Mohammed 0.1 9/29/2005
Open the listing file for the project *.lst and copy the part of the code that is in the main under the headings Address, value, Disassembly and Source. Open also the *.map file and copy the line which shows the counter, the address and location and also the storage type.
6 DEBUGGING WITH MPLAB ICD2
The MPLAB ICD 2 can be used to actually program the device and step through the application. To do this, the project must be rebuilt with a linker script designed for use with the MPLAB ICD 2. In the project window, right click on the file 18f452.lkr under Linker Scripts, and click Remove. Add the linker script file 18f452i.lkr from the lkr subdirectory of the MPLAB C18 installation directory under Linker Scripts in the project tree. This linker script allocates memory for resources used by the MPLAB ICD 2. The i in the files name indicates this linker script is for use with the MPLAB ICD 2. Rebuild the project by selecting Project>Build All. To use the MPLAB ICD 2, select Debugger>Select Tool>MPLAB ICD 2. In this session, we do not have an ICD connected, but the information is included in this section for completeness.
Prepared by: Document Version: Date:
Feisal Mohammed 0.1 9/29/2005
6.1 PROGRAMMING THE DEVICE To program the device select Debugger>Program. The programming window should show the programming operation succeeded.
7 STIMULUS CONTROLLER
This option is useful for debugging, in that it substitutes the actual circuit with a virtual one. If an input is expected from PIC to carry out an operation it can be done with out programming it. Simply select Debugger>Stimulus Controller> New Scenario, the dialog box as show in the diagram should appear. Choose from the drop down box the desired pin to be simulated, in action choose the value setting for the pin.
Prepared by: Document Version: Date:
Feisal Mohammed 0.1 9/29/2005
If a continuous cyclic action is desired, select pulse, and the width of the pulse as well as the units that it should take. During the running of the program the pin/s can be fired using the fire option. On simulation the output would give an indication in the MPLAB SIM tab of the status of the pin.
Configure RB1 as an input and use stimulus to simulate the high and low setting of a switch that controls the lighting of a light emitting diode on RB0. Show the code for this operation below.
Observe the output window and write down its contents when using stimulus.
Prepared by: Document Version: Date:
Feisal Mohammed 0.1 9/29/2005
Prepared by: Document Version: Date:
Feisal Mohammed 0.1 9/29/2005
You might also like
- COMP 20013 Introduction To ComputingDocument103 pagesCOMP 20013 Introduction To ComputingJohn Victor Dajac100% (1)
- Charles Darwin University: HIT332: Embedded and Mobile Systems Casuarina CampusDocument9 pagesCharles Darwin University: HIT332: Embedded and Mobile Systems Casuarina CampusNguyen Anh ThangNo ratings yet
- MPLab Tutorial v1Document45 pagesMPLab Tutorial v1ASIM RIAZNo ratings yet
- Installing SiLabs SDCC Drivers WinDocument9 pagesInstalling SiLabs SDCC Drivers WinOmotoyosi TaiwoNo ratings yet
- Embedded Lab 3 ReportDocument11 pagesEmbedded Lab 3 ReportMohd Amer100% (1)
- Visual Basic 6.0 Programming By Examples: 7 Windows Application ExamplesFrom EverandVisual Basic 6.0 Programming By Examples: 7 Windows Application ExamplesRating: 3 out of 5 stars3/5 (2)
- UDS Vehicle Diagnostics in AUTOSAR SoftwareDocument10 pagesUDS Vehicle Diagnostics in AUTOSAR SoftwareEmbitel TechnologiesNo ratings yet
- Mplab Xc8 Getting Started GuideDocument12 pagesMplab Xc8 Getting Started GuideTutorias CardonaNo ratings yet
- Mplab Xc8 Getting Started Guide Mplab XC8 Getting Started GuideDocument30 pagesMplab Xc8 Getting Started Guide Mplab XC8 Getting Started GuideanandkalodeNo ratings yet
- Mplab IDE TutorialDocument12 pagesMplab IDE Tutorialahsoopk100% (1)
- Quick StartDocument19 pagesQuick Startperera.randikaNo ratings yet
- Quick StartDocument19 pagesQuick StartPeloOz Alcantara Ramirez100% (1)
- Embedded CDocument60 pagesEmbedded CShamanthaka ManiNo ratings yet
- 2024-02-20-Mikro Deney Föyü - İngDocument41 pages2024-02-20-Mikro Deney Föyü - İngefepar7812No ratings yet
- ES Lab Manual 1Document95 pagesES Lab Manual 1Rufus DavidNo ratings yet
- Politeknik Kuala Terengganu: Jabatan Kejuruteraan ElektrikDocument6 pagesPoliteknik Kuala Terengganu: Jabatan Kejuruteraan ElektrikArEYoUKirring MeiRriahNo ratings yet
- Keil Softwar1Document5 pagesKeil Softwar1Bhargavi BodigeNo ratings yet
- A Guide To Simulating and Programming PIC Microcontrollers Using The MPLAB IDE ProgramDocument7 pagesA Guide To Simulating and Programming PIC Microcontrollers Using The MPLAB IDE ProgramHarshal AmbatkarNo ratings yet
- HiTech - Guía RápidaDocument19 pagesHiTech - Guía RápidaMAURO ALEJANDRO PRIETONo ratings yet
- Using The Amicus18 Compiler With MPLAB IDEDocument13 pagesUsing The Amicus18 Compiler With MPLAB IDEMarco SalasNo ratings yet
- Experiment 1Document11 pagesExperiment 1Yash PatelNo ratings yet
- c18 Compiler Installation GuideDocument11 pagesc18 Compiler Installation GuideJarfo100% (1)
- Embedded SystemDocument165 pagesEmbedded SystemMuhammad Zeeshan SaeedNo ratings yet
- MPLAB Tutorial (v6.62)Document18 pagesMPLAB Tutorial (v6.62)sweedweeeNo ratings yet
- DSP LAB - IntroductionDocument29 pagesDSP LAB - IntroductionrkNo ratings yet
- Introduction To KEILDocument12 pagesIntroduction To KEILJack RoodeNo ratings yet
- Basic 11 ManualDocument106 pagesBasic 11 ManualsegsaniNo ratings yet
- ManualDocument155 pagesManualJulio Infantes100% (1)
- Electrical Engineering Department Academic Session:: Dec40053 - Embedded System ApplicationsDocument21 pagesElectrical Engineering Department Academic Session:: Dec40053 - Embedded System ApplicationsIskandar YussofNo ratings yet
- Installing SiLabs SDCC Drivers WinDocument9 pagesInstalling SiLabs SDCC Drivers WinOmotoyosi TaiwoNo ratings yet
- Lab Manual 1 (Code Blocks)Document20 pagesLab Manual 1 (Code Blocks)Gul sher BalochNo ratings yet
- Project C Pro Pic v100Document12 pagesProject C Pro Pic v100adnene gharssallah100% (2)
- 1st Project in MikrocDocument9 pages1st Project in Mikrocapi-195761152No ratings yet
- PW1 Labsheet Embd System FaizDocument26 pagesPW1 Labsheet Embd System FaizIskandar YussofNo ratings yet
- MPLAB TutorialDocument13 pagesMPLAB TutorialMohamad HasnanNo ratings yet
- Add SubDocument5 pagesAdd SubJeff WillNo ratings yet
- Embedded System ManualDocument74 pagesEmbedded System ManualMuhammad Zeeshan SaeedNo ratings yet
- MPLAB Harmony Tutorial - Creating An Application - v111Document35 pagesMPLAB Harmony Tutorial - Creating An Application - v111khangltNo ratings yet
- Electrical Engineering Department Practical Work 1Document35 pagesElectrical Engineering Department Practical Work 1NanaNo ratings yet
- How To Work With Code Blocks - TutorialDocument17 pagesHow To Work With Code Blocks - TutorialSuraz Verma100% (1)
- Exp-01Document13 pagesExp-01Prisha SinghaniaNo ratings yet
- QL200 User A4 enDocument41 pagesQL200 User A4 enmcnaomhNo ratings yet
- Chapter 3Document11 pagesChapter 3nikhilNo ratings yet
- Lab Report of MicrocontrollerDocument22 pagesLab Report of Microcontrolleravril lavingneNo ratings yet
- FineLIFT 14 Quick Guide enDocument53 pagesFineLIFT 14 Quick Guide enolgfNo ratings yet
- SK Getting Started With PICBASIC PRODocument14 pagesSK Getting Started With PICBASIC PROcirocarNo ratings yet
- Steps To Implement The Half Adder in The FPGA Using Xilinx ISEDocument18 pagesSteps To Implement The Half Adder in The FPGA Using Xilinx ISEAnonymous naEAR9adNo ratings yet
- 1st Project Pic Basic v101Document12 pages1st Project Pic Basic v101Geovanni ReyesNo ratings yet
- Visual FortDocument3 pagesVisual FortElizabeth Eclipse KNo ratings yet
- Mikroc Pro For Avr: Creating The First Project inDocument12 pagesMikroc Pro For Avr: Creating The First Project inadeelNo ratings yet
- Machinelogic Wago Simulator Setup: ProfibusDocument21 pagesMachinelogic Wago Simulator Setup: ProfibusmousypusaNo ratings yet
- Huong Dan Su Dung Code Composer EssentialsDocument11 pagesHuong Dan Su Dung Code Composer EssentialskieuluatNo ratings yet
- Proteus IntroductionDocument18 pagesProteus IntroductionJoel Sebastian DelgadoNo ratings yet
- Intermediate C Programming for the PIC Microcontroller: Simplifying Embedded ProgrammingFrom EverandIntermediate C Programming for the PIC Microcontroller: Simplifying Embedded ProgrammingNo ratings yet
- C Programming Wizardry: From Zero to Hero in 10 Days: Programming Prodigy: From Novice to Virtuoso in 10 DaysFrom EverandC Programming Wizardry: From Zero to Hero in 10 Days: Programming Prodigy: From Novice to Virtuoso in 10 DaysNo ratings yet
- C# For Beginners: An Introduction to C# Programming with Tutorials and Hands-On ExamplesFrom EverandC# For Beginners: An Introduction to C# Programming with Tutorials and Hands-On ExamplesNo ratings yet
- C Programming for the PIC Microcontroller: Demystify Coding with Embedded ProgrammingFrom EverandC Programming for the PIC Microcontroller: Demystify Coding with Embedded ProgrammingNo ratings yet
- Learn to Code with C: Program with the world's most popular language on your Raspberry PiFrom EverandLearn to Code with C: Program with the world's most popular language on your Raspberry PiRating: 5 out of 5 stars5/5 (1)
- Manual GSK 991 992 Ingles PDFDocument19 pagesManual GSK 991 992 Ingles PDFaranhadefavariNo ratings yet
- Petri Nets PetersonDocument30 pagesPetri Nets PetersonMárcio Mello da SilvaNo ratings yet
- Main Exam 4Document30 pagesMain Exam 4api-3752405No ratings yet
- Automatic Street LightDocument26 pagesAutomatic Street LightAmaravathi Gopagani0% (2)
- Workspace ONE UEM Deployment - MDM Email DatasheetDocument9 pagesWorkspace ONE UEM Deployment - MDM Email DatasheetViệt NguyễnNo ratings yet
- Wega 2.2 C EngDocument2 pagesWega 2.2 C Engneoph138No ratings yet
- Sample Question Paper Subject: Information and Communication Technology (ICT) Code No.:166 Class: X (2017-18)Document4 pagesSample Question Paper Subject: Information and Communication Technology (ICT) Code No.:166 Class: X (2017-18)deep_72No ratings yet
- BR Sigmafine IfDocument2 pagesBR Sigmafine IfAnirudh PandeyNo ratings yet
- SERVICE MANUAL Colour Television: Model No. ST-29YS2BSDocument37 pagesSERVICE MANUAL Colour Television: Model No. ST-29YS2BSrictronix5586No ratings yet
- Mechatronics Model Exam - 2Document1 pageMechatronics Model Exam - 2Kaleab AndualemNo ratings yet
- Cisco Product PricelistDocument1,054 pagesCisco Product PricelistedpaalaNo ratings yet
- TV ReceiverDocument30 pagesTV ReceiverGerry Laurent TarrojaNo ratings yet
- C++ Overview of C++: Object-Oriented ProgrammingDocument35 pagesC++ Overview of C++: Object-Oriented ProgramminggayathriNo ratings yet
- Deoptfuscator Defeating Advanced Control-Flow Obfuscation Using Android Runtime ARTDocument15 pagesDeoptfuscator Defeating Advanced Control-Flow Obfuscation Using Android Runtime ARTPaulo JuniorNo ratings yet
- Catalog Sommerkamp 2010Document20 pagesCatalog Sommerkamp 2010yu3zaNo ratings yet
- PAL16L8Document14 pagesPAL16L8Sam HalibelNo ratings yet
- E Governance DocumentationDocument73 pagesE Governance DocumentationvinothNo ratings yet
- Session 10: Batch Edit and ExportDocument10 pagesSession 10: Batch Edit and Exporttheo NdoutoumeNo ratings yet
- Vdocuments - MX Controlwave Micro Instruction Manual d301392x012Document172 pagesVdocuments - MX Controlwave Micro Instruction Manual d301392x012Misael Castillo CamachoNo ratings yet
- Example ProjectDocument40 pagesExample ProjectM MNo ratings yet
- BR-101D Technical and Applications Literature Selector Guide and Cross ReferencesDocument132 pagesBR-101D Technical and Applications Literature Selector Guide and Cross ReferencesEdward YanezNo ratings yet
- Ch01intro To MechatronicsDocument6 pagesCh01intro To MechatronicsElizabeth PaulNo ratings yet
- Vmware NSX Advanced Load Balancer: Install, Configure, ManageDocument3 pagesVmware NSX Advanced Load Balancer: Install, Configure, ManageneoaltNo ratings yet
- HorcmDocument5 pagesHorcmBhaskar KNo ratings yet
- 19" LCD Monitor Dell 1907Fpc: Service ManualDocument113 pages19" LCD Monitor Dell 1907Fpc: Service ManualMaxsuel PinheiroNo ratings yet
- Service Bulletin Transmittal: Full Authority Digital Engine Control, Type: Affu100 ATA REF 73-25-02Document12 pagesService Bulletin Transmittal: Full Authority Digital Engine Control, Type: Affu100 ATA REF 73-25-02turboshaftNo ratings yet
- Introduction To Oracle Forms BuilderDocument34 pagesIntroduction To Oracle Forms BuilderHarouna CoulibalyNo ratings yet
- Computer Networking Module Prasad DDocument28 pagesComputer Networking Module Prasad DBethelhem YetwaleNo ratings yet