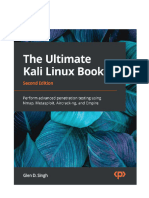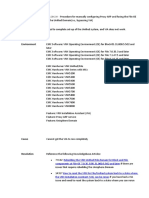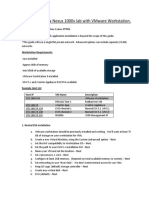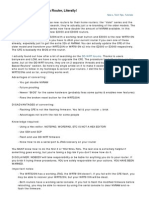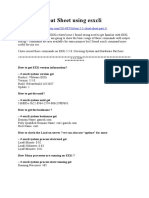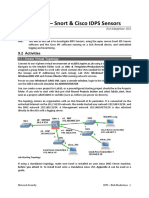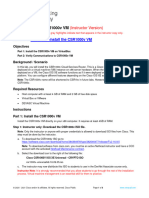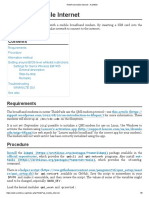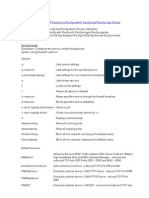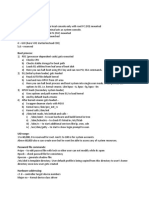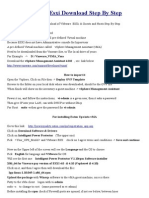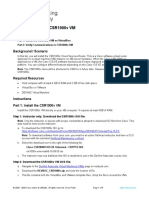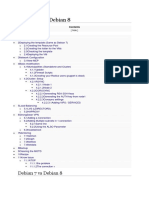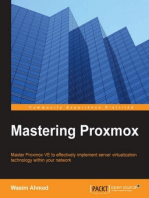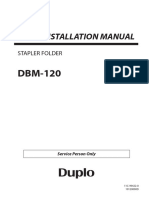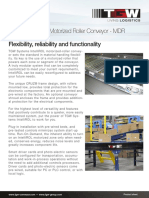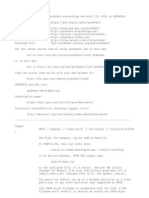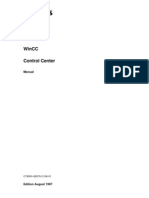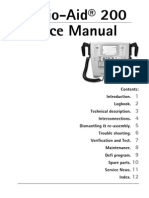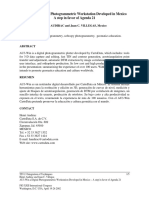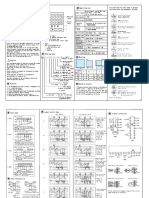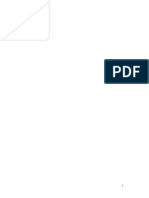Professional Documents
Culture Documents
Esxi 4.1 Command Line Awesomeness: 1. Get A List of All Vms On The Hypervisor
Esxi 4.1 Command Line Awesomeness: 1. Get A List of All Vms On The Hypervisor
Uploaded by
Nanduri SrinivasOriginal Description:
Original Title
Copyright
Available Formats
Share this document
Did you find this document useful?
Is this content inappropriate?
Report this DocumentCopyright:
Available Formats
Esxi 4.1 Command Line Awesomeness: 1. Get A List of All Vms On The Hypervisor
Esxi 4.1 Command Line Awesomeness: 1. Get A List of All Vms On The Hypervisor
Uploaded by
Nanduri SrinivasCopyright:
Available Formats
ESXi 4.
1 command line awesomeness
by Vallard on September 28th, 2010 I spend a lot of time on the command line of ESXi 4.1 due to my development duties at Sumavi. There are quite a few things you can do on the command line that make it pretty cool to work with. As such, in many instances I dont install vSphere Server nor vSphere client. I just log in and do my duties. Notice that everything I post below you can do without vSphere Server nor vSphere client. Let me know if these are useful to you!
1. Get a list of all VMs on the Hypervisor:
# vim-cmd vmsvc/getallvms Vmid Name File OS Version Annotation 16 Vcenter1 [Storage1-ESX01] Vcenter1/Vcenter1.vmx windows7Server64Guest vmx-07 32 Vcenter [Storage1-ESX01] Vcenter/Vcenter.vmx winLonghorn64Guest vmx-07 Guest
Notice the vmid. That vmid is used in many commands that follow when you want to perform actions on individual VMs.
2. Check which Physical NICS are up
There are a few commands in the esxcfg-* family that are used to configure the hypervisor network. For example, if you want to see which NICs have network connections, you can use:
~ # esxcfg-nics -l Name PCI Driver Link Speed Duplex MAC Address MTU Description vmnic0 0000:02:00.00 bnx2x Up 1000Mbps Full d8:d3:85:da:f8:30 1500 Broadcom Corporation NetXtreme II 57711E/NC532i 10Gigabit Ethernet vmnic1 0000:02:00.01 bnx2x Down 0Mbps Half d8:d3:85:da:f8:34 1500 Broadcom Corporation NetXtreme II 57711E/NC532i 10Gigabit Ethernet vmnic2 0000:02:00.02 bnx2x Up 9000Mbps Full d8:d3:85:da:f8:31 1500 Broadcom Corporation NetXtreme II 57711E/NC532i 10Gigabit Ethernet vmnic3 0000:02:00.03 bnx2x Down 0Mbps Half d8:d3:85:da:f8:35 1500 Broadcom Corporation NetXtreme II 57711E/NC532i 10Gigabit Ethernet vmnic4 0000:02:00.04 bnx2x Down 0Mbps Half d8:d3:85:da:f8:32 1500 Broadcom Corporation NetXtreme II 57711E/NC532i 10Gigabit Ethernet vmnic5 0000:02:00.05 bnx2x Down 0Mbps Half d8:d3:85:da:f8:36 1500 Broadcom Corporation NetXtreme II 57711E/NC532i 10Gigabit Ethernet vmnic6 0000:02:00.06 bnx2x Down 0Mbps Half d8:d3:85:da:f8:33 1500 Broadcom Corporation NetXtreme II 57711E/NC532i 10Gigabit Ethernet vmnic7 0000:02:00.07 bnx2x Down 0Mbps Half d8:d3:85:da:f8:37 1500 Broadcom Corporation NetXtreme II 57711E/NC532i 10Gigabit Ethernet
Notice that only vmnic0 and vmnic2 are up. This mostly has to do with the way I configured my blades with the Flex-10 Virtual connect. (A feature of HP Blades). If I am now to configure the network, its best that I do only vmnic0 and vmnic2 since theyre the only ones that have a link. For you Linux masters out there, theres no service network status nor restart that you can do. It just always seems to be on.
3. Creating a quick network connection
Since we know vmnic2 is up, lets make a connection to it so that we can SSH into it, or at least ping out of it:
# add vSwitch1 esxcfg-vswitch-a vSwitch1 # link vSwitch1 to vmnic2 as an uplink esxcfg-vswitch -L vmnic2 vSwitch1 # add the DATA portgroup to this switch esxcfg-vswitch -A DATA vSwtich1 # uplink DATA to vmnic2 esxcfg-vswitch -M vmnic2 -p DATA vSwitch1 # put DATA on VLAN70 esxcfg-vswitch -v 70 -p DATA vSwitch1
4. Create a new vmdk and add to existing VM
Here we have a VM (vmid 32 ) that we want to add a 60GB vmdk to. We run:
# create the 60GB hard drive in foo's directory vmkfstools -c 60G /vmfs/volumes/datastore1/foo/newfoo.vmdk # add the disk to foo's inventory. (The 0 and 1 is the scsi ID numbers vim-cmd vmsvc/device.diskaddexisting 32 /vmfs/volumes/datastore1/foo/newfoo.vmdk 0 1
5. Check/Toggle VM power stat
You can turn nodes off and on and check power status. You need to know the vmid as shown in #1 above:
# get power stat vim-cmd vmsvc/power.getstat 16 # turn off vim-cmd vmsvc/power.off 16 # turn on vim-cmd vmsvc/power.on 16
6. Add the Physical USB Device to a VM
If you want to add the USB device thats plugged into the physical machine to the virtual machine with vmid 16 you can do this:
#make sure usbarbitrator is started /etc/init.d/usbarbitrator start # add to vmid 16 vim-cmd vmsvc/device.connusbdev 16 "path:1/0/0 autoclean:1"
Note that the VM should be powered off when you do this for best results.
7. Register a VM to the Hypervisor
If you copied all the vmx and vmdk files to an ESXi 4.1 hypervisor you can simply register them with that hypervisor and turn them on:
vim-cmd solo/registervm /vmfs/volumes/datastore1/foo/foo.vmx # then turn it on using the stuff in tip 5!
8. Enable SSH from the command line
This is an easy one:
/etc/init.d/TSM-SSH start
9. Add the license to the ESXi 4.1 hypervisor
This came up in a few places and I already documented it in this blog, but figured Id do it again. If you have a license and you want to add it to your hypervisor because its about to expire in 1 day you can log in and just run:
vim-cmd vimsvc/license --set XXXXX-XXXXX-XXXXX-XXXXX-XXX11
10. Writing output to main console
In your kickstart files, you may want to redirect output to the main console that people watch as an installation takes place. This is /dev/tty2. Therefore, if in your kickstart file you are cloning a vmdk using vmdkfstools, you can let people see how the progress is going by just piping it out. Heres an example:
vmkfstools -i $DATASTOREREMOTE/stage/stage.vmdk -d zeroedthick $DATASTOREOTHER/new/new.vmdk | tee -a /dev/tty2
This is cool in that youll see the percentage points pop up as you go along. The thing to remember is that youll have to send some carriage return escape sequences a la echo -e \r\n to line things up better.
You might also like
- Windows Server 2019 Administration Lab BookDocument184 pagesWindows Server 2019 Administration Lab BookGrow Joy100% (1)
- The Ultimate Kali Linux Book - Supplementary MaterialsDocument360 pagesThe Ultimate Kali Linux Book - Supplementary Materialsbermitta2004No ratings yet
- Autofx Photographic Edges 6.0 ManualDocument111 pagesAutofx Photographic Edges 6.0 ManualFelze100% (1)
- Partner Demovm Lab - Setup Instructions: Demo VM V13.0Document12 pagesPartner Demovm Lab - Setup Instructions: Demo VM V13.0Jorge CruzNo ratings yet
- Emc284241 - Procedure For Manually Configuring Proxy ARP and Fusing The File OE To The Unified Domain (I.e., Bypassing Via) - 1Document5 pagesEmc284241 - Procedure For Manually Configuring Proxy ARP and Fusing The File OE To The Unified Domain (I.e., Bypassing Via) - 1especularNo ratings yet
- Installing and Working With CentOS 7 x64 and KVMDocument7 pagesInstalling and Working With CentOS 7 x64 and KVMdanxl007No ratings yet
- 8051 Building An Sbc51Document30 pages8051 Building An Sbc51Shilpa Patel100% (1)
- Overhaul A140eDocument84 pagesOverhaul A140eDang Tien PhucNo ratings yet
- Configure GUI Via VNC in OCI (Oracle Cloud Infrastructure) VM InstanceDocument7 pagesConfigure GUI Via VNC in OCI (Oracle Cloud Infrastructure) VM InstancePraveen KumarNo ratings yet
- Team BasicsforEngineer 220920 0333 1720 PDFDocument13 pagesTeam BasicsforEngineer 220920 0333 1720 PDFarunasirigereNo ratings yet
- 83935-How To Deploy A Nexus 1000v Lab With VMware WorkstationDocument11 pages83935-How To Deploy A Nexus 1000v Lab With VMware Workstationmiguel jesusNo ratings yet
- Module 0 - Lab 2 - KVM Virtual NetworkDocument5 pagesModule 0 - Lab 2 - KVM Virtual NetworkAbsoluteNo ratings yet
- Install Grid 12c On Solaris 11Document26 pagesInstall Grid 12c On Solaris 11miguelangel.mirandarios1109No ratings yet
- Safari - 26 Déc. 2020 À 00:59Document1 pageSafari - 26 Déc. 2020 À 00:59Toure Ounzolo BrichardNo ratings yet
- VM NotesDocument4 pagesVM Noteshemanth-07No ratings yet
- Upgrade Your Linksys Router WRT320N To E2000 by Darwin MachDocument3 pagesUpgrade Your Linksys Router WRT320N To E2000 by Darwin Machwyclef_chinNo ratings yet
- Threat Hunt Class FAQ 2022-10Document8 pagesThreat Hunt Class FAQ 2022-10Jack MaynorNo ratings yet
- Setup Your Own OpenQRM Cloud On Ubuntu Lucid Lynx.10052010Document51 pagesSetup Your Own OpenQRM Cloud On Ubuntu Lucid Lynx.10052010copantlNo ratings yet
- Howto Virtual Box To KVMDocument5 pagesHowto Virtual Box To KVMarjun1611No ratings yet
- Component Pack 6.0.0.6 Installation Guide: Martti Garden - IBM Roberto Boccadoro - ELD EngineeringDocument11 pagesComponent Pack 6.0.0.6 Installation Guide: Martti Garden - IBM Roberto Boccadoro - ELD Engineeringabdul1982No ratings yet
- Remote VNC AccessDocument13 pagesRemote VNC Accessbharath_mv7-1No ratings yet
- VncserverDocument39 pagesVncserverpensamemuchoNo ratings yet
- V SwitchDocument18 pagesV SwitchFreddyG.DuranMurilloNo ratings yet
- VNCDocument10 pagesVNCatif_khanNo ratings yet
- Oracle Rac ConfDocument39 pagesOracle Rac ConfBlack SwanNo ratings yet
- ESX 5 Esxcli Cheat SheetDocument14 pagesESX 5 Esxcli Cheat SheetShamika Vishal MulikNo ratings yet
- ESX 5 Esxcli Cheat SheetDocument14 pagesESX 5 Esxcli Cheat SheetShamika Vishal MulikNo ratings yet
- Lab 10: IDPS - Snort & Cisco IDPS Sensors: 9.1 DetailsDocument24 pagesLab 10: IDPS - Snort & Cisco IDPS Sensors: 9.1 DetailsewNo ratings yet
- Installation StepsDocument5 pagesInstallation StepsRavi JaviyaNo ratings yet
- Webcam Setup - ArchWiki PDFDocument8 pagesWebcam Setup - ArchWiki PDFAlina OtellNo ratings yet
- 7.0.3 Lab - Install The CSR1000v VM - ILMDocument5 pages7.0.3 Lab - Install The CSR1000v VM - ILMTarek HedhlyNo ratings yet
- Vagrant SetupDocument2 pagesVagrant Setuparun0076@gmail.comNo ratings yet
- Cisco SDWAN Self Hosted Lab Part 2: 3rd June 2019Document31 pagesCisco SDWAN Self Hosted Lab Part 2: 3rd June 2019Genus SumNo ratings yet
- ThinkPad Mobile Internet - ArchWiki Seting Modem Thinkpad t440Document6 pagesThinkPad Mobile Internet - ArchWiki Seting Modem Thinkpad t440Zainul ArifinNo ratings yet
- Oracle 21c Rac On OEL 8.4Document55 pagesOracle 21c Rac On OEL 8.4Irfan AhmadNo ratings yet
- VirtualBox ManagementDocument11 pagesVirtualBox ManagementDusan MarkovicNo ratings yet
- Esxcfg-Firewall Esxcfg-Nics Esxcfg-Vswitch Esxcfg-Vswif Esxcfg-Route Esxcfg-VmknicDocument6 pagesEsxcfg-Firewall Esxcfg-Nics Esxcfg-Vswitch Esxcfg-Vswif Esxcfg-Route Esxcfg-VmknicRogerio Cataldi RodriguesNo ratings yet
- ESX Qupdate 1.5Document8 pagesESX Qupdate 1.5muralisripadaNo ratings yet
- Step by Step Oracle 12c Grid Infrastructure - InstallationDocument70 pagesStep by Step Oracle 12c Grid Infrastructure - Installation8A8 - 28 - Huỳnh Ngọc Anh Thư100% (1)
- VMWare BackupDocument6 pagesVMWare Backupmail4290No ratings yet
- HPUX by ShrikantDocument21 pagesHPUX by ShrikantmanmohanmirkarNo ratings yet
- HMC ConfigurationDocument9 pagesHMC ConfigurationBharanitharan SundaramNo ratings yet
- UPS Eaton and Esxi Download Step by StepDocument4 pagesUPS Eaton and Esxi Download Step by StepJoe DoeNo ratings yet
- Lab 7.1 - Install The CSR1000v VMDocument5 pagesLab 7.1 - Install The CSR1000v VMDicky Arjuna Ginting SukaNo ratings yet
- OpenWrt InstallDocument9 pagesOpenWrt Installsjb0105No ratings yet
- Vprofile Project Setup Mac M1 M2Document13 pagesVprofile Project Setup Mac M1 M2kobepox740No ratings yet
- How To Use and Setup Wyze V3 For Frigate Person Detection NVRDocument4 pagesHow To Use and Setup Wyze V3 For Frigate Person Detection NVRPatrick PadgettNo ratings yet
- Open Vswitch With DPDK : Hands-On LabDocument17 pagesOpen Vswitch With DPDK : Hands-On LabHans MaiserNo ratings yet
- Exam 70-743 - EstudoDocument41 pagesExam 70-743 - EstudoAndersonNo ratings yet
- Fw-Debian - Debian 8Document23 pagesFw-Debian - Debian 8Thinh LeNo ratings yet
- ProxyDocument5 pagesProxyNathanael Lilik SugiyantoNo ratings yet
- Amazon EC2Document4 pagesAmazon EC2Andres Felipe Collazos RamosNo ratings yet
- Juniper VMX - Getting Started Guide (VMware) - Matt's BlogDocument14 pagesJuniper VMX - Getting Started Guide (VMware) - Matt's BlogMaxim Medvedev0% (1)
- Brocade UpgradeDocument5 pagesBrocade UpgradeRavikumar BoppaniNo ratings yet
- Vmware Command LineDocument25 pagesVmware Command Lineritesh_aladdin100% (5)
- Vprofile Project Setup: PrerequisiteDocument12 pagesVprofile Project Setup: PrerequisiteErezina Odomero OyegwaNo ratings yet
- VmwareDocument249 pagesVmwarekingunge100% (1)
- Moving A DVD or CD Drive To Another LPARDocument8 pagesMoving A DVD or CD Drive To Another LPARAnbao ChengNo ratings yet
- Mirror Traffic With Home RouterDocument73 pagesMirror Traffic With Home Routersavsabien972No ratings yet
- Running ESXi on a Raspberry Pi: Installing VMware ESXi on Raspberry Pi 4 to run Linux virtual machinesFrom EverandRunning ESXi on a Raspberry Pi: Installing VMware ESXi on Raspberry Pi 4 to run Linux virtual machinesNo ratings yet
- Installation Manual Duplo DBM-120Document12 pagesInstallation Manual Duplo DBM-120Fotis ChatzopoulosNo ratings yet
- Intellirol: Motorized Roller Conveyor - MDR Flexibility, Reliability and FunctionalityDocument2 pagesIntellirol: Motorized Roller Conveyor - MDR Flexibility, Reliability and FunctionalityDropet VictorNo ratings yet
- Readme Grub4dosDocument65 pagesReadme Grub4dosIshaan GuptaNo ratings yet
- Erro VerbaDocument61 pagesErro VerbaRafael GuiaroNo ratings yet
- FUJI VFD ManualDocument949 pagesFUJI VFD ManualGaming FUNKZNo ratings yet
- Packet Tracer Reference For Network Administrators and Academy InstructorsDocument13 pagesPacket Tracer Reference For Network Administrators and Academy Instructorsclu5t3rNo ratings yet
- 793F Specalog AEHQ6038Document28 pages793F Specalog AEHQ6038Belimar Costa0% (1)
- WinCC Control CenterDocument300 pagesWinCC Control Centerwww.otomasyonegitimi.comNo ratings yet
- Cardio Aid200 Artema Service Manual PDFDocument152 pagesCardio Aid200 Artema Service Manual PDFarshad209No ratings yet
- Nokia N-Gage: Industrial Design Tu/E Dg501 Introduction To Business Process AnalysingDocument35 pagesNokia N-Gage: Industrial Design Tu/E Dg501 Introduction To Business Process AnalysingSheikh TahaNo ratings yet
- LearningObjectives Chapters 1to6Document12 pagesLearningObjectives Chapters 1to6mphephuhope3No ratings yet
- Digital Logic DesignDocument43 pagesDigital Logic Designnayab100% (1)
- 019-201 Weather Pak Connector Series: Pin ReplacementDocument9 pages019-201 Weather Pak Connector Series: Pin ReplacementMohamed ZakiNo ratings yet
- Mac Abacus ManualDocument121 pagesMac Abacus ManualAlbert NgNo ratings yet
- Section 6007 Mechanical Front Drive AxleDocument52 pagesSection 6007 Mechanical Front Drive Axlelungu mihaiNo ratings yet
- Fotogrametria DigitalDocument5 pagesFotogrametria DigitalJavy PereyraNo ratings yet
- Salim NadafDocument2 pagesSalim NadafSalim Nadaf100% (5)
- Digitalni BrojacDocument2 pagesDigitalni BrojacЗлатко ПерићNo ratings yet
- DISLIN Graphics Command Language - Disgcl-10.3Document110 pagesDISLIN Graphics Command Language - Disgcl-10.3ja_mufc_scribdNo ratings yet
- High Performance Computing: 772 10 91 Thomas@chalmers - SeDocument75 pagesHigh Performance Computing: 772 10 91 Thomas@chalmers - SetedlaonNo ratings yet
- Concord v4.0 User ManualDocument72 pagesConcord v4.0 User ManualVictor ColonNo ratings yet
- Uk - Cav - CN5650 600bg1217i NSP y G - DSDocument2 pagesUk - Cav - CN5650 600bg1217i NSP y G - DSவேலுசாமி பெருமாள்்No ratings yet
- Printer Friendly Page: Close WindowDocument2 pagesPrinter Friendly Page: Close WindowFerdnand RiverNo ratings yet
- Measuring The Impact of Interference Channels On Multicore AvionicsDocument8 pagesMeasuring The Impact of Interference Channels On Multicore AvionicspannaNo ratings yet
- ThinkPad I-Series 1400 User ReferenceDocument166 pagesThinkPad I-Series 1400 User ReferenceDennis CourtneyNo ratings yet
- Porter 5 Forces of Competition For HPDocument14 pagesPorter 5 Forces of Competition For HPPeter W James Jr.No ratings yet
- Piaggio X9 500 Service Station Manual (2002-EnGLISH-70 Pages)Document69 pagesPiaggio X9 500 Service Station Manual (2002-EnGLISH-70 Pages)Enis MurgicNo ratings yet