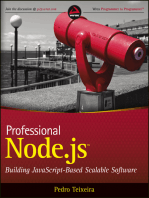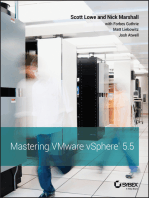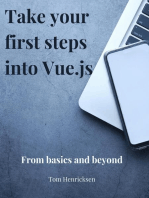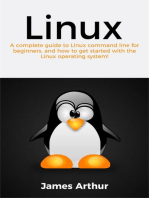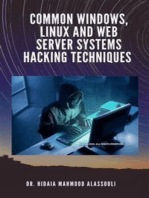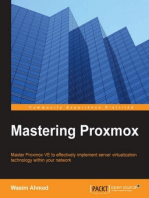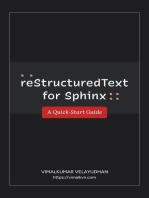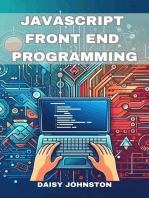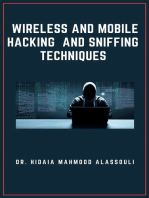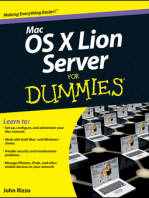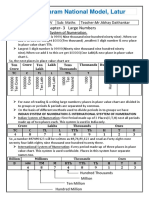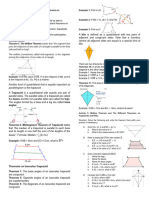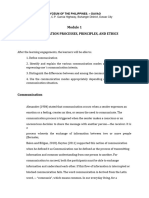Professional Documents
Culture Documents
Enable Remote Desktop On Linux Using VNC
Enable Remote Desktop On Linux Using VNC
Uploaded by
Phani VangaCopyright:
Available Formats
You might also like
- The Subtle Art of Not Giving a F*ck: A Counterintuitive Approach to Living a Good LifeFrom EverandThe Subtle Art of Not Giving a F*ck: A Counterintuitive Approach to Living a Good LifeRating: 4 out of 5 stars4/5 (5823)
- The Gifts of Imperfection: Let Go of Who You Think You're Supposed to Be and Embrace Who You AreFrom EverandThe Gifts of Imperfection: Let Go of Who You Think You're Supposed to Be and Embrace Who You AreRating: 4 out of 5 stars4/5 (1093)
- Never Split the Difference: Negotiating As If Your Life Depended On ItFrom EverandNever Split the Difference: Negotiating As If Your Life Depended On ItRating: 4.5 out of 5 stars4.5/5 (852)
- Grit: The Power of Passion and PerseveranceFrom EverandGrit: The Power of Passion and PerseveranceRating: 4 out of 5 stars4/5 (590)
- Hidden Figures: The American Dream and the Untold Story of the Black Women Mathematicians Who Helped Win the Space RaceFrom EverandHidden Figures: The American Dream and the Untold Story of the Black Women Mathematicians Who Helped Win the Space RaceRating: 4 out of 5 stars4/5 (898)
- Shoe Dog: A Memoir by the Creator of NikeFrom EverandShoe Dog: A Memoir by the Creator of NikeRating: 4.5 out of 5 stars4.5/5 (541)
- The Hard Thing About Hard Things: Building a Business When There Are No Easy AnswersFrom EverandThe Hard Thing About Hard Things: Building a Business When There Are No Easy AnswersRating: 4.5 out of 5 stars4.5/5 (349)
- Elon Musk: Tesla, SpaceX, and the Quest for a Fantastic FutureFrom EverandElon Musk: Tesla, SpaceX, and the Quest for a Fantastic FutureRating: 4.5 out of 5 stars4.5/5 (474)
- Her Body and Other Parties: StoriesFrom EverandHer Body and Other Parties: StoriesRating: 4 out of 5 stars4/5 (823)
- The Sympathizer: A Novel (Pulitzer Prize for Fiction)From EverandThe Sympathizer: A Novel (Pulitzer Prize for Fiction)Rating: 4.5 out of 5 stars4.5/5 (122)
- The Emperor of All Maladies: A Biography of CancerFrom EverandThe Emperor of All Maladies: A Biography of CancerRating: 4.5 out of 5 stars4.5/5 (271)
- The Little Book of Hygge: Danish Secrets to Happy LivingFrom EverandThe Little Book of Hygge: Danish Secrets to Happy LivingRating: 3.5 out of 5 stars3.5/5 (403)
- The World Is Flat 3.0: A Brief History of the Twenty-first CenturyFrom EverandThe World Is Flat 3.0: A Brief History of the Twenty-first CenturyRating: 3.5 out of 5 stars3.5/5 (2259)
- The Yellow House: A Memoir (2019 National Book Award Winner)From EverandThe Yellow House: A Memoir (2019 National Book Award Winner)Rating: 4 out of 5 stars4/5 (98)
- Devil in the Grove: Thurgood Marshall, the Groveland Boys, and the Dawn of a New AmericaFrom EverandDevil in the Grove: Thurgood Marshall, the Groveland Boys, and the Dawn of a New AmericaRating: 4.5 out of 5 stars4.5/5 (266)
- A Heartbreaking Work Of Staggering Genius: A Memoir Based on a True StoryFrom EverandA Heartbreaking Work Of Staggering Genius: A Memoir Based on a True StoryRating: 3.5 out of 5 stars3.5/5 (231)
- Team of Rivals: The Political Genius of Abraham LincolnFrom EverandTeam of Rivals: The Political Genius of Abraham LincolnRating: 4.5 out of 5 stars4.5/5 (234)
- On Fire: The (Burning) Case for a Green New DealFrom EverandOn Fire: The (Burning) Case for a Green New DealRating: 4 out of 5 stars4/5 (74)
- 978-1-951442-67-5: Learn to Install, Administer, and Deploy Rocky Linux 9 SystemsFrom Everand978-1-951442-67-5: Learn to Install, Administer, and Deploy Rocky Linux 9 SystemsNo ratings yet
- IBM WebSphere Application Server Interview Questions You'll Most Likely Be AskedFrom EverandIBM WebSphere Application Server Interview Questions You'll Most Likely Be AskedNo ratings yet
- Learn NodeJS in 1 Day: Complete Node JS Guide with ExamplesFrom EverandLearn NodeJS in 1 Day: Complete Node JS Guide with ExamplesRating: 3 out of 5 stars3/5 (3)
- The Unwinding: An Inner History of the New AmericaFrom EverandThe Unwinding: An Inner History of the New AmericaRating: 4 out of 5 stars4/5 (45)
- Express in Action: Writing, building, and testing Node.js applicationsFrom EverandExpress in Action: Writing, building, and testing Node.js applicationsRating: 3.5 out of 5 stars3.5/5 (2)
- Scan Insertion Lab Observation (K.S.K.S.sarma)Document33 pagesScan Insertion Lab Observation (K.S.K.S.sarma)Kittu Krishna100% (2)
- Professional Node.js: Building Javascript Based Scalable SoftwareFrom EverandProfessional Node.js: Building Javascript Based Scalable SoftwareNo ratings yet
- Set Up Your Own IPsec VPN, OpenVPN and WireGuard Server: Build Your Own VPNFrom EverandSet Up Your Own IPsec VPN, OpenVPN and WireGuard Server: Build Your Own VPNRating: 5 out of 5 stars5/5 (1)
- Configuration of a Simple Samba File Server, Quota and Schedule BackupFrom EverandConfiguration of a Simple Samba File Server, Quota and Schedule BackupNo ratings yet
- Configuration of a Simple Samba File Server, Quota and Schedule BackupFrom EverandConfiguration of a Simple Samba File Server, Quota and Schedule BackupNo ratings yet
- Hiding Web Traffic with SSH: How to Protect Your Internet Privacy against Corporate Firewall or Insecure WirelessFrom EverandHiding Web Traffic with SSH: How to Protect Your Internet Privacy against Corporate Firewall or Insecure WirelessNo ratings yet
- Backend Handbook: for Ruby on Rails AppsFrom EverandBackend Handbook: for Ruby on Rails AppsRating: 1 out of 5 stars1/5 (1)
- Evaluation of Some Intrusion Detection and Vulnerability Assessment ToolsFrom EverandEvaluation of Some Intrusion Detection and Vulnerability Assessment ToolsNo ratings yet
- Build Your Own VPN Server: A Step by Step Guide: Build Your Own VPNFrom EverandBuild Your Own VPN Server: A Step by Step Guide: Build Your Own VPNNo ratings yet
- LINUX SECURITY AND ADMINISTRATION: Safeguarding Your Linux System with Proactive Administration Practices (2024 Guide for Beginners)From EverandLINUX SECURITY AND ADMINISTRATION: Safeguarding Your Linux System with Proactive Administration Practices (2024 Guide for Beginners)No ratings yet
- Setup of a Graphical User Interface Desktop for Linux Virtual Machine on Cloud PlatformsFrom EverandSetup of a Graphical User Interface Desktop for Linux Virtual Machine on Cloud PlatformsNo ratings yet
- Evaluation of Some Windows and Linux Intrusion Detection ToolsFrom EverandEvaluation of Some Windows and Linux Intrusion Detection ToolsNo ratings yet
- Overview of Some Windows and Linux Intrusion Detection ToolsFrom EverandOverview of Some Windows and Linux Intrusion Detection ToolsNo ratings yet
- AlmaLinux 9 Essentials: Learn to Install, Administer, and Deploy Rocky Linux 9 SystemsFrom EverandAlmaLinux 9 Essentials: Learn to Install, Administer, and Deploy Rocky Linux 9 SystemsNo ratings yet
- Red Hat Enterprise Linux 6 Administration: Real World Skills for Red Hat AdministratorsFrom EverandRed Hat Enterprise Linux 6 Administration: Real World Skills for Red Hat AdministratorsNo ratings yet
- CentOS Stream 9 Essentials: Learn to Install, Administer, and Deploy CentOS Stream 9 SystemsFrom EverandCentOS Stream 9 Essentials: Learn to Install, Administer, and Deploy CentOS Stream 9 SystemsNo ratings yet
- Shrova Mall 3 - The Backend: A-to-Z e-commerce full-stack applicationFrom EverandShrova Mall 3 - The Backend: A-to-Z e-commerce full-stack applicationNo ratings yet
- Ubuntu Linux Toolbox: 1000+ Commands for Power UsersFrom EverandUbuntu Linux Toolbox: 1000+ Commands for Power UsersRating: 4 out of 5 stars4/5 (1)
- Linux: A complete guide to Linux command line for beginners, and how to get started with the Linux operating system!From EverandLinux: A complete guide to Linux command line for beginners, and how to get started with the Linux operating system!No ratings yet
- Common Windows, Linux and Web Server Systems Hacking TechniquesFrom EverandCommon Windows, Linux and Web Server Systems Hacking TechniquesNo ratings yet
- JAVASCRIPT FRONT END PROGRAMMING: Crafting Dynamic and Interactive User Interfaces with JavaScript (2024 Guide for Beginners)From EverandJAVASCRIPT FRONT END PROGRAMMING: Crafting Dynamic and Interactive User Interfaces with JavaScript (2024 Guide for Beginners)No ratings yet
- Wireless and Mobile Hacking and Sniffing TechniquesFrom EverandWireless and Mobile Hacking and Sniffing TechniquesNo ratings yet
- A concise guide to PHP MySQL and ApacheFrom EverandA concise guide to PHP MySQL and ApacheRating: 4 out of 5 stars4/5 (2)
- Rocky Linux 9 Essentials: Learn to Install, Administer, and Deploy Rocky Linux 9 SystemsFrom EverandRocky Linux 9 Essentials: Learn to Install, Administer, and Deploy Rocky Linux 9 SystemsNo ratings yet
- ProfEd 10 ModuleDocument4 pagesProfEd 10 ModuleJomari JanolanNo ratings yet
- Lab Practice # 01 An Introduction To MatlabDocument10 pagesLab Practice # 01 An Introduction To MatlabGhulam Abbas LashariNo ratings yet
- Idocs TemplateDocument2 pagesIdocs Templatepep000No ratings yet
- Proceedings of The Aristotelian Society Vol. 4Document180 pagesProceedings of The Aristotelian Society Vol. 4pharetima100% (1)
- Ad3301 Data Exploration and VisualizationDocument24 pagesAd3301 Data Exploration and VisualizationKowsalya GNo ratings yet
- Chapter 3 Large NumbersDocument2 pagesChapter 3 Large NumbersAbhay DaithankarNo ratings yet
- American Journal of Psychiatry Volume 133 Issue 3 1976 (Doi 10.1176 - Ajp.133.3.349) ROME, HOWARD P. - The Working Brain - An Introduction To Neuropsychology Luria's Neuropsychological InvestigationDocument1 pageAmerican Journal of Psychiatry Volume 133 Issue 3 1976 (Doi 10.1176 - Ajp.133.3.349) ROME, HOWARD P. - The Working Brain - An Introduction To Neuropsychology Luria's Neuropsychological InvestigationFer NandoNo ratings yet
- Ritual Magick and MasonicDocument10 pagesRitual Magick and MasonicMouhamadou Mansour100% (1)
- The Particle の (no) - Review NotesDocument4 pagesThe Particle の (no) - Review Noteslawgeek007No ratings yet
- Principles in JAVADocument844 pagesPrinciples in JAVAbellas11No ratings yet
- Introduction To Biblical Hebrew Lesson 1: The AlphabetDocument49 pagesIntroduction To Biblical Hebrew Lesson 1: The AlphabetCharlesRixNo ratings yet
- Eng 101 (7th Exam)Document21 pagesEng 101 (7th Exam)Ton RJ IdoNo ratings yet
- NOTES Midline Theorem and The Different Theorems On Trapezoids and KitesDocument2 pagesNOTES Midline Theorem and The Different Theorems On Trapezoids and Kitesrvnsj28No ratings yet
- (PDF) Wahdat Al-Syuhud Ahmad Sirhindi's Criticism On The Concept of Wahdat Al-Wujud Ibn'ArabiDocument16 pages(PDF) Wahdat Al-Syuhud Ahmad Sirhindi's Criticism On The Concept of Wahdat Al-Wujud Ibn'ArabiwildananmillahmashyarNo ratings yet
- Module 1 Lesson 1Document6 pagesModule 1 Lesson 1johnlloydcarrillo1No ratings yet
- Trey Tan's Resume 2019Document1 pageTrey Tan's Resume 2019Ayoub Mono25No ratings yet
- (9.2) Granott (2005)Document12 pages(9.2) Granott (2005)JorgeNo ratings yet
- Chapter7 (Page 16 To 94)Document23 pagesChapter7 (Page 16 To 94)tbijleNo ratings yet
- VinPlus Installation Guidelines - Rev01Document13 pagesVinPlus Installation Guidelines - Rev01Vishwanath TodurkarNo ratings yet
- LDOMs (OVM For SPARC) Command Line Reference (Cheat Sheet)Document3 pagesLDOMs (OVM For SPARC) Command Line Reference (Cheat Sheet)cloudzenx100% (2)
- 20100927143533-Ma Eng PDFDocument43 pages20100927143533-Ma Eng PDFheeraNo ratings yet
- SL No. Title and Author SubjectDocument12 pagesSL No. Title and Author SubjectAumFormlessNo ratings yet
- Debugging With The PL/SQL Debugger: PhilippDocument51 pagesDebugging With The PL/SQL Debugger: PhilippBenjytox BenjytoxNo ratings yet
- Adding Extra Tab Through BadiDocument11 pagesAdding Extra Tab Through BadiShafeequr Raheman AwatiNo ratings yet
- Assignment 1Document3 pagesAssignment 1BobaNo ratings yet
- Introduction To PIC Programming: Baseline Architecture and Assembly LanguageDocument20 pagesIntroduction To PIC Programming: Baseline Architecture and Assembly Languagemorcov19No ratings yet
- 2018 Filg8q3Document86 pages2018 Filg8q3RHANDY EVANGELISTA60% (5)
- Wampanoag Cultural HistoryDocument160 pagesWampanoag Cultural HistoryFrank Waabu O'Brien (Dr. Francis J. O'Brien Jr.)100% (4)
- CSC 2050 Deferred Exams Dreamweaver Exam 1Document8 pagesCSC 2050 Deferred Exams Dreamweaver Exam 1Kabutu Chuunga100% (1)
Enable Remote Desktop On Linux Using VNC
Enable Remote Desktop On Linux Using VNC
Uploaded by
Phani VangaOriginal Description:
Original Title
Copyright
Available Formats
Share this document
Did you find this document useful?
Is this content inappropriate?
Report this DocumentCopyright:
Available Formats
Enable Remote Desktop On Linux Using VNC
Enable Remote Desktop On Linux Using VNC
Uploaded by
Phani VangaCopyright:
Available Formats
Enable remote desktop on Linux using VNC
VNC stands for Virtual Network Computing. It is remote support software which allows you to view and fully interact with one computer desktop (the VNC server) using a simple program (the VNC viewer) on another computer desktop anywhere on the Internet. The two computers dont even have to be the same type, so for example you can use VNC to view a Windows Vista desktop at the office on a Linux or Mac computer at home. For ultimate simplicity, there is even a Java viewer, so that any desktop can be controlled remotely from within a browser without having to install software.
Step-by-step
In this section, Ill show how to configure VNC server on Redhat server and using VNC Viewer connect the server remotely from Windows XP.
1. On Redhat server, login with your username that you want to enable remote access. In this example, I will use admin user.
2. Open Terminal, type vncpasswd. Type your password and verify password again. This command will use to set you password for remote access for the current user.
3. Before next step, you need to logged on as root by type su root.
4. Edit the file /etc/sysconfig/vncservers by type vi /etc/sysconfig/vncservers. Note: If you are new to Linux, vi is an editor tool in command line mode on Linux.
5. Youll see text file as in the figure below. Next, Ill edit on the highlight line.
6. Uncomment on the highlight line. If you have more than one usernames that want to enable remote acces, you can change VNCSERVERS value in this format, 1:username1 2:username2 3:username3 .. In this example, I have only one user which is root so this line of mine is VNCSERVERS = 1:admin.
7. Now save the file and exit. To save file, hold ESC + : and type wq to write and quit file.
8. Next, log off the user if you are not user root and log in as root. Enable VNC service by type chkconfig vncserver on. Then, start the VNC service by type service vncserver start.
9. If you have firewall enable on Redhat, be sure that your firewall configuration wont block connection from remote computer by open port TCP 5901 for remote access. Open Applications -> System Settings -> Security Level. Add 5901:tcp on Other ports.
Note: VNC uses TCP protocol on port 5901.
10. Now you can connect Redhat server from remote computer. On my Windows XP computer, open VNC Viewer on Windows XP, type IP Address of Redhat server with number as a username specify in step 6. In this example, I want to remote to Redhat server as admin user which I assign as number 1 in step 6 (1:admin) and my Redhat server is 10.110.141.220. So I type 10.110.141.220:1. Note: You can download VNC Viewer for free at realvnc.com
11. Type your password for admin user which has been assign in step 2.
12. Now you have connect to Redhat server remotely. But youll see that the interface looks different. You have to do a little thing more.
13. On Redhat server, open terminal and type vi /home/username/.vnc/xstartup. In this example, I type vi /home/admin/.vnc/xstartup. Note: If you going to enable remote access for user root, the file would be at /root/.vnc/xstartup.
14. Uncomment these two lines and save the file. Note: If you want to force to load Gnome or KDE Desktop on remote access, edit the last line from twm & to startx & for Gnome and startkde & for KDE Desktop.
15. Type service vncserver restart to apply changes.
16. Reconnect using VNC viewer on remote computer again. Now you will see the desktop as you were log in at the server but now youre remotely .
You might also like
- The Subtle Art of Not Giving a F*ck: A Counterintuitive Approach to Living a Good LifeFrom EverandThe Subtle Art of Not Giving a F*ck: A Counterintuitive Approach to Living a Good LifeRating: 4 out of 5 stars4/5 (5823)
- The Gifts of Imperfection: Let Go of Who You Think You're Supposed to Be and Embrace Who You AreFrom EverandThe Gifts of Imperfection: Let Go of Who You Think You're Supposed to Be and Embrace Who You AreRating: 4 out of 5 stars4/5 (1093)
- Never Split the Difference: Negotiating As If Your Life Depended On ItFrom EverandNever Split the Difference: Negotiating As If Your Life Depended On ItRating: 4.5 out of 5 stars4.5/5 (852)
- Grit: The Power of Passion and PerseveranceFrom EverandGrit: The Power of Passion and PerseveranceRating: 4 out of 5 stars4/5 (590)
- Hidden Figures: The American Dream and the Untold Story of the Black Women Mathematicians Who Helped Win the Space RaceFrom EverandHidden Figures: The American Dream and the Untold Story of the Black Women Mathematicians Who Helped Win the Space RaceRating: 4 out of 5 stars4/5 (898)
- Shoe Dog: A Memoir by the Creator of NikeFrom EverandShoe Dog: A Memoir by the Creator of NikeRating: 4.5 out of 5 stars4.5/5 (541)
- The Hard Thing About Hard Things: Building a Business When There Are No Easy AnswersFrom EverandThe Hard Thing About Hard Things: Building a Business When There Are No Easy AnswersRating: 4.5 out of 5 stars4.5/5 (349)
- Elon Musk: Tesla, SpaceX, and the Quest for a Fantastic FutureFrom EverandElon Musk: Tesla, SpaceX, and the Quest for a Fantastic FutureRating: 4.5 out of 5 stars4.5/5 (474)
- Her Body and Other Parties: StoriesFrom EverandHer Body and Other Parties: StoriesRating: 4 out of 5 stars4/5 (823)
- The Sympathizer: A Novel (Pulitzer Prize for Fiction)From EverandThe Sympathizer: A Novel (Pulitzer Prize for Fiction)Rating: 4.5 out of 5 stars4.5/5 (122)
- The Emperor of All Maladies: A Biography of CancerFrom EverandThe Emperor of All Maladies: A Biography of CancerRating: 4.5 out of 5 stars4.5/5 (271)
- The Little Book of Hygge: Danish Secrets to Happy LivingFrom EverandThe Little Book of Hygge: Danish Secrets to Happy LivingRating: 3.5 out of 5 stars3.5/5 (403)
- The World Is Flat 3.0: A Brief History of the Twenty-first CenturyFrom EverandThe World Is Flat 3.0: A Brief History of the Twenty-first CenturyRating: 3.5 out of 5 stars3.5/5 (2259)
- The Yellow House: A Memoir (2019 National Book Award Winner)From EverandThe Yellow House: A Memoir (2019 National Book Award Winner)Rating: 4 out of 5 stars4/5 (98)
- Devil in the Grove: Thurgood Marshall, the Groveland Boys, and the Dawn of a New AmericaFrom EverandDevil in the Grove: Thurgood Marshall, the Groveland Boys, and the Dawn of a New AmericaRating: 4.5 out of 5 stars4.5/5 (266)
- A Heartbreaking Work Of Staggering Genius: A Memoir Based on a True StoryFrom EverandA Heartbreaking Work Of Staggering Genius: A Memoir Based on a True StoryRating: 3.5 out of 5 stars3.5/5 (231)
- Team of Rivals: The Political Genius of Abraham LincolnFrom EverandTeam of Rivals: The Political Genius of Abraham LincolnRating: 4.5 out of 5 stars4.5/5 (234)
- On Fire: The (Burning) Case for a Green New DealFrom EverandOn Fire: The (Burning) Case for a Green New DealRating: 4 out of 5 stars4/5 (74)
- 978-1-951442-67-5: Learn to Install, Administer, and Deploy Rocky Linux 9 SystemsFrom Everand978-1-951442-67-5: Learn to Install, Administer, and Deploy Rocky Linux 9 SystemsNo ratings yet
- IBM WebSphere Application Server Interview Questions You'll Most Likely Be AskedFrom EverandIBM WebSphere Application Server Interview Questions You'll Most Likely Be AskedNo ratings yet
- Learn NodeJS in 1 Day: Complete Node JS Guide with ExamplesFrom EverandLearn NodeJS in 1 Day: Complete Node JS Guide with ExamplesRating: 3 out of 5 stars3/5 (3)
- The Unwinding: An Inner History of the New AmericaFrom EverandThe Unwinding: An Inner History of the New AmericaRating: 4 out of 5 stars4/5 (45)
- Express in Action: Writing, building, and testing Node.js applicationsFrom EverandExpress in Action: Writing, building, and testing Node.js applicationsRating: 3.5 out of 5 stars3.5/5 (2)
- Scan Insertion Lab Observation (K.S.K.S.sarma)Document33 pagesScan Insertion Lab Observation (K.S.K.S.sarma)Kittu Krishna100% (2)
- Professional Node.js: Building Javascript Based Scalable SoftwareFrom EverandProfessional Node.js: Building Javascript Based Scalable SoftwareNo ratings yet
- Set Up Your Own IPsec VPN, OpenVPN and WireGuard Server: Build Your Own VPNFrom EverandSet Up Your Own IPsec VPN, OpenVPN and WireGuard Server: Build Your Own VPNRating: 5 out of 5 stars5/5 (1)
- Configuration of a Simple Samba File Server, Quota and Schedule BackupFrom EverandConfiguration of a Simple Samba File Server, Quota and Schedule BackupNo ratings yet
- Configuration of a Simple Samba File Server, Quota and Schedule BackupFrom EverandConfiguration of a Simple Samba File Server, Quota and Schedule BackupNo ratings yet
- Hiding Web Traffic with SSH: How to Protect Your Internet Privacy against Corporate Firewall or Insecure WirelessFrom EverandHiding Web Traffic with SSH: How to Protect Your Internet Privacy against Corporate Firewall or Insecure WirelessNo ratings yet
- Backend Handbook: for Ruby on Rails AppsFrom EverandBackend Handbook: for Ruby on Rails AppsRating: 1 out of 5 stars1/5 (1)
- Evaluation of Some Intrusion Detection and Vulnerability Assessment ToolsFrom EverandEvaluation of Some Intrusion Detection and Vulnerability Assessment ToolsNo ratings yet
- Build Your Own VPN Server: A Step by Step Guide: Build Your Own VPNFrom EverandBuild Your Own VPN Server: A Step by Step Guide: Build Your Own VPNNo ratings yet
- LINUX SECURITY AND ADMINISTRATION: Safeguarding Your Linux System with Proactive Administration Practices (2024 Guide for Beginners)From EverandLINUX SECURITY AND ADMINISTRATION: Safeguarding Your Linux System with Proactive Administration Practices (2024 Guide for Beginners)No ratings yet
- Setup of a Graphical User Interface Desktop for Linux Virtual Machine on Cloud PlatformsFrom EverandSetup of a Graphical User Interface Desktop for Linux Virtual Machine on Cloud PlatformsNo ratings yet
- Evaluation of Some Windows and Linux Intrusion Detection ToolsFrom EverandEvaluation of Some Windows and Linux Intrusion Detection ToolsNo ratings yet
- Overview of Some Windows and Linux Intrusion Detection ToolsFrom EverandOverview of Some Windows and Linux Intrusion Detection ToolsNo ratings yet
- AlmaLinux 9 Essentials: Learn to Install, Administer, and Deploy Rocky Linux 9 SystemsFrom EverandAlmaLinux 9 Essentials: Learn to Install, Administer, and Deploy Rocky Linux 9 SystemsNo ratings yet
- Red Hat Enterprise Linux 6 Administration: Real World Skills for Red Hat AdministratorsFrom EverandRed Hat Enterprise Linux 6 Administration: Real World Skills for Red Hat AdministratorsNo ratings yet
- CentOS Stream 9 Essentials: Learn to Install, Administer, and Deploy CentOS Stream 9 SystemsFrom EverandCentOS Stream 9 Essentials: Learn to Install, Administer, and Deploy CentOS Stream 9 SystemsNo ratings yet
- Shrova Mall 3 - The Backend: A-to-Z e-commerce full-stack applicationFrom EverandShrova Mall 3 - The Backend: A-to-Z e-commerce full-stack applicationNo ratings yet
- Ubuntu Linux Toolbox: 1000+ Commands for Power UsersFrom EverandUbuntu Linux Toolbox: 1000+ Commands for Power UsersRating: 4 out of 5 stars4/5 (1)
- Linux: A complete guide to Linux command line for beginners, and how to get started with the Linux operating system!From EverandLinux: A complete guide to Linux command line for beginners, and how to get started with the Linux operating system!No ratings yet
- Common Windows, Linux and Web Server Systems Hacking TechniquesFrom EverandCommon Windows, Linux and Web Server Systems Hacking TechniquesNo ratings yet
- JAVASCRIPT FRONT END PROGRAMMING: Crafting Dynamic and Interactive User Interfaces with JavaScript (2024 Guide for Beginners)From EverandJAVASCRIPT FRONT END PROGRAMMING: Crafting Dynamic and Interactive User Interfaces with JavaScript (2024 Guide for Beginners)No ratings yet
- Wireless and Mobile Hacking and Sniffing TechniquesFrom EverandWireless and Mobile Hacking and Sniffing TechniquesNo ratings yet
- A concise guide to PHP MySQL and ApacheFrom EverandA concise guide to PHP MySQL and ApacheRating: 4 out of 5 stars4/5 (2)
- Rocky Linux 9 Essentials: Learn to Install, Administer, and Deploy Rocky Linux 9 SystemsFrom EverandRocky Linux 9 Essentials: Learn to Install, Administer, and Deploy Rocky Linux 9 SystemsNo ratings yet
- ProfEd 10 ModuleDocument4 pagesProfEd 10 ModuleJomari JanolanNo ratings yet
- Lab Practice # 01 An Introduction To MatlabDocument10 pagesLab Practice # 01 An Introduction To MatlabGhulam Abbas LashariNo ratings yet
- Idocs TemplateDocument2 pagesIdocs Templatepep000No ratings yet
- Proceedings of The Aristotelian Society Vol. 4Document180 pagesProceedings of The Aristotelian Society Vol. 4pharetima100% (1)
- Ad3301 Data Exploration and VisualizationDocument24 pagesAd3301 Data Exploration and VisualizationKowsalya GNo ratings yet
- Chapter 3 Large NumbersDocument2 pagesChapter 3 Large NumbersAbhay DaithankarNo ratings yet
- American Journal of Psychiatry Volume 133 Issue 3 1976 (Doi 10.1176 - Ajp.133.3.349) ROME, HOWARD P. - The Working Brain - An Introduction To Neuropsychology Luria's Neuropsychological InvestigationDocument1 pageAmerican Journal of Psychiatry Volume 133 Issue 3 1976 (Doi 10.1176 - Ajp.133.3.349) ROME, HOWARD P. - The Working Brain - An Introduction To Neuropsychology Luria's Neuropsychological InvestigationFer NandoNo ratings yet
- Ritual Magick and MasonicDocument10 pagesRitual Magick and MasonicMouhamadou Mansour100% (1)
- The Particle の (no) - Review NotesDocument4 pagesThe Particle の (no) - Review Noteslawgeek007No ratings yet
- Principles in JAVADocument844 pagesPrinciples in JAVAbellas11No ratings yet
- Introduction To Biblical Hebrew Lesson 1: The AlphabetDocument49 pagesIntroduction To Biblical Hebrew Lesson 1: The AlphabetCharlesRixNo ratings yet
- Eng 101 (7th Exam)Document21 pagesEng 101 (7th Exam)Ton RJ IdoNo ratings yet
- NOTES Midline Theorem and The Different Theorems On Trapezoids and KitesDocument2 pagesNOTES Midline Theorem and The Different Theorems On Trapezoids and Kitesrvnsj28No ratings yet
- (PDF) Wahdat Al-Syuhud Ahmad Sirhindi's Criticism On The Concept of Wahdat Al-Wujud Ibn'ArabiDocument16 pages(PDF) Wahdat Al-Syuhud Ahmad Sirhindi's Criticism On The Concept of Wahdat Al-Wujud Ibn'ArabiwildananmillahmashyarNo ratings yet
- Module 1 Lesson 1Document6 pagesModule 1 Lesson 1johnlloydcarrillo1No ratings yet
- Trey Tan's Resume 2019Document1 pageTrey Tan's Resume 2019Ayoub Mono25No ratings yet
- (9.2) Granott (2005)Document12 pages(9.2) Granott (2005)JorgeNo ratings yet
- Chapter7 (Page 16 To 94)Document23 pagesChapter7 (Page 16 To 94)tbijleNo ratings yet
- VinPlus Installation Guidelines - Rev01Document13 pagesVinPlus Installation Guidelines - Rev01Vishwanath TodurkarNo ratings yet
- LDOMs (OVM For SPARC) Command Line Reference (Cheat Sheet)Document3 pagesLDOMs (OVM For SPARC) Command Line Reference (Cheat Sheet)cloudzenx100% (2)
- 20100927143533-Ma Eng PDFDocument43 pages20100927143533-Ma Eng PDFheeraNo ratings yet
- SL No. Title and Author SubjectDocument12 pagesSL No. Title and Author SubjectAumFormlessNo ratings yet
- Debugging With The PL/SQL Debugger: PhilippDocument51 pagesDebugging With The PL/SQL Debugger: PhilippBenjytox BenjytoxNo ratings yet
- Adding Extra Tab Through BadiDocument11 pagesAdding Extra Tab Through BadiShafeequr Raheman AwatiNo ratings yet
- Assignment 1Document3 pagesAssignment 1BobaNo ratings yet
- Introduction To PIC Programming: Baseline Architecture and Assembly LanguageDocument20 pagesIntroduction To PIC Programming: Baseline Architecture and Assembly Languagemorcov19No ratings yet
- 2018 Filg8q3Document86 pages2018 Filg8q3RHANDY EVANGELISTA60% (5)
- Wampanoag Cultural HistoryDocument160 pagesWampanoag Cultural HistoryFrank Waabu O'Brien (Dr. Francis J. O'Brien Jr.)100% (4)
- CSC 2050 Deferred Exams Dreamweaver Exam 1Document8 pagesCSC 2050 Deferred Exams Dreamweaver Exam 1Kabutu Chuunga100% (1)