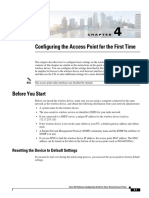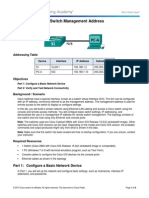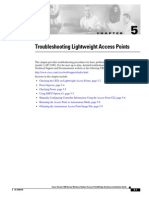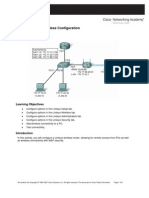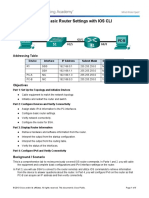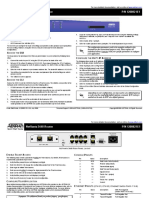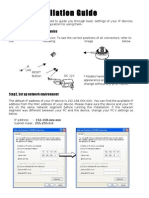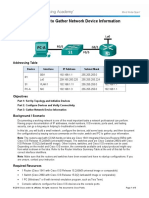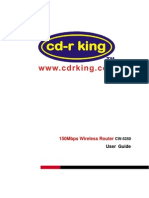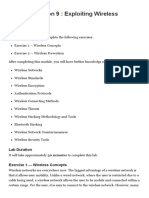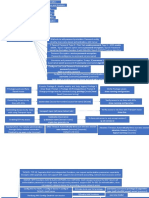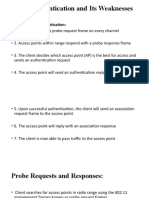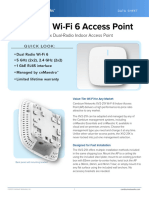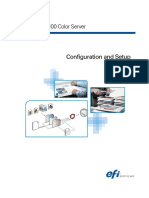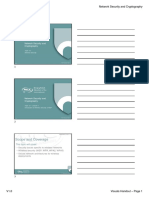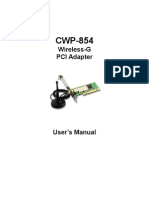Professional Documents
Culture Documents
Configuring The Access Point For The First Time
Configuring The Access Point For The First Time
Uploaded by
edos1189Original Description:
Original Title
Copyright
Available Formats
Share this document
Did you find this document useful?
Is this content inappropriate?
Report this DocumentCopyright:
Available Formats
Configuring The Access Point For The First Time
Configuring The Access Point For The First Time
Uploaded by
edos1189Copyright:
Available Formats
C H A P T E R
Configuring the Access Point for the First Time
This chapter describes how to configure basic settings on the wireless device for the first time. The contents of this chapter are similar to the instructions in the quick start guide that shipped with the wireless device. You can configure all the settings described in this chapter using the CLI, but it might be simplest to browse to the wireless devices web-browser interface to complete the initial configuration and then use the CLI to enter additional settings for a more detailed configuration. This chapter contains these sections:
Before You Start, page 2-2 Obtaining and Assigning an IP Address, page 2-3 Connecting to the 350 Series Access Point Locally, page 2-4 Connecting to the 1100 Series Access Point Locally, page 2-5 Connecting to the 1130AG Series Access Point Locally, page 2-5 Connecting to the 1200 Series Access Points Locally, page 2-6 Connecting to the 1240AG Series Access Point Locally, page 2-6 Assigning Basic Settings, page 2-7 Configuring Basic Security Settings, page 2-13 Configuring System Power Settings for 1130AG and 1240AG Access Points, page 2-21 Using the IP Setup Utility, page 2-22 Assigning an IP Address Using the CLI, page 2-24 Using a Telnet Session to Access the CLI, page 2-24
Note
In this release, the access point radio interfaces are disabled by default.
Cisco IOS Software Configuration Guide for Cisco Aironet Access Points OL-7690-01
2-1
Chapter 2 Before You Start
Configuring the Access Point for the First Time
Before You Start
Before you install the wireless device, make sure you are using a computer connected to the same network as the wireless device, and obtain the following information from your network administrator:
The login and password for the access point. The default login is Cisco and the default password is Cisco (both case sensitive) A system name for the wireless device The case-sensitive wireless service set identifier (SSID) for your radio network If not connected to a DHCP server, a unique IP address for the wireless device (such as 172.17.255.115) If the wireless device is not on the same subnet as your PC, a default gateway address and subnet mask An SNMP community name and the SNMP file attribute (if SNMP is in use) If you use IPSU to find the wireless device IP address, the access point MAC address. The MAC address can be found on the label on the bottom of the access point (such as 00164625854c).
Resetting the Device to Default Settings
If you need to start over during the initial setup process, you can reset the access point to factory default settings.
Resetting to Default Settings Using the MODE Button
Follow these steps to reset the access point to factory default settings using the access point MODE button:
Step 1 Step 2 Step 3
Disconnect power (the power jack for external power or the Ethernet cable for in-line power) from the access point. Press and hold the MODE button while you reconnect power to the access point. Hold the MODE button until the Status LED turns amber (approximately 1 to 2 seconds), and release the button. All access point settings return to factory defaults.
Note
You cannot use the MODE button to reset 350 series access points to default settings. Use the web-browser interface to reset a 350 series access point to default settings, or follow the instructions in the Using the CLI section on page 22-13.
Cisco IOS Software Configuration Guide for Cisco Aironet Access Points
2-2
OL-7690-01
Chapter 2
Configuring the Access Point for the First Time Obtaining and Assigning an IP Address
Resetting to Default Settings Using the GUI
Follow these steps to return to default settings using the access point GUI:
Step 1
Open your Internet browser. The web-browser interface is fully compatible with Microsoft Internet Explorer version 6.0 on Windows 98 and 2000 platforms, and with Netscape version 7.0 on Windows 98, Windows 2000, and Solaris platforms. Enter the wireless devices IP address in the browser address line and press Enter. An Enter Network Password window appears. Enter your username in the User Name field. The default username is Cisco. Enter the wireless device password in the Password field and press Enter. The default password is Cisco. The Summary Status page appears. Click System Software and the System Software screen appears. Click System Configuration and the System Configuration screen appears. Click the Reset to Defaults button to reset all settings, including the IP address, to factory defaults. To reset all settings except the IP address to defaults, click the Reset to Defaults (Except IP) button.
Step 2 Step 3 Step 4 Step 5 Step 6 Step 7
Obtaining and Assigning an IP Address
To browse to the wireless devices Express Setup page, you must either obtain or assign the wireless devices IP address using one of the following methods:
If you have a 350, 1130AG, 1200, or 1240 series access point, connect to the access point console port and assign a static IP address. Follow the steps in the appropriate section to connect to the devices console port:
Connecting to the 350 Series Access Point Locally, page 2-4 Connecting to the 1100 Series Access Point Locally, page 2-5 Connecting to the 1130AG Series Access Point Locally, page 2-5 Connecting to the 1200 Series Access Points Locally, page 2-6.
Cisco IOS Software Configuration Guide for Cisco Aironet Access Points OL-7690-01
2-3
Chapter 2 Connecting to the 350 Series Access Point Locally
Configuring the Access Point for the First Time
Connecting to the 1240AG Series Access Point Locally, page 2-6
Use a DHCP server (if available) to automatically assign an IP address. You can find out the DHCP-assigned IP address using one of the following methods:
If you have a 350 or a 1200 series access point, connect to the wireless device console port and
use the show ip interface brief command to display the IP address. Follow the steps in the Connecting to the 350 Series Access Point Locally section on page 2-4 or in the Connecting to the 1200 Series Access Points Locally section on page 2-6 to connect to the console port.
Provide your network administrator with the wireless devices Media Access Control (MAC)
address. Your network administrator will query the DHCP server using the MAC address to identify the IP address. The access points MAC address is on label attached to the bottom of the access point.
Use the Cisco IP Setup Utility (IPSU) to identify the assigned address. IPSU runs on most
Microsoft Windows operating systems: Windows 9x, 2000, Me, NT, and XP. You can download IPSU from the Software Center on Cisco.com. Click this link to browse to the Software Center: http://www.cisco.com/cisco/software/navigator.html
Default IP Address Behavior
When you connect a 350, 1130AG, 1200, or 1240AG series access point with a default configuration to your LAN, the access point requests an IP address from your DHCP server and, if it does not receive an address, continues to send requests indefinitely. When you connect an 1100 series access point with a default configuration to your LAN, the 1100 series access point makes several attempts to get an IP address from the DHCP server. If it does not receive an address, it assigns itself the IP address 10.0.0.1 for five minutes. During this five-minute window, you can browse to the default IP address and configure a static address. If after five minutes the access point is not reconfigured, it discards the 10.0.0.1 address and reverts to requesting an address from the DHCP server. If it does not receive an address, it sends requests indefinitely. If you miss the five-minute window for browsing to the access point at 10.0.0.1, you can power-cycle the access point to repeat the process.
Connecting to the 350 Series Access Point Locally
If you need to configure the access point locally (without connecting the access point to a wired LAN), you can connect a PC to its RS-232 console port using a nine-pin, male-to-female, straight-through serial cable. Follow these steps to open the CLI by connecting to the access point console port:
Step 1 Step 2
Connect a nine-pin, male-to-female, straight-through DB-9 serial cable to the RS-232 serial port on the access point and to the COM port on a computer. Set up a terminal emulator to communicate with the access point. Use the following settings for the terminal emulator connection: 9600 baud, 8 data bits, no parity, 1 stop bit, and Xon/Xoff flow control.
Note
If Xon/Xoff flow control does not work, try no flow control.
Cisco IOS Software Configuration Guide for Cisco Aironet Access Points
2-4
OL-7690-01
Chapter 2
Configuring the Access Point for the First Time Connecting to the 1100 Series Access Point Locally
Connecting to the 1100 Series Access Point Locally
If you need to configure the access point locally (without connecting the access point to a wired LAN), you can connect a PC to its Ethernet port using a Category 5 Ethernet cable. You can use a local connection to the Ethernet port much as you would use a serial port connection.
Note
You do not need a special crossover cable to connect your PC to the access point; you can use either a straight-through cable or a crossover cable.
If the access point is configured with default values and it does not receive an IP address from the DHCP server, it defaults to IP address 10.0.0.1 for five minutes. During that five minutes, you can browse to that IP address to configure the unit. If after five minutes the unit has not been reconfigured, it discards the 10.0.0.1 address and reverts to requesting an address from the DHCP server. If it does not receive an address, it sends requests indefinitely. If you miss the five-minute window for browsing to the access point at 10.0.0.1, you can power-cycle the access point to repeat the process. Follow these steps to connect to the access point locally:
Step 1
Make sure that the PC you intend to use is configured with an IP address from 10.0.0.2 to 10.0.0.10. Connect your PC to the access point using a Category 5 Ethernet cable. You can use either a crossover cable or a straight-through cable. Power up the access point. Follow the steps in the Assigning Basic Settings section on page 2-7. If you make a mistake and need to start over, follow the steps in the Resetting the Device to Default Settings section on page 2-2. After configuring the access point, remove the Ethernet cable from your PC and connect the access point to your wired LAN.
Step 2 Step 3 Step 4
Note
When you connect your PC to the access point or reconnect your PC to the wired LAN, you might need to release and renew the IP address on the PC. On most PCs, you can perform a release and renew by rebooting your PC or by entering ipconfig /release and ipconfig /renew commands in a command prompt window. Consult your PC operating instructions for detailed instructions.
Connecting to the 1130AG Series Access Point Locally
If you need to configure the access point locally (without connecting the access point to a wired LAN), you can connect a PC to its console port using a DB-9 to RJ-45 serial cable. Follow these steps to open the CLI by connecting to the access point console port:
Step 1
Connect a nine-pin, female DB-9 to RJ-45 serial cable to the RJ-45 serial port on the access point and to the COM port on a computer. The Cisco part number for the DB-9 to RJ-45 serial cable is AIR-CONCAB1200. Browse to http://www.cisco.com/go/marketplace to order a serial cable.
Cisco IOS Software Configuration Guide for Cisco Aironet Access Points OL-7690-01
2-5
Chapter 2 Connecting to the 1200 Series Access Points Locally
Configuring the Access Point for the First Time
Step 2
Set up a terminal emulator to communicate with the access point. Use the following settings for the terminal emulator connection: 9600 baud, 8 data bits, no parity, 1 stop bit, and no flow control.
Note
If no flow control does not work, try Xon/Xoff flow control.
Connecting to the 1200 Series Access Points Locally
If you need to configure the access point locally (without connecting the access point to a wired LAN), you can connect a PC to its console port using a DB-9 to RJ-45 serial cable. Follow these steps to open the CLI by connecting to the access point console port:
Step 1
Connect a nine-pin, female DB-9 to RJ-45 serial cable to the RJ-45 serial port on the access point and to the COM port on a computer.
Note
The Cisco part number for the DB-9 to RJ-45 serial cable is AIR-CONCAB1200. Browse to http://www.cisco.com/go/marketplace to order a serial cable.
Step 2
Set up a terminal emulator to communicate with the access point. Use the following settings for the terminal emulator connection: 9600 baud, 8 data bits, no parity, 1 stop bit, and no flow control.
Note
If no flow control does not work, try Xon/Xoff flow control.
Connecting to the 1240AG Series Access Point Locally
If you need to configure the access point locally (without connecting the access point to a wired LAN), you can connect a PC to its console port using a DB-9 to RJ-45 serial cable. Follow these steps to open the CLI by connecting to the access point console port:
Step 1
Connect a nine-pin, female DB-9 to RJ-45 serial cable to the RJ-45 serial port on the access point and to the COM port on a computer.
Note
The Cisco part number for the DB-9 to RJ-45 serial cable is AIR-CONCAB1200. Browse to http://www.cisco.com/go/marketplace to order a serial cable.
Cisco IOS Software Configuration Guide for Cisco Aironet Access Points
2-6
OL-7690-01
Chapter 2
Configuring the Access Point for the First Time Assigning Basic Settings
Step 2
Set up a terminal emulator to communicate with the access point. Use the following settings for the terminal emulator connection: 9600 baud, 8 data bits, no parity, 1 stop bit, and no flow control.
Note
If no flow control does not work, try Xon/Xoff flow control.
Assigning Basic Settings
After you determine or assign the wireless devices IP address, you can browse to the wireless devices Express Setup page and perform an initial configuration:
Step 1
Open your Internet browser. The wireless device web-browser interface is fully compatible with Microsoft Internet Explorer version 6.0 on Windows 98 and 2000 platforms, and with Netscape version 7.0 on Windows 98, Windows 2000, and Solaris platforms. Enter the wireless devices IP address in the browser address line and press Enter. An Enter Network Password screen appears. Press Tab to bypass the Username field and advance to the Password field. Enter the case-sensitive password Cisco and press Enter. The Summary Status page appears, as shown in Figure 2-1.
Step 2 Step 3 Step 4
Cisco IOS Software Configuration Guide for Cisco Aironet Access Points OL-7690-01
2-7
Chapter 2 Assigning Basic Settings
Configuring the Access Point for the First Time
Figure 2-1
Summary Status Page
Step 5
Click Express Setup. The Express Setup screen appears. Figure 2-2 shows the Express Setup page for the 1100 and 1130AG access points.
Cisco IOS Software Configuration Guide for Cisco Aironet Access Points
2-8
OL-7690-01
Chapter 2
Configuring the Access Point for the First Time Assigning Basic Settings
Figure 2-2
Express Setup Page for 1100 and 1130AG Series Access Points
Cisco IOS Software Configuration Guide for Cisco Aironet Access Points OL-7690-01
2-9
Chapter 2 Assigning Basic Settings
Configuring the Access Point for the First Time
Figure 2-3
Express Setup Page for 1200 and 1240AG Series Access Points
Step 6
Enter the configuration settings you obtained from your system administrator. The configurable settings include:
Host Name The host name, while not an essential setting, helps identify the wireless device on your network. The host name appears in the titles of the management system pages.
Note
You can enter up to 32 characters for the system name. However, when the wireless device identifies itself to client devices, it uses only the first 15 characters in the system name. If it is important for client users to distinguish between wireless devices, make sure a unique portion of the system name appears in the first 15 characters.
Note
When you change the system name, the wireless device resets the radios, causing associated client devices to disassociate and quickly reassociate.
Cisco IOS Software Configuration Guide for Cisco Aironet Access Points
2-10
OL-7690-01
Chapter 2
Configuring the Access Point for the First Time Assigning Basic Settings
Configuration Server ProtocolClick on the button that matches the networks method of IP address assignment.
DHCPIP addresses are automatically assigned by your networks DHCP server. Static IPThe wireless device uses a static IP address that you enter in the IP address field.
IP AddressUse this setting to assign or change the wireless devices IP address. If DHCP is enabled for your network, leave this field blank.
Note
If the wireless devices IP address changes while you are configuring the wireless device using the web-browser interface or a Telnet session over the wired LAN, you lose your connection to the wireless device. If you lose your connection, reconnect to the wireless device using its new IP address. Follow the steps in the Resetting the Device to Default Settings section on page 2-2 if you need to start over. IP Subnet MaskEnter the IP subnet mask provided by your network administrator so the IP address can be recognized on the LAN. If DHCP is enabled, leave this field blank. Default GatewayEnter the default gateway IP address provided by your network administrator. If DHCP is enabled, leave this field blank. Role in Radio NetworkClick on the button that describes the role of the wireless device on your network. Select Access Point (Root) if the wireless device is connected to the wired LAN. Select Repeater (Non-Root) if it is not connected to the wired LAN.
Access PointA root device; accepts associations from clients and bridges wireless traffic
from the clients to the wireless LAN. This setting can be applied to any access point.
RepeaterA non-root device; accepts associations from clients and bridges wireless traffic
from the clients to root access point connected to the wireless LAN. This setting can be applied to any access point.
Root BridgeEstablishes a link with a non-root bridge. In this mode, the device also accepts
associations from clients. This setting is available only for the 1200 and 1240AG series access points.
Non-Root BridgeIn this mode, the device establishes a link with a root bridge. This setting
is available only for the 1200 and 1240AG series access points.
Workgroup BridgeEmulates a Cisco Aironet 350 Series Workgroup Bridge. In the
Workgroup bridge mode, the access point functions as a client device that associates with a Cisco Aironet access point or bridge. This setting is available for the 1100, 1130AG, 1200, and 1240AG series access points.
ScannerFunctions as a network monitoring device. In the Scanner mode, the access point
does not accept associations from clients. It continuously scans and reports wireless traffic it detects from other wireless devices on the wireless LAN. All access points can be configured as a scanner.
Optimize Radio Network forUse this setting to select either preconfigured settings for the wireless device radio or customized settings for the wireless device radio.
ThroughputMaximizes the data volume handled by the wireless device, but might reduce its
range.
RangeMaximizes the wireless devices range but might reduce throughput. CustomThe wireless device uses the settings you enter on the Network Interfaces:
Radio-802.11b Settings page. Clicking Custom takes you to the Network Interfaces: Radio-802.11b Settings page.
Cisco IOS Software Configuration Guide for Cisco Aironet Access Points OL-7690-01
2-11
Chapter 2 Assigning Basic Settings
Configuring the Access Point for the First Time
Aironet ExtensionsEnable this setting if there are only Cisco Aironet devices on your wireless LAN. SNMP CommunityIf your network is using SNMP, enter the SNMP Community name provided by your network administrator and select the attributes of the SNMP data (also provided by your network administrator).
Step 7 Step 8 Step 9 Step 10 Step 11 Step 12
Click Apply to save your settings. Click Network Interfaces to browse to the Network Interfaces Summary page. Click the radio interface to browse to the Network Interfaces: Radio Status page. Click the Settings tab to browse to the Settings page for the radio interface. Click Enable to enable the radio. Click Apply. Your wireless device is now running but probably requires additional configuring to conform to your networks operational and security requirements. Consult the chapters in this manual for the information you need to complete the configuration.
Note
You can restore 1100 and 1200 series access points to factory defaults by unplugging the power jack and plugging it back in while holding down the Mode button for a few seconds, or until the Status LED turns amber.
Default Settings on the Express Setup Page
Table 2-1 lists the default settings for the settings on the Express Setup page.
Table 2-1 Default Settings on the Express Setup Page
Setting Host Name Configuration Server Protocol IP Address
Default ap DHCP Assigned by DHCP by default; see the Default IP Address Behavior section on page 2-4 for a description of default IP address behavior on the access point Assigned by DHCP by default; if DHCP is disabled, the default setting is 255.255.255.224 Assigned by DHCP by default; if DHCP is disabled, the default setting is 0.0.0.0 Access point Throughput Enable defaultCommunity
IP Subnet Mask Default Gateway Role in Radio Network Optimize Radio Network for Aironet Extensions SNMP Community
Cisco IOS Software Configuration Guide for Cisco Aironet Access Points
2-12
OL-7690-01
Chapter 2
Configuring the Access Point for the First Time Configuring Basic Security Settings
Configuring Basic Security Settings
After you assign basic settings to the wireless device, you must configure security settings to prevent unauthorized access to your network. Because it is a radio device, the wireless device can communicate beyond the physical boundaries of your worksite. Just as you use the Express Setup page to assign basic settings, you can use the Express Security page to create unique SSIDs and assign one of four security types to them. Figure 2-4 shows the Express Security page.
Figure 2-4 Express Security Page
The Express Security page helps you configure basic security settings. You can use the web-browser interfaces main Security pages to configure more advanced security settings.
Cisco IOS Software Configuration Guide for Cisco Aironet Access Points OL-7690-01
2-13
Chapter 2 Configuring Basic Security Settings
Configuring the Access Point for the First Time
Understanding Express Security Settings
The SSIDs that you create using the Express security page appear in the SSID table at the bottom of the page. You can create up to 16 SSIDs on the wireless device. On dual-radio wireless devices, the SSIDs that you create are enabled on both radio interfaces.
Note
In Cisco IOS Release 12.3(7)JA, there is no default SSID. You must configure an SSID before client devices can associate to the access point.
Using VLANs
If you use VLANs on your wireless LAN and assign SSIDs to VLANs, you can create multiple SSIDs using any of the four security settings on the Express Security page. However, if you do not use VLANs on your wireless LAN, the security options that you can assign to SSIDs are limited because on the Express Security page encryption settings and authentication types are linked. Without VLANs, encryption settings (WEP and ciphers) apply to an interface, such as the 2.4-GHz radio, and you cannot use more than one encryption setting on an interface. For example, when you create an SSID with static WEP with VLANs disabled, you cannot create additional SSIDs with WPA authentication because they use different encryption settings. If you find that the security setting for an SSID conflicts with another SSID, you can delete one or more SSIDs to eliminate the conflict.
Express Security Types
Table 2-2 describes the four security types that you can assign to an SSID.
Table 2-2 Security Types on Express Security Setup Page
Security Type No Security
Description
Security Features Enabled
None. This is the least secure option. You should use this option only for SSIDs used in a public space and assign it to a VLAN that restricts access to your network. This option is more secure than no security. However, static WEP keys are vulnerable to attack. If you configure this setting, you should consider limiting association to the wireless device based on MAC address (see the Using MAC Address ACLs to Block or Allow Client Association to the Access Point section on page 16-6) or, if your network does not have a RADIUS server, consider using an access point as a local authentication server (see Chapter 9, Configuring an Access Point as a Local Authenticator). Mandatory WEP. Client devices cannot associate using this SSID without a WEP key that matches the wireless devices key.
Static WEP Key
Cisco IOS Software Configuration Guide for Cisco Aironet Access Points
2-14
OL-7690-01
Chapter 2
Configuring the Access Point for the First Time Configuring Basic Security Settings
Table 2-2
Security Types on Express Security Setup Page (continued)
Security Type EAP Authentication
Description This option enables 802.1x authentication (such as LEAP, PEAP, EAP-TLS, EAP-GTC, EAP-SIM, and others) and requires you to enter the IP address and shared secret for an authentication server on your network (server authentication port 1645). Because 802.1x authentication provides dynamic encryption keys, you do not need to enter a WEP key.
Security Features Enabled Mandatory 802.1x authentication. Client devices that associate using this SSID must perform 802.1x authentication.
WPA
Mandatory WPA authentication. Wi-Fi Protected Access (WPA) Client devices that associate using this permits wireless access to users SSID must be WPA-capable. authenticated against a database through the services of an authentication server, then encrypts their IP traffic with stronger algorithms than those used in WEP. As with EAP authentication, you must enter the IP address and shared secret for an authentication server on your network (server authentication port 1645).
Express Security Limitations
Because the Express Security page is designed for simple configuration of basic security, the options available are a subset of the wireless devices security capabilities. Keep these limitations in mind when using the Express Security page:
If the No VLAN option is selected, the static WEP key can be configured once. If you select Enable VLAN, the static WEP key should be disabled. You cannot edit SSIDs. However, you can delete SSIDs and re-create them. You cannot assign SSIDs to specific radio interfaces. The SSIDs that you create are enabled on all radio interfaces. To assign SSIDs to specific radio interfaces, use the Security SSID Manager page. You cannot configure multiple authentication servers. To configure multiple authentication servers, use the Security Server Manager page. You cannot configure multiple WEP keys. To configure multiple WEP keys, use the Security Encryption Manager page. You cannot assign an SSID to a VLAN that is already configured on the wireless device. To assign an SSID to an existing VLAN, use the Security SSID Manager page. You cannot configure combinations of authentication types on the same SSID (for example, MAC address authentication and EAP authentication). To configure combinations of authentication types, use the Security SSID Manager page.
Cisco IOS Software Configuration Guide for Cisco Aironet Access Points OL-7690-01
2-15
Chapter 2 Configuring Basic Security Settings
Configuring the Access Point for the First Time
Using the Express Security Page
Follow these steps to create an SSID using the Express Security page:
Step 1 Step 2
Type the SSID in the SSID entry field. The SSID can contain up to 32 alphanumeric characters. To broadcast the SSID in the wireless device beacon, check the Broadcast SSID in Beacon check box. When you broadcast the SSID, devices that do not specify an SSID can associate to the wireless device. This is a useful option for an SSID used by guests or by client devices in a public space. If you do not broadcast the SSID, client devices cannot associate to the wireless device unless their SSID matches this SSID. Only one SSID can be included in the wireless device beacon. (Optional) Check the Enable VLAN ID check box and enter a VLAN number (1 through 4095) to assign the SSID to a VLAN. You cannot assign an SSID to an existing VLAN. (Optional) Check the Native VLAN check box to mark the VLAN as the native VLAN. Select the security setting for the SSID. The settings are listed in order of robustness, from No Security to WPA, which is the most secure setting. If you select EAP Authentication or WPA, enter the IP address and shared secret for the authentication server on your network.
Step 3 Step 4 Step 5
Note
If you do not use VLANs on your wireless LAN, the security options that you can assign to multiple SSIDs are limited. See the Using VLANs section on page 2-14 for details. Click Apply. The SSID appears in the SSID table at the bottom of the page.
Step 6
CLI Configuration Examples
The examples in this section show the CLI commands that are equivalent to creating SSIDs using each security type on the Express Security page. This section contains these example configurations:
Example: No Security, page 2-16 Example: Static WEP, page 2-17 Example: EAP Authentication, page 2-18 Example: WPA, page 2-20
Example: No Security
This example shows part of the configuration that results from using the Express Security page to create an SSID called no_security_ssid, including the SSID in the beacon, assigning it to VLAN 10, and selecting VLAN 10 as the native VLAN:
interface Dot11Radio0 no ip address no ip route-cache ! ssid no_security_ssid vlan 10 authentication open guest-mode ! speed basic-1.0 basic-2.0 basic-5.5 basic-11.0 rts threshold 2312
Cisco IOS Software Configuration Guide for Cisco Aironet Access Points
2-16
OL-7690-01
Chapter 2
Configuring the Access Point for the First Time Configuring Basic Security Settings
station-role root ! interface Dot11Radio0.10 encapsulation dot1Q 10 native no ip route-cache bridge-group 1 bridge-group 1 subscriber-loop-control bridge-group 1 block-unknown-source no bridge-group 1 source-learning no bridge-group 1 unicast-flooding bridge-group 1 spanning-disabled ! interface Dot11Radio1 no ip address no ip route-cache ! ssid no_security_ssid vlan 10 authentication open guest-mode ! speed basic-6.0 9.0 basic-12.0 18.0 basic-24.0 36.0 48.0 54.0 rts threshold 2312 station-role root ! interface Dot11Radio1.10 encapsulation dot1Q 10 native no ip route-cache bridge-group 1 bridge-group 1 subscriber-loop-control bridge-group 1 block-unknown-source no bridge-group 1 source-learning no bridge-group 1 unicast-flooding bridge-group 1 spanning-disabled
Example: Static WEP
This example shows part of the configuration that results from using the Express Security page to create an SSID called static_wep_ssid, excluding the SSID from the beacon, assigning the SSID to VLAN 20, selecting 3 as the key slot, and entering a 128-bit key:
interface Dot11Radio0 no ip address no ip route-cache ! encryption vlan 20 key 3 size 128bit 7 FFD518A21653687A4251AEE1230C transmit-key encryption vlan 20 mode wep mandatory ! ssid static_wep_ssid vlan 20 authentication open ! speed basic-1.0 basic-2.0 basic-5.5 basic-11.0 rts threshold 2312 station-role root bridge-group 1 bridge-group 1 subscriber-loop-control bridge-group 1 block-unknown-source no bridge-group 1 source-learning no bridge-group 1 unicast-flooding bridge-group 1 spanning-disabled !
Cisco IOS Software Configuration Guide for Cisco Aironet Access Points OL-7690-01
2-17
Chapter 2 Configuring Basic Security Settings
Configuring the Access Point for the First Time
interface Dot11Radio0.20 encapsulation dot1Q 20 no ip route-cache bridge-group 20 bridge-group 20 subscriber-loop-control bridge-group 20 block-unknown-source no bridge-group 20 source-learning no bridge-group 20 unicast-flooding bridge-group 20 spanning-disabled ! interface Dot11Radio1 no ip address no ip route-cache ! encryption vlan 20 key 3 size 128bit 7 741F07447BA1D4382450CB68F37A transmit-key encryption vlan 20 mode wep mandatory ! ssid static_wep_ssid vlan 20 authentication open ! speed basic-6.0 9.0 basic-12.0 18.0 basic-24.0 36.0 48.0 54.0 rts threshold 2312 station-role root bridge-group 1 bridge-group 1 subscriber-loop-control bridge-group 1 block-unknown-source no bridge-group 1 source-learning no bridge-group 1 unicast-flooding bridge-group 1 spanning-disabled ! interface Dot11Radio1.20 encapsulation dot1Q 20 no ip route-cache bridge-group 20 bridge-group 20 subscriber-loop-control bridge-group 20 block-unknown-source no bridge-group 20 source-learning no bridge-group 20 unicast-flooding bridge-group 20 spanning-disabled
Example: EAP Authentication
This example shows part of the configuration that results from using the Express Security page to create an SSID called eap_ssid, excluding the SSID from the beacon, and assigning the SSID to VLAN 30:
interface Dot11Radio0/1 no ip address no ip route-cache ! encryption vlan 30 mode wep mandatory ! ssid eap_ssid vlan 30 authentication open eap eap_methods authentication network-eap eap_methods ! speed basic-1.0 basic-2.0 basic-5.5 basic-11.0 rts threshold 2312 station-role root bridge-group 1 bridge-group 1 subscriber-loop-control bridge-group 1 block-unknown-source
Cisco IOS Software Configuration Guide for Cisco Aironet Access Points
2-18
OL-7690-01
Chapter 2
Configuring the Access Point for the First Time Configuring Basic Security Settings
no bridge-group 1 source-learning no bridge-group 1 unicast-flooding bridge-group 1 spanning-disabled ! interface Dot11Radio0/1.30 encapsulation dot1Q 30 no ip route-cache bridge-group 30 bridge-group 30 subscriber-loop-control bridge-group 30 block-unknown-source no bridge-group 30 source-learning no bridge-group 30 unicast-flooding bridge-group 30 spanning-disabled ! interface Dot11Radio0/1 no ip address no ip route-cache ! encryption vlan 30 mode wep mandatory ! ssid eap_ssid vlan 30 authentication open eap eap_methods authentication network-eap eap_methods ! speed basic-6.0 9.0 basic-12.0 18.0 basic-24.0 36.0 48.0 54.0 rts threshold 2312 station-role root bridge-group 1 bridge-group 1 subscriber-loop-control bridge-group 1 block-unknown-source no bridge-group 1 source-learning no bridge-group 1 unicast-flooding bridge-group 1 spanning-disabled ! interface Dot11Radio0/1.30 encapsulation dot1Q 30 no ip route-cache bridge-group 30 bridge-group 30 subscriber-loop-control bridge-group 30 block-unknown-source no bridge-group 30 source-learning no bridge-group 30 unicast-flooding bridge-group 30 spanning-disabled ! interface FastEthernet0 mtu 1500 no ip address ip mtu 1564 no ip route-cache duplex auto speed auto bridge-group 1 no bridge-group 1 source-learning bridge-group 1 spanning-disabled ! interface FastEthernet0.30 mtu 1500 encapsulation dot1Q 30 no ip route-cache bridge-group 30 no bridge-group 30 source-learning bridge-group 30 spanning-disabled !
Cisco IOS Software Configuration Guide for Cisco Aironet Access Points OL-7690-01
2-19
Chapter 2 Configuring Basic Security Settings
Configuring the Access Point for the First Time
interface BVI1 ip address 10.91.104.91 255.255.255.192 no ip route-cache ! ip http server ip http help-path http://www.cisco.com/warp/public/779/smbiz/prodconfig/help/eag/ivory/1100 ip radius source-interface BVI1 radius-server attribute 32 include-in-access-req format %h radius-server host 10.91.104.92 auth-port 1645 acct-port 1646 key 7 091D1C5A4D5041 radius-server authorization permit missing Service-Type radius-server vsa send accounting bridge 1 route ip
Example: WPA
This example shows part of the configuration that results from using the Express Security page to create an SSID called wpa_ssid, excluding the SSID from the beacon, and assigning the SSID to VLAN 40:
aaa new-model ! ! aaa group server radius rad_eap server 10.91.104.92 auth-port 1645 acct-port 1646 ! aaa group server radius rad_mac ! aaa group server radius rad_acct ! aaa group server radius rad_admin ! aaa group server tacacs+ tac_admin ! aaa group server radius rad_pmip ! aaa group server radius dummy ! aaa authentication login eap_methods group rad_eap aaa authentication login mac_methods local aaa authorization exec default local aaa authorization ipmobile default group rad_pmip aaa accounting network acct_methods start-stop group rad_acct aaa session-id common ! ! bridge irb ! ! interface Dot11Radio0/1 no ip address no ip route-cache ! encryption vlan 40 mode ciphers tkip ! ssid wpa_ssid vlan 40 authentication open eap eap_methods authentication network-eap eap_methods authentication key-management wpa ! speed basic-1.0 basic-2.0 basic-5.5 basic-11.0 rts threshold 2312
Cisco IOS Software Configuration Guide for Cisco Aironet Access Points
2-20
OL-7690-01
Chapter 2
Configuring the Access Point for the First Time Configuring System Power Settings for 1130AG and 1240AG Access Points
station-role root bridge-group 1 bridge-group 1 subscriber-loop-control bridge-group 1 block-unknown-source no bridge-group 1 source-learning no bridge-group 1 unicast-flooding bridge-group 1 spanning-disabled ! interface Dot11Radio0/1.40 encapsulation dot1Q 40 no ip route-cache bridge-group 40 bridge-group 40 subscriber-loop-control bridge-group 40 block-unknown-source no bridge-group 40 source-learning no bridge-group 40 unicast-flooding bridge-group 40 spanning-disabled ! interface FastEthernet0 no ip address no ip route-cache duplex auto speed auto bridge-group 1 no bridge-group 1 source-learning bridge-group 1 spanning-disabled ! interface FastEthernet0.40 encapsulation dot1Q 40 no ip route-cache bridge-group 40 no bridge-group 40 source-learning bridge-group 40 spanning-disabled
Configuring System Power Settings for 1130AG and 1240AG Access Points
The 1130AG and 1240AG access points disable the radio interfaces when the unit senses that the power source to which it is connected does not provide enough power. Depending on your power source, you might need to enter the power source type in the access point configuration. Use the System Software: System Configuration page on the web-browser interface to select a power option. Figure 2-5 shows the System Power Settings section of the System Configuration page.
Figure 2-5 Power Options on the System Software: System Configuration Page
Cisco IOS Software Configuration Guide for Cisco Aironet Access Points OL-7690-01
2-21
Chapter 2 Using the IP Setup Utility
Configuring the Access Point for the First Time
Using the AC Power Adapter
If you use the AC power adapter to provide power to the 1130AG or 1240AG access point, you do not need to adjust the access point configuration.
Using a Switch Capable of IEEE 802.3af Power Negotiation
If you use a switch to provide Power over Ethernet (PoE) to the 1130AG or 1240AG access point, and the switch supports the IEEE 802.3af power negotiation standard, select Power Negotiation on the System Software: System Configuration page.
Using a Switch That Does Not Support IEEE 802.3af Power Negotiation
If you use a switch to provide Power over Ethernet (PoE) to the 1130AG access point, and the switch does not support the IEEE 802.3af power negotiation standard, select Pre-Standard Compatibility on the System Software: System Configuration page.
Using a Power Injector
If you use a power injector to provide power to the 1130AG or 1240AG access point, select Power Injector on the System Software: System Configuration page and enter the MAC address of the switch port to which the access point is connected.
Using the IP Setup Utility
IPSU enables you to find a wireless devices IP address when it has been assigned by a DHCP server. This section explains how to install the utility and how to use it to find the wireless devices IP address.
Note
IPSU discovers the access points IP address only if the unit receives an address from the DHCP server or if you set the IP address manually. By default, access points that have a console port send DHCP requests to the DHCP server indefinitely. IPSU cannot report the IP address until the access point receives one.
Note
IPSU can be used only on the following operating systems: Windows 95, 98, NT, 2000, ME, or XP.
Tip
Another simple way to find the wireless devices IP address is to look on the Status screen in the Aironet Client Utility on a client device associated to the wireless device.
Obtaining IPSU
IPSU is available on the Cisco web site. Click this link to browse to the Software Center on Cisco.com: http://www.cisco.com/cisco/software/navigator.html
Cisco IOS Software Configuration Guide for Cisco Aironet Access Points
2-22
OL-7690-01
Chapter 2
Configuring the Access Point for the First Time Using the IP Setup Utility
Using IPSU to Find the Access Points IP Address
If the wireless device receives an IP address from a DHCP server, you can use IPSU to find its IP address. Because IPSU sends a reverse-ARP request based on the wireless device MAC address, you must run IPSU from a computer on the same subnet as the wireless device. Follow these steps to find the wireless devices IP address:
Step 1
Double-click the IPSU icon on your computer desktop to start the utility. The IPSU screen appears (see Figure 2-6).
Figure 2-6 IPSU Get IP Address Screen
Step 2 Step 3
When the utility window opens, make sure the Get IP addr radio button in the Function box is selected. Enter the wireless devices MAC address in the Device MAC ID field. The wireless devices MAC address is printed on the label on the bottom of the unit. It should contain six pairs of hexadecimal digits. Your wireless devices MAC address might look like the following example: 000BFCFFB24E
Note Step 4 Step 5
The MAC address field is not case-sensitive.
Click Get IP Address. When the wireless devices IP address appears in the IP Address field, write it down.
Cisco IOS Software Configuration Guide for Cisco Aironet Access Points OL-7690-01
2-23
Chapter 2 Assigning an IP Address Using the CLI
Configuring the Access Point for the First Time
Assigning an IP Address Using the CLI
When you connect the wireless device to the wired LAN, the wireless device links to the network using a bridge virtual interface (BVI) that it creates automatically. Instead of tracking separate IP addresses for the wireless devices Ethernet and radio ports, the network uses the BVI. When you assign an IP address to the wireless device using the CLI, you must assign the address to the BVI. Beginning in privileged EXEC mode, follow these steps to assign an IP address to the wireless devices BVI: Command
Step 1 Step 2 Step 3
Purpose Enter global configuration mode. Enter interface configuration mode for the BVI. Assign an IP address and address mask to the BVI.
Note
configure terminal interface bvi1 ip address address mask
If you are connected to the wireless device using a Telnet session, you lose your connection to the wireless device when you assign a new IP address to the BVI. If you need to continue configuring the wireless device using Telnet, use the new IP address to open another Telnet session to the wireless device.
Using a Telnet Session to Access the CLI
Follow these steps to access the CLI by using a Telnet session. These steps are for a PC running Microsoft Windows with a Telnet terminal application. Check your PC operating instructions for detailed instructions for your operating system.
Step 1
Select Start > Programs > Accessories > Telnet. If Telnet is not listed in your Accessories menu, select Start > Run, type Telnet in the entry field, and press Enter.
Step 2
When the Telnet window appears, click Connect and select Remote System.
Note
In Windows 2000, the Telnet window does not contain drop-down menus. To start the Telnet session in Windows 2000, type open followed by the wireless devices IP address.
Step 3
In the Host Name field, type the wireless devices IP address and click Connect.
Cisco IOS Software Configuration Guide for Cisco Aironet Access Points
2-24
OL-7690-01
You might also like
- PLC Programming from Novice to Professional: Learn PLC Programming with Training VideosFrom EverandPLC Programming from Novice to Professional: Learn PLC Programming with Training VideosRating: 5 out of 5 stars5/5 (1)
- Cisco CCNA Command Guide: An Introductory Guide for CCNA & Computer Networking Beginners: Computer Networking, #3From EverandCisco CCNA Command Guide: An Introductory Guide for CCNA & Computer Networking Beginners: Computer Networking, #3No ratings yet
- 4.1.4.6 Lab - Configuring Basic Router Settings With IOS CLIDocument10 pages4.1.4.6 Lab - Configuring Basic Router Settings With IOS CLIAhmadHijaziNo ratings yet
- CCNAS v1.1 Skills-Based Assessment Hands On AnswersDocument18 pagesCCNAS v1.1 Skills-Based Assessment Hands On AnswersAdelaide-City South Australia86% (14)
- Configuring The Access Point For The First TimeDocument14 pagesConfiguring The Access Point For The First Timeshareefgs5560No ratings yet
- Configuring The Access Point For The First TimeDocument30 pagesConfiguring The Access Point For The First TimeYoussef AoufiNo ratings yet
- CG Chap4 FirstDocument36 pagesCG Chap4 Firstp4i9e8r5No ratings yet
- Airlink101 Access Point - Ap431wDocument42 pagesAirlink101 Access Point - Ap431wJim ParentNo ratings yet
- NetVanta 1335 Series Quick Start GuideDocument4 pagesNetVanta 1335 Series Quick Start GuideNothing1111110% (1)
- A SISPM1040 384 LRT B QuickStartGuideDocument2 pagesA SISPM1040 384 LRT B QuickStartGuidedruchoxNo ratings yet
- Router Ios ShortcutsDocument16 pagesRouter Ios ShortcutsNaveen Kumar YadavNo ratings yet
- 11.3.4.6 Lab - Using The CLI To Gather Network Device InformationDocument8 pages11.3.4.6 Lab - Using The CLI To Gather Network Device InformationSuen Clarke0% (1)
- Guia de Usuario Router ZyXEL P330WDocument14 pagesGuia de Usuario Router ZyXEL P330WNorberto Pérez DibNo ratings yet
- 11.3.4.6 Lab - Using The CLI To Gather Network Device InformationDocument11 pages11.3.4.6 Lab - Using The CLI To Gather Network Device InformationRazvan Buicliu20% (5)
- RouterDocument18 pagesRoutersaipratapbecNo ratings yet
- 2.3.3.4 Lab - Configuring A Switch Management AddressDocument8 pages2.3.3.4 Lab - Configuring A Switch Management AddressDaisy Galvan0% (1)
- 1.1.4.6 CiscoDocument11 pages1.1.4.6 CiscoZeratul322100% (2)
- Configure Server-Based Authentication With TACACS+ and RADIUSDocument23 pagesConfigure Server-Based Authentication With TACACS+ and RADIUSestebanNo ratings yet
- Ccnasecurity Sba FinalDocument12 pagesCcnasecurity Sba FinalBilly Zomg100% (2)
- P2.2 Configuring Basic Cisco AP SettingsDocument9 pagesP2.2 Configuring Basic Cisco AP SettingsPaco SalcidoNo ratings yet
- Paradox IP100-EI02Document2 pagesParadox IP100-EI02Asan DoganNo ratings yet
- Cisco Light DiagnosticsDocument10 pagesCisco Light DiagnosticsjackseowNo ratings yet
- 5.4.1.1 Lab - Configure An Intrusion Prevention System (IPS) PDFDocument21 pages5.4.1.1 Lab - Configure An Intrusion Prevention System (IPS) PDFIvan ZuritaNo ratings yet
- TEW-653AP: Quick Installation GuideDocument18 pagesTEW-653AP: Quick Installation GuidefuneralitoNo ratings yet
- Read This First: Setting DefaultDocument42 pagesRead This First: Setting DefaultmathoneNo ratings yet
- Act 1 Building A Simple NetworkDocument11 pagesAct 1 Building A Simple Networkchristine booduanNo ratings yet
- Sem1 Batch1 PDFDocument73 pagesSem1 Batch1 PDFMustapha OulcaidNo ratings yet
- 7.5.1 LabDocument6 pages7.5.1 LabLHNo ratings yet
- 10-1 RSE-4.1.4.6 Lab - Configuring Basic Router Settings With IOS CLIDocument9 pages10-1 RSE-4.1.4.6 Lab - Configuring Basic Router Settings With IOS CLIBala SubramaniamNo ratings yet
- Insta Later I Epc 3925Document12 pagesInsta Later I Epc 3925jrbfsfNo ratings yet
- Netvanta 3448 Router P/N 1200821E1: Quick Start GuideDocument2 pagesNetvanta 3448 Router P/N 1200821E1: Quick Start GuidebeboNo ratings yet
- 11.3.4.6 Lab - Using The CLI To Gather Network Device InformationDocument11 pages11.3.4.6 Lab - Using The CLI To Gather Network Device InformationRuy Pequeno CidNo ratings yet
- 2.3.3.3 Lab - Building A Simple Network - ILMDocument18 pages2.3.3.3 Lab - Building A Simple Network - ILMshm2hotmail.comNo ratings yet
- CW 5350 User ManualDocument23 pagesCW 5350 User ManualJeffrey AquinoNo ratings yet
- cMT-SVR-200 Wifi Setting UserManual enDocument16 pagescMT-SVR-200 Wifi Setting UserManual enMHAMMAD AMINNo ratings yet
- User Manual: Downloaded From Manuals Search EngineDocument35 pagesUser Manual: Downloaded From Manuals Search EngineRolando quirogaNo ratings yet
- 2.3.3.4 Lab - Building A Simple NetworkDocument14 pages2.3.3.4 Lab - Building A Simple NetworkMaria Tudosa50% (2)
- Lab 3 WorksheetDocument11 pagesLab 3 Worksheetpzydf6wjxvNo ratings yet
- Configuracion Del Router: Tarea 1: Cargar Las Configuraciones de Inicio. Paso UnoDocument23 pagesConfiguracion Del Router: Tarea 1: Cargar Las Configuraciones de Inicio. Paso UnoGiovanni Sanchez HiglerGtsNo ratings yet
- NVC1000 Quick Installation GuideDocument8 pagesNVC1000 Quick Installation GuideAli Serdar KılıçNo ratings yet
- Lab A, Securing Administrative Access Using AAA and RADIUS: TopologyDocument13 pagesLab A, Securing Administrative Access Using AAA and RADIUS: TopologyGary Giovanni Cabezas GutierrezNo ratings yet
- Wireless Configuration: Connect The Router On A Wired LAN EnvironmentDocument16 pagesWireless Configuration: Connect The Router On A Wired LAN Environmentjun arvie100% (1)
- 11.3.4.6 Lab - Using The CLI To Gather Network Device InformationDocument8 pages11.3.4.6 Lab - Using The CLI To Gather Network Device InformationSachinNo ratings yet
- CCNAS v1.1 SBADocument10 pagesCCNAS v1.1 SBACaleb Peters0% (1)
- 2.3.3.3 Lab - Building A Simple Network PDFDocument13 pages2.3.3.3 Lab - Building A Simple Network PDFPetra Miyag-aw100% (1)
- 2.3.3.5 Lab - Configuring A Switch Management Address NewportDocument4 pages2.3.3.5 Lab - Configuring A Switch Management Address Newportgerardo1028No ratings yet
- Configuring Frame Relay Cisco RoutersDocument52 pagesConfiguring Frame Relay Cisco RouterswarrhalkNo ratings yet
- PT Activity 7.5.2: Challenge Wireless WRT300N: Topology DiagramDocument8 pagesPT Activity 7.5.2: Challenge Wireless WRT300N: Topology DiagramFerdie SelgaNo ratings yet
- Airlap 1142 Nak 9Document36 pagesAirlap 1142 Nak 9Victor PizarroNo ratings yet
- Configuring Zone Based Policy FirewallsDocument13 pagesConfiguring Zone Based Policy FirewallsNorman Pal-og Madongit17% (6)
- Lab5 2 2Document4 pagesLab5 2 2revitNo ratings yet
- CW-5350 User ManualDocument22 pagesCW-5350 User ManualKim RedondoNo ratings yet
- smb5557 Configure The Internet Protocol Ip Address Settings On A SwiDocument5 pagessmb5557 Configure The Internet Protocol Ip Address Settings On A Swireferenceref31No ratings yet
- 19.5.6 Lab - Configure A Site-to-Site VPNDocument15 pages19.5.6 Lab - Configure A Site-to-Site VPNkevin9901leeNo ratings yet
- Network with Practical Labs Configuration: Step by Step configuration of Router and Switch configurationFrom EverandNetwork with Practical Labs Configuration: Step by Step configuration of Router and Switch configurationNo ratings yet
- CISCO PACKET TRACER LABS: Best practice of configuring or troubleshooting NetworkFrom EverandCISCO PACKET TRACER LABS: Best practice of configuring or troubleshooting NetworkNo ratings yet
- Hacking : A Comprehensive, Step-By-Step Guide to Techniques and Strategies to Learn Ethical Hacking with Practical Examples to Computer Hacking, Wireless Network, Cybersecurity and Penetration TestingFrom EverandHacking : A Comprehensive, Step-By-Step Guide to Techniques and Strategies to Learn Ethical Hacking with Practical Examples to Computer Hacking, Wireless Network, Cybersecurity and Penetration TestingNo ratings yet
- CipherLab RK95 EN BrochureDocument4 pagesCipherLab RK95 EN BrochureHelpdesk GantengNo ratings yet
- CEH v12 Lesson 9 - Exploiting Wireless VulneraDocument18 pagesCEH v12 Lesson 9 - Exploiting Wireless VulneraAbhay Jain100% (1)
- CWNA QuestionsDocument17 pagesCWNA Questions沈云email=jarod416@gmail.comNo ratings yet
- Cisco Wireless NetworkDocument464 pagesCisco Wireless Networkap00No ratings yet
- Comptia Sy0 601 DumpDocument283 pagesComptia Sy0 601 DumpHoàng Xuân TríNo ratings yet
- Eap TLSDocument3 pagesEap TLSscribdbhanuNo ratings yet
- WicommDocument18 pagesWicommBharat Chandra SahuNo ratings yet
- Xirrus XR630 041414Document5 pagesXirrus XR630 041414Frederiv UrpìnNo ratings yet
- Aruba Instant On Microsoft NPSDocument33 pagesAruba Instant On Microsoft NPSFaisal KNo ratings yet
- Extranet Access ManagementDocument97 pagesExtranet Access ManagementDaniel RodjrNo ratings yet
- CWNA Chapter5Document41 pagesCWNA Chapter5SerNo ratings yet
- Readme PDFDocument13 pagesReadme PDFFreddy ManullangNo ratings yet
- Cisco Campus Fabric Solution Cisco DNA CenterDocument5 pagesCisco Campus Fabric Solution Cisco DNA CenterkendszNo ratings yet
- Cambium Networks Data Sheet WiFi-6 XE3-4TN APDocument7 pagesCambium Networks Data Sheet WiFi-6 XE3-4TN APrf.waveguideNo ratings yet
- C2280M Spectra Enhanced Operations Manual 022215Document40 pagesC2280M Spectra Enhanced Operations Manual 022215hayashiedNo ratings yet
- DS-2CD6825G0 C-IV (S) (B) Datasheet V5.8.0 20220520Document6 pagesDS-2CD6825G0 C-IV (S) (B) Datasheet V5.8.0 20220520Luiz FilgueirasNo ratings yet
- Brightlink 735fi 1080P 3Lcd Interactive Laser DisplayDocument2 pagesBrightlink 735fi 1080P 3Lcd Interactive Laser DisplayNelson VielmaNo ratings yet
- Wireless Radius Server Windows ElektronDocument2 pagesWireless Radius Server Windows Elektronpuma384No ratings yet
- Security ThreatsDocument14 pagesSecurity Threatsomkar dhavaleNo ratings yet
- Cambium Networks Data Sheet WiFi-6 XV2-21X APDocument8 pagesCambium Networks Data Sheet WiFi-6 XV2-21X APrf.waveguideNo ratings yet
- 8 Aw 217 WWDocument26 pages8 Aw 217 WWthajeshNo ratings yet
- Wireless Network Infrastructure Technical ProposalDocument60 pagesWireless Network Infrastructure Technical ProposalHailay WeldegebrielNo ratings yet
- Understanding and Configuring 802.1X Port-Based AuthenticationDocument28 pagesUnderstanding and Configuring 802.1X Port-Based Authenticationvaibhav sharmaNo ratings yet
- Fiery E100 Configuration and SetupDocument59 pagesFiery E100 Configuration and SetupSoro FoxNo ratings yet
- D4 WatermarkDocument4 pagesD4 WatermarkSamdani ShaikNo ratings yet
- NSC Topic 12 Wireless SecurityDocument14 pagesNSC Topic 12 Wireless SecurityrubbyNo ratings yet
- DWA-110 A1 Manual 1.10 PDFDocument63 pagesDWA-110 A1 Manual 1.10 PDFRoberth Tulio ColoniaNo ratings yet
- CWP 854Document37 pagesCWP 854mungos967No ratings yet
- Fortiap U SeriesDocument28 pagesFortiap U SeriesClever jarlyNo ratings yet
- Msan/Ip DslamDocument2 pagesMsan/Ip DslamwirelesssoulNo ratings yet