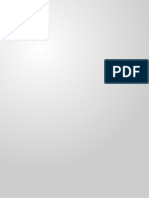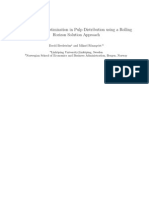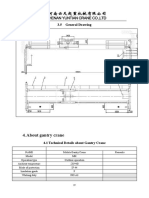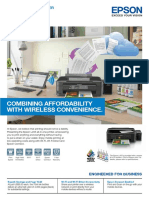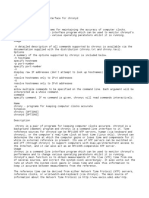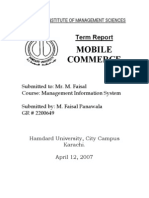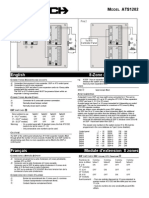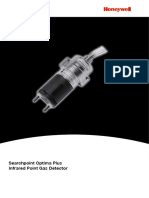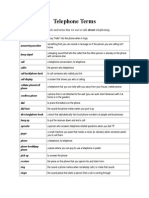Professional Documents
Culture Documents
Lsmwoverview 111023090928 Phpapp01
Lsmwoverview 111023090928 Phpapp01
Uploaded by
arpitadutta123Original Description:
Original Title
Copyright
Available Formats
Share this document
Did you find this document useful?
Is this content inappropriate?
Report this DocumentCopyright:
Available Formats
Lsmwoverview 111023090928 Phpapp01
Lsmwoverview 111023090928 Phpapp01
Uploaded by
arpitadutta123Copyright:
Available Formats
LSMW: Upload Master Data using Batch Input Recording
Summary
LSMW is the tool provided by SAP in order to upload huge amount of data from legacy file to R/3 system. This article describes in detail how to upload master data in SAP HR module. However similar steps can be followed for other modules as well.
LSMW: Upload Master Data using Batch Input Recording
Introduction
The Legacy System Migration Workbench (LSMW) is a tool to transfer data from legacy systems into an R/3 System. LSMW supports a step-by-step procedure, if one step is executed and saved then next step automatically follows. Apart from creation of project/ subproject/ object and recording, there are 14 basic steps included in LSMW. This article explains clearly about each and every step. Process Flow:
As an example, I am showing how to upload primary address for an employee i.e. Infotype 0006 with Subtype 1.
Creating Project/ Subproject and Object:
Go to LSMW T.code Give the name of the Project, Subproject and Object as desired
2010 SAP AG
LSMW: Upload Master Data using Batch Input Recording
Now place cursor in Project field and click on create and give description of each as shown below and press enter.
Recording:
In menu bar, Goto Recordings (as shown below)
Now, Select Recordings and create Give recording name and description
Note: In recording we show path, so that the system follows the same way while uploading the data from legacy to R/3 system
2010 SAP AG
LSMW: Upload Master Data using Batch Input Recording
Give Transaction code as PA30 (to maintain master data for an employee)
In Master data maintain screen, give Personnel No, infotype and subtype (if any), and click on create
In Create Address screen, enter fields which you want to upload and save
2010 SAP AG
LSMW: Upload Master Data using Batch Input Recording
Now, click on Default All and save and press back
2010 SAP AG
LSMW: Upload Master Data using Batch Input Recording
Note: We are clicking Default all button, so that all the fields which we touched during recording are included.
Now recording is completed.
2010 SAP AG
LSMW: Upload Master Data using Batch Input Recording
Processing basic steps in LSMW:
Basically, LSMW need to be configured 14 basic steps. Below you will find detailed step-by step procedure
Step 1: Maintain Object Attributes Select this radio button and click on execute (Do same for other steps) Now, click on Display/ Change icon (do this for every step, because by default it will be display mode) Here, we are telling system that what kind recording should take into consideration while performing upload. Select Batch Input Recording and give name as shown below Save and back (Note: Without any user intervention, radio button will come to next step)
2010 SAP AG
LSMW: Upload Master Data using Batch Input Recording
Step 2: Maintain Source Structures Source structures are helpful in building hierarchical relationships. While uploading the data system always checks highest level structure first before going for subordinate structure. Select source structure and create
2010 SAP AG
LSMW: Upload Master Data using Batch Input Recording
Enter details as shown below
Save and back. Step 3: Maintain Source Fields Here we assign all the fields which need to upload to source structure. Click on Object Overview select table
2010 SAP AG
LSMW: Upload Master Data using Batch Input Recording
Copy the fields and length in excel sheet (for temporary) Note: exclude TABNAME and TCODE which are not required to maintain separately, system will take these from recording we made. Make excel sheet as shown
2010 SAP AG
10
LSMW: Upload Master Data using Batch Input Recording
Now select Maintain Source Fields button and execute Click on table maintenance
Paste from the excel sheet which we maintained.
Save and back Step 4: Maintain Structure Relations Here we check whether structure relations between legacy and R/3 established or not. In this step there is no need to change, just save and come back.
2010 SAP AG
11
LSMW: Upload Master Data using Batch Input Recording
Step 5: Display Field Mapping and Conversion Here we establish the relationship between legacy and R/3 based on object fields. In menu bar, go to Extras Auto Field Mapping Note: Make sure that you select your recording before auto field mapping
Now accept proposal for all the fields which need to upload
2010 SAP AG
12
LSMW: Upload Master Data using Batch Input Recording
After auto field mapping complete, save and back. Step 6: Maintain Fixed Values, Translations, User-Defined Routines No need to maintain this step, unless and until if there exist any user defined routines, which helpful for reusable. Step 7: Specify Files In this step, you specify the location of the legacy file. Note: Generally we receive legacy file in excel format, so save this file as Text (Tab delimited). Now, double click on Legacy Data On the PC (Front End)
Save and back
2010 SAP AG
13
LSMW: Upload Master Data using Batch Input Recording
Step 8: Assign Files Here, we just check whether file is assigned to source structure or not.
Save and back. Step 9: Read Data Here our legacy data is read
ExecuteNow, next screen shows how many number of records have been read. Step 10: Display Read Data Here, we can display all for part of the data by giving line numbers
Check, whether data has been correctly fit into fields
2010 SAP AG
14
LSMW: Upload Master Data using Batch Input Recording
Step 11: Convert Data Here, whatever data has been read will convert to SAP standards.
Execute Now, it shows how many records have been converted. It should be same as data which have been read in step 9. Step 12: Display Converted Data Here, converted data can be viewed for cross check.
Data from the legacy file is fitting to correct fields, so we configured all prior steps without any mistake. Note: If data is not fitting correctly, then we need to cross check Step3 and Step5.
2010 SAP AG
15
LSMW: Upload Master Data using Batch Input Recording
Step 13: Create Batch Input Session In this step, we create session for batch input Make sure you check box for Keep batch input folder is active
Execute
Step 14: Run Batch Input Session Here we run the batch input session which we created in step 13. Select Session and execute process
2010 SAP AG
16
LSMW: Upload Master Data using Batch Input Recording
Here we can choose options, how upload should be done. It is recommendable that, first 3 to 4 records upload foreground to make sure data is uploading correct, for rest of records select Display errors only. Now legacy data will we upload to Master data of employees in SAP system.
2010 SAP AG
17
You might also like
- The Subtle Art of Not Giving a F*ck: A Counterintuitive Approach to Living a Good LifeFrom EverandThe Subtle Art of Not Giving a F*ck: A Counterintuitive Approach to Living a Good LifeRating: 4 out of 5 stars4/5 (5835)
- The Gifts of Imperfection: Let Go of Who You Think You're Supposed to Be and Embrace Who You AreFrom EverandThe Gifts of Imperfection: Let Go of Who You Think You're Supposed to Be and Embrace Who You AreRating: 4 out of 5 stars4/5 (1093)
- Never Split the Difference: Negotiating As If Your Life Depended On ItFrom EverandNever Split the Difference: Negotiating As If Your Life Depended On ItRating: 4.5 out of 5 stars4.5/5 (852)
- Grit: The Power of Passion and PerseveranceFrom EverandGrit: The Power of Passion and PerseveranceRating: 4 out of 5 stars4/5 (590)
- Hidden Figures: The American Dream and the Untold Story of the Black Women Mathematicians Who Helped Win the Space RaceFrom EverandHidden Figures: The American Dream and the Untold Story of the Black Women Mathematicians Who Helped Win the Space RaceRating: 4 out of 5 stars4/5 (903)
- Shoe Dog: A Memoir by the Creator of NikeFrom EverandShoe Dog: A Memoir by the Creator of NikeRating: 4.5 out of 5 stars4.5/5 (541)
- The Hard Thing About Hard Things: Building a Business When There Are No Easy AnswersFrom EverandThe Hard Thing About Hard Things: Building a Business When There Are No Easy AnswersRating: 4.5 out of 5 stars4.5/5 (350)
- Elon Musk: Tesla, SpaceX, and the Quest for a Fantastic FutureFrom EverandElon Musk: Tesla, SpaceX, and the Quest for a Fantastic FutureRating: 4.5 out of 5 stars4.5/5 (474)
- Her Body and Other Parties: StoriesFrom EverandHer Body and Other Parties: StoriesRating: 4 out of 5 stars4/5 (824)
- The Sympathizer: A Novel (Pulitzer Prize for Fiction)From EverandThe Sympathizer: A Novel (Pulitzer Prize for Fiction)Rating: 4.5 out of 5 stars4.5/5 (122)
- The Emperor of All Maladies: A Biography of CancerFrom EverandThe Emperor of All Maladies: A Biography of CancerRating: 4.5 out of 5 stars4.5/5 (271)
- The Little Book of Hygge: Danish Secrets to Happy LivingFrom EverandThe Little Book of Hygge: Danish Secrets to Happy LivingRating: 3.5 out of 5 stars3.5/5 (405)
- The World Is Flat 3.0: A Brief History of the Twenty-first CenturyFrom EverandThe World Is Flat 3.0: A Brief History of the Twenty-first CenturyRating: 3.5 out of 5 stars3.5/5 (2259)
- The Yellow House: A Memoir (2019 National Book Award Winner)From EverandThe Yellow House: A Memoir (2019 National Book Award Winner)Rating: 4 out of 5 stars4/5 (98)
- Devil in the Grove: Thurgood Marshall, the Groveland Boys, and the Dawn of a New AmericaFrom EverandDevil in the Grove: Thurgood Marshall, the Groveland Boys, and the Dawn of a New AmericaRating: 4.5 out of 5 stars4.5/5 (266)
- A Heartbreaking Work Of Staggering Genius: A Memoir Based on a True StoryFrom EverandA Heartbreaking Work Of Staggering Genius: A Memoir Based on a True StoryRating: 3.5 out of 5 stars3.5/5 (231)
- Team of Rivals: The Political Genius of Abraham LincolnFrom EverandTeam of Rivals: The Political Genius of Abraham LincolnRating: 4.5 out of 5 stars4.5/5 (234)
- Pfaff Hobby 1122-1142 Service ManualDocument26 pagesPfaff Hobby 1122-1142 Service ManualiliiexpugnansNo ratings yet
- On Fire: The (Burning) Case for a Green New DealFrom EverandOn Fire: The (Burning) Case for a Green New DealRating: 4 out of 5 stars4/5 (74)
- The Unwinding: An Inner History of the New AmericaFrom EverandThe Unwinding: An Inner History of the New AmericaRating: 4 out of 5 stars4/5 (45)
- CAD General Specifications For The Implantation of General, Pressing, Body Work, Painting and Mounting FacilitiesDocument26 pagesCAD General Specifications For The Implantation of General, Pressing, Body Work, Painting and Mounting FacilitiesEhsan ArbabtaftiNo ratings yet
- ATOLL UserManualDocument432 pagesATOLL UserManualZarak KhanNo ratings yet
- 1706Document18 pages1706arpitadutta123No ratings yet
- ERPtips SAP123Document17 pagesERPtips SAP123tananthNo ratings yet
- Smod & CmodDocument4 pagesSmod & Cmodarpitadutta123No ratings yet
- RFQ CreationDocument1 pageRFQ Creationarpitadutta123No ratings yet
- 4.about Gantry Crane: 3.5 General DrawingDocument12 pages4.about Gantry Crane: 3.5 General DrawingCiprian S.No ratings yet
- Wiring & Cable Color SchemeDocument4 pagesWiring & Cable Color Schemeluis.b.guerrero4779No ratings yet
- Epson L455 PDFDocument4 pagesEpson L455 PDFJohn Joshua MontañezNo ratings yet
- DC TutorialDocument132 pagesDC TutorialYongwoo KimNo ratings yet
- Chrony ManualDocument10 pagesChrony ManualBharanitharan SNo ratings yet
- Mitsubishi Igbt CSTBT Pm150rl1a120 E2Document9 pagesMitsubishi Igbt CSTBT Pm150rl1a120 E2Damiano ZitoNo ratings yet
- PIC16F870Document1 pagePIC16F870Diego VolpiniNo ratings yet
- KX-NS500 Specsheet English PDFDocument2 pagesKX-NS500 Specsheet English PDFluongnamNo ratings yet
- SSDsDocument4 pagesSSDsNazwan HafizNo ratings yet
- Fourth Generation ComputersDocument3 pagesFourth Generation ComputersMohammad Umer Asgher100% (2)
- M Commerce MISDocument16 pagesM Commerce MISM Faisal PanawalaNo ratings yet
- ATS1202Document4 pagesATS1202BostiAndreiNo ratings yet
- ADE2 Assignment Nov 2022 OPDocument4 pagesADE2 Assignment Nov 2022 OPprasad NBLVNo ratings yet
- Searchpoint Optima Plus Installation GuideDocument15 pagesSearchpoint Optima Plus Installation GuideMary Llamosas JordánNo ratings yet
- Novar Controller BrochureDocument8 pagesNovar Controller BrochureAsif Shah100% (1)
- Bill of Quantity: Baner Lifespaes LLPDocument1 pageBill of Quantity: Baner Lifespaes LLPSales AlufacadesNo ratings yet
- How Sysprep Works - Windows 10Document5 pagesHow Sysprep Works - Windows 10gabrielrec100% (1)
- Telephone Terms: Here Are Some of The Words and Terms That We Use To Talk About TelephoningDocument6 pagesTelephone Terms: Here Are Some of The Words and Terms That We Use To Talk About TelephoningDiego GrañenaNo ratings yet
- Y550-L03 V100R001ARGC25B249 - SLA - Claro (Argentina) - SW - Upgrade - Guide - +Ý+ + +ÂÍ©Á+-ÚDocument7 pagesY550-L03 V100R001ARGC25B249 - SLA - Claro (Argentina) - SW - Upgrade - Guide - +Ý+ + +ÂÍ©Á+-ÚZonia Lopez RNo ratings yet
- Blazer 400-800 Service ManualDocument34 pagesBlazer 400-800 Service ManualdaossaNo ratings yet
- DW Product Introduction 20190218Document19 pagesDW Product Introduction 20190218tien nguyenNo ratings yet
- M 171 Validation MasterplanDocument41 pagesM 171 Validation MasterplanMohamed KamalNo ratings yet
- LG LCD Monitor (L204WT-S, BFQ - E)Document27 pagesLG LCD Monitor (L204WT-S, BFQ - E)videosonNo ratings yet
- Standard For Permanently Installed Control Cables For Use With ANSI E1.11 (DMX512-A) and USITT DMX512-1990 ProductsDocument11 pagesStandard For Permanently Installed Control Cables For Use With ANSI E1.11 (DMX512-A) and USITT DMX512-1990 ProductsEd HechNo ratings yet
- New Microsoft Excel WorksheetDocument6 pagesNew Microsoft Excel WorksheetAtluri Naga Sai Saran KumarNo ratings yet
- System Analysis and DesignDocument2 pagesSystem Analysis and DesignGuruKPO0% (1)
- Michael D. Moffitt and Martha E. Pollack - Optimal Rectangle Packing: A Meta-CSP ApproachDocument10 pagesMichael D. Moffitt and Martha E. Pollack - Optimal Rectangle Packing: A Meta-CSP ApproachMnaomNo ratings yet