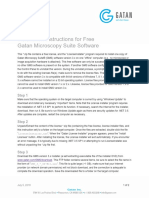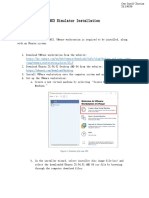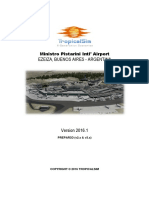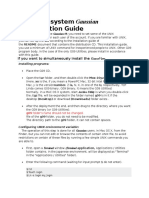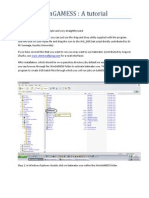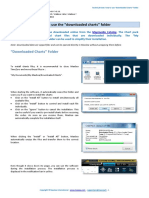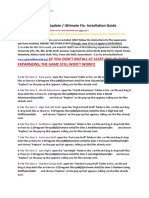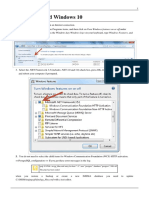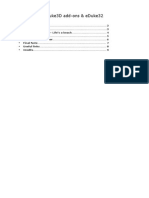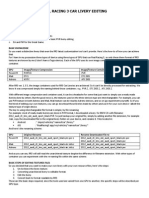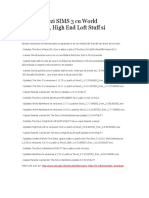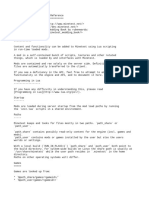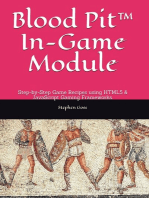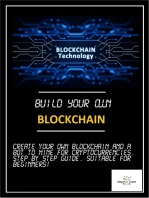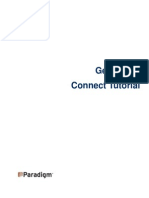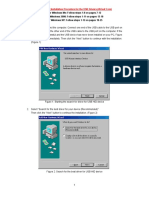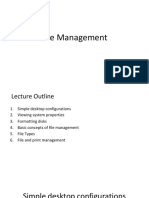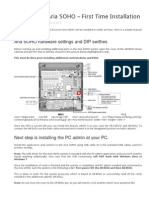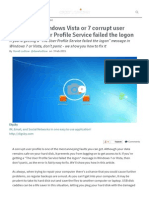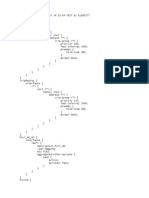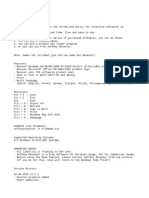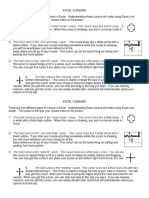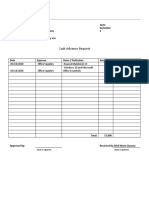Professional Documents
Culture Documents
Gmax Tempest Install Guide
Gmax Tempest Install Guide
Uploaded by
boob111Original Description:
Copyright
Available Formats
Share this document
Did you find this document useful?
Is this content inappropriate?
Report this DocumentCopyright:
Available Formats
Gmax Tempest Install Guide
Gmax Tempest Install Guide
Uploaded by
boob111Copyright:
Available Formats
gmax tempest Beta 1 - Installation Guide
ATTENTION Please read this document prior to installing gmax tempest. gmax tempest will not function properly unless gmax, gmax tempest, and your copy of Quake III Arena have been configured properly. REPEAT: PLEASE READ THIS DOCUMENT PRIOR TO INSTALLING GMAX TEMPEST. GMAX TEMPEST WILL NOT FUNCTION PROPERLY UNLESS GMAX, GMAX TEMPEST, AND YOUR COPY OF QUAKE III ARENA HAVE BEEN CONFIGURED PROPERLY. PLEASE NOTE: gmax tempest Beta 1 is released as beta software, and is provided as an unsupported gmax game pack. Discreet is not available to answer any installation, technique, or technical questions about gmax tempest. PLEASE NOTE: gmax tempest was conceived, designed, developed and released by Discreet, a Division of Autodesk, Inc. and is not a product of id Software, Inc. gmax tempest is released as an unsupported beta gmax game pack from Discreet, and will not be supported. gmax tempest is not a product of id Software, Inc. and will not be supported.
Overview gmax tempest is a game pack for gmax, Discreets 3D modeling, texturing, animation and level editing platform for games. gmax tempest was initially created as a proof of concept game pack meant to exercise the gmax game pack concept. gmax tempest is a productive, and fun, content creation environment for Quake III Arena from id Software, Inc. This gmax tempest Installation Guide assumes you have already installed and run gmax. If you have not run and registered gmax, please do so now. gmax must be installed, the application must be registered (web based registration) and the application must be run at least once before the installation of the gmax tempest game pack--otherwise errors may occur.
Please follow the steps outlined below to successfully run gmax tempest to create and compile levels for Quake III Arena from id Software, Inc. 1. First, install a fully licensed copy of Quake III Arena from id Software Inc. a. Select the Full Install option 2. After installing Quake III Arena, locate the Quake III Arena\baseq3 directory a. Locate the file named pak0.pk3 within the Quake III Arena\baseq3 directory. You will need to unzip this file b. Using Windows Explorer, select the file named pak0.pk3 c. Shift-Right Click on this file and select the Open With right-click menu item d. Select winzip32, or any other application capable of unzipping zip compressed files e. Extract the contents of this file in to your Quake III Arena\baseq3 directory i. NOTE: this will create up to 1gig of data so make sure to have enough disk space available 3. To successfully compile a gmax tempest file into a playable Quake III Arena level, download and install a copy of Q3Radiant a. Download a copy of Q3Radiant directly from: http://www.3ddownloads.com/?file_id=95480 or http://www.quake3world.com/files/ b. You can find another mirror by visiting http://www.qeradiant.com c. Run the setup program. This will install files into the Quake III Arena\Tools directory 4. Navigate to the gmax\gamepacks\tempest\textures directory and find the folder named common 5. Copy the common directory into the Quake III Arena\baseq3\textures directory 6. Go to the gmax\gamepacks\tempest directory a. Find the file named leveltest.map b. Copy leveltest.map into the Quake III Arena\baseq3\maps directory 7. Next, gmax tempest must be configured to use Quake III Arena resources a. Double click on the Tempest desktop shortcut to start gmax tempest i. Option: Double click on the Tempest shortcut from within the gmax\gamepacks\tempest\ directory ii. gmax tempest requires the user to set the paths to Quake III Arena and the Quake III Arena\Tools directories. Enter this information in the gmax tempest preferences window that appears upon the first run of gmax tempest 1. NOTE: The gmax tempest preference window can be accessed via the menu bar under Customize tempest Preferences 8. Verify that the paths set above are correct by opening the gmax tempest Shader Nav a. Click the Shader Nav button on the left side of the gmax tempest toolbar b. Select a category from the drop down list
i. Select base_floor c. Thumbnails of Quake III Arena shaders should appear in the Shader Nav 9. Verify that gmax tempest levels can be compiled correctly. Test compile a sample level a. Select Open from the gmax tempest File menu b. Open the leveltest.gmax. The level should load into gmax tempest, and all shaders (textures) should be visible i. This assumes that your gmax and Quake III Arena installations are on the C: drive. If this file opens, but the shaders are not visible in the viewports, copy the leveltest.map file found in the gmax\gamepacks\tempest directory into the Quake III Arena\baseq3\maps directory ii. After copying leveltest.map into the Quake III Arena\baseq3\maps directory, select Open Map from the gmax tempest File menu. Navigate to the Quake III Arena\baseq3\maps directory and select leveltest.map. This file should import properly into gmax tempest c. After the file opens, click the Compile button on the left side of the gmax tempest toolbar d. Select Quick Compile e. Name the file mymap or optionally mymap.map 10. After the level has compiled, run Quake III Arena and load your compiled leveltest file a. Go to the Quake III Arena console i. Do this by pressing the ~ key (to left of the number 1) b. Type sv_pure 0 c. Type map mymap Play your new level
gmax tempest Configuration Checklist
Full install of Quake III Arena from id Software, Inc. Unzip pak0.pk3 file Install QERadiant Install, run, and register gmax Install gmax tempest game pack Copy gmax\gamepacks\tempest\textures\common directory into Quake III Arena\baseq3\textures directory Copy the gmax\gamepacks\tempest\leveltest.map file into Quake III Arena\baseq3\maps directory Set paths to Quake III Arena (Customize gmax Preferences) Load and compile leveltest.gmax file Play your new level
You might also like
- LAB MANUAL-SUSE Linux Enterprise Server Administration - LmsDocument172 pagesLAB MANUAL-SUSE Linux Enterprise Server Administration - LmsGuaracy CarvajalNo ratings yet
- EDU-210-90b-Lab GuideDocument265 pagesEDU-210-90b-Lab GuideEmiliano Medina100% (6)
- Installation Instructions For Free GMS SoftwareDocument2 pagesInstallation Instructions For Free GMS Softwareignacio alvaradoNo ratings yet
- The Sims 3 Collection TutorialDocument3 pagesThe Sims 3 Collection TutorialRaluca SandicaNo ratings yet
- XP SP2 Product KeyDocument2 pagesXP SP2 Product Keysurya06950% (6)
- Why Use Sauce LabsDocument2 pagesWhy Use Sauce LabskaranNo ratings yet
- Tutorial For Oracle10g FormsDocument20 pagesTutorial For Oracle10g Formsguj_here100% (6)
- BrigadorModkit Docsv1Document3 pagesBrigadorModkit Docsv1BrandonNo ratings yet
- Steps For Node Backup and Restore Using 3C Daemon SW PDFDocument4 pagesSteps For Node Backup and Restore Using 3C Daemon SW PDFpugalNo ratings yet
- SteamDeck InstructionsDocument2 pagesSteamDeck Instructionsjuliosep1914mvNo ratings yet
- Installation of Gis 9.3Document2 pagesInstallation of Gis 9.3SagarNo ratings yet
- NS3 Simulator Installation NS3 Simulator Installation NS3 Simulator Installation NS3 Simulator InstallationDocument7 pagesNS3 Simulator Installation NS3 Simulator Installation NS3 Simulator Installation NS3 Simulator InstallationOm Chavan 3119050No ratings yet
- READMEDocument2 pagesREADMEdomnulx0% (1)
- GRBL Load Procedures For Mega2560Document3 pagesGRBL Load Procedures For Mega2560Faris Sugiyanto100% (2)
- Ezeiza, Buenos Aires - Argentina: Ministro Pistarini Intl' AirportDocument4 pagesEzeiza, Buenos Aires - Argentina: Ministro Pistarini Intl' AirportDaniel De AviaciónNo ratings yet
- ReadmeDocument2 pagesReadmeJuan David MartinezNo ratings yet
- Software and Class Materials Installation GuideDocument2 pagesSoftware and Class Materials Installation GuideJuan D silvaNo ratings yet
- Instructiuni de Instalare Sims 3Document2 pagesInstructiuni de Instalare Sims 3paunafNo ratings yet
- Add ASA 8.4 (2) With ASDM To GNS3 On Windows 7Document3 pagesAdd ASA 8.4 (2) With ASDM To GNS3 On Windows 7zaizailaocaiNo ratings yet
- To Fix Missing Lava Textures On TherumDocument5 pagesTo Fix Missing Lava Textures On Therumatila_mustafaNo ratings yet
- Installing The Dark GDK With Visual Studio 2008Document9 pagesInstalling The Dark GDK With Visual Studio 2008chuckschultz22No ratings yet
- # Installation GuideDocument2 pages# Installation Guidelauritta aliceNo ratings yet
- MaxSea 10.3.2.1 Installation GuideDocument21 pagesMaxSea 10.3.2.1 Installation GuideJohn CarrollNo ratings yet
- Flightgear p2 21-30Document10 pagesFlightgear p2 21-30klscribd1No ratings yet
- Notas de ModDocument2 pagesNotas de Modsamuelreb2104No ratings yet
- Mac OS X System and Gaussian 09Document5 pagesMac OS X System and Gaussian 09hamid592004mNo ratings yet
- Directx Error Mw3Document17 pagesDirectx Error Mw3krishna RamNo ratings yet
- Lab-Project 10: Static Acquisition With Backtrack: What You Need For This ProjectDocument12 pagesLab-Project 10: Static Acquisition With Backtrack: What You Need For This ProjectSelina KyleNo ratings yet
- GFCDocument17 pagesGFCArnel DžinićNo ratings yet
- CXEx Tutorial - Creating Mac Ports of Games & Applications - The Porting TeamDocument15 pagesCXEx Tutorial - Creating Mac Ports of Games & Applications - The Porting TeamIndrick BorealeNo ratings yet
- Lab-Project 10: Static Acquisition With Backtrack: What You Need For This ProjectDocument12 pagesLab-Project 10: Static Acquisition With Backtrack: What You Need For This ProjectHenry WiliamNo ratings yet
- Microsoft Age of Empires II: The Conquerors Expansion Readme FileDocument9 pagesMicrosoft Age of Empires II: The Conquerors Expansion Readme FileraduxcNo ratings yet
- Wingamess: A TutorialDocument4 pagesWingamess: A TutorialluluguimaraesNo ratings yet
- Crysis Installation InstructionsDocument3 pagesCrysis Installation InstructionsRi xNo ratings yet
- How To Use The "Downloaded Charts" FolderDocument3 pagesHow To Use The "Downloaded Charts" FolderHikmat RahimovNo ratings yet
- MWM FAQDocument4 pagesMWM FAQDeepak RajNo ratings yet
- Dragon Age Install NotesDocument1 pageDragon Age Install Notesneo_xlncyNo ratings yet
- Read MeDocument3 pagesRead Meputu hendra bayuNo ratings yet
- The Sims 3 Update / Ultimate Fix-Installation GuideDocument2 pagesThe Sims 3 Update / Ultimate Fix-Installation Guide罗玉凤No ratings yet
- 06.2.1. Windows 8 and Windows 10Document3 pages06.2.1. Windows 8 and Windows 10KhaksarNo ratings yet
- Antenna Magus Pro 5.2.0-Tutorial-Edited Links-By-Ahmed A. NaserDocument25 pagesAntenna Magus Pro 5.2.0-Tutorial-Edited Links-By-Ahmed A. Naserengahm807043No ratings yet
- Duke3d Add Ons EDuke32Document9 pagesDuke3d Add Ons EDuke32rzilNo ratings yet
- Modded 3dsDocument9 pagesModded 3dsshodaimezackNo ratings yet
- Read Me For GamekitDocument6 pagesRead Me For GamekitFionn “why did i make this” HammondNo ratings yet
- Maps 2 BGLDocument2 pagesMaps 2 BGLJordi CasalsNo ratings yet
- SCCM, Microsoft System Center Configuration Manager, IDM, Windows 7, Windows 8.1Document11 pagesSCCM, Microsoft System Center Configuration Manager, IDM, Windows 7, Windows 8.1choraNo ratings yet
- Install Emulator From CMDDocument6 pagesInstall Emulator From CMDCartoonsNo ratings yet
- ReadDocument1 pageReadEvandro VettorazziNo ratings yet
- Cloning A Rootvg Using Alternate Disk InstallationDocument6 pagesCloning A Rootvg Using Alternate Disk InstallationjeyaramjiNo ratings yet
- Installing Gempack Release 11 On Windows PCS: (Chapter 2 of Gempack Manual)Document15 pagesInstalling Gempack Release 11 On Windows PCS: (Chapter 2 of Gempack Manual)Fritz D P HasugianNo ratings yet
- Real Racing 3 Car Livery EditingDocument11 pagesReal Racing 3 Car Livery Editinglh3b100% (5)
- How To Use WinePrefix in Ubuntu To Optimize GamingDocument9 pagesHow To Use WinePrefix in Ubuntu To Optimize Gamingaris widodoNo ratings yet
- Primavera Risk Analysis v8.7: Installation ManualDocument6 pagesPrimavera Risk Analysis v8.7: Installation Manualharish risonthNo ratings yet
- MessageDocument2 pagesMessageruivaeaNo ratings yet
- Cum Instalezi SIMS 3 Cu World AdventuresDocument2 pagesCum Instalezi SIMS 3 Cu World Adventuresiula_27No ratings yet
- Lua ApiDocument176 pagesLua Apiyaotl albores tecuautzinNo ratings yet
- Nextor 2.0 Getting Started GuideDocument18 pagesNextor 2.0 Getting Started GuideProjetodvdNo ratings yet
- Camel Audio FAQs PDFDocument14 pagesCamel Audio FAQs PDFfreimannNo ratings yet
- Install and Configure GNS3 With TunTap On The MacDocument9 pagesInstall and Configure GNS3 With TunTap On The MacVeer Bahadur SinghNo ratings yet
- Drupal CartaroDocument15 pagesDrupal CartaroJaved AkhtarNo ratings yet
- To Fix Missing Lava Textures On TherumDocument3 pagesTo Fix Missing Lava Textures On Therumatila_mustafaNo ratings yet
- Build your own Blockchain: Make your own blockchain and trading bot on your pcFrom EverandBuild your own Blockchain: Make your own blockchain and trading bot on your pcNo ratings yet
- Evaluation of Some Android Emulators and Installation of Android OS on Virtualbox and VMwareFrom EverandEvaluation of Some Android Emulators and Installation of Android OS on Virtualbox and VMwareNo ratings yet
- Configuration of a Simple Samba File Server, Quota and Schedule BackupFrom EverandConfiguration of a Simple Samba File Server, Quota and Schedule BackupNo ratings yet
- Connect Tutorial GeologDocument59 pagesConnect Tutorial GeologkodogsaktiNo ratings yet
- SAP IDES Installation Manual 4.7Document82 pagesSAP IDES Installation Manual 4.7sagiinfo1No ratings yet
- CPU SchedulingDocument88 pagesCPU SchedulingSaitcan baskolNo ratings yet
- Windows 98 Installation Procedure For The USB Drivers (Virtual Com)Document25 pagesWindows 98 Installation Procedure For The USB Drivers (Virtual Com)diego dNo ratings yet
- Software For Drop Shape Analysis: Installation and Operation ManualDocument143 pagesSoftware For Drop Shape Analysis: Installation and Operation ManualDave WUFEINo ratings yet
- File ManagementDocument157 pagesFile ManagementLionel Munya ChigwidaNo ratings yet
- LG-Ericsson Aria SOHO - First Time InstallationDocument4 pagesLG-Ericsson Aria SOHO - First Time InstallationRaducu BaetuNo ratings yet
- Signalr - Scale Out Azure Website Via Service Bus: PrerequisitesDocument5 pagesSignalr - Scale Out Azure Website Via Service Bus: PrerequisitesTesting AccNo ratings yet
- Change LogDocument4 pagesChange LogWillams Nilo LCNo ratings yet
- Calc - PDF: This Page Is Empty But It Should Start Calc:-D Dont Be Afraid of The Pop-Ups, Just Click Them..Document1 pageCalc - PDF: This Page Is Empty But It Should Start Calc:-D Dont Be Afraid of The Pop-Ups, Just Click Them..thisisghostactualNo ratings yet
- Os Beyond2asdasdasDocument7 pagesOs Beyond2asdasdasEdenNo ratings yet
- LogcatDocument542 pagesLogcatIcihNo ratings yet
- CM EertrDocument3 pagesCM EertrJuan TorresNo ratings yet
- English Vocabulary Words With Urdu Meaning PDFDocument7 pagesEnglish Vocabulary Words With Urdu Meaning PDFRaheem Ullah Kakar50% (2)
- How To Fix A Windows Vista or 7 Corrupt User Profile - The User Profile Service Failed The Logon - Expert ReviewsDocument17 pagesHow To Fix A Windows Vista or 7 Corrupt User Profile - The User Profile Service Failed The Logon - Expert ReviewsMae TarnateNo ratings yet
- Config Last L3SRND1DOSPRD04Document39 pagesConfig Last L3SRND1DOSPRD04Hamed GhabiNo ratings yet
- U 104612Document1 pageU 104612Mohammed Al-nawahNo ratings yet
- Exploit DevelopmentDocument18 pagesExploit DevelopmentDavid DavidNo ratings yet
- Softkey Revealer v2.2.3Document4 pagesSoftkey Revealer v2.2.3zout zuurNo ratings yet
- Types of CursorsDocument1 pageTypes of CursorsChristopher Jay GervacioNo ratings yet
- Read MeDocument3 pagesRead MeJoaquin Octavio ArangoNo ratings yet
- Cash Advance FormDocument1 pageCash Advance Formanon_158656587No ratings yet
- LAB 13Document16 pagesLAB 13Ngô Hải AnhNo ratings yet
- CPX USB+Adapter+Driver+Install+Process+Ca0pro+SPIMS+Document9 pagesCPX USB+Adapter+Driver+Install+Process+Ca0pro+SPIMS+Fernando GómezNo ratings yet