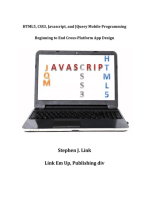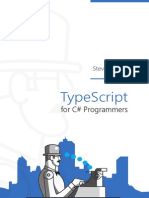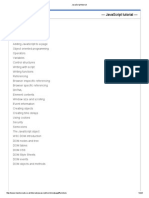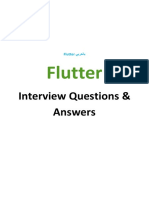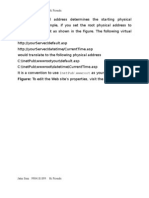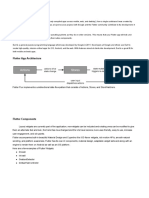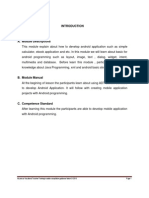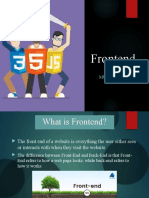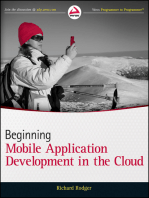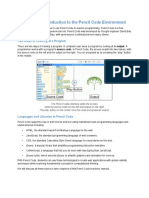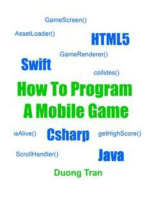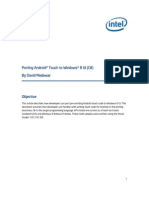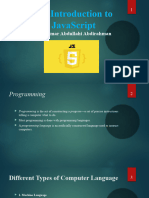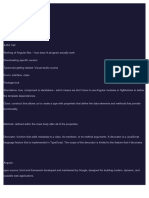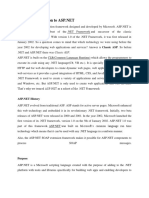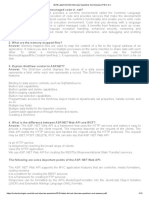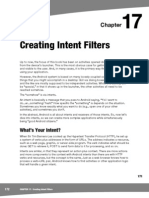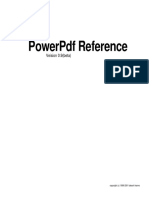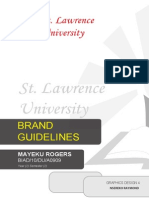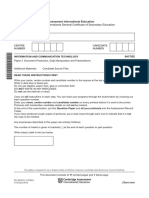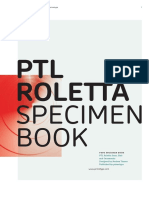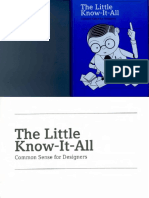Professional Documents
Culture Documents
Lap Trinh Androi 19 888
Lap Trinh Androi 19 888
Uploaded by
tanhondOriginal Description:
Copyright
Available Formats
Share this document
Did you find this document useful?
Is this content inappropriate?
Report this DocumentCopyright:
Available Formats
Lap Trinh Androi 19 888
Lap Trinh Androi 19 888
Uploaded by
tanhondCopyright:
Available Formats
137
Chapter
12
Fonts
When youre developing any types of applications, inevitably, youll get the question, Hey, can we change this font? The answer depends on which fonts come with the platform, whether you can add other fonts, and how to apply them to the widget or whatever needs the font change. Fonts in Android applications are no different. Android comes with some fonts, plus a means for adding new fonts. But, as with any new environment, there are a few idiosyncrasies to deal with, as youll learn in this chapter.
Love the One Youre With
Android natively knows three fonts, by the shorthand names of "sans", "serif", and "monospace". These fonts are actually the Droid series of fonts, created for the Open Handset Alliance by Ascender (http://www.ascendercorp.com/oha.html). To use these fonts, you can just reference them in your layout XML, such as the following layout from the Fonts/FontSampler sample project:
<?xml version="1.0" encoding="utf-8"?> <TableLayout xmlns:android="http://schemas.android.com/apk/res/android" android:layout_width="fill_parent" android:layout_height="fill_parent" android:stretchColumns="1"> <TableRow> <TextView android:text="sans:" android:layout_marginRight="4px" android:textSize="20sp" /> <TextView android:id="@+id/sans" android:text="Hello, world!" android:typeface="sans" android:textSize="20sp" /> </TableRow> <TableRow>
137
138
CHAPTER 12: Fonts
<TextView android:text="serif:" android:layout_marginRight="4px" android:textSize="20sp" /> <TextView android:id="@+id/serif" android:text="Hello, world!" android:typeface="serif" android:textSize="20sp" /> </TableRow> <TableRow> <TextView android:text="monospace:" android:layout_marginRight="4px" android:textSize="20sp" /> <TextView android:id="@+id/monospace" android:text="Hello, world!" android:typeface="monospace" android:textSize="20sp" /> </TableRow> <TableRow> <TextView android:text="Custom:" android:layout_marginRight="4px" android:textSize="20sp" /> <TextView android:id="@+id/custom" android:text="Hello, world!" android:textSize="20sp" /> </TableRow> </TableLayout>
This layout builds a table showing short samples of the four fonts. Notice how the first three have the android:typeface attribute, whose value is one of the three built-in font faces (e.g., "sans").
More Fonts
The three built-in fonts are very nice. However, it may be that a designer, a manager, or a customer wants to use a different font, or perhaps you want to use a font for specialized purposes, such as a dingbats font instead of a series of PNG graphics. The easiest way to accomplish this is to package the desired font(s) with your application. Simply create an assets/ folder in the project root, and put your TrueType (TTF) fonts in that folder. You might, for example, create assets/fonts/ and put your TTF files there.
CHAPTER 12: Fonts
139
Then you need to tell your widgets to use that font. Unfortunately, you can no longer use layout XML for this, since the XML does not know about any fonts you may have tucked away as an application asset. Instead, you need to make the change in Java code:
public class FontSampler extends Activity { @Override public void onCreate(Bundle icicle) { super.onCreate(icicle); setContentView(R.layout.main); TextView tv=(TextView)findViewById(R.id.custom); Typeface face=Typeface.createFromAsset(getAssets(), "fonts/HandmadeTypewriter.ttf"); tv.setTypeface(face); } }
Here, we grab the TextView for our custom sample, and then create a Typeface object via the static createFromAsset() builder method. This takes the applications AssetManager (from getAssets()) and a path within your assets/ directory to the font you want. Then it is just a matter of telling the TextView to setTypeface(), providing the Typeface you just created. In this case, we are using the Handmade Typewriter font (http://moorstation.org/typoasis/designers/klein07/text01/handmade.htm). Figure 121 shows the results.
Figure 121. The FontSampler application
Note that Android does not seem to like all TrueType fonts. When Android dislikes a custom font, rather than raise an Exception, it seems to substitute Droid Sans ("sans")
140
CHAPTER 12: Fonts
quietly. So, if you try to use a different font and it does not appear to be working, the font in question may be incompatible with Android. Also, you are probably best served by changing the case of your font filenames to be all lowercase, to match the naming convention used in the rest of your resources. Android 1.6 added the ability to create Typeface objects based on TrueType files in the filesystem, such as on the users SD card, via the createFromFile() static method on Typeface.
Here a Glyph, There a Glyph
TrueType fonts can be rather pudgy, particularly if they support an extensive subset of the available Unicode characters. The Handmade Typewriter font used in the previous example runs over 70KB. The DejaVu free fonts can run upwards of 500KB apiece. Even compressed, these add bulk to your application, so be careful not to go overboard with custom fonts, lest your application take up too much room on your users phones. Conversely, bear in mind that fonts may not have all of the glyphs that you need. As an example, lets talk about the ellipsis. Androids TextView class has the built-in ability to ellipsize text, truncating it and adding an ellipsis if the text is longer than the available space. You can use this via the android:ellipsize attribute, for example. This works fairly well, at least for single-line text. The ellipsis that Android uses is not three periods. Rather, it is an actual ellipsis character, where the three dots are contained in a single glyph. Hence, if you use the ellipsizing feature, any font that you display will need the ellipsis glyph. Beyond that, though, Android pads out the string that is rendered on the screen, such that the length (in characters) is the same before and after ellipsizing. To make this work, Android replaces one character with the ellipsis, and replaces all other removed characters with the Unicode character ZERO WIDTH NO-BREAK SPACE (U+FEFF). This way, the extra characters after the ellipsis do not take up any visible space on the screen, yet they can be part of the string. However, this means any custom fonts you use for TextView widgets that you use with android:ellipsize must also support this special Unicode character. Not all fonts do, and you will get artifacts in the on-screen representation of your shortened strings if your font lacks this character (e.g., rogue Xs appear at the end of the line). And, of course, Androids international deployment means your font must handle any language your users might want to enter, perhaps through a language-specific input method editor. Hence, while using custom fonts in Android is very possible, there are many potential problems. For your applications, you should weigh carefully the benefits of the custom fonts versus their potential costs.
141
Chapter
13
Embedding the WebKit Browser
Other GUI toolkits let you use HTML for presenting information, from limited HTML renderers (e.g., Java/Swing and wxWidgets) to embedding Internet Explorer into .NET applications. Android is much the same, in that you can embed the built-in web browser as a widget in your own activities, for displaying HTML or full-fledged browsing. The Android browser is based on WebKit, the same engine that powers Apples Safari web browser. The Android browser is sufficiently complex that it gets its own Java package (android.webkit). Using the WebView widget itself can be simple or powerful, based on your requirements, as youll learn in this chapter.
A Browser, Writ Small
For simple stuff, WebView is not significantly different than any other widget in Android. You pop it into a layout, tell it which URL to navigate to via Java code, and youre finished. For example (WebKit/Browser1), here is a simple layout with a WebView:
<?xml version="1.0" encoding="utf-8"?> <LinearLayout xmlns:android="http://schemas.android.com/apk/res/android" android:orientation="vertical" android:layout_width="fill_parent" android:layout_height="fill_parent" > <WebView android:id="@+id/webkit" android:layout_width="fill_parent" android:layout_height="fill_parent" /> </LinearLayout>
As with any other widget, you need to tell it how it should fill up the space in the layout. In this case, it fills all remaining space.
141
142
CHAPTER 13: Embedding the WebKit Browser
The Java code is equally simple:
package com.commonsware.android.browser1; import android.app.Activity; import android.os.Bundle; import android.webkit.WebView; public class BrowserDemo1 extends Activity { WebView browser; @Override public void onCreate(Bundle icicle) { super.onCreate(icicle); setContentView(R.layout.main); browser=(WebView)findViewById(R.id.webkit); browser.loadUrl("http://commonsware.com"); } }
The only unusual bit with this edition of onCreate() is that we invoke loadUrl() on the WebView widget, to tell it to load a web page (in this case, the home page of some random firm). However, we also need to make one change to AndroidManifest.xml, requesting permission to access the Internet:
<manifest xmlns:android="http://schemas.android.com/apk/res/android" package="com.commonsware.android.browser1"> <uses-permission android:name="android.permission.INTERNET" /> <application android:icon="@drawable/cw"> <activity android:name=".BrowserDemo1" android:label="BrowserDemo1"> <intent-filter> <action android:name="android.intent.action.MAIN" /> <category android:name="android.intent.category.LAUNCHER" /> </intent-filter> </activity> </application> </manifest>
If we fail to add this permission, the browser will refuse to load pages. Permissions are covered in greater detail in Chapter 28. The resulting activity looks like a web browser, but with hidden scrollbars, as shown in Figure 131.
CHAPTER 13: Embedding the WebKit Browser
143
Figure 131. The Browser1 sample application
As with the regular Android browser, you can pan around the page by dragging it. The D-pad moves you around all the focusable elements on the page. What is missing is all the extra stuff that makes up a web browser, such as a navigational toolbar. Now, you may be tempted to replace the URL in that source code with something that relies on JavaScript, such as Googles home page. By default, JavaScript is turned off in WebView widgets. If you want to enable JavaScript, call getSettings().setJavaScriptEnabled(true); on the WebView instance.
Loading It Up
There are two main ways to get content into the WebView. One is to provide the browser with a URL and have the browser display that page via loadUrl(), as described in the previous section. The browser will access the Internet through whatever means are available to that specific device at the present time (Wi-Fi, cellular network, Bluetoothtethered phone, well-trained tiny carrier pigeons, etc.). The alternative is to use loadData(). Here, you supply the HTML for the browser to view. You might use this to do the following: Display a manual that was installed as a file with your application package. Display snippets of HTML you retrieved as part of other processing, such as the description of an entry in an Atom feed.
You might also like
- Javascript For Beginners: Your Guide For Learning Javascript Programming in 24 HoursFrom EverandJavascript For Beginners: Your Guide For Learning Javascript Programming in 24 HoursRating: 3 out of 5 stars3/5 (13)
- Template Manuscripts For Elsevier JournalDocument7 pagesTemplate Manuscripts For Elsevier JournalMuksin Saleh100% (1)
- HTML5,CSS3,Javascript and JQuery Mobile Programming: Beginning to End Cross-Platform App DesignFrom EverandHTML5,CSS3,Javascript and JQuery Mobile Programming: Beginning to End Cross-Platform App DesignRating: 5 out of 5 stars5/5 (3)
- ASP.NET For Beginners: The Simple Guide to Learning ASP.NET Web Programming Fast!From EverandASP.NET For Beginners: The Simple Guide to Learning ASP.NET Web Programming Fast!No ratings yet
- Net Programming Using C#) : Prepared byDocument54 pagesNet Programming Using C#) : Prepared byKunal VermaNo ratings yet
- Android SDK Build A Speak and Repeat AppDocument42 pagesAndroid SDK Build A Speak and Repeat AppCrimeNo ratings yet
- Android - TextView ControlDocument6 pagesAndroid - TextView Controlhtml backupNo ratings yet
- Native ScriptDocument23 pagesNative ScriptMahesh VPNo ratings yet
- TypeScript For C Sharp ProgrammersDocument68 pagesTypeScript For C Sharp ProgrammersThiago RebouçasNo ratings yet
- JavaScript Tutorial PDFDocument223 pagesJavaScript Tutorial PDFKagitha TirumalaNo ratings yet
- Flutter: Interview Questions & AnswersDocument31 pagesFlutter: Interview Questions & AnswersTOP APPS TODAYNo ratings yet
- ASP Material 01Document11 pagesASP Material 01AbdulrahemanNo ratings yet
- Flutter: Flutter Flux Implements A Unidirectional Data Flow Pattern That Consists of Actions, Stores, and StorewatchersDocument15 pagesFlutter: Flutter Flux Implements A Unidirectional Data Flow Pattern That Consists of Actions, Stores, and StorewatchersNatheem SafinNo ratings yet
- Android Interview Questions and Answers - Java Code GeeksDocument5 pagesAndroid Interview Questions and Answers - Java Code GeeksUmar AttaNo ratings yet
- Introduction of AndroidDocument11 pagesIntroduction of AndroidlastlegionNo ratings yet
- Four Programming Languages Creating a Complete Website Scraper ApplicationFrom EverandFour Programming Languages Creating a Complete Website Scraper ApplicationNo ratings yet
- Angular Project StructureDocument7 pagesAngular Project StructureJyothi AmpallyNo ratings yet
- CHAPTER - 1: About Microsoft. NET All About Microsoft. NET Microsoft. NET Is One of The Latest and New Technologies Introduced by MicrosoftDocument6 pagesCHAPTER - 1: About Microsoft. NET All About Microsoft. NET Microsoft. NET Is One of The Latest and New Technologies Introduced by MicrosoftShamsNo ratings yet
- Chapter 1 - Introduction To Android PDFDocument49 pagesChapter 1 - Introduction To Android PDFMas AinunNo ratings yet
- Shamma Flutter PresentationDocument19 pagesShamma Flutter Presentationshammafath1010No ratings yet
- Ma NotesDocument60 pagesMa NotesSyed AmeenuddinNo ratings yet
- Web Technology PDFDocument3 pagesWeb Technology PDFRahul Sachdeva100% (1)
- 10 Skills You Need To Land Your First Front End Developer JobDocument4 pages10 Skills You Need To Land Your First Front End Developer Jobricky patealNo ratings yet
- Presentation 4Document20 pagesPresentation 4Elvin IsazadeNo ratings yet
- Android Unit 4Document51 pagesAndroid Unit 4Bilal PathanNo ratings yet
- AndroidDocument2 pagesAndroidsurajsc2003No ratings yet
- Cross Platform Application DevelopmentDocument10 pagesCross Platform Application DevelopmentsubhransuNo ratings yet
- Introduction of Windows Application & WPF ApplicationDocument8 pagesIntroduction of Windows Application & WPF ApplicationnalinagcNo ratings yet
- Design Script ManualDocument83 pagesDesign Script ManualGiovanniNo ratings yet
- Front End and Back EndDocument2 pagesFront End and Back EndEdu On PointsNo ratings yet
- IdontthinksoDocument139 pagesIdontthinksodali layouniNo ratings yet
- Building Interactive AppsDocument17 pagesBuilding Interactive AppsJRoman OrtizNo ratings yet
- Lesson 6 - Putting Layers Together With A Web Mapping APIDocument15 pagesLesson 6 - Putting Layers Together With A Web Mapping APIrokomNo ratings yet
- TexteditorsDocument46 pagesTexteditorsAnkush BhaskarNo ratings yet
- Chapter 1: Introduction To The Pencil Code Environment: Two Ways of Looking at A ProgramDocument9 pagesChapter 1: Introduction To The Pencil Code Environment: Two Ways of Looking at A Programsanil kumarNo ratings yet
- AP QuizAppDocument15 pagesAP QuizAppAvinash SinghNo ratings yet
- Porting Android Touch To Window8UI CDocument15 pagesPorting Android Touch To Window8UI CTony G MalayilNo ratings yet
- C Programming Success in A DayDocument105 pagesC Programming Success in A DayAnishReddy100% (1)
- Sample Android Interview Question BookDocument3 pagesSample Android Interview Question Bookbhaveshsoni0% (1)
- Mad Lab Manual - FormattedDocument56 pagesMad Lab Manual - FormattedasfgashjhkNo ratings yet
- The Best Tools For Web Forms Development (ASPDocument11 pagesThe Best Tools For Web Forms Development (ASPActive88No ratings yet
- An Introduction To JavaScript - 1Document21 pagesAn Introduction To JavaScript - 1Kulmie ProNo ratings yet
- Angular NotesDocument19 pagesAngular NotesKanika JainNo ratings yet
- Unit 1Document33 pagesUnit 1Nilesh PatilNo ratings yet
- Dart Flutter 1 1Document12 pagesDart Flutter 1 1at3440951No ratings yet
- Android - A Beginner's Guide: Setup Eclipse and The Android SDKDocument8 pagesAndroid - A Beginner's Guide: Setup Eclipse and The Android SDKbrahmesh_smNo ratings yet
- Javascript Interview Questions and AnswersDocument26 pagesJavascript Interview Questions and AnswersShivraj DayalanNo ratings yet
- Question Bank PT1-MAD-22-23-CO-IFDocument19 pagesQuestion Bank PT1-MAD-22-23-CO-IFatharvbowlekarNo ratings yet
- 2018 Latest Dot Net Interview Questions and Answers PDFDocument13 pages2018 Latest Dot Net Interview Questions and Answers PDFVijay Pratap Maurya0% (1)
- 18 Text ViewDocument6 pages18 Text ViewshubhNo ratings yet
- To MireDocument28 pagesTo Miremelese agiroNo ratings yet
- Ashu Abbas (Mad Lab)Document21 pagesAshu Abbas (Mad Lab)Mr AlexanderNo ratings yet
- Getting Started: Android Developer WebsiteDocument20 pagesGetting Started: Android Developer WebsiteSolisterADVNo ratings yet
- Views in AndroidDocument135 pagesViews in AndroidRushabh DhapkeNo ratings yet
- With C# or VB - Net Interview QuestionsDocument44 pagesWith C# or VB - Net Interview QuestionsZohair Ahmed100% (1)
- What Is Difference Between VB and VBDocument21 pagesWhat Is Difference Between VB and VBSiddharth GusainNo ratings yet
- TypeScript For C Sharp Programmers FinalDocument68 pagesTypeScript For C Sharp Programmers FinalSheilaNo ratings yet
- C++ For Hackers - Hack InsightDocument204 pagesC++ For Hackers - Hack InsightRedemta TanuiNo ratings yet
- Lap Trinh Androi 25 3863Document6 pagesLap Trinh Androi 25 3863tanhondNo ratings yet
- Asynctask, Generics, and Varargs: Chapter 15: Dealing With ThreadsDocument6 pagesAsynctask, Generics, and Varargs: Chapter 15: Dealing With ThreadstanhondNo ratings yet
- Lap Trinh Androi 22 1323Document6 pagesLap Trinh Androi 22 1323tanhondNo ratings yet
- Lap Trinh Androi 21 7277Document6 pagesLap Trinh Androi 21 7277tanhondNo ratings yet
- Lap Trinh Androi 20 0176Document8 pagesLap Trinh Androi 20 0176tanhondNo ratings yet
- Lap Trinh Androi 11 7623Document9 pagesLap Trinh Androi 11 7623tanhondNo ratings yet
- Lap Trinh Androi 10 0026Document5 pagesLap Trinh Androi 10 0026tanhondNo ratings yet
- Techwriting StuffDocument60 pagesTechwriting StuffRuben Cyriac PhilipNo ratings yet
- Power PDF RefDocument21 pagesPower PDF Refprofdias4298No ratings yet
- KSOU Project FormatDocument13 pagesKSOU Project FormatRajesh AvanthiNo ratings yet
- Alveo - 16x9 - Light - MAINDocument89 pagesAlveo - 16x9 - Light - MAINFabricio RibeiroNo ratings yet
- Badoo Visual Guide Badoo Visual GuidelinesDocument14 pagesBadoo Visual Guide Badoo Visual GuidelinesSaurabh DasNo ratings yet
- Our Souls at Night Vintage ContemporariesDocument2 pagesOur Souls at Night Vintage ContemporariesMaria JacobsNo ratings yet
- Brand Standards and Brand Style Glossary-Interactive PDFDocument45 pagesBrand Standards and Brand Style Glossary-Interactive PDFSebastin SureshNo ratings yet
- St. Lawrence UniversityDocument21 pagesSt. Lawrence UniversityHenry LatourNo ratings yet
- EPL Brand BookDocument60 pagesEPL Brand BookVaibhav RaghuvanshiNo ratings yet
- Qatar Air: Brand BookDocument16 pagesQatar Air: Brand BookAshish MilenNo ratings yet
- IOP Word GuidelinesDocument16 pagesIOP Word GuidelinesfrategommosoNo ratings yet
- Myriad Hebrew Online SpecimenDocument1 pageMyriad Hebrew Online SpecimenAngeloNo ratings yet
- The Visibooks Guide To Dreamweaver 8Document258 pagesThe Visibooks Guide To Dreamweaver 8felixwu81100% (3)
- JBDocument105 pagesJBRodrigo Gabriel Perez PenayoNo ratings yet
- Adorn Users GuideDocument154 pagesAdorn Users GuideGioya100% (3)
- Volume 23-2 (Low Res) PDFDocument112 pagesVolume 23-2 (Low Res) PDFBenjamin CasanovaNo ratings yet
- 0417 w19 QP 2 PDFDocument12 pages0417 w19 QP 2 PDFEduardo ChivindaNo ratings yet
- ICM451 Group Project Report PDFDocument40 pagesICM451 Group Project Report PDFNOOR AKMA AIDANo ratings yet
- Text Format: Text Format: Text Format:: Times New RomanDocument2 pagesText Format: Text Format: Text Format:: Times New RomanFrenello LavodnasNo ratings yet
- Homework Font DownloadDocument5 pagesHomework Font Downloader9rz5b2100% (1)
- LOL BrandGuidelines Nov 2019 V4.1Document39 pagesLOL BrandGuidelines Nov 2019 V4.1hai Bui NamNo ratings yet
- FYB - Sc. (FOFD) - PRACTICAL SLIPSDocument20 pagesFYB - Sc. (FOFD) - PRACTICAL SLIPSRadhakanta bemalNo ratings yet
- Gujarat Technological University: Circular For Mid-Sem Review (M.E.) ExaminationDocument2 pagesGujarat Technological University: Circular For Mid-Sem Review (M.E.) ExaminationankitsarvaiyaNo ratings yet
- Chapter 9 - GraphicsDocument32 pagesChapter 9 - Graphicsvicrattlehead2013No ratings yet
- PTL Roletta PDFDocument130 pagesPTL Roletta PDFAkshayNo ratings yet
- A Little Know It AllDocument124 pagesA Little Know It AllRoman Raj Bajracharya100% (1)
- 500 Days of SummerDocument1 page500 Days of SummerniamhcooperNo ratings yet
- KABOOM! Brand Book Style GuideDocument41 pagesKABOOM! Brand Book Style GuideAndrei Nicolescu100% (1)
- Flaming Hot Fire Text in PhotoshopDocument14 pagesFlaming Hot Fire Text in PhotoshopEvelyn Grace Talde TadeoNo ratings yet