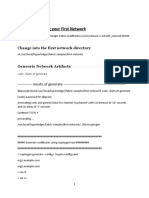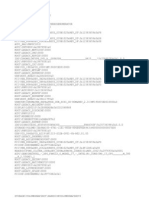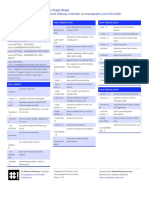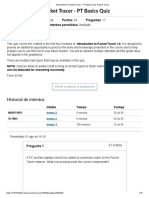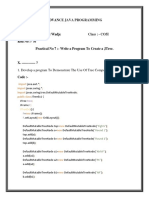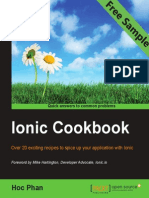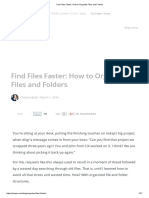Professional Documents
Culture Documents
Report Builder 3 0 Samples Readme
Report Builder 3 0 Samples Readme
Uploaded by
siva_chetty_sabOriginal Description:
Copyright
Available Formats
Share this document
Did you find this document useful?
Is this content inappropriate?
Report this DocumentCopyright:
Available Formats
Report Builder 3 0 Samples Readme
Report Builder 3 0 Samples Readme
Uploaded by
siva_chetty_sabCopyright:
Available Formats
Microsoft SQL Server 2008 R2 Reporting Services Report Builder 3.
0 Readme File June 2010 This document provides information on how to install, open, and run Report Builder 3.0 report samples as well as other late-breaking information.
2010 Microsoft Corporation. All rights reserved.
Introduction
The Report Builder 3.0 suite of stand-alone sample reports demonstrates the use of data regions such as table, matrix, and list; data visualization such as charts, sparklines, and indicators; and other new SQL Server 2008 R2 Reporting Services features such as 270 degree text rotation. The report data is based on the Contoso Retail dataset. The report queries include the data and the reports have no dependencies on external data sources. For step-by-step instructions on how to build similar reports, see Tutorials (Report Builder 3.0).
Sample Reports
The following table provides descriptions of the Report Builder 3.0 sample reports and their features. Report Title FreeFormReport Description A report that resembles a newsletter and uses the list data region as its foundation. Information in the report is grouped by territory and displays the sales managers name as well as detailed and summary sales information. The report also includes a decorative panel with an image, static text with data inserted, a table to show detailed information, and pie and column charts to display summary information. MatrixWithSparkline A report that shows data in a matrix. The data is grouped by product names and sales dates. A sparkline depicts sales by date. Product Sales A report that shows data in a table. The data is grouped by sales date and then subcategory. Indicators depict the state of sales for each subcategory. Report pages contain page and total page number. SalesByTerritorySubcategory A report that shows data in a matrix. The matrix includes nested row and column groups, an adjacent column group, and sparklines that
depict sales by data and subcategory. Pie charts depict sales summary data. Data in one column is rotated 270 degrees.
Requirements
To use the sample reports, your system must meet the following requirements:
Server
Microsoft SQL Server 2008 R2 Reporting Services (SSRS) (Evaluation, Standard, Developer, or Enterprise), or SQL Server 2008 Express with Advanced Services. Reporting Services can be installed in native or SharePoint integrated mode. Microsoft SQL Server 2008 R2 Database Engine.
Client
Microsoft SQL Server 2008 R2 Report Builder 3.0. You can use the Report Builder 3.0 stand-alone version or the ClickOnce version, available from Report Manager or a SharePoint site. The ClickOnce version of Report Builder 3.0 is installed when you install Reporting Services. Only the first step below, how to open Report Builder, is different for ClickOnce versions. To use Report Builder in Report Manager, open Report Manager, and then click Report Builder. By default, the URL for Report Manager is http://<servername>/reports. To use Report Builder on a SharePoint site, navigate to the site, click Documents, click New Document, and then from the drop-down list, click Report Builder Report. For example: http://<servername>/sites/mySite/reports. Note: The SharePoint administrator must enable the Report Builder Report feature for each document library.
Install and Run Reports Samples
You must download and install the Reporting Services 2008 R2 samples before you can view or work with them. The download installs the sample reports to your computers file system. Before you can run a sample report you may need to update the connection string of the report data source. The connection string in the sample reports identifies Localhost as the data source location. If no instance of the Database Engine is installed on your computer the report fails. To enable the report to run, update the connection string to indicate a valid data source location.
Update the Data Source
1. Right-click the data source, and then click Data Source Properties. 2. In Connection string, update the name of the data source. 3. Click OK.
Run a Report in Report Builder 3.0
1. 2. 3. 4. 5. Open Report Builder 3.0. In Getting Started, click Open. Click My computer, and then navigate to the folder that contains the sample reports. Double- click the sample report to view. Click Run to preview the report.
From Report Builder 3.0, you can save the report to Report Manager or a SharePoint library.
Run a Report in Report Manager
Before you can run a report in Report Manager, you must upload the file to file to the report server. Alternatively, ask your IT department to make the reports available in Report Manager. To Upload a Report to Report Manager 1. Open Report Manager. 2. Click Upload. 3. In the SQL Server Reporting Serviced Upload File dialog box, click Browse to locate the sample report. 4. Click OK. To Run a Report in Report Manager 1. Double-click the report (the first page will display). 2. To view additional pages, click Next Page.
Run a Sample Report in SharePoint
Before you can run a sample report in SharePoint, you must upload the file to file to a SharePoint library. Alternatively, ask your IT department to make the reports available in SharePoint. To Upload a Report to SharePoint 1. Open the SharePoint library where you want to run the sample report. 2. Click Upload. 3. In the SQL Server Reporting Serviced Upload File dialog box, click Browse to locate the sample report. 4. Click OK. To Run a Report in SharePoint 1. Double-click the report (the first page will display). 2. To view additional pages, click Next Page.
Help and Information
For more information about authoring reports in Report Builder 3.0, see the SQL Server 2008 R2 Report Builder 3.0 documentation on TechNet.
You might also like
- The Subtle Art of Not Giving a F*ck: A Counterintuitive Approach to Living a Good LifeFrom EverandThe Subtle Art of Not Giving a F*ck: A Counterintuitive Approach to Living a Good LifeRating: 4 out of 5 stars4/5 (5835)
- The Gifts of Imperfection: Let Go of Who You Think You're Supposed to Be and Embrace Who You AreFrom EverandThe Gifts of Imperfection: Let Go of Who You Think You're Supposed to Be and Embrace Who You AreRating: 4 out of 5 stars4/5 (1093)
- Never Split the Difference: Negotiating As If Your Life Depended On ItFrom EverandNever Split the Difference: Negotiating As If Your Life Depended On ItRating: 4.5 out of 5 stars4.5/5 (852)
- Grit: The Power of Passion and PerseveranceFrom EverandGrit: The Power of Passion and PerseveranceRating: 4 out of 5 stars4/5 (590)
- Hidden Figures: The American Dream and the Untold Story of the Black Women Mathematicians Who Helped Win the Space RaceFrom EverandHidden Figures: The American Dream and the Untold Story of the Black Women Mathematicians Who Helped Win the Space RaceRating: 4 out of 5 stars4/5 (903)
- Shoe Dog: A Memoir by the Creator of NikeFrom EverandShoe Dog: A Memoir by the Creator of NikeRating: 4.5 out of 5 stars4.5/5 (541)
- The Hard Thing About Hard Things: Building a Business When There Are No Easy AnswersFrom EverandThe Hard Thing About Hard Things: Building a Business When There Are No Easy AnswersRating: 4.5 out of 5 stars4.5/5 (350)
- Elon Musk: Tesla, SpaceX, and the Quest for a Fantastic FutureFrom EverandElon Musk: Tesla, SpaceX, and the Quest for a Fantastic FutureRating: 4.5 out of 5 stars4.5/5 (474)
- Her Body and Other Parties: StoriesFrom EverandHer Body and Other Parties: StoriesRating: 4 out of 5 stars4/5 (824)
- The Sympathizer: A Novel (Pulitzer Prize for Fiction)From EverandThe Sympathizer: A Novel (Pulitzer Prize for Fiction)Rating: 4.5 out of 5 stars4.5/5 (122)
- The Emperor of All Maladies: A Biography of CancerFrom EverandThe Emperor of All Maladies: A Biography of CancerRating: 4.5 out of 5 stars4.5/5 (271)
- The Little Book of Hygge: Danish Secrets to Happy LivingFrom EverandThe Little Book of Hygge: Danish Secrets to Happy LivingRating: 3.5 out of 5 stars3.5/5 (405)
- The World Is Flat 3.0: A Brief History of the Twenty-first CenturyFrom EverandThe World Is Flat 3.0: A Brief History of the Twenty-first CenturyRating: 3.5 out of 5 stars3.5/5 (2259)
- The Yellow House: A Memoir (2019 National Book Award Winner)From EverandThe Yellow House: A Memoir (2019 National Book Award Winner)Rating: 4 out of 5 stars4/5 (98)
- Devil in the Grove: Thurgood Marshall, the Groveland Boys, and the Dawn of a New AmericaFrom EverandDevil in the Grove: Thurgood Marshall, the Groveland Boys, and the Dawn of a New AmericaRating: 4.5 out of 5 stars4.5/5 (266)
- A Heartbreaking Work Of Staggering Genius: A Memoir Based on a True StoryFrom EverandA Heartbreaking Work Of Staggering Genius: A Memoir Based on a True StoryRating: 3.5 out of 5 stars3.5/5 (231)
- Team of Rivals: The Political Genius of Abraham LincolnFrom EverandTeam of Rivals: The Political Genius of Abraham LincolnRating: 4.5 out of 5 stars4.5/5 (234)
- On Fire: The (Burning) Case for a Green New DealFrom EverandOn Fire: The (Burning) Case for a Green New DealRating: 4 out of 5 stars4/5 (74)
- The Unwinding: An Inner History of the New AmericaFrom EverandThe Unwinding: An Inner History of the New AmericaRating: 4 out of 5 stars4/5 (45)
- Lab 4.1 Installing Certificate Services: Tạo 1 VM mới, đặt tên là Windows Server, phiên bản Windows 2016Document91 pagesLab 4.1 Installing Certificate Services: Tạo 1 VM mới, đặt tên là Windows Server, phiên bản Windows 20161liedkidNo ratings yet
- Django CRM Latest PDFDocument19 pagesDjango CRM Latest PDFpjrkrishnaNo ratings yet
- Hive Function Cheat SheetDocument27 pagesHive Function Cheat SheetCsvv VardhanNo ratings yet
- Instructions Generating Network For Hyperledger Fabric On Ubuntu 16.04 LTSDocument12 pagesInstructions Generating Network For Hyperledger Fabric On Ubuntu 16.04 LTSSaikat MukhopadhyayNo ratings yet
- Debug 1214Document3 pagesDebug 1214Tuyết HoàngNo ratings yet
- CrapKiller Manual VersionDocument5 pagesCrapKiller Manual Versionboroman99No ratings yet
- CC Lab Manual - PART IDocument92 pagesCC Lab Manual - PART Ijagadeesh210802No ratings yet
- Rsync Cheat Sheet: by ViaDocument3 pagesRsync Cheat Sheet: by ViaAsep SeptiadiNo ratings yet
- Connects Your SAP Systems To Microsoft System Center SolutionsDocument2 pagesConnects Your SAP Systems To Microsoft System Center SolutionsBATERIA1983No ratings yet
- Config - Pro and DTL SettingsDocument25 pagesConfig - Pro and DTL Settingssunil0103No ratings yet
- MecaLug HelpDocument31 pagesMecaLug Helpchukudi ogune100% (1)
- MethodologyDocument258 pagesMethodologyhari bhandariNo ratings yet
- XL3t Part1Document20 pagesXL3t Part1agooNo ratings yet
- Introducción A Packet Tracer - PT Basics Quiz - Packet TracerDocument16 pagesIntroducción A Packet Tracer - PT Basics Quiz - Packet TracerTatiana Muñoz60% (10)
- Qlik Sense Security Rule List (v1.1)Document16 pagesQlik Sense Security Rule List (v1.1)salomaojoNo ratings yet
- Alt IrisDocument344 pagesAlt IrisAzedine LanharNo ratings yet
- Medal Log 20220923Document19 pagesMedal Log 20220923Enrique BlancoNo ratings yet
- Os QuizDocument3 pagesOs QuizShreyaNo ratings yet
- OS Assignment-04Document7 pagesOS Assignment-04780ANAY GUPTANo ratings yet
- Setting Up A Virtual Switch For A HyperDocument5 pagesSetting Up A Virtual Switch For A Hyperaleksandar71No ratings yet
- Ayush Practical No 7Document6 pagesAyush Practical No 7nstrnsdtnNo ratings yet
- LogDocument17 pagesLogM.A.N Bangla TvNo ratings yet
- Welcome To Our Presentation On Windows Operating SystemDocument32 pagesWelcome To Our Presentation On Windows Operating SystemRochelle MadularaNo ratings yet
- Ionic Cookbook - Sample ChapterDocument37 pagesIonic Cookbook - Sample ChapterPackt PublishingNo ratings yet
- INPUT DevicesDocument2 pagesINPUT DevicesS.S. MeenaNo ratings yet
- Opt ValuationDocument2 pagesOpt Valuationaleksandar.omasystemsNo ratings yet
- Find Files Faster - How To Organize Files and FoldersDocument21 pagesFind Files Faster - How To Organize Files and FoldersShahrir100% (1)
- OPENEDGE Managing PerformanceDocument11 pagesOPENEDGE Managing PerformancesudarshanNo ratings yet
- PolariSoft User Manual v3.0.0.0Document32 pagesPolariSoft User Manual v3.0.0.02000abdelaNo ratings yet
- FortiClient 5.6.0 Administration GuideDocument131 pagesFortiClient 5.6.0 Administration GuideSean BaileyNo ratings yet