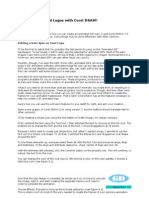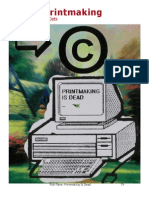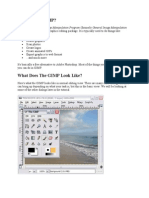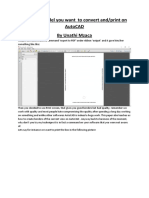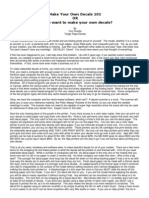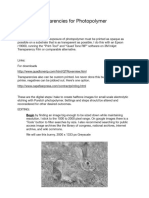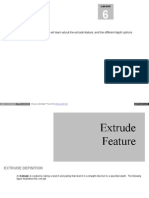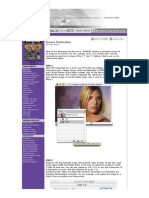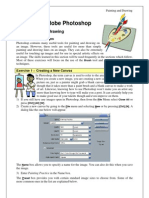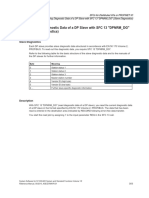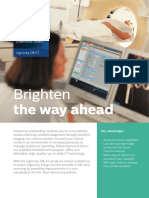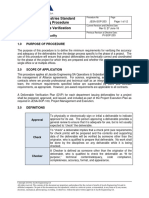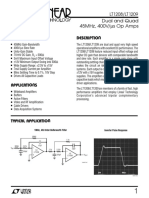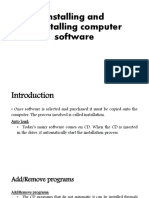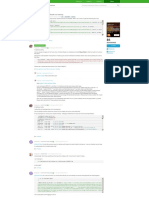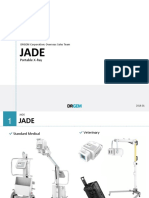Professional Documents
Culture Documents
Custom Logo in Vision Print
Custom Logo in Vision Print
Uploaded by
Steven Slo-Motion ReynoldsCopyright:
Available Formats
You might also like
- Ioq Refrigerator TemplateDocument27 pagesIoq Refrigerator Templatekulbhushan singhNo ratings yet
- Visual Fox Pro Certification Exams Study GuideDocument187 pagesVisual Fox Pro Certification Exams Study GuideDenny100% (1)
- SolidWorks Aston Martin Ebook 01 MasterDocument12 pagesSolidWorks Aston Martin Ebook 01 MasterprakashsamthomasNo ratings yet
- Id Desing With SolidworksDocument27 pagesId Desing With SolidworksLeonard ReinaNo ratings yet
- RD Skinning TutorialDocument30 pagesRD Skinning Tutorialtheother5No ratings yet
- Change Request Form SAP Business OneDocument2 pagesChange Request Form SAP Business OneMarcin Orgacki100% (2)
- Full Color Screen Printing With PhotoshopDocument7 pagesFull Color Screen Printing With Photoshopmimpi_ilusiNo ratings yet
- Animated Logos TutorialDocument4 pagesAnimated Logos TutorialprunzolinaNo ratings yet
- Rocknrolla Personal Blog Design Tutorial - HTML PDFDocument110 pagesRocknrolla Personal Blog Design Tutorial - HTML PDFRahulNo ratings yet
- How To Create A Rubber Stamp Logo Mockup in Adobe PhotoshopDocument54 pagesHow To Create A Rubber Stamp Logo Mockup in Adobe PhotoshopLucky AprizalNo ratings yet
- Introducing Multimedia BuilderDocument12 pagesIntroducing Multimedia BuilderДарко СимићNo ratings yet
- Digital Printmaking: Pixels, Dots, and Ink JetsDocument9 pagesDigital Printmaking: Pixels, Dots, and Ink JetssoujanaNo ratings yet
- What Is The GimpDocument20 pagesWhat Is The Gimpmelph29No ratings yet
- RFS User ManualDocument91 pagesRFS User ManualDeepNarula007No ratings yet
- How To Make A Tri-Fold Brochure Template in Photoshop: Abbey EsparzaDocument72 pagesHow To Make A Tri-Fold Brochure Template in Photoshop: Abbey EsparzaAleksandraNo ratings yet
- Using Photoshop To Create Color Separations For Use in Screen PrintingDocument2 pagesUsing Photoshop To Create Color Separations For Use in Screen Printingslamet pakNo ratings yet
- How To Prepare Artwork For ScreenDocument15 pagesHow To Prepare Artwork For ScreenKhairil Anuar JasNo ratings yet
- Convert AutoCAD Drawing To PDFDocument10 pagesConvert AutoCAD Drawing To PDFUnathi MzacaNo ratings yet
- A Guide To Preparing Files For PrintDocument12 pagesA Guide To Preparing Files For PrintMiriam Campillo BayonaNo ratings yet
- CMYK Colou SeperationDocument22 pagesCMYK Colou SeperationNaim Bin AriffinNo ratings yet
- Ife DigitalDocument8 pagesIfe DigitalumeshNo ratings yet
- Rocknrolla Personal Blog Design TutorialDocument110 pagesRocknrolla Personal Blog Design TutorialNguyen Xuan PhapsNo ratings yet
- Cores IndexadasDocument14 pagesCores IndexadasmarcostxcNo ratings yet
- Ustwo Design Studio - Design EttiqueteDocument108 pagesUstwo Design Studio - Design EttiqueteViệt TrầnNo ratings yet
- Step 1 - Extracting The Image in PhotoshopDocument6 pagesStep 1 - Extracting The Image in PhotoshopRonald Saputra Bin SyamsurizalNo ratings yet
- Blue and Chrome TextDocument42 pagesBlue and Chrome TextnzarmfzaNo ratings yet
- Photoshop Tutorial: Wednesday, January 24th Lola ThompsonDocument29 pagesPhotoshop Tutorial: Wednesday, January 24th Lola ThompsononesoundmindNo ratings yet
- Make Your Own Decals 101Document5 pagesMake Your Own Decals 101Azizairol Bin Md MizanNo ratings yet
- India Ink GuideDocument16 pagesIndia Ink Guideojeda.carfloNo ratings yet
- Cap84 Tut IndesignDocument8 pagesCap84 Tut IndesignKristina RadunovicNo ratings yet
- Adobe Photoshop User Guide For BeginnersDocument12 pagesAdobe Photoshop User Guide For BeginnersSureet SinghNo ratings yet
- Model Space & Layout (Paper) SpaceDocument7 pagesModel Space & Layout (Paper) SpaceIonela Lioara TutaNo ratings yet
- Making Transparencies For Photopolymer SM 5Document7 pagesMaking Transparencies For Photopolymer SM 5api-349891422No ratings yet
- Make Your Own PCBs Form A To ZDocument17 pagesMake Your Own PCBs Form A To Zbaliza1405No ratings yet
- Adobe Go Design PacketDocument41 pagesAdobe Go Design PacketleviandmeriNo ratings yet
- 01 Aston Martin BlueprintsDocument12 pages01 Aston Martin BlueprintsKaustubh Rane50% (2)
- Top Ten Secrets v3Document19 pagesTop Ten Secrets v3fajaruddinNo ratings yet
- Top Ten Secrets v3Document19 pagesTop Ten Secrets v3rizkipraNo ratings yet
- GRAPHICAL OUTPUT TUTORIAL How To Printplot in Autocad Architecture, Drawing AnDocument9 pagesGRAPHICAL OUTPUT TUTORIAL How To Printplot in Autocad Architecture, Drawing AnAntonio AbreuNo ratings yet
- 5 Extrude FeatureDocument30 pages5 Extrude Featurejehans007No ratings yet
- Polymer GravureDocument36 pagesPolymer GravurePepabuNo ratings yet
- DIGITAL MEDIA WORKSHOP-Flash AnimationDocument39 pagesDIGITAL MEDIA WORKSHOP-Flash AnimationRavi kumarNo ratings yet
- Designing For DTG: Prep School: File TypeDocument11 pagesDesigning For DTG: Prep School: File TypealifianjoniNo ratings yet
- Fusion 360 FundamentalsDocument10 pagesFusion 360 FundamentalsHossein NajafzadehNo ratings yet
- Create A Professional Portfolio Design in 17 Easy StepsDocument15 pagesCreate A Professional Portfolio Design in 17 Easy StepsVladimir StefanovicNo ratings yet
- Print? Will: 10 Tips For Creating An Indesign File That Prints PerfectlyDocument11 pagesPrint? Will: 10 Tips For Creating An Indesign File That Prints PerfectlyAndaSaftaNo ratings yet
- Photoshop CS6 3D TutorialDocument19 pagesPhotoshop CS6 3D TutorialMehul NakumNo ratings yet
- Simone PixelizationDocument5 pagesSimone Pixelization65paulosalesNo ratings yet
- Corel Draw TipsDocument35 pagesCorel Draw TipsrenovpNo ratings yet
- Introduction To Software KLDocument18 pagesIntroduction To Software KLmario ramonNo ratings yet
- GeoMagic Studio TutorialDocument15 pagesGeoMagic Studio TutorialSoo-young ChoiNo ratings yet
- Using Adobe Photoshop: 3 - Painting and DrawingDocument11 pagesUsing Adobe Photoshop: 3 - Painting and DrawingGeonarri O. SolmeranoNo ratings yet
- How To Create An Ice Text Effect With PhotoshopDocument18 pagesHow To Create An Ice Text Effect With PhotoshopLuis AngelNo ratings yet
- India Ink GuideDocument15 pagesIndia Ink GuideRoland PõNo ratings yet
- Russ Goes Surfing WithDocument6 pagesRuss Goes Surfing WithintandiahNo ratings yet
- Art122 EngravingDocument2 pagesArt122 EngravingAlb GabdoullinNo ratings yet
- Beginners Guide To PhotoshopDocument8 pagesBeginners Guide To PhotoshopCharlene DabonNo ratings yet
- Resolution, Color Management & PrintingDocument23 pagesResolution, Color Management & PrintingCalin TrutaNo ratings yet
- The Ridiculously Simple Guide to Sketch App: The Absolute Beginners Guide to Designing Websites and Apps with Sketch AppFrom EverandThe Ridiculously Simple Guide to Sketch App: The Absolute Beginners Guide to Designing Websites and Apps with Sketch AppNo ratings yet
- A Beginner's Guide to 3D Printing: 14 Simple Toy Designs to Get You StartedFrom EverandA Beginner's Guide to 3D Printing: 14 Simple Toy Designs to Get You StartedRating: 4 out of 5 stars4/5 (2)
- Human Resource Management Assignment: Compensation and Conflict ManagementDocument27 pagesHuman Resource Management Assignment: Compensation and Conflict ManagementredhaNo ratings yet
- HCM US FMLA Implementation White PaperDocument44 pagesHCM US FMLA Implementation White PaperallextrastodoNo ratings yet
- SFC 13Document4 pagesSFC 13Aoun mouloud100% (1)
- Machine Translation and Human Translation: in Competition or in Complementation?Document10 pagesMachine Translation and Human Translation: in Competition or in Complementation?lukasinski23No ratings yet
- Software Requirement Specification (SRS) : Online Photo GalleryDocument5 pagesSoftware Requirement Specification (SRS) : Online Photo Galleryklint0% (1)
- GENDTA1102Document139 pagesGENDTA1102Augusto ManuelNo ratings yet
- Diamond Select Ingenuity 128Document2 pagesDiamond Select Ingenuity 128Sepak OdokNo ratings yet
- JESA SOP 203 Deliverable VerificationDocument12 pagesJESA SOP 203 Deliverable VerificationMILINDNo ratings yet
- Dif FFT)Document8 pagesDif FFT)AHMED DARAJNo ratings yet
- CDET User Guide v2 3Document77 pagesCDET User Guide v2 3Carlos Augusto Calderón De La Barca NeiraNo ratings yet
- Introduction To Model Coupling in Earth System Science and Recent DevelopmentsDocument40 pagesIntroduction To Model Coupling in Earth System Science and Recent Developmentsbartimuf7097No ratings yet
- Tutorial Quartus II Simulation VHDLDocument27 pagesTutorial Quartus II Simulation VHDLHeitor B. S. BezerraNo ratings yet
- GUI Programming Python TkinterDocument18 pagesGUI Programming Python TkinterAkshit Verma0% (1)
- D Escriptio S Feature: Lt1208/Lt1209 Dual and Quad 45Mhz, 400V/ S Op AmpsDocument12 pagesD Escriptio S Feature: Lt1208/Lt1209 Dual and Quad 45Mhz, 400V/ S Op Ampsestudante estudoNo ratings yet
- Installing and UninstallingDocument16 pagesInstalling and UninstallingStephanie S. Afable-ReyesNo ratings yet
- RLC - Series CircuitsDocument19 pagesRLC - Series CircuitseshaNo ratings yet
- Docu52074 ViPR 1.1 Controller REST API Developer GuideDocument164 pagesDocu52074 ViPR 1.1 Controller REST API Developer GuideBiju ChandraboseNo ratings yet
- SCSI Management and Diagnostics Utility On HP-UX 11i v3Document47 pagesSCSI Management and Diagnostics Utility On HP-UX 11i v3robinNo ratings yet
- Timeline Service v2.0 Reader Not Starting - HortonworksDocument3 pagesTimeline Service v2.0 Reader Not Starting - HortonworksMario SoaresNo ratings yet
- Sifive S54 Manual 20G1.05.00Document137 pagesSifive S54 Manual 20G1.05.00zeeshanNo ratings yet
- Canopy With K-Means Clustering Algorithm For Big Data Analytics - AIP Conference Proceedings - AIP PublishingDocument5 pagesCanopy With K-Means Clustering Algorithm For Big Data Analytics - AIP Conference Proceedings - AIP PublishingjefferyleclercNo ratings yet
- RIAU-EV01-C110AEA-CA-0028 - General Arrangement Drawing Tower DD2+15 (T.2A) Foundation - Rev. B PDFDocument2 pagesRIAU-EV01-C110AEA-CA-0028 - General Arrangement Drawing Tower DD2+15 (T.2A) Foundation - Rev. B PDFMabrury SukocoNo ratings yet
- CODESYS Control Win As MODBUS Master To Communicate With Delta As Series PLC SlaveDocument27 pagesCODESYS Control Win As MODBUS Master To Communicate With Delta As Series PLC SlavealexanlourencoNo ratings yet
- Jade DR GemDocument9 pagesJade DR Gembasheer almetwakelNo ratings yet
- 0.6-2.7-Gbs Referenceless Parallel CDR With A Stochastic Dispersion-Tolerant Frequency Acquisition TechniqueDocument7 pages0.6-2.7-Gbs Referenceless Parallel CDR With A Stochastic Dispersion-Tolerant Frequency Acquisition TechniqueMinh KhangNo ratings yet
- 03 Summation NotationDocument7 pages03 Summation NotationWeichen Christopher XuNo ratings yet
- Kaleido Roaming Strategies White Paper Mobileum Distribution March2020Document23 pagesKaleido Roaming Strategies White Paper Mobileum Distribution March2020Cecilio LopezNo ratings yet
Custom Logo in Vision Print
Custom Logo in Vision Print
Uploaded by
Steven Slo-Motion ReynoldsOriginal Description:
Copyright
Available Formats
Share this document
Did you find this document useful?
Is this content inappropriate?
Report this DocumentCopyright:
Available Formats
Custom Logo in Vision Print
Custom Logo in Vision Print
Uploaded by
Steven Slo-Motion ReynoldsCopyright:
Available Formats
VisionPrint or one way vision on Summa DC4
As you all know VisionPrint (or One-Way vision, Window-Graphics) is used for creating stunning visuals on one side but still having the ability to see through from the other side. How this is done is very simple, if you have a perforated design which is seen from a distance with a dark background our eyes will be tricked, we will see a non-perforated image. From the other side we have a perforated black plain with a light background (as this is the side we are looking to the outdoors), again our eyes will be tricked into seeing no black plain giving us a nearly unhindered view. This is generally achieved by printing onto perforated vinyl where a black colour is added to the glue side of the vinyl. There are numerous drawback to this perforated vinyl technique, one of which is the difficulty of having it cleaned. The perforated holes tend to get dirty and these need to be cleaned. When applying these kinds of vinyl, people will add a laminate to it. Putting a laminate on top of this perforated vinyl will add durability to the print and it will eliminate the perforated holes getting dirty as well. But the visibility for looking outwards will diminish because of the laminate not being clear enough or air getting trapped underneath the media when applying. As you can see using perforated media has its drawbacks. With the Summa DC series printer-cutter you do not need to use perforated vinyl to create stunning VisionPrint print outs. Because the DC Series printer-cutter is a dry technology which prints layers of colours on top of each other, we can achieve a simulated VisionPrint when printing onto clear vinyl. This can be done in ColorControl as our RIP has a VisionPrint functionality. You simply need to import your design in the RIP and select VisionPrint in the advanced tab.
As you will notice you get to choose from a series of different shapes, starting from the standard perforated design to lines and even squares. But did you know you can use custom shapes even your own logo ? I will explain how you can do this.
File Info: The shapes that are used in ColorControl are 1 bit bitmap files (so black/white bmp's). Generally they have sizes ranging from 64x64 pixels to 16x16 pixels. File printing tips: First of all the join of the printed bands will be slightly visible. These setting changes are only to minimize the visibility of this join. White is a very thick ground layer. At the join you will have an overlap problem, that is why it is better to set dot overlap and colour offset to off. It is possible you will see a small gap between two printed bands (see linefeed tolerance of dot). Only thing you can do about this is set dot overlap to half. File creation tips: make sure your design height can be divided by 16. This will make sure the design you've made will be repeated in a similar fashion. In order to optimize for printing without colour offset and dot overlap to half it is advised to have as much non-printed pixels at the top and bottom of your design. File creation I want to create a Summa logo to be used as VisionPrint shape. For this I will use photoshop (you can use any bitmap drawing program, as long as you can save as a 1-bit bitmap). Create a new file, I will use a 128x128 pixel sized canvas as starting point.
Now I will add our Summa logo to the design. This size of one object is approximately 108x27 pixels.
My next Summa logo will be placed 5 pixels underneath this one (27+5 = 32 can be divided by 16). It will not be very visually pleasing, if we put every summa logo directly underneath each other. That's why we will give an offset to our summa logo to have it slanted in comparison to our first.
As you might have guessed, in order to have a repetition we have to make sure that the letters which disappear to the left will reappear to the right. Now continue to fill up your design.
We can now use this design as a visionprint shape. Take a note that all the black parts will be used to print on, not the white area. I wanted to have the Summa logo used as the perforation. So I need to inverse my image.
As I already mentioned in my tips, it is best to have as much non-printed pixels at the top and bottom of your shape. I will start first by reducing the height of my canvas (this is optional, in my example it will help me to retain my repetition) to 64 pixels. And as it is reduced I will reposition my images to get as much non-printed pixels as I can on this overlap.
Now convert your image to black/white (if you worked in a different colour spectrum like me). Sometimes you need to convert to grayscale first before converting it to black/white.
When converting to Bitmap make sure you do not dither the image as this will have adverse effects on the output.
Using the shape in ColorControl. Start ColorControl and select View/Preferences.
Select Plug ins then RIP until you see this screen
And click on Custom masks ... This will bring up a dialog box to import this custom shape.
Press Import Shape and navigate with your explorer to where you have saved the bitmap.
You will see a preview of your shape being repeated (good for verifying if there is a repetition error) and a place to enter the shapes' name.
An indication of the coverage of the print will also be shown, note that this shape has a coverage of 61 %. Typical shapes range from 50-65 % coverage. The only difference will be seen when trying to look out towards the outside as one being more transparent than the other. Press ok to continue. Import your design, make sure the rotation is set to 0 (as this shape will be printed in 0, if another rotation is used, then the shape should be rotated before importing it). Select the advanced tab.
Select the shape you have just imported and select the first cassette as black (4) and the second printed layer as being white (9). And press print. Original VisionPrint
You might also like
- Ioq Refrigerator TemplateDocument27 pagesIoq Refrigerator Templatekulbhushan singhNo ratings yet
- Visual Fox Pro Certification Exams Study GuideDocument187 pagesVisual Fox Pro Certification Exams Study GuideDenny100% (1)
- SolidWorks Aston Martin Ebook 01 MasterDocument12 pagesSolidWorks Aston Martin Ebook 01 MasterprakashsamthomasNo ratings yet
- Id Desing With SolidworksDocument27 pagesId Desing With SolidworksLeonard ReinaNo ratings yet
- RD Skinning TutorialDocument30 pagesRD Skinning Tutorialtheother5No ratings yet
- Change Request Form SAP Business OneDocument2 pagesChange Request Form SAP Business OneMarcin Orgacki100% (2)
- Full Color Screen Printing With PhotoshopDocument7 pagesFull Color Screen Printing With Photoshopmimpi_ilusiNo ratings yet
- Animated Logos TutorialDocument4 pagesAnimated Logos TutorialprunzolinaNo ratings yet
- Rocknrolla Personal Blog Design Tutorial - HTML PDFDocument110 pagesRocknrolla Personal Blog Design Tutorial - HTML PDFRahulNo ratings yet
- How To Create A Rubber Stamp Logo Mockup in Adobe PhotoshopDocument54 pagesHow To Create A Rubber Stamp Logo Mockup in Adobe PhotoshopLucky AprizalNo ratings yet
- Introducing Multimedia BuilderDocument12 pagesIntroducing Multimedia BuilderДарко СимићNo ratings yet
- Digital Printmaking: Pixels, Dots, and Ink JetsDocument9 pagesDigital Printmaking: Pixels, Dots, and Ink JetssoujanaNo ratings yet
- What Is The GimpDocument20 pagesWhat Is The Gimpmelph29No ratings yet
- RFS User ManualDocument91 pagesRFS User ManualDeepNarula007No ratings yet
- How To Make A Tri-Fold Brochure Template in Photoshop: Abbey EsparzaDocument72 pagesHow To Make A Tri-Fold Brochure Template in Photoshop: Abbey EsparzaAleksandraNo ratings yet
- Using Photoshop To Create Color Separations For Use in Screen PrintingDocument2 pagesUsing Photoshop To Create Color Separations For Use in Screen Printingslamet pakNo ratings yet
- How To Prepare Artwork For ScreenDocument15 pagesHow To Prepare Artwork For ScreenKhairil Anuar JasNo ratings yet
- Convert AutoCAD Drawing To PDFDocument10 pagesConvert AutoCAD Drawing To PDFUnathi MzacaNo ratings yet
- A Guide To Preparing Files For PrintDocument12 pagesA Guide To Preparing Files For PrintMiriam Campillo BayonaNo ratings yet
- CMYK Colou SeperationDocument22 pagesCMYK Colou SeperationNaim Bin AriffinNo ratings yet
- Ife DigitalDocument8 pagesIfe DigitalumeshNo ratings yet
- Rocknrolla Personal Blog Design TutorialDocument110 pagesRocknrolla Personal Blog Design TutorialNguyen Xuan PhapsNo ratings yet
- Cores IndexadasDocument14 pagesCores IndexadasmarcostxcNo ratings yet
- Ustwo Design Studio - Design EttiqueteDocument108 pagesUstwo Design Studio - Design EttiqueteViệt TrầnNo ratings yet
- Step 1 - Extracting The Image in PhotoshopDocument6 pagesStep 1 - Extracting The Image in PhotoshopRonald Saputra Bin SyamsurizalNo ratings yet
- Blue and Chrome TextDocument42 pagesBlue and Chrome TextnzarmfzaNo ratings yet
- Photoshop Tutorial: Wednesday, January 24th Lola ThompsonDocument29 pagesPhotoshop Tutorial: Wednesday, January 24th Lola ThompsononesoundmindNo ratings yet
- Make Your Own Decals 101Document5 pagesMake Your Own Decals 101Azizairol Bin Md MizanNo ratings yet
- India Ink GuideDocument16 pagesIndia Ink Guideojeda.carfloNo ratings yet
- Cap84 Tut IndesignDocument8 pagesCap84 Tut IndesignKristina RadunovicNo ratings yet
- Adobe Photoshop User Guide For BeginnersDocument12 pagesAdobe Photoshop User Guide For BeginnersSureet SinghNo ratings yet
- Model Space & Layout (Paper) SpaceDocument7 pagesModel Space & Layout (Paper) SpaceIonela Lioara TutaNo ratings yet
- Making Transparencies For Photopolymer SM 5Document7 pagesMaking Transparencies For Photopolymer SM 5api-349891422No ratings yet
- Make Your Own PCBs Form A To ZDocument17 pagesMake Your Own PCBs Form A To Zbaliza1405No ratings yet
- Adobe Go Design PacketDocument41 pagesAdobe Go Design PacketleviandmeriNo ratings yet
- 01 Aston Martin BlueprintsDocument12 pages01 Aston Martin BlueprintsKaustubh Rane50% (2)
- Top Ten Secrets v3Document19 pagesTop Ten Secrets v3fajaruddinNo ratings yet
- Top Ten Secrets v3Document19 pagesTop Ten Secrets v3rizkipraNo ratings yet
- GRAPHICAL OUTPUT TUTORIAL How To Printplot in Autocad Architecture, Drawing AnDocument9 pagesGRAPHICAL OUTPUT TUTORIAL How To Printplot in Autocad Architecture, Drawing AnAntonio AbreuNo ratings yet
- 5 Extrude FeatureDocument30 pages5 Extrude Featurejehans007No ratings yet
- Polymer GravureDocument36 pagesPolymer GravurePepabuNo ratings yet
- DIGITAL MEDIA WORKSHOP-Flash AnimationDocument39 pagesDIGITAL MEDIA WORKSHOP-Flash AnimationRavi kumarNo ratings yet
- Designing For DTG: Prep School: File TypeDocument11 pagesDesigning For DTG: Prep School: File TypealifianjoniNo ratings yet
- Fusion 360 FundamentalsDocument10 pagesFusion 360 FundamentalsHossein NajafzadehNo ratings yet
- Create A Professional Portfolio Design in 17 Easy StepsDocument15 pagesCreate A Professional Portfolio Design in 17 Easy StepsVladimir StefanovicNo ratings yet
- Print? Will: 10 Tips For Creating An Indesign File That Prints PerfectlyDocument11 pagesPrint? Will: 10 Tips For Creating An Indesign File That Prints PerfectlyAndaSaftaNo ratings yet
- Photoshop CS6 3D TutorialDocument19 pagesPhotoshop CS6 3D TutorialMehul NakumNo ratings yet
- Simone PixelizationDocument5 pagesSimone Pixelization65paulosalesNo ratings yet
- Corel Draw TipsDocument35 pagesCorel Draw TipsrenovpNo ratings yet
- Introduction To Software KLDocument18 pagesIntroduction To Software KLmario ramonNo ratings yet
- GeoMagic Studio TutorialDocument15 pagesGeoMagic Studio TutorialSoo-young ChoiNo ratings yet
- Using Adobe Photoshop: 3 - Painting and DrawingDocument11 pagesUsing Adobe Photoshop: 3 - Painting and DrawingGeonarri O. SolmeranoNo ratings yet
- How To Create An Ice Text Effect With PhotoshopDocument18 pagesHow To Create An Ice Text Effect With PhotoshopLuis AngelNo ratings yet
- India Ink GuideDocument15 pagesIndia Ink GuideRoland PõNo ratings yet
- Russ Goes Surfing WithDocument6 pagesRuss Goes Surfing WithintandiahNo ratings yet
- Art122 EngravingDocument2 pagesArt122 EngravingAlb GabdoullinNo ratings yet
- Beginners Guide To PhotoshopDocument8 pagesBeginners Guide To PhotoshopCharlene DabonNo ratings yet
- Resolution, Color Management & PrintingDocument23 pagesResolution, Color Management & PrintingCalin TrutaNo ratings yet
- The Ridiculously Simple Guide to Sketch App: The Absolute Beginners Guide to Designing Websites and Apps with Sketch AppFrom EverandThe Ridiculously Simple Guide to Sketch App: The Absolute Beginners Guide to Designing Websites and Apps with Sketch AppNo ratings yet
- A Beginner's Guide to 3D Printing: 14 Simple Toy Designs to Get You StartedFrom EverandA Beginner's Guide to 3D Printing: 14 Simple Toy Designs to Get You StartedRating: 4 out of 5 stars4/5 (2)
- Human Resource Management Assignment: Compensation and Conflict ManagementDocument27 pagesHuman Resource Management Assignment: Compensation and Conflict ManagementredhaNo ratings yet
- HCM US FMLA Implementation White PaperDocument44 pagesHCM US FMLA Implementation White PaperallextrastodoNo ratings yet
- SFC 13Document4 pagesSFC 13Aoun mouloud100% (1)
- Machine Translation and Human Translation: in Competition or in Complementation?Document10 pagesMachine Translation and Human Translation: in Competition or in Complementation?lukasinski23No ratings yet
- Software Requirement Specification (SRS) : Online Photo GalleryDocument5 pagesSoftware Requirement Specification (SRS) : Online Photo Galleryklint0% (1)
- GENDTA1102Document139 pagesGENDTA1102Augusto ManuelNo ratings yet
- Diamond Select Ingenuity 128Document2 pagesDiamond Select Ingenuity 128Sepak OdokNo ratings yet
- JESA SOP 203 Deliverable VerificationDocument12 pagesJESA SOP 203 Deliverable VerificationMILINDNo ratings yet
- Dif FFT)Document8 pagesDif FFT)AHMED DARAJNo ratings yet
- CDET User Guide v2 3Document77 pagesCDET User Guide v2 3Carlos Augusto Calderón De La Barca NeiraNo ratings yet
- Introduction To Model Coupling in Earth System Science and Recent DevelopmentsDocument40 pagesIntroduction To Model Coupling in Earth System Science and Recent Developmentsbartimuf7097No ratings yet
- Tutorial Quartus II Simulation VHDLDocument27 pagesTutorial Quartus II Simulation VHDLHeitor B. S. BezerraNo ratings yet
- GUI Programming Python TkinterDocument18 pagesGUI Programming Python TkinterAkshit Verma0% (1)
- D Escriptio S Feature: Lt1208/Lt1209 Dual and Quad 45Mhz, 400V/ S Op AmpsDocument12 pagesD Escriptio S Feature: Lt1208/Lt1209 Dual and Quad 45Mhz, 400V/ S Op Ampsestudante estudoNo ratings yet
- Installing and UninstallingDocument16 pagesInstalling and UninstallingStephanie S. Afable-ReyesNo ratings yet
- RLC - Series CircuitsDocument19 pagesRLC - Series CircuitseshaNo ratings yet
- Docu52074 ViPR 1.1 Controller REST API Developer GuideDocument164 pagesDocu52074 ViPR 1.1 Controller REST API Developer GuideBiju ChandraboseNo ratings yet
- SCSI Management and Diagnostics Utility On HP-UX 11i v3Document47 pagesSCSI Management and Diagnostics Utility On HP-UX 11i v3robinNo ratings yet
- Timeline Service v2.0 Reader Not Starting - HortonworksDocument3 pagesTimeline Service v2.0 Reader Not Starting - HortonworksMario SoaresNo ratings yet
- Sifive S54 Manual 20G1.05.00Document137 pagesSifive S54 Manual 20G1.05.00zeeshanNo ratings yet
- Canopy With K-Means Clustering Algorithm For Big Data Analytics - AIP Conference Proceedings - AIP PublishingDocument5 pagesCanopy With K-Means Clustering Algorithm For Big Data Analytics - AIP Conference Proceedings - AIP PublishingjefferyleclercNo ratings yet
- RIAU-EV01-C110AEA-CA-0028 - General Arrangement Drawing Tower DD2+15 (T.2A) Foundation - Rev. B PDFDocument2 pagesRIAU-EV01-C110AEA-CA-0028 - General Arrangement Drawing Tower DD2+15 (T.2A) Foundation - Rev. B PDFMabrury SukocoNo ratings yet
- CODESYS Control Win As MODBUS Master To Communicate With Delta As Series PLC SlaveDocument27 pagesCODESYS Control Win As MODBUS Master To Communicate With Delta As Series PLC SlavealexanlourencoNo ratings yet
- Jade DR GemDocument9 pagesJade DR Gembasheer almetwakelNo ratings yet
- 0.6-2.7-Gbs Referenceless Parallel CDR With A Stochastic Dispersion-Tolerant Frequency Acquisition TechniqueDocument7 pages0.6-2.7-Gbs Referenceless Parallel CDR With A Stochastic Dispersion-Tolerant Frequency Acquisition TechniqueMinh KhangNo ratings yet
- 03 Summation NotationDocument7 pages03 Summation NotationWeichen Christopher XuNo ratings yet
- Kaleido Roaming Strategies White Paper Mobileum Distribution March2020Document23 pagesKaleido Roaming Strategies White Paper Mobileum Distribution March2020Cecilio LopezNo ratings yet