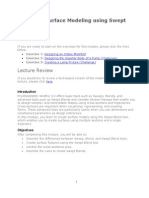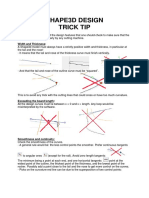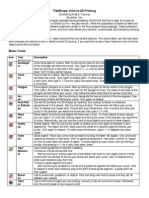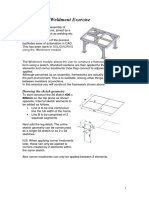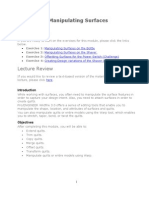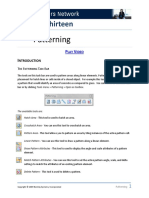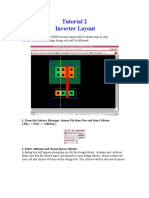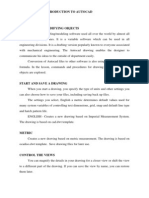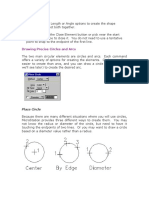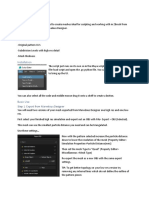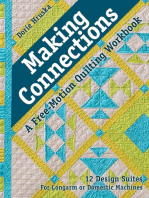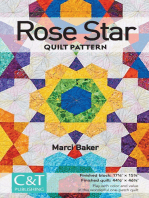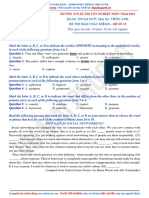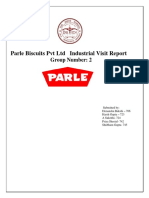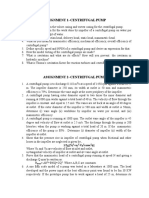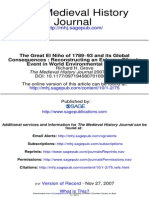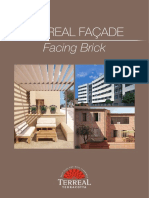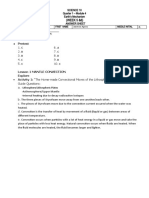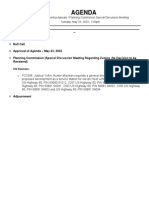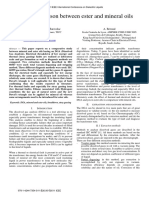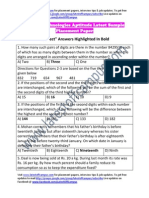Professional Documents
Culture Documents
Mesh Tool Notes 286
Mesh Tool Notes 286
Uploaded by
Ujjwal KumarCopyright:
Available Formats
You might also like
- AutoCAD 2010 Tutorial Series: Drawing a Floor PlanFrom EverandAutoCAD 2010 Tutorial Series: Drawing a Floor PlanRating: 4.5 out of 5 stars4.5/5 (2)
- MASTERCAM - PocketDocument23 pagesMASTERCAM - PocketcostycgNo ratings yet
- AutoCAD 2010 Tutorial Series: Drawing Dimensions, Elevations and SectionsFrom EverandAutoCAD 2010 Tutorial Series: Drawing Dimensions, Elevations and SectionsNo ratings yet
- Unigraphics NX8 - Mesh SurfaceDocument71 pagesUnigraphics NX8 - Mesh SurfaceBoy Doland75% (4)
- ProE CommandsDocument28 pagesProE CommandsMurugappan SenthilnathanNo ratings yet
- FEMAP Hints and Tips No. 2Document9 pagesFEMAP Hints and Tips No. 2nima1977No ratings yet
- ProE Surfacing - Module 6Document39 pagesProE Surfacing - Module 6inthemoney8No ratings yet
- Sketchbook Pro TipsDocument24 pagesSketchbook Pro TipsmenordesignNo ratings yet
- Rhino 3d Print TutorialDocument5 pagesRhino 3d Print Tutorialjamo_arqui100% (1)
- ProE CommandsDocument28 pagesProE CommandsRamar MadasamyNo ratings yet
- M. Edit MenuDocument6 pagesM. Edit MenuFrancis CayananNo ratings yet
- ENE Lab 3Document15 pagesENE Lab 3Jed EnricusoNo ratings yet
- Visible in All Views.: Model Line (Li)Document6 pagesVisible in All Views.: Model Line (Li)Eljean Mae MagaladNo ratings yet
- Shape3d Design Trick TipDocument3 pagesShape3d Design Trick TipcockybundooNo ratings yet
- Google Sketchup Tutorial PacketDocument11 pagesGoogle Sketchup Tutorial PacketJhon VelaNo ratings yet
- DRCDocument16 pagesDRCdharma_panga8217No ratings yet
- GampaDocument21 pagesGampaALEX MPELLANo ratings yet
- Swept, Blend ToolsDocument48 pagesSwept, Blend ToolsMrunal VemugantiNo ratings yet
- Ansys Hfss Antenna w09 1 Unit CellDocument44 pagesAnsys Hfss Antenna w09 1 Unit Celldilaawaiz0% (1)
- Ej Create PartsDocument24 pagesEj Create PartsNOCHE3No ratings yet
- Unigraphics NX8 - SweepDocument29 pagesUnigraphics NX8 - SweepGary Bam100% (3)
- Frameworks/Weldment Exercise: Drawing The Sketch GeometryDocument7 pagesFrameworks/Weldment Exercise: Drawing The Sketch GeometryResha FebriansyahNo ratings yet
- ProE Surfacing - Module 10Document52 pagesProE Surfacing - Module 10inthemoney8No ratings yet
- Patterning: Chapter ThirteenDocument6 pagesPatterning: Chapter ThirteentongaiNo ratings yet
- 3dprint Tips For Users of RhinoDocument2 pages3dprint Tips For Users of Rhinoel_emptyNo ratings yet
- Advanced Modelling TechniquesDocument29 pagesAdvanced Modelling TechniquesRobert Axinia100% (2)
- Learning Objectives:: Sweep Solid Sweep ThinDocument48 pagesLearning Objectives:: Sweep Solid Sweep ThinprasenjitsayantanNo ratings yet
- Model and Detail Lines: ARCH 1373 - CODE 116 Week2Document5 pagesModel and Detail Lines: ARCH 1373 - CODE 116 Week2Lanz RamosNo ratings yet
- Introducing Phase2Document4 pagesIntroducing Phase2Agha Shafi Jawaid KhanNo ratings yet
- New Manual CadDocument12 pagesNew Manual CadPushparaj KaruNo ratings yet
- Toaz - Info NX Cad Training Report PRDocument22 pagesToaz - Info NX Cad Training Report PRSravan vamshiNo ratings yet
- Pasul 1Document12 pagesPasul 1Ionel RaveicaNo ratings yet
- Assignment No. 2 (1) NEWDocument6 pagesAssignment No. 2 (1) NEWAyaan MakaniNo ratings yet
- Modeling ToolkitDocument18 pagesModeling ToolkiterwinNo ratings yet
- 1.2-1 Creating LinesDocument12 pages1.2-1 Creating LinesAfins FanisNo ratings yet
- Surface Edit PanelDocument13 pagesSurface Edit PanelsandipusNo ratings yet
- Mesh TutorialsDocument24 pagesMesh Tutorialschethugowda7100% (1)
- Tutorial 2Document21 pagesTutorial 2Suren D. SalvatoreNo ratings yet
- Cuber GuideDocument41 pagesCuber GuideBondan ChartikaNo ratings yet
- Rapidform XOS - Pumpking TutorialDocument13 pagesRapidform XOS - Pumpking TutorialEdimilson SamoraNo ratings yet
- Tutorial 1Document16 pagesTutorial 1fonsecariNo ratings yet
- Creating Adaptive Swept Surfaces PDFDocument7 pagesCreating Adaptive Swept Surfaces PDFBorralla CinzaNo ratings yet
- CAD (ME2155) Lab ManualDocument18 pagesCAD (ME2155) Lab Manualharishj93No ratings yet
- NX Drafting Commands II: How To Show Hidden LinesDocument17 pagesNX Drafting Commands II: How To Show Hidden LinesKishore BhatNo ratings yet
- Tipps+Tricks MetaformDocument6 pagesTipps+Tricks MetaformdrthslyrNo ratings yet
- Week 1 Class ExerciseDocument11 pagesWeek 1 Class ExerciseGibsonNo ratings yet
- HM-3110: Meshing Without Surfaces: Exercise: Meshing A BracketDocument7 pagesHM-3110: Meshing Without Surfaces: Exercise: Meshing A BracketmuhannedNo ratings yet
- ZBrush 2021.6 Whats NewDocument10 pagesZBrush 2021.6 Whats Newiv4800113No ratings yet
- VXmodel - Tutorial 1 - Scan-to-CAD 1 - ENDocument25 pagesVXmodel - Tutorial 1 - Scan-to-CAD 1 - ENshahnawaz875No ratings yet
- Microstation Part 1Document6 pagesMicrostation Part 1Krishna KNo ratings yet
- Part ModellingDocument15 pagesPart ModellingMaudi MasemolaNo ratings yet
- Intro: Step 1: Export From Marvelous DesignerDocument3 pagesIntro: Step 1: Export From Marvelous DesignerSkyler ThomasNo ratings yet
- Lab Manual: Cad 3DDocument25 pagesLab Manual: Cad 3DnaveenNo ratings yet
- Complete Book of Sewing Techniques: More Than 30 Essential Sewing Techniques for You to MasterFrom EverandComplete Book of Sewing Techniques: More Than 30 Essential Sewing Techniques for You to MasterRating: 3.5 out of 5 stars3.5/5 (2)
- Making Connections—A Free-Motion Quilting Workbook: 12 Design Suites - For Longarm or Domestic MachinesFrom EverandMaking Connections—A Free-Motion Quilting Workbook: 12 Design Suites - For Longarm or Domestic MachinesNo ratings yet
- NX 9 for Beginners - Part 2 (Extrude and Revolve Features, Placed Features, and Patterned Geometry)From EverandNX 9 for Beginners - Part 2 (Extrude and Revolve Features, Placed Features, and Patterned Geometry)No ratings yet
- Oral SummaryDocument3 pagesOral SummaryNatasha ParkNo ratings yet
- Pretest and PosttestDocument3 pagesPretest and PosttestMarissa FontanilNo ratings yet
- Track 1Document6 pagesTrack 1rolli c. badeNo ratings yet
- Mates Orals SyllabusDocument3 pagesMates Orals SyllabusmahmutNo ratings yet
- English For NursesDocument63 pagesEnglish For Nursesaida safitri100% (1)
- (Cô Vũ Mai Phương) Hướng Tới Kì Thi Tốt Nghiệp THPT 2023 - Đề Nắm Chắc Điểm 8 - Đề Số 15Document24 pages(Cô Vũ Mai Phương) Hướng Tới Kì Thi Tốt Nghiệp THPT 2023 - Đề Nắm Chắc Điểm 8 - Đề Số 15Nos English AcademyNo ratings yet
- Parle Biscuits PVT LTD Industrial Visit Report: Group Number: 2Document13 pagesParle Biscuits PVT LTD Industrial Visit Report: Group Number: 2Shubham GuptaNo ratings yet
- Model-Based Strategic PlanningDocument18 pagesModel-Based Strategic PlanningBintang ramadhanNo ratings yet
- Learning Packet in Level 1-Anatomy and Physiology: College of Nursing School Year 2021-2022Document18 pagesLearning Packet in Level 1-Anatomy and Physiology: College of Nursing School Year 2021-2022Zyke NovenoNo ratings yet
- Line Dance ModuleDocument34 pagesLine Dance ModuleMarie Antionette MondragonNo ratings yet
- Assignment 1 2 PumpDocument2 pagesAssignment 1 2 PumpAnkit0% (1)
- The Great El Ni o of 1789-93 and Its Global Consequences: Reconstructing An Extreme Climate Event in World Environmental HistoryDocument25 pagesThe Great El Ni o of 1789-93 and Its Global Consequences: Reconstructing An Extreme Climate Event in World Environmental HistoryVictoria PadillaNo ratings yet
- Flow in Pipe: Characteristic LengthDocument9 pagesFlow in Pipe: Characteristic Lengthguapo93No ratings yet
- Terreal Facing Brick BrochureDocument32 pagesTerreal Facing Brick BrochuresmdiviNo ratings yet
- MET 51 3 337 340 HoltzerDocument5 pagesMET 51 3 337 340 HoltzerReshma AiwaleNo ratings yet
- (Template) As WEEK 5&6Document3 pages(Template) As WEEK 5&6Jaemee Agnes BoadoNo ratings yet
- KayachikitsaDocument14 pagesKayachikitsasivva1986No ratings yet
- TrailGuide HiltonFallsDocument2 pagesTrailGuide HiltonFallsDan SobierajNo ratings yet
- Study of Mechanical Properties of Open Cell Al6061 Alloy FoamDocument10 pagesStudy of Mechanical Properties of Open Cell Al6061 Alloy FoamTJPRC PublicationsNo ratings yet
- MemTest86 User Guide V4.x BIOSDocument27 pagesMemTest86 User Guide V4.x BIOSVagresNo ratings yet
- 2TG - (Catalog) Towing Tractor EngineDocument4 pages2TG - (Catalog) Towing Tractor EngineAhmad FirdausNo ratings yet
- An Overview of Betel Leaf (Piper Betle L.) A ReviewDocument10 pagesAn Overview of Betel Leaf (Piper Betle L.) A ReviewHồ KhảiNo ratings yet
- Chemical Recycling of Postconsumer Poly (Ethylene-Terephthalate) Bottles - Depolymerization StudyDocument8 pagesChemical Recycling of Postconsumer Poly (Ethylene-Terephthalate) Bottles - Depolymerization StudyKhaledAhmedNo ratings yet
- Garden City Voltera Development ApplicationDocument18 pagesGarden City Voltera Development Applicationsavannahnow.comNo ratings yet
- Intro To SS Lecture 2Document21 pagesIntro To SS Lecture 2Muhammad HusnainNo ratings yet
- Artikel Dalam Bahasa InggrisDocument9 pagesArtikel Dalam Bahasa InggrisEfrinaldiNo ratings yet
- Explanation Text 2023Document4 pagesExplanation Text 2023NursalinaNo ratings yet
- DGA Comparison Between Ester and Mineral Oils: C. Perrier, M. Marugan, M. Saravolac A. BeroualDocument4 pagesDGA Comparison Between Ester and Mineral Oils: C. Perrier, M. Marugan, M. Saravolac A. BeroualJhon Fredy Vallejo GiraldoNo ratings yet
- Tavant Technologies Sample Aptitude Placement PaperDocument6 pagesTavant Technologies Sample Aptitude Placement PaperPuli Naveen100% (1)
- Hagendoorn, I. Dance, Aesthetics and The BrainDocument471 pagesHagendoorn, I. Dance, Aesthetics and The Brainbboyindio217No ratings yet
Mesh Tool Notes 286
Mesh Tool Notes 286
Uploaded by
Ujjwal KumarOriginal Description:
Copyright
Available Formats
Share this document
Did you find this document useful?
Is this content inappropriate?
Report this DocumentCopyright:
Available Formats
Mesh Tool Notes 286
Mesh Tool Notes 286
Uploaded by
Ujjwal KumarCopyright:
Available Formats
NOTE ABOUT THE MAGIC WAND make sure that the magic wand tool's setting for minimum
length for tracing segments is less than the smallest line segment in any poly line that will be used as a contour line created with the magic wand tool . If there are line segments shorter than the segment length set in the magic wand tools settings the magic wand will not work on that poly line To use the magic wand you must have a tool selected in the tool menu. To enable the magic wand either click on its icon or press the space bar. A NOTE ABOUT ADDING INDIVIDUAL POINTS WITHOUT RIDGES Individual nodes (not part of a ridge line) are created by selecting the mesh, selecting the mesh tool, selecting the polygon construction method, and double clicking anywhere in the mesh. Select each new node and assign it a height. Individual nodes behave differently than nodes forming a user defined ridge line. Individual nodes often do not form a non user defined ridge when they are laid out in a pattern that would form smooth planes between adjacent ridges if they were nodes in a user defined ridge line. Instead these individual nodes often form fractalated and jagged planes between adjacent ridges. The only way to correct this is to place more points between the points already placed until the fractilation is overcome. CREATING A TOPO MESH THAT HAS ALL CONTOURS AT THE CORRECT LEVEL RELATIVE TO PROJECT ZERO In mesh settings: set skirt equal to the distance down from "project zero" to the lowest contour (bottom) of the mesh, set mesh elevation to ZERO. if you want extra thickness bellow the lowest contour then add any amount to the skirt. Make a polyline of the perimeter of mesh, turn on the mesh tool, select the magic wand and click on the polyline. This creates a mesh with a flat top surface. Determine the elevation of the main corners of the mesh relative to project zero and with the mesh selected and the mesh tool on assign each corner the appropriate elevation, make sure "apply to all" is unchecked. this makes the mesh have the general fall or slope of the site. Make all contours as grouped lines, polylines, or splines that either go to the edges of the mesh at both ends or are closed polylines that are completely within the boundaries of the mesh. Using splines has one drawback and that is that they are composed of many nodes and editing ridges generated from splines is tedious With both the mesh selected and the mesh tool on, space-click on the first contour line, choose "apply to all" and "no surface fitting", click OK and then with shift key down select just that contour then with shift key up click on the contour again and assign it an elevation with "apply to all" checked. Do this for each contour. Alternativly, you can creat all of the contours first then asign a height to each one later. Check in 3D axo view for any nodes that are not correct these are often at edges, go to the plan and select the mesh and turn on the mesh tool and click on the node and assign it the correct elevation make sure that "apply to all" is unchecked To add points without ridges select mesh, turn on mesh tool, select the polygon construction method, and double-click anywhere inside the mesh perimeter choose "add new points" and "no surface fitting". Later you can assign an elevation to each point. To draw user defined ridges directly in the mesh select mesh, turn on the mesh tool, select the polygon construction method, and proceed to draw a segmented line as you would with any of the polygon tools. BUILDING EXCAVATIONS There are basically two methods for dealing with excavations in a mesh for building elements such as foundation stem walls and basements. One method is to select all stem walls and basement slabs and make them an operator in a SEO with the mesh as target. Do a subtract with upward extrusion which creates a volume removed from the mesh. Note that, in plan, any contour lines running through the excavation will still be visible and need to be hidden with a fill or cover fill. The other method is to cut a hole in the mesh as described below. PREFERRED METHOD FOR CUTTING HOLES IN MESHES To cut a hole or to cut off a piece of a mesh, select the mesh turn on the mesh tool click any where on the edge of the mesh and the pet palette comes up. select the "MINUS" button and trace the outline of the hole or piece you want to remove. As soon as the tracing gets back to the start point the piece is removed. You can add to a mesh using the "Plus" button in the pet palette by tracing an area you want to add. It is possible with these palette tools to cross the edges of the mesh with no problem. A NOTE ON HOLES IN MESHES Holes in meshes accumulate nodes as contour lines that touch the edge of the hole are added and at points where existing contour lines are cut by the hole. Editing contour lines involving changing where they intersect a hole is difficult and often cause the mesh to be destroyed. Therefor it is often necessary to delete the hole and then cut the hole again after contour lines are edited. It is possible to select just the hole and delete it leaving the contour lines intact. Make a line or fill tracing of the hole you want to delete and then delete the hole and then use it to trace the new hole with the subtract from mesh hole cutting method when you are ready to replace the hole. ALTERNATE METHOD FOR CUTTING HOLES IN MESHES (NOT AS RELIABLE) Make a closed grouped polyline of the excavation out line, select the mesh and turn on mesh tool, space-click on polyline choose " make hole" and " fit to user ridges". Note: Sometimes the "make hole and "add points" is dimmed this will cause only the line segment that is selected to be added to the mesh not the complete polyline. The reason for this may be, the polyline is not continuous (closed), or the grouped polyline has extra lines or, Archicad decides that the polyline is to complex or that some line segments are to short and ignores them and adds only part of the polyline to the mesh. MAKING INFILL MESHES TO FILL HOLES IN MESHES Use the same polyline to make infill mesh with same settings as the topo mesh, place in hole and adjust top surface to correct height by determining the distance of the surface from zero and assigning all parameter points that value with "apply to all" checked. NOTE: Make sure cutting polyline does not sit exactly on top of a contour that is parallel to it, coincident contours cause the model to be hollow , there is no warning about this. NOTE sometimes after cutting a hole the model becomes hollow for no descendible reason. the only cure is to move the mesh around but keep the cut poly line in the needed position. OR USE THE PREFERRED METHOD TECHNIQUES: METHOD FOR DISCONNECTING CONTOUR LINES FROM THE EDGE OF A MESH OR HOLE Put hotspots at each point where the contours you want to detach touch the edge of the mesh. Select the edge of the mesh, with mesh tool on and when the pet pallet comes up, use the polygon editing methods to either move edge or move points. To move the edge away from the mesh i.e. away from the end of the contour lines, select the edge segment and drag it in a derection away from the interior of the mesh. As the edge is moved it leaves the ends of the contour lines detached from the edge. Select the end node of each detached contour and move it away from where the edge was. Then move the edge back to it original position using the hotspots that you put in at the beginning to relocate the edge. ALTERNATE METHOD FOR DISCONNECTING CONTOUR LINES FROM THE EDGE OF A MESH OR HOLE Select the contour line, select the mesh tool, drag the node which is at the edge to an adjacent edge hotspot, now select the same node again and drag it out along the path of the contour a short distance, the edge now appears to have a quirk in it, now select the node at the corner of the quirk and drag it to an adjacent node on the edge of the mesh or hole, now the contour line has a dangling end and is disconnected from the edge and can now be moved and changed freely because it is detached from the edge. When you are sure of the new position of the contour it can be reconnected to any edge by dragging it's free end until it touches the edge. METHOD FOR DEALING WITH MULTIPLE NODES STACKED ON TOP OF EACH OTHER (ALWAYS AT EDGES AND HOLES AND POINT NODES) Use the marquee tool w/ polygon construction method and draw a tiny polygon around the node(s) you want to move and drag to where you want them (be sure that you do not create a condition where ridges cross each other) This method can be used to move collections of nodes belonging to one contour or several contours at one time. But you must be careful not to intersect a contour line outside of the selection polygon that you are moving by dragging the contour lines across ones outside the selection polygon. METHOD FOR REMOVING EXCESS NODES BETWEEN RIDGE NODES AT EDGES OF A HOLE CREATED USING THE SUBTRACT METHOD Use the marquee tool to draw a small rectangle around just one node and drag each node starting from the lowest to the next higher node along the edge until the last node moved is dragged to a ridge node at the edge of the hole. Leave all ridge nodes where they are. METHOD FOR REMOVING UNCHAINED NODES (NODES NOT IN A RIDGE LINE) Select mesh, select mesh tool, select node and drag outside of mesh. the node will be deleted -----------------------------------------------------------------------------------------------------------------------------------------ROADS IN MESH TOPO MODEL PREFERRED METHOD FOR MAKING ROADS IN MESH After the topo mesh is complete with all the ridges are at there correct elevations, rename it "topo proposed" in the ID field and draw the outline of the roadway with the polyline tool in the correct position on the mesh. Edit the contours so they are correct for a road. This could involve considerable editing to make the the transverse cross-section of the road level and the grade of the roadway even and at the correct slope. Select the mesh and the polyline and drag a copy a known distance away from the original. This new mesh is going to be the roadway mesh with every thing else removed. With the mesh tool selected, click on the edge of the mesh, the pet palette comes up, select the MINUS button and trace a closed polygon around all areas of the mesh that are not part of the roadway. Where the roadway ends at the edge of the mesh continue the selection line outside the mesh around to the point where the roadway meets the edge of the mesh again,when the selection line comes back to where it started that portion of the mesh that is within the selection polygon will be removed. When all that remains of the mesh is the roadway select the mesh and assign it an appropriate material and pen color and rename it "road proposed" to distinguish it from the "topo proposed" mesh. Drag the roadway poly line back to it's original position on the "topo proposed" mesh. Using the same MINUS button method trace completely around the roadway, when the selection line comes back to it's starting point the roadway area is removed. Delete the polyline and drag the "road proposed" mesh into position in the "topo proposed" mesh. ANOTHER METHOD FOR MAKING ROADS IN A TERAIN MESH IN AC 8.1 AND LATER VERSIONS After the topo mesh is complete with all the ridges at their correct elevations, draw the outline of the roadway with the polyline tool in the correct position on the mesh. Make sure the polyline is closed. Using the magic wand tool with the slab tool selected, trace the roadway drawing to create a slab that is as thick as the terrain mesh from the highest contour to the bottom of the mesh. Give it the attributes that you want for the roadway. Open the Solid Elements Operations control panel. Make the slab the target, make the mesh the operator, make targets retain their own attributes, and select the "Intersection" type of operation then execute. The slab top surface now follows exactly the the surface of the mesh but the mesh also partially shows on the slab surface. The final step is to make the mesh the target, make the slab the operator, and do a "Subtract with upwards extrusion" operation. ALTERNATE METHOD FOR ROADS IN MESH On the mesh draw a closed grouped polyline of the outline of roadway, where roadway comes to the mesh edge, hold line in slightly from mesh edge. (the hole must be completely within the mesh parameter) Select the mesh, turn on the mesh tool, space-click on the polyline, choose "make hole" and "fit to user ridges". Turn on the mesh tool and edit settings for an infill mesh, make the skirt the same as the topo mesh, make the fill the same as the topo mesh, select an appropriate material for a road way and pen color. Space-click on the edge of the hole in the topo mesh. Make sure the topo mesh is not selected. A new mesh is created with it's top surface flat and at zero elevation. drag this mesh a known distance away from the topo mesh. This makes it a lot easier to edit. Select the infill mesh and name it "infill" or any name that will distinguish it when trying to select it, and with the mesh tool turned on click on one of it's edges and assign it an elevation equal to the highest point of the roadway, make sure "apply to all" is checked. Now the roadway mesh has a flat top at the elevation of the roadway's highest point within the site. Drag the infill mesh back into the topo mesh and, keeping it selected click on its edge at each point where a node on the edge of the hole in the topo mesh occurs. this action places a node on the infill mesh edges that corresponds to a node on the edge of the hole in the in the topo mesh. these nodes will be used to edit the infill mesh so that the top of the infill mesh matches the surface of the topo mesh. Select the infill mesh and the topo mesh and go to the 3D window axo view, and rotate the view so that any side of the infill mesh is almost strait on to the viewer. Select the infill mesh by clicking on it's surface and turn on the mesh tool and select each node on the infill mesh edge and drag it down to the corresponding point on the topo mesh edge, make sure the "elevation" icon in the pet pallet is selected, this dragging process is easy because you can only drag up or down and when the cursor reaches the corresponding node on the topo mesh the cursor changes to a check mark cursor. Do this dragging operation for all points on the infill mesh. If you want contours on the infill mesh then draw line segments between nodes of equal elevation and with the infill mesh selected and the mesh tool on, space-click on each line and choose "add points" and "no surface fitting", then go back and select each line and assign it an appropriate elevation.
You might also like
- AutoCAD 2010 Tutorial Series: Drawing a Floor PlanFrom EverandAutoCAD 2010 Tutorial Series: Drawing a Floor PlanRating: 4.5 out of 5 stars4.5/5 (2)
- MASTERCAM - PocketDocument23 pagesMASTERCAM - PocketcostycgNo ratings yet
- AutoCAD 2010 Tutorial Series: Drawing Dimensions, Elevations and SectionsFrom EverandAutoCAD 2010 Tutorial Series: Drawing Dimensions, Elevations and SectionsNo ratings yet
- Unigraphics NX8 - Mesh SurfaceDocument71 pagesUnigraphics NX8 - Mesh SurfaceBoy Doland75% (4)
- ProE CommandsDocument28 pagesProE CommandsMurugappan SenthilnathanNo ratings yet
- FEMAP Hints and Tips No. 2Document9 pagesFEMAP Hints and Tips No. 2nima1977No ratings yet
- ProE Surfacing - Module 6Document39 pagesProE Surfacing - Module 6inthemoney8No ratings yet
- Sketchbook Pro TipsDocument24 pagesSketchbook Pro TipsmenordesignNo ratings yet
- Rhino 3d Print TutorialDocument5 pagesRhino 3d Print Tutorialjamo_arqui100% (1)
- ProE CommandsDocument28 pagesProE CommandsRamar MadasamyNo ratings yet
- M. Edit MenuDocument6 pagesM. Edit MenuFrancis CayananNo ratings yet
- ENE Lab 3Document15 pagesENE Lab 3Jed EnricusoNo ratings yet
- Visible in All Views.: Model Line (Li)Document6 pagesVisible in All Views.: Model Line (Li)Eljean Mae MagaladNo ratings yet
- Shape3d Design Trick TipDocument3 pagesShape3d Design Trick TipcockybundooNo ratings yet
- Google Sketchup Tutorial PacketDocument11 pagesGoogle Sketchup Tutorial PacketJhon VelaNo ratings yet
- DRCDocument16 pagesDRCdharma_panga8217No ratings yet
- GampaDocument21 pagesGampaALEX MPELLANo ratings yet
- Swept, Blend ToolsDocument48 pagesSwept, Blend ToolsMrunal VemugantiNo ratings yet
- Ansys Hfss Antenna w09 1 Unit CellDocument44 pagesAnsys Hfss Antenna w09 1 Unit Celldilaawaiz0% (1)
- Ej Create PartsDocument24 pagesEj Create PartsNOCHE3No ratings yet
- Unigraphics NX8 - SweepDocument29 pagesUnigraphics NX8 - SweepGary Bam100% (3)
- Frameworks/Weldment Exercise: Drawing The Sketch GeometryDocument7 pagesFrameworks/Weldment Exercise: Drawing The Sketch GeometryResha FebriansyahNo ratings yet
- ProE Surfacing - Module 10Document52 pagesProE Surfacing - Module 10inthemoney8No ratings yet
- Patterning: Chapter ThirteenDocument6 pagesPatterning: Chapter ThirteentongaiNo ratings yet
- 3dprint Tips For Users of RhinoDocument2 pages3dprint Tips For Users of Rhinoel_emptyNo ratings yet
- Advanced Modelling TechniquesDocument29 pagesAdvanced Modelling TechniquesRobert Axinia100% (2)
- Learning Objectives:: Sweep Solid Sweep ThinDocument48 pagesLearning Objectives:: Sweep Solid Sweep ThinprasenjitsayantanNo ratings yet
- Model and Detail Lines: ARCH 1373 - CODE 116 Week2Document5 pagesModel and Detail Lines: ARCH 1373 - CODE 116 Week2Lanz RamosNo ratings yet
- Introducing Phase2Document4 pagesIntroducing Phase2Agha Shafi Jawaid KhanNo ratings yet
- New Manual CadDocument12 pagesNew Manual CadPushparaj KaruNo ratings yet
- Toaz - Info NX Cad Training Report PRDocument22 pagesToaz - Info NX Cad Training Report PRSravan vamshiNo ratings yet
- Pasul 1Document12 pagesPasul 1Ionel RaveicaNo ratings yet
- Assignment No. 2 (1) NEWDocument6 pagesAssignment No. 2 (1) NEWAyaan MakaniNo ratings yet
- Modeling ToolkitDocument18 pagesModeling ToolkiterwinNo ratings yet
- 1.2-1 Creating LinesDocument12 pages1.2-1 Creating LinesAfins FanisNo ratings yet
- Surface Edit PanelDocument13 pagesSurface Edit PanelsandipusNo ratings yet
- Mesh TutorialsDocument24 pagesMesh Tutorialschethugowda7100% (1)
- Tutorial 2Document21 pagesTutorial 2Suren D. SalvatoreNo ratings yet
- Cuber GuideDocument41 pagesCuber GuideBondan ChartikaNo ratings yet
- Rapidform XOS - Pumpking TutorialDocument13 pagesRapidform XOS - Pumpking TutorialEdimilson SamoraNo ratings yet
- Tutorial 1Document16 pagesTutorial 1fonsecariNo ratings yet
- Creating Adaptive Swept Surfaces PDFDocument7 pagesCreating Adaptive Swept Surfaces PDFBorralla CinzaNo ratings yet
- CAD (ME2155) Lab ManualDocument18 pagesCAD (ME2155) Lab Manualharishj93No ratings yet
- NX Drafting Commands II: How To Show Hidden LinesDocument17 pagesNX Drafting Commands II: How To Show Hidden LinesKishore BhatNo ratings yet
- Tipps+Tricks MetaformDocument6 pagesTipps+Tricks MetaformdrthslyrNo ratings yet
- Week 1 Class ExerciseDocument11 pagesWeek 1 Class ExerciseGibsonNo ratings yet
- HM-3110: Meshing Without Surfaces: Exercise: Meshing A BracketDocument7 pagesHM-3110: Meshing Without Surfaces: Exercise: Meshing A BracketmuhannedNo ratings yet
- ZBrush 2021.6 Whats NewDocument10 pagesZBrush 2021.6 Whats Newiv4800113No ratings yet
- VXmodel - Tutorial 1 - Scan-to-CAD 1 - ENDocument25 pagesVXmodel - Tutorial 1 - Scan-to-CAD 1 - ENshahnawaz875No ratings yet
- Microstation Part 1Document6 pagesMicrostation Part 1Krishna KNo ratings yet
- Part ModellingDocument15 pagesPart ModellingMaudi MasemolaNo ratings yet
- Intro: Step 1: Export From Marvelous DesignerDocument3 pagesIntro: Step 1: Export From Marvelous DesignerSkyler ThomasNo ratings yet
- Lab Manual: Cad 3DDocument25 pagesLab Manual: Cad 3DnaveenNo ratings yet
- Complete Book of Sewing Techniques: More Than 30 Essential Sewing Techniques for You to MasterFrom EverandComplete Book of Sewing Techniques: More Than 30 Essential Sewing Techniques for You to MasterRating: 3.5 out of 5 stars3.5/5 (2)
- Making Connections—A Free-Motion Quilting Workbook: 12 Design Suites - For Longarm or Domestic MachinesFrom EverandMaking Connections—A Free-Motion Quilting Workbook: 12 Design Suites - For Longarm or Domestic MachinesNo ratings yet
- NX 9 for Beginners - Part 2 (Extrude and Revolve Features, Placed Features, and Patterned Geometry)From EverandNX 9 for Beginners - Part 2 (Extrude and Revolve Features, Placed Features, and Patterned Geometry)No ratings yet
- Oral SummaryDocument3 pagesOral SummaryNatasha ParkNo ratings yet
- Pretest and PosttestDocument3 pagesPretest and PosttestMarissa FontanilNo ratings yet
- Track 1Document6 pagesTrack 1rolli c. badeNo ratings yet
- Mates Orals SyllabusDocument3 pagesMates Orals SyllabusmahmutNo ratings yet
- English For NursesDocument63 pagesEnglish For Nursesaida safitri100% (1)
- (Cô Vũ Mai Phương) Hướng Tới Kì Thi Tốt Nghiệp THPT 2023 - Đề Nắm Chắc Điểm 8 - Đề Số 15Document24 pages(Cô Vũ Mai Phương) Hướng Tới Kì Thi Tốt Nghiệp THPT 2023 - Đề Nắm Chắc Điểm 8 - Đề Số 15Nos English AcademyNo ratings yet
- Parle Biscuits PVT LTD Industrial Visit Report: Group Number: 2Document13 pagesParle Biscuits PVT LTD Industrial Visit Report: Group Number: 2Shubham GuptaNo ratings yet
- Model-Based Strategic PlanningDocument18 pagesModel-Based Strategic PlanningBintang ramadhanNo ratings yet
- Learning Packet in Level 1-Anatomy and Physiology: College of Nursing School Year 2021-2022Document18 pagesLearning Packet in Level 1-Anatomy and Physiology: College of Nursing School Year 2021-2022Zyke NovenoNo ratings yet
- Line Dance ModuleDocument34 pagesLine Dance ModuleMarie Antionette MondragonNo ratings yet
- Assignment 1 2 PumpDocument2 pagesAssignment 1 2 PumpAnkit0% (1)
- The Great El Ni o of 1789-93 and Its Global Consequences: Reconstructing An Extreme Climate Event in World Environmental HistoryDocument25 pagesThe Great El Ni o of 1789-93 and Its Global Consequences: Reconstructing An Extreme Climate Event in World Environmental HistoryVictoria PadillaNo ratings yet
- Flow in Pipe: Characteristic LengthDocument9 pagesFlow in Pipe: Characteristic Lengthguapo93No ratings yet
- Terreal Facing Brick BrochureDocument32 pagesTerreal Facing Brick BrochuresmdiviNo ratings yet
- MET 51 3 337 340 HoltzerDocument5 pagesMET 51 3 337 340 HoltzerReshma AiwaleNo ratings yet
- (Template) As WEEK 5&6Document3 pages(Template) As WEEK 5&6Jaemee Agnes BoadoNo ratings yet
- KayachikitsaDocument14 pagesKayachikitsasivva1986No ratings yet
- TrailGuide HiltonFallsDocument2 pagesTrailGuide HiltonFallsDan SobierajNo ratings yet
- Study of Mechanical Properties of Open Cell Al6061 Alloy FoamDocument10 pagesStudy of Mechanical Properties of Open Cell Al6061 Alloy FoamTJPRC PublicationsNo ratings yet
- MemTest86 User Guide V4.x BIOSDocument27 pagesMemTest86 User Guide V4.x BIOSVagresNo ratings yet
- 2TG - (Catalog) Towing Tractor EngineDocument4 pages2TG - (Catalog) Towing Tractor EngineAhmad FirdausNo ratings yet
- An Overview of Betel Leaf (Piper Betle L.) A ReviewDocument10 pagesAn Overview of Betel Leaf (Piper Betle L.) A ReviewHồ KhảiNo ratings yet
- Chemical Recycling of Postconsumer Poly (Ethylene-Terephthalate) Bottles - Depolymerization StudyDocument8 pagesChemical Recycling of Postconsumer Poly (Ethylene-Terephthalate) Bottles - Depolymerization StudyKhaledAhmedNo ratings yet
- Garden City Voltera Development ApplicationDocument18 pagesGarden City Voltera Development Applicationsavannahnow.comNo ratings yet
- Intro To SS Lecture 2Document21 pagesIntro To SS Lecture 2Muhammad HusnainNo ratings yet
- Artikel Dalam Bahasa InggrisDocument9 pagesArtikel Dalam Bahasa InggrisEfrinaldiNo ratings yet
- Explanation Text 2023Document4 pagesExplanation Text 2023NursalinaNo ratings yet
- DGA Comparison Between Ester and Mineral Oils: C. Perrier, M. Marugan, M. Saravolac A. BeroualDocument4 pagesDGA Comparison Between Ester and Mineral Oils: C. Perrier, M. Marugan, M. Saravolac A. BeroualJhon Fredy Vallejo GiraldoNo ratings yet
- Tavant Technologies Sample Aptitude Placement PaperDocument6 pagesTavant Technologies Sample Aptitude Placement PaperPuli Naveen100% (1)
- Hagendoorn, I. Dance, Aesthetics and The BrainDocument471 pagesHagendoorn, I. Dance, Aesthetics and The Brainbboyindio217No ratings yet