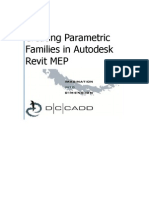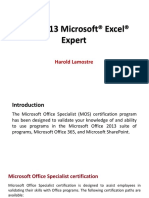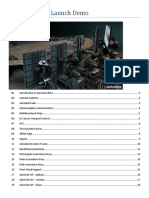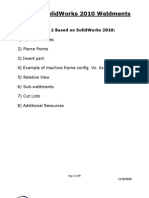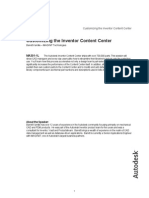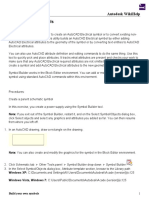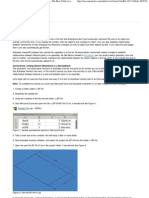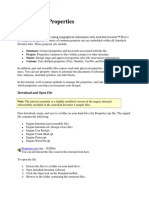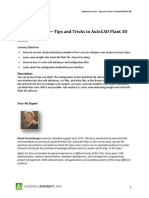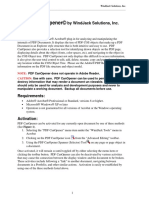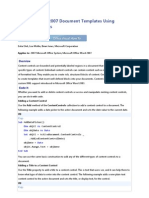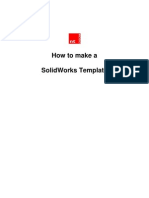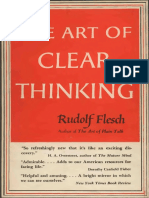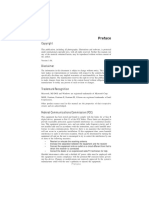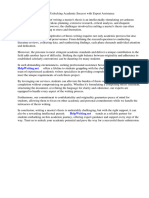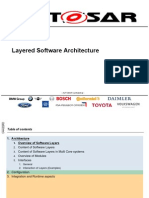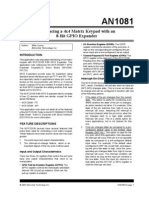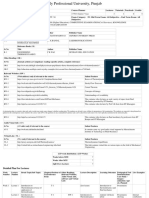Professional Documents
Culture Documents
Take Charge of Autocad® Mechanical Content: About The Speaker
Take Charge of Autocad® Mechanical Content: About The Speaker
Uploaded by
rokawanoOriginal Description:
Original Title
Copyright
Available Formats
Share this document
Did you find this document useful?
Is this content inappropriate?
Report this DocumentCopyright:
Available Formats
Take Charge of Autocad® Mechanical Content: About The Speaker
Take Charge of Autocad® Mechanical Content: About The Speaker
Uploaded by
rokawanoCopyright:
Available Formats
Take Charge of AutoCAD Mechanical Content
Jim Swain Synergis Technologies
MA304-2
Not quite satisfied with the standard parts and features shipped with AutoCAD Mechanical? It's a good start, but you need more? You work in an industry which has a slightly different set of standards? The 2010 release has a whole new set of tools to copy and modify these existing parts and make them your own. We will use these tools to take an existing part family and modify its geometry to meet a different standard's requirements. We will also create a new part family from scratch, including parametrics and BOM data.
About the Speaker:
Jim is a Solutions Engineer with Synergis Technologies in Pennsylvania. Prior to joining Synergis in 1997, he worked in the automotive and consumer electronics industries as a design engineer, and CAD administrator. Jim has over 25 years of CAD experience, including 15 years with AutoCAD. He is also an Inventor Certified Expert, a member of the initial group passing the exam at AU in 2003. He has presented classes at the past five Autodesk University conferences. In both 2006 and 2007, Jim was one of the 10 finalists in the AUGI annual AutoCAD Top DAUG competition. jim.swain@synergis.com
Take Charge of AutoCAD Mechanical
Take Charge of AutoCAD Mechanical
What is New for Mechanical Content?
In AutoCAD Mechanical 2010 you can now create your own content center libraries, library folders and library content. You can copy standard parts libraries to custom libraries, and tweak part shapes. In previous releases of the standard parts libraries could be copied and renamed, sizes and BOM content could be added, but that was the limit for changes.
AutoCADs new parametric tools can be used to help define your content. This is a big advantage over traditional AutoCAD blocks, where geometric and dimensional constraints are removed when the block is created. You can use these same constraints to build table driven part families in Mechanicals content libraries.
Note: Custom libraries dont support structure objects, such as components or folders. Use the Structure Catalog when you are working with custom objects with Structure definitions. You can get to AutoCAD Mechanicals content library tools from either the Content ribbon tab, or the Content pull down menu.
Take Charge of AutoCAD Mechanical
Copying and Modifying Existing Standard Parts Libraries
If you want to make geometric changes to existing standard part definitions you must first copy the family to a custom content library. 1. 2. 3. 4. Start the Content Manager. Select the desired items. Right click and choose COPY. Paste the objects into a custom library.
You can edit the parts once they are in a custom content library. You can add new geometry to the shapes and existing geometry can be modified. Note: Existing content uses geometric and dimensional constraints. You must check changes to the content as they are modified. The Content Editor has a test environment for this purpose.
Creating New Custom Content
You can create new content from several sources: Drawn from scratch in the Content Editor (similar to the Block Editor). From the existing contents of the current drawing. From an existing block in the current drawing.
Take Charge of AutoCAD Mechanical
In each of these cases you then edit the new content in the Content Editor environment:
Content Layers
You can draw content library objects on regular AutoCAD or AutoCAD Mechanical layers, but you can make the objects even more flexible by using the Content Editor Layers. These layers will are better than standard layers because they adapt to the Mechanical layer settings and hide situations of the drawings where the object is inserted. By default the AMC_Contour layer is the active layer in the Content Editor.
Take Charge of AutoCAD Mechanical
The content editor layers are organized into three groups: Common Visible Objects, Common Invisible Objects and Other Visible/Invisible Objects. The Common Visible Objects group layers can be used instead of regular AutoCAD or AutoCAD Mechanical layers. They will map to regular Mechanical layers, adopting their names and other properties. AMC_Contour maps to AM_0, AMC_Centerline maps to AM_7 and so on. The Common Invisible Objects can be used for construction lines and other geometry that isnt seen, but affects other objects during hide situations. Such construction lines are combined with constraints to help build families of parts. The Other Visible/Invisible Objects can be used for hatching, section lines and other special lines. There are also several special layers that affect other objects in specific ways during a hide situation. The layer names and properties are listed at the end of this handout.
Constraints
You use constraints to develop the shape and size of library objects. The constraint tools are located on the Authoring Palettes. You use combinations of both geometric and dimensional constraints are typically used to fully define the shape.
initial
Take Charge of AutoCAD Mechanical
You can see dimensional constraints in the Parameter Manager window. You can also define additional parameters in this window. You can then include these parameters as columns in the Family Table. You then add rows to the table, which defines the family of custom content objects.
As new columns are defined you can set their properties. You can map these to existing parameters and you can assign them to AutoCAD Mechanicals BOM properties. The data in those columns will then automatically populate a BOM database and can also be displayed in a parts list. Note: This allows you to create table driven BOM properties for your library components.
Once the content has been defined you should test it. Pick the Test icon. The content is inserted into a special test environment and the family table choices can be checked before the object is saved to the library.
Take Charge of AutoCAD Mechanical
Organizing Custom Content
You can organize your custom content into one or more custom libraries. You can have these libraries on either local or network drives
To create a new library: Start the Content manager. Pick New Library or Right click on Custom Content and choose New Library or Pick File Locations. Click on the bottom line to add a new library. You can further organize your libraries with folders: 1. Right click on the desired library in the Content Manager. 2. Choose New Folder. 3. Enter an appropriate folder name. Please note: Folders can be nested if desired. 8
Take Charge of AutoCAD Mechanical
Adding Content
Once the content library objects are created and saved you use the regular Content Libraries palette to insert them into the current drawing. 1. Select the desired library and folder in the Content pane. 2. Click on the desired view. 3. Place the object. When you insert custom content with parameters an additional dialog box is displayed where you select the parameter values. If the object doesnt have any parameters then size selection dialog box isnt shown and the object is inserted right away.
You can place shortcuts for frequently used content into the Favorites pane. 1. Right click on the content in the upper pane. 2. Choose Add to Favorites. You can also organize your favorites with folders.
Take Charge of AutoCAD Mechanical
Content Layers
Common Visible Objects
Layer Name AMC_Contour AMC_Dimension Maps to Object Contour 1; Contour 2; Contour 3; Contour 4 Dimension Line Centerline; Centerline Narrow; Hole Circle, Narrow; Reference Circle for Gear Cogwheels; Reference Circle for Gear Cogwheels, Narrow Break Line Short, Break Out Line Thread Line Hidden Line, Hidden Line, narrow Construction Line Text Very Small Text Small Text Medium Text Large Text Very Large Contour 1 Contour 1 Description Draw contour edges Draw dimensions to display with the content.
AMCE_Centerline AMC_Break_Line AMC_Thread AMC_Hidden AMC_Construction AMC_Text_Very_Small AMC_Text_Small AMC_Text_Medium AMC_Text_Large AMC_Text_Very_Large AMC_Contour_BHII AMC_Contour_BHIU
Draw centerlines Draw break out lines. Draw thread lines. Draw hidden edges. Draw construction lines to display with the content. Draw text that derives its color from the Text Very Small object. However, this does not control the height of the text you draw. Draw text that derives its color from the Text Small object. However, this does not control the height of the text you draw. Draw text that derives its color from the Text Medium object. However, this does not control the height of the text you draw. Draw text that derives its color from the Text Large object. However, this does not control the height of the text you draw. Draw text that derives its color from the Text Very Large object. However, this does not control the height of the text you draw. Draw contours that make underlying and overlapping objects invisible in a hide situation. Draw contours that make underlying objects invisible, and leave overlapping objects unchanged in a hide situation. Draw construction lines that do not display with the content. Draw contours that do not display, and make underlying and overlapping objects invisible in a hide situation. Draw contours that do not display with the content, make underlying objects invisible, and leave overlapping objects unchanged in a hide situation. Draw contours that delete underlying and overlapping objects in a hide situation. Draw contours that delete underlying objects and leave overlapping objects unchanged in a hide situation. Draw contours that hide underlying objects and make overlapping objects invisible in a hide situation. Draw contours that make underlying and overlapping objects invisible and not detectable by the contour finder in a hide situation. Draw contours that make underlying objects invisible and not detectable by the contour finder, and leave overlapping objects unchanged in a hide situation. Draw hatch. Draw leaders for symbols in the content. Draw section lines and section arrows. Draw radius reflection lines. Draw contours that do not display with the content, but delete underlying and overlapping objects in a hide situation. Draw contours that do not display with the content, but delete underlying objects and leave overlapping objects unchanged in a hide situation. Draw contours that do not display with the content, but hide underlying objects and make overlapping objects invisible in a hide situation. Draw contours that make underlying and overlapping objects invisible and not detectable by the contour finder in a hide situation. Draw contours that do not display with the content, make the underlying objects invisible and not detectable by the contour finder, and leave overlapping objects unchanged in a hide situation. Draw contours that do not display with the content, and hide underlying and overlapping objects in a hide situation. Draw contours that do not display with the content, hide underlying objects, and leave overlapping objects unchanged in a hide situation. Draw mechanical symbols that do not display with the content.
Common Invisible Objects
AMC_Construction_Invisible AMC_Contour_BHII_Invisible
AMC_Contour_BHIU_Invisible
Other Visible/Invisible Objects
AMC_Contour_BHDD AMC_Contour_BHDU AMC_Contour_BHHI Contour 1; Contour 2; Contour 3; Contour 4 Contour 1; Contour 2; Contour 3; Contour 4 Contour 1; Contour 2; Contour 3; Contour 4
AMC_Contour_BHMM
Contour 1; Contour 2; Contour 3; Contour 4
AMC_Contour_BHMU AMC_Hatch AMC_Symbol AMC_Section_Line AMC_Transition AMC_Contour_BHDD_Invisible
Contour 1; Contour 2; Contour 3; Contour 4 Hatch Mechanical Symbols, Leader Section/Viewing Plane Line Transition Line
AMC_Contour_BHDU_Invisible
AMC_Contour_BHHI_Invisible
AMC_Contour_BHMM_Invisible
AMC_Contour_BHMU_Invisible AMC_Contour_BHHH_Invisible
AMC_Contour_BHHU_Invisible AMC_Symbol_Invisible
10
You might also like
- UTT Books 44Document13 pagesUTT Books 44Dimitrije MijatovicNo ratings yet
- Mastering Autodesk Revit 2021Document7 pagesMastering Autodesk Revit 2021Harold Rox0% (1)
- The Power of A Pre-Linked ArchiCAD Template, Part 3Document13 pagesThe Power of A Pre-Linked ArchiCAD Template, Part 3shpkvirage100% (1)
- AutoCAD® Plant 3D Spec and Catalog EditorDocument9 pagesAutoCAD® Plant 3D Spec and Catalog EditorHakan ŞahinoğluNo ratings yet
- New English File Beginners' Test File 1Document2 pagesNew English File Beginners' Test File 1Aye Maffrand100% (6)
- Individual Reflective ReportDocument2 pagesIndividual Reflective ReportViktória Farkas100% (1)
- Autodesk University - Dynamic BlocksDocument20 pagesAutodesk University - Dynamic BlocksgrzybolNo ratings yet
- Tutorial Creating Parametric Families in Revit MEP 2010Document39 pagesTutorial Creating Parametric Families in Revit MEP 2010CarbonBlack12No ratings yet
- Construction of 2D ObjectsDocument10 pagesConstruction of 2D Objectstantanbo222No ratings yet
- Tutorial Creating Parametric Families in Revit MEP 2011Document39 pagesTutorial Creating Parametric Families in Revit MEP 2011rglcosta100% (1)
- Creating Library Components: Download Examples and Reference Designs Download LibrariesDocument61 pagesCreating Library Components: Download Examples and Reference Designs Download LibrariesChiriță BogdanNo ratings yet
- Dol Guide Draft v0 6Document18 pagesDol Guide Draft v0 6demdiinNo ratings yet
- Chief Architect x8 Users Guide Cad TutorialDocument18 pagesChief Architect x8 Users Guide Cad TutorialNguyen BinhNo ratings yet
- MOS 2013 Microsoft® Excel® Expert: Harold LamostreDocument36 pagesMOS 2013 Microsoft® Excel® Expert: Harold LamostreGoldy AndrewNo ratings yet
- CADD2 ReviewerDocument5 pagesCADD2 ReviewerSyan Michael UlnaganNo ratings yet
- Creating Library Components: Download Examples and Reference Designs Download LibrariesDocument61 pagesCreating Library Components: Download Examples and Reference Designs Download LibrariesLtarm LamNo ratings yet
- Getting Started Tutorials: Was This Helpful?Document37 pagesGetting Started Tutorials: Was This Helpful?Rico EdureseNo ratings yet
- Framework ManagerDocument23 pagesFramework ManagerRam MohanNo ratings yet
- Auto Cad 2012 Demo ScriptDocument18 pagesAuto Cad 2012 Demo ScriptRubén D. Mamani Y.No ratings yet
- Weld Ments Part 2Document19 pagesWeld Ments Part 2sssf-dobojNo ratings yet
- Drawing and Project Properties-Symbol LibrariesDocument82 pagesDrawing and Project Properties-Symbol LibrarieskjfenNo ratings yet
- Template Publishing Best PracticesDocument30 pagesTemplate Publishing Best Practicesdmm83No ratings yet
- Week 5 and Week 6 Lab Activity Aims:: Instructions 5 - CSS LayoutDocument14 pagesWeek 5 and Week 6 Lab Activity Aims:: Instructions 5 - CSS LayoutKevinNo ratings yet
- SessionFiles/79261/Class Handout MSF122993 Advance Steel Tips Tricks and Workflows Youll Want To Try at The Office Philippe BonneauDocument50 pagesSessionFiles/79261/Class Handout MSF122993 Advance Steel Tips Tricks and Workflows Youll Want To Try at The Office Philippe BonneauJason Ubaub CellonaNo ratings yet
- AutoCAD 2006 Preview GuideDocument30 pagesAutoCAD 2006 Preview GuidegurugovindanNo ratings yet
- Sheets Happen!: Walt Disney World Swan and Dolphin Resort Orlando, FloridaDocument18 pagesSheets Happen!: Walt Disney World Swan and Dolphin Resort Orlando, Floridaandresboy123No ratings yet
- Tutorial AutoCad 2004Document14 pagesTutorial AutoCad 2004Doni SunNo ratings yet
- Preface Getting Started Object Library Use Cases Glossary: Knowledge Advisor Journaling GuideDocument46 pagesPreface Getting Started Object Library Use Cases Glossary: Knowledge Advisor Journaling Guidevandamme789No ratings yet
- TBTutorial Fall2013Document5 pagesTBTutorial Fall2013afkir hamzaNo ratings yet
- SE318 1 Create and Manage Your Revit Structure Contents and LibraryDocument18 pagesSE318 1 Create and Manage Your Revit Structure Contents and LibraryavilucoNo ratings yet
- Customizing The Inventor Content CenterDocument21 pagesCustomizing The Inventor Content CenterRenanDrumNo ratings yet
- Build Your Own Symbols Autodesk Wikihelp: ProceduresDocument23 pagesBuild Your Own Symbols Autodesk Wikihelp: ProceduresEnoch100% (1)
- Autodesk Inventor - The Best Table in The HouseDocument4 pagesAutodesk Inventor - The Best Table in The HouseNdianabasi UdonkangNo ratings yet
- Investing in Properties: Download and Open FileDocument14 pagesInvesting in Properties: Download and Open FilekaoblekstenaNo ratings yet
- Tips and Tricks To Adora 10Document24 pagesTips and Tricks To Adora 10ShraddaSinghNo ratings yet
- AutoCAD Design CenterDocument9 pagesAutoCAD Design CenterSGroffNo ratings yet
- Behind The Face-Tips and Tricks in Autocad Plant 3D: DescriptionDocument18 pagesBehind The Face-Tips and Tricks in Autocad Plant 3D: Descriptionjignesh chauhanNo ratings yet
- Civil 3D StylesDocument17 pagesCivil 3D StylesHojan JanNo ratings yet
- v1 AB4013 DillonDocument12 pagesv1 AB4013 DillonMohammed AlnasharNo ratings yet
- Customizing AutoCAD P&IDDocument15 pagesCustomizing AutoCAD P&IDRobert LouNo ratings yet
- Blockbusters: Unleashing The Power of Dynamic Blocks - Revealed!Document19 pagesBlockbusters: Unleashing The Power of Dynamic Blocks - Revealed!Marcos PellizzoniNo ratings yet
- Creation of 3 D Solid Model:: Topology Optimization Process For Concrete MaterialDocument8 pagesCreation of 3 D Solid Model:: Topology Optimization Process For Concrete MaterialNishant UmaleNo ratings yet
- AutoCAD Block Best PracticesDocument110 pagesAutoCAD Block Best PracticesDeidry Kuu100% (2)
- Drawing ManagementDocument88 pagesDrawing ManagementAL-Mawali87No ratings yet
- Promine Tick AutoCADDocument20 pagesPromine Tick AutoCADmarcomac2000No ratings yet
- PDF Canopener©: by Windjack Solutions, IncDocument22 pagesPDF Canopener©: by Windjack Solutions, Incjohn deereNo ratings yet
- Handout2849au2849 PDFDocument16 pagesHandout2849au2849 PDFJayriez LunagNo ratings yet
- Using Blocks and LayoutDocument26 pagesUsing Blocks and LayoutJahbie ReyesNo ratings yet
- Building Word 2007 Document Templates Using Content ControlsDocument27 pagesBuilding Word 2007 Document Templates Using Content ControlsNanang Nasrullah TanNo ratings yet
- Frame Work ManagerDocument14 pagesFrame Work ManagerjakkulaprasaduNo ratings yet
- From Archicad To Working DrawingsDocument12 pagesFrom Archicad To Working DrawingsAtif ShaikhNo ratings yet
- Solidworks Drawing Template DocumentDocument17 pagesSolidworks Drawing Template Documentjontylee87No ratings yet
- Micro Station v8 Og VbaDocument4 pagesMicro Station v8 Og VbaLucia LorenziniNo ratings yet
- ClassHandout ChangeOrdersandRevisions With VaultProfessionalDocument39 pagesClassHandout ChangeOrdersandRevisions With VaultProfessionalJasonChong212No ratings yet
- Au GD31 4 PDFDocument16 pagesAu GD31 4 PDFandresboy123No ratings yet
- CSWP WeldmentDocument32 pagesCSWP Weldmentsssf-dobojNo ratings yet
- c01 Inv 10 EvalDocument42 pagesc01 Inv 10 Evalclarobhell100% (1)
- Autodesk Inventor 2019 For Beginners - Part 1 (Part Modeling)From EverandAutodesk Inventor 2019 For Beginners - Part 1 (Part Modeling)No ratings yet
- Chapter 5-The Memory SystemDocument80 pagesChapter 5-The Memory Systemjsanandkumar22No ratings yet
- Backpropagation and Resilient PropagationDocument6 pagesBackpropagation and Resilient Propagationanilshaw27No ratings yet
- PPTDocument6 pagesPPTjustknowNo ratings yet
- Surrealism: This Is All A Dream Is It?Document32 pagesSurrealism: This Is All A Dream Is It?joycetanNo ratings yet
- Computer Science Extension MSC New Applicants Who Will Sit For DPT Level Entrance ExamDocument5 pagesComputer Science Extension MSC New Applicants Who Will Sit For DPT Level Entrance ExamAhmedNo ratings yet
- The Art of Clear Thinking - Rudolf FleschDocument223 pagesThe Art of Clear Thinking - Rudolf FleschTRAN NGOC100% (1)
- 06 Sediment MeasurementDocument28 pages06 Sediment MeasurementThaNkz JesusNo ratings yet
- Arm InstructionsDocument56 pagesArm InstructionsMayuth HanthurNo ratings yet
- OUMH1203-English For Written Communication TaskDocument11 pagesOUMH1203-English For Written Communication TaskMUHAMMAD NAJIB BIN HAMBALI STUDENTNo ratings yet
- Australian Standard: Steel StructuresDocument11 pagesAustralian Standard: Steel StructuresRadu BalabanNo ratings yet
- 8259A Programmable Interrupt ControllerDocument18 pages8259A Programmable Interrupt ControllerBasheer V.PNo ratings yet
- Chapter - 13 Current ElectricityDocument8 pagesChapter - 13 Current Electricityusama113No ratings yet
- Primary Sources Multiple PerspectivesDocument17 pagesPrimary Sources Multiple Perspectivesapi-426057503No ratings yet
- The Tyranny of Convenience - The New York TimesDocument6 pagesThe Tyranny of Convenience - The New York TimesAlejandraNo ratings yet
- G33T MainboardDocument54 pagesG33T MainboardniroshniroshNo ratings yet
- Inverse Trig Worksheet 1. Find The EXACT Value of The FollowingDocument3 pagesInverse Trig Worksheet 1. Find The EXACT Value of The FollowingDane AgoyaoyNo ratings yet
- Comparative Analysis of Reliance Jio With Airtel, Vodafone Telecom ServiceDocument6 pagesComparative Analysis of Reliance Jio With Airtel, Vodafone Telecom ServiceMuskaan SahuNo ratings yet
- Master Thesis LTHDocument4 pagesMaster Thesis LTHkimberlyhaynesarlington100% (2)
- Online Railway Reservation System 1Document5 pagesOnline Railway Reservation System 1Mehul KareliaNo ratings yet
- AnalyticsDocument3 pagesAnalyticsPVS Pavan ChandraNo ratings yet
- AUTOSAR Slides - ExtractedDocument74 pagesAUTOSAR Slides - ExtractedAndres Torres RNo ratings yet
- 4x4 Matrix KeypadDocument12 pages4x4 Matrix KeypadVikram ReddyNo ratings yet
- Snake - Using - RTOS: Phase-Implementation Phase-DesignDocument5 pagesSnake - Using - RTOS: Phase-Implementation Phase-DesignSahil NayyarNo ratings yet
- TD.57 v31.2Document288 pagesTD.57 v31.2Jerrelyn SegayoNo ratings yet
- 1 Ficha de Trabalho Inglês 8º AnoDocument3 pages1 Ficha de Trabalho Inglês 8º Anofonseca7550% (2)
- Mec235 - Thermo FluidsDocument10 pagesMec235 - Thermo FluidsManish JainNo ratings yet
- Formal ReportDocument3 pagesFormal ReportVideo ProjectsNo ratings yet
- SD 5066A 1 1 BREEAM Europe Commercial 2009Document346 pagesSD 5066A 1 1 BREEAM Europe Commercial 2009tranenvironnementNo ratings yet