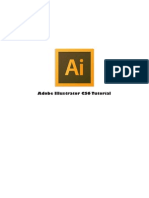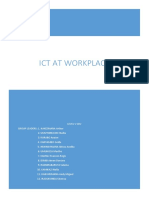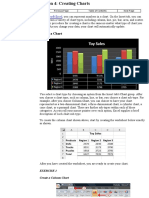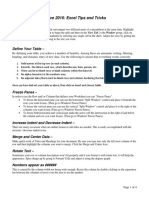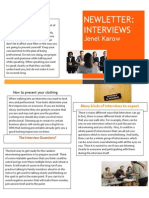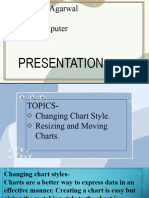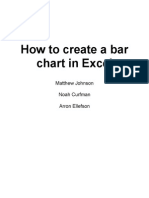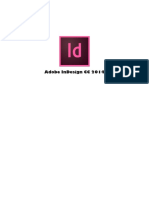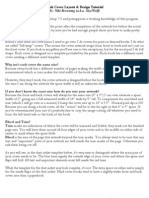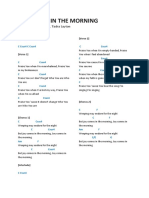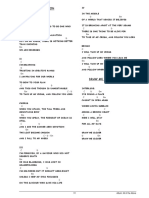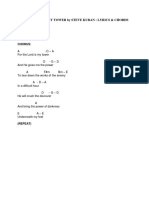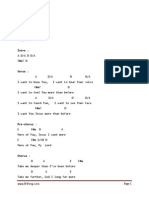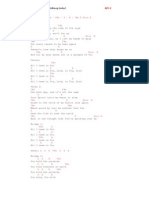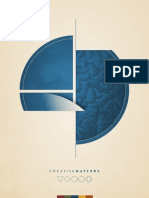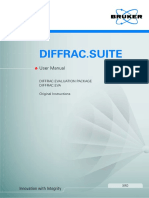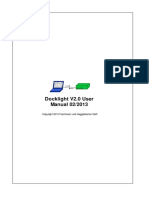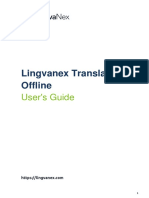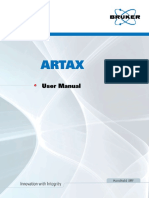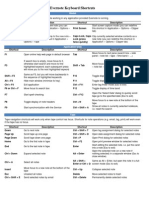Professional Documents
Culture Documents
There's An Anchor in My Table!: by Diane Burns
There's An Anchor in My Table!: by Diane Burns
Uploaded by
jhoncharliejhonOriginal Description:
Original Title
Copyright
Available Formats
Share this document
Did you find this document useful?
Is this content inappropriate?
Report this DocumentCopyright:
Available Formats
There's An Anchor in My Table!: by Diane Burns
There's An Anchor in My Table!: by Diane Burns
Uploaded by
jhoncharliejhonCopyright:
Available Formats
InTips: Tables & Anchored Objects
By Diane Burns
You dont have to stay between the lines when using anchored shapes in InDesign tables.
Theres an Anchor in My Table!
Creating tables in InDesign can be useful, and is often necessary, but rarely is it thought of as very exciting. Heres a little spice, though, that can perk things up, and that even the most seasoned table user rarely thinks of: adding anchored objects to table cells. Anchored objects can include images, dingbats, or even shapes that appear to extend or reshape a table cell. For example, you can use triangles or arrows to establish a sense of movement within your tables, or you can change the shape of cells by adding a circle at the intersection of strokes throughout a table. Using anchored objects within a table also makes it easy to incorporate graphic images, such as icons, in table header rows that will appear on each page or frame, along with the text (Figure 1). Throw in a little imagination and creativity, and all kinds of fun things start to happen!
Figure 1: Characters or images of any shape can be anchored to become part of a table, including in header rows (left). Dingbats are used in the example below, and simple triangles in the example to the right.
I N D E S I G N M A G A Z I N E 38 November | December 2010 excerpt
SUBSCRIBE NOW
previous
next
full screen
InTips: Tables & Anchored Objects
Ive touched on this idea before, but I want to go a little more in depth and share some recipes for using anchored objects to make table cells look like they are not just rectangles. There are just a few things you need to know before trying out this technique in your own kitchen. The key is having the right settings in the Anchored Objects dialog box (Object > Anchored Object > Options). Be sure to set the X Relative To: position to either the Anchor Marker or the Column Edge. (If you use the Text Frame option, InDesign will anchor the object relative to the text frame containing the table, not to individual columns or cells.) For the Y Relative To: position, use one of the Line options. This means youll be using the position of the text within each cell as one of your anchor reference points. Because of this, its a good idea to use fixed row heights and have consistent cell text insets at the top. I usually anchor the object at the beginning of text in the next
I N D E S I G N M A G A Z I N E 38 November | December 2010 excerpt
Figure 2: Arrows are anchored at the beginning of the text to the right of each arrow. In this example, the arrows extend above and below the row in which they sit, by anchoring an arrow that is wider than the row is tall, and using very wide white row strokes in between. Two different arrow shapes are shown.
cell to the right, then position the anchored object so it butts back against the target cell and appears to be part of it. This puts the anchored object close to its anchor marker and makes it easy to keep track of. Once youve established the correct position of the first anchored object, you can select the anchored object, copy it to the Clipboard and Paste it throughout your table, or, as Ill show in one of my recipes, automate the process using a GREP Find/ Change query. In the following pages, Ive given you just a little sampler to get started. Try your own variations on the recipes shown here there are manyand youll be amazed at the results.
SUBSCRIBE NOW
Flches de la Table
Ingredients 1 InDesign table 1 or 2 arrows, Illustrator file OK The Object > Anchored Object command 1 Object Style (optional) Adding arrows to tables can make them more compelling than plain old rows and columns. Arrows help move the eye across the information and make the presentation more dynamic. Arrows come in many sizes and shapes, and here are just a couple of examples that will hopefully serve as inspiration for you to try others on your own. In the Figure 2 example, I used large arrows, and they extend beyond the top
previous next full screen
InTips: Tables & Anchored Objects
and bottom of the row in which they are anchored. Each arrow is set to anchor relative to the Anchor Marker. Remember, the text insets must be the same for the top of and left of each cell, so that the distance from the Anchor Marker to the anchored arrow is consistent. The color of each arrow must match the cell it appears to join. Use a selective copy and paste to insert the anchored object: Once you position the first arrow correctly, simply select the anchored triangle, copy it, then paste to the next location. The anchor marker comes along for the ride. Or you can create an object style from the first occurrence of the triangle of each color, then copy and paste into the appropriate locations. To prevent cell overset when pasting images that are taller than a row of fixed height, set the cells First Baseline to Fixed and adjust the Vertical Alignment (Table > Cell Options > Text). Do this before setting the correct anchor distance for each object. To create the white space shown between
I N D E S I G N M A G A Z I N E 38 November | December 2010 excerpt
rows, use wide row strokes assigned with the color Paper. An alternative approach is shown in Figure 3, where the arrows are different lengths. This is done by increasing the left text inset in the cell with the anchor marker, and then selecting the back of each arrow with the Direct Selection tool and dragging to extend its length. Try different shapes and amaze your friends, who wont believe its done in InDesign!
Figure 3: These arrows are anchored at the beginning of the text to the right. The left text inset in cells in the second and third row is increased, along with the length of the arrow to create this staggered effect.
SUBSCRIBE NOW
previous
next
full screen
InTips: Tables & Anchored Objects
Little Circles
Ingredients 1 InDesign table 1 little circle The Object > Anchored Object command The Find/Change command For certain tables, the process of inserting small anchored objects to enhance the look of the table can be greatly automated. If the same object needs to be anchored within a large group of cells or the entire table, you can set up a simple GREP Find/ Change that will take care of things for you. In this example, we need to add small circles to the intersection of all the row and column strokes, except those in the first column (Figure 4). The same rules apply as in the example on the previous page: the cell text insets should be the same at the top and left, and the circle is anchored relative to the Anchor Marker. After the first circle is anchored correctly, it can optionally be made into an object
I N D E S I G N M A G A Z I N E 38 November | December 2010 excerpt
Figure 4: The circles are anchored to the text in the cell to the right of the anchor position. The reference point is set X Relative to the Anchor Marker. An object style can be created to re-apply the position settings if necessary.
SUBSCRIBE NOW
previous
next
full screen
InTips: Tables & Anchored Objects
style by clicking on the anchored circle, then clicking the Create new style icon on the bottom of the Object Styles panel. The positioning is picked up in the style. Once the first circle is anchored correctly and copied into the Clipboard, you can set up a GREP Find/Change to position the remaining circles in the rest of the table. First, select the range of cells that need to contain the anchored circle. In the Find/ Change dialog, use the menus to set up the query needed. Set the Find what: field to Location > Beginning of Paragraph, followed by the Wild Card Character > Any
character. In the Change to: field, set Other > Contents of Clipboard formatted, followed by Found > First Text. Finally, be sure to set the Search range to Selection (Figure 5). Voil! Your table now has beautiful corners that no one will ever suspect were cooked up in InDesign!
Diane Burns is an Adobe Certified Instructor for InDesign and president of TransPacific Digital. She is a frequent contributor to InDesign Magazine.
Figure 5: You can use a GREP Find/Change to quickly anchor a shape to all the cells, or range of cells, in a table at once. After copying the first anchored circle in the table above to the Clipboard, the GREP query below positions all circles throughout the table.
I N D E S I G N M A G A Z I N E 38 November | December 2010 excerpt
SUBSCRIBE NOW
previous
next
full screen
Take the Plunge
Did you enjoy this sample from InDesign Magazine? Then take advantage of our great discounts: $20 off a one-year subscription (coupon code FRIEND), or $15 off a twoyear subscription (coupon code FRIEND2). Go to www. indesignmag.com/purchase.php.
I N D E S I G N M A G A Z I N E 38 November | December 2010 excerpt
SUBSCRIBE NOW
previous
next
full screen
You might also like
- Capstone Project TemplateDocument12 pagesCapstone Project TemplateKhen CervillonNo ratings yet
- AutoCAD 2010 Tutorial Series: Drawing Dimensions, Elevations and SectionsFrom EverandAutoCAD 2010 Tutorial Series: Drawing Dimensions, Elevations and SectionsNo ratings yet
- Primavera Risk Analysis Risk TutorialsDocument24 pagesPrimavera Risk Analysis Risk Tutorialskotska_rony5168No ratings yet
- Tutorial Illustrator Cs6Document19 pagesTutorial Illustrator Cs6Berta Monfort100% (6)
- Nota Illustrator CS4Document19 pagesNota Illustrator CS4sk kubuNo ratings yet
- Types of ChartsDocument25 pagesTypes of ChartsClaudia BomedianoNo ratings yet
- Basics 3: Engr. Dennis VirayDocument19 pagesBasics 3: Engr. Dennis Viraydennis virayNo ratings yet
- CDTS ParallelPerspective WrittenTutorialDocument13 pagesCDTS ParallelPerspective WrittenTutorialmaosesjuNo ratings yet
- Ict at Workplace FinalDocument39 pagesIct at Workplace FinalAlix Gualadys Mireille UmutoniNo ratings yet
- Cause Map TemplateDocument18 pagesCause Map TemplateArvin BabuNo ratings yet
- InDesign Tutorial Rough JmooreDocument7 pagesInDesign Tutorial Rough JmooreRaux XarNo ratings yet
- Formulas, Functions and ChartsDocument4 pagesFormulas, Functions and Chartskunaldujari.224018No ratings yet
- Excell LessonsDocument63 pagesExcell LessonsNicat NezirovNo ratings yet
- ETECH-POWERPOINTDocument31 pagesETECH-POWERPOINTmaila suelaNo ratings yet
- Tutorial Incepatori - IllustratorDocument19 pagesTutorial Incepatori - IllustratorFlorinUrdaNo ratings yet
- Create A Chart: Microsoft ExcelDocument7 pagesCreate A Chart: Microsoft ExcelManuelo VangieNo ratings yet
- Advanced Excel: Multiple WorksheetsDocument9 pagesAdvanced Excel: Multiple WorksheetsankurNo ratings yet
- I-Monthly Test Class X (Answer Key)Document3 pagesI-Monthly Test Class X (Answer Key)GiridvjeododieoNo ratings yet
- Office 2016: Excel Tips and Tricks: Split WindowDocument4 pagesOffice 2016: Excel Tips and Tricks: Split WindowTudor SardeniNo ratings yet
- Spreadsheets Are GridDocument38 pagesSpreadsheets Are GridA.SivasankariNo ratings yet
- Hooray For Spring!!Document8 pagesHooray For Spring!!api-280549883No ratings yet
- About Tables (Valeria UTM-Design)Document4 pagesAbout Tables (Valeria UTM-Design)Andrei KnobbNo ratings yet
- Excel 2007: Charting: Learning GuideDocument11 pagesExcel 2007: Charting: Learning GuideIyadJordanNo ratings yet
- NewsletterDocument7 pagesNewsletterapi-275378454No ratings yet
- Modul Adobe IndesignDocument18 pagesModul Adobe IndesignWawan KurniawanNo ratings yet
- Presentation8 PalakDocument13 pagesPresentation8 PalakorenzoanielsNo ratings yet
- Excel TutorialDocument11 pagesExcel TutorialJM GonzalesNo ratings yet
- Basics of ExcelDocument11 pagesBasics of Excelanandanuj656100% (1)
- How To Use Ms ExcelDocument18 pagesHow To Use Ms Excelapi-218352367No ratings yet
- MS Excel (Basic Formulas and Functions)Document8 pagesMS Excel (Basic Formulas and Functions)Ranjith ReddyNo ratings yet
- Instructions 2Document5 pagesInstructions 2api-302465667No ratings yet
- A Short Tutorial On Using Visio 2010 For Entity-Relationship DiagramsDocument10 pagesA Short Tutorial On Using Visio 2010 For Entity-Relationship DiagramskaiginNo ratings yet
- Starting With ExcelDocument5 pagesStarting With ExcelJam JamNo ratings yet
- COF 111 Module 7Document86 pagesCOF 111 Module 7Eddie Angco TorremochaNo ratings yet
- 4Q ICT NotesDocument21 pages4Q ICT NotesErekha Jicah Sheibe SayonNo ratings yet
- Create Crossword PuzzleDocument4 pagesCreate Crossword PuzzlebiffinNo ratings yet
- Using Microsoft Word: Tabs and ListsDocument13 pagesUsing Microsoft Word: Tabs and Listsarban_marevilNo ratings yet
- Formatting Paragraphs and Working With Styles: Open A Blank DocumentDocument12 pagesFormatting Paragraphs and Working With Styles: Open A Blank DocumentKinzaNo ratings yet
- Advanced Excel: Multiple WorksheetsDocument9 pagesAdvanced Excel: Multiple WorksheetsGajendra TodakarNo ratings yet
- Lab 03Document16 pagesLab 03AbdullahJavedNo ratings yet
- InDesign Tutorial CC2014Document18 pagesInDesign Tutorial CC2014Agie Syirban GizawiNo ratings yet
- STD 8 NotesDocument7 pagesSTD 8 Notessuruchiwaghode8b72No ratings yet
- Drawing A Histogram 2007Document5 pagesDrawing A Histogram 2007straf238No ratings yet
- 2D LayoutDocument16 pages2D LayouttmadamolekunNo ratings yet
- Cover Design TutorialDocument19 pagesCover Design TutorialIlie AdrianNo ratings yet
- OmniGraffle 5 ManualDocument100 pagesOmniGraffle 5 ManualGeorge ApostolakisNo ratings yet
- Press and Hold Shift KeyDocument6 pagesPress and Hold Shift Keyvishnu kumarNo ratings yet
- Ut-3. ExcelDocument20 pagesUt-3. ExcelMohd Abdul AleemNo ratings yet
- Creating A Vector LogoDocument9 pagesCreating A Vector LogoNazim SufiNo ratings yet
- Week 4Document12 pagesWeek 4ADIGUN GodwinNo ratings yet
- Title: How To Use This TemplateDocument6 pagesTitle: How To Use This TemplateChill NashNo ratings yet
- Excel 2019 PivotTables: Easy Excel Essentials 2019, #1From EverandExcel 2019 PivotTables: Easy Excel Essentials 2019, #1Rating: 5 out of 5 stars5/5 (1)
- Joy Comes in The MorningDocument2 pagesJoy Comes in The MorningjhoncharliejhonNo ratings yet
- NO ONE But YOU CHORDS by Hillsong Worship @Document1 pageNO ONE But YOU CHORDS by Hillsong Worship @jhoncharliejhon0% (1)
- The Goodness of GodDocument2 pagesThe Goodness of GodjhoncharliejhonNo ratings yet
- Devotion: Album: All of The AboveDocument1 pageDevotion: Album: All of The AbovejhoncharliejhonNo ratings yet
- For The Lord Is My TowerDocument2 pagesFor The Lord Is My TowerjhoncharliejhonNo ratings yet
- DeeperDocument2 pagesDeeperjhoncharliejhonNo ratings yet
- All I Need Is You - EDocument1 pageAll I Need Is You - EjhoncharliejhonNo ratings yet
- Creative MattersDocument105 pagesCreative MattersHudson ParenteNo ratings yet
- Happy Day FDocument2 pagesHappy Day FjhoncharliejhonNo ratings yet
- Word 2019 Keyboard Shortcuts PDFDocument19 pagesWord 2019 Keyboard Shortcuts PDFAwais MalikNo ratings yet
- LPL Software ManualDocument70 pagesLPL Software ManualCurry DanielNo ratings yet
- Excel 2010 Introduction Best STL Training ManualDocument61 pagesExcel 2010 Introduction Best STL Training ManualGak Kenal GueNo ratings yet
- Whats New in Windows 10 PDFDocument56 pagesWhats New in Windows 10 PDFDipin Preet SinghNo ratings yet
- Corel Draw Zadaci Sa ResenjemDocument10 pagesCorel Draw Zadaci Sa ResenjemMarkingSystem DejanNo ratings yet
- TCG AutoCAD-IntelliCADCommands HandoutDocument9 pagesTCG AutoCAD-IntelliCADCommands HandoutIon PusculitaNo ratings yet
- Manual Do UsuarioDocument151 pagesManual Do Usuariokenshimm123456789No ratings yet
- Arhiked PreciceDocument10 pagesArhiked PreciceMeris MavricNo ratings yet
- WinADCP User GuideDocument28 pagesWinADCP User Guidejohnniewalker_1No ratings yet
- Autotext Master 1: Rogram HelpDocument12 pagesAutotext Master 1: Rogram HelpprospectingrightsNo ratings yet
- Eva Programa ManualDocument162 pagesEva Programa ManualMss BranchesNo ratings yet
- Docklight ManualDocument55 pagesDocklight ManualHector Ivan Urzua VargasNo ratings yet
- Padlet ActivityDocument2 pagesPadlet ActivityAshfaak MahirNo ratings yet
- OBS Studio Help Guide 2019-09-23Document222 pagesOBS Studio Help Guide 2019-09-23tassoshNo ratings yet
- Pianoroll 2Document9 pagesPianoroll 2Palanisamy BalasubramaniNo ratings yet
- Lingvanex Translator - User ManualDocument18 pagesLingvanex Translator - User ManualStefan UrsuNo ratings yet
- How To Paste Plain Text Only in RichTextbox Control (Visual Basic)Document5 pagesHow To Paste Plain Text Only in RichTextbox Control (Visual Basic)danieldotnetNo ratings yet
- Commonly Asked Pega Interview QuestionsDocument14 pagesCommonly Asked Pega Interview QuestionsRiya PaulNo ratings yet
- Gupta Sqlwindows Function ReferenceDocument338 pagesGupta Sqlwindows Function Referencevirgulinos_188205100% (1)
- TLSE Sound Editor ManualDocument5 pagesTLSE Sound Editor ManualDamiano De BlasiNo ratings yet
- VUMTdeluxe ManualDocument17 pagesVUMTdeluxe ManualRakzo VazquezNo ratings yet
- Introduction To Word ProcessingDocument18 pagesIntroduction To Word ProcessingCARRYNo ratings yet
- Rscommander Versatile Software Tool For Rohde & Schwarz InstrumentsDocument29 pagesRscommander Versatile Software Tool For Rohde & Schwarz Instrumentsl_tumee2000100% (1)
- REP DESIG DEV GUIDE LN 10.7 LNRPTDSGNDG En-UsDocument49 pagesREP DESIG DEV GUIDE LN 10.7 LNRPTDSGNDG En-UsmoolaqNo ratings yet
- Artax User ManualDocument52 pagesArtax User ManualCarcu TheodorNo ratings yet
- Manual de MOBILeditDocument31 pagesManual de MOBILeditjhonassaNo ratings yet
- Evernote ShortcutsDocument3 pagesEvernote ShortcutsspogoliNo ratings yet
- Korf ManualDocument85 pagesKorf Manualzubair1951No ratings yet
- 40566a Microsoft Word Associate 2019 EbookDocument425 pages40566a Microsoft Word Associate 2019 EbookLuis Fernando Herrera SandovalNo ratings yet