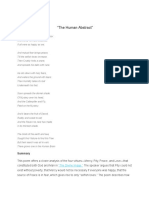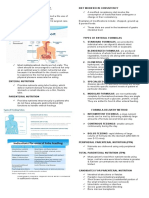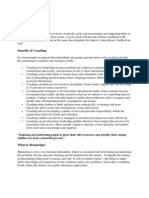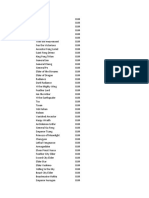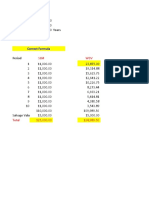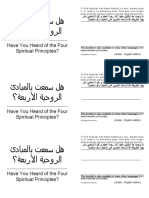Professional Documents
Culture Documents
W 9 Pump Mesh
W 9 Pump Mesh
Uploaded by
emrreuysallCopyright:
Available Formats
You might also like
- The Subtle Art of Not Giving a F*ck: A Counterintuitive Approach to Living a Good LifeFrom EverandThe Subtle Art of Not Giving a F*ck: A Counterintuitive Approach to Living a Good LifeRating: 4 out of 5 stars4/5 (5820)
- The Gifts of Imperfection: Let Go of Who You Think You're Supposed to Be and Embrace Who You AreFrom EverandThe Gifts of Imperfection: Let Go of Who You Think You're Supposed to Be and Embrace Who You AreRating: 4 out of 5 stars4/5 (1093)
- Never Split the Difference: Negotiating As If Your Life Depended On ItFrom EverandNever Split the Difference: Negotiating As If Your Life Depended On ItRating: 4.5 out of 5 stars4.5/5 (845)
- Grit: The Power of Passion and PerseveranceFrom EverandGrit: The Power of Passion and PerseveranceRating: 4 out of 5 stars4/5 (590)
- Hidden Figures: The American Dream and the Untold Story of the Black Women Mathematicians Who Helped Win the Space RaceFrom EverandHidden Figures: The American Dream and the Untold Story of the Black Women Mathematicians Who Helped Win the Space RaceRating: 4 out of 5 stars4/5 (898)
- Shoe Dog: A Memoir by the Creator of NikeFrom EverandShoe Dog: A Memoir by the Creator of NikeRating: 4.5 out of 5 stars4.5/5 (540)
- The Hard Thing About Hard Things: Building a Business When There Are No Easy AnswersFrom EverandThe Hard Thing About Hard Things: Building a Business When There Are No Easy AnswersRating: 4.5 out of 5 stars4.5/5 (349)
- Elon Musk: Tesla, SpaceX, and the Quest for a Fantastic FutureFrom EverandElon Musk: Tesla, SpaceX, and the Quest for a Fantastic FutureRating: 4.5 out of 5 stars4.5/5 (474)
- Her Body and Other Parties: StoriesFrom EverandHer Body and Other Parties: StoriesRating: 4 out of 5 stars4/5 (822)
- The Sympathizer: A Novel (Pulitzer Prize for Fiction)From EverandThe Sympathizer: A Novel (Pulitzer Prize for Fiction)Rating: 4.5 out of 5 stars4.5/5 (122)
- The Emperor of All Maladies: A Biography of CancerFrom EverandThe Emperor of All Maladies: A Biography of CancerRating: 4.5 out of 5 stars4.5/5 (271)
- The Little Book of Hygge: Danish Secrets to Happy LivingFrom EverandThe Little Book of Hygge: Danish Secrets to Happy LivingRating: 3.5 out of 5 stars3.5/5 (401)
- The World Is Flat 3.0: A Brief History of the Twenty-first CenturyFrom EverandThe World Is Flat 3.0: A Brief History of the Twenty-first CenturyRating: 3.5 out of 5 stars3.5/5 (2259)
- The Yellow House: A Memoir (2019 National Book Award Winner)From EverandThe Yellow House: A Memoir (2019 National Book Award Winner)Rating: 4 out of 5 stars4/5 (98)
- Devil in the Grove: Thurgood Marshall, the Groveland Boys, and the Dawn of a New AmericaFrom EverandDevil in the Grove: Thurgood Marshall, the Groveland Boys, and the Dawn of a New AmericaRating: 4.5 out of 5 stars4.5/5 (266)
- Team of Rivals: The Political Genius of Abraham LincolnFrom EverandTeam of Rivals: The Political Genius of Abraham LincolnRating: 4.5 out of 5 stars4.5/5 (234)
- A Heartbreaking Work Of Staggering Genius: A Memoir Based on a True StoryFrom EverandA Heartbreaking Work Of Staggering Genius: A Memoir Based on a True StoryRating: 3.5 out of 5 stars3.5/5 (231)
- Expectant Mother'S and Baby Information Sheet: Given Name: Middle Name: Last NameDocument3 pagesExpectant Mother'S and Baby Information Sheet: Given Name: Middle Name: Last NameLeslie D. Aton87% (15)
- On Fire: The (Burning) Case for a Green New DealFrom EverandOn Fire: The (Burning) Case for a Green New DealRating: 4 out of 5 stars4/5 (74)
- The Unwinding: An Inner History of the New AmericaFrom EverandThe Unwinding: An Inner History of the New AmericaRating: 4 out of 5 stars4/5 (45)
- 1 ARNA Protocol Manual Update2015Document139 pages1 ARNA Protocol Manual Update2015Amaruka Aboriginal Law UA100% (2)
- Pet'n For Coroner's InquestDocument14 pagesPet'n For Coroner's InquestScott MagruderNo ratings yet
- Equivalent Laminated Model of The Aluminum Honeycomb Sandwich PanelDocument5 pagesEquivalent Laminated Model of The Aluminum Honeycomb Sandwich PanelemrreuysallNo ratings yet
- Catia Aerospace Sheet Metal DesignDocument89 pagesCatia Aerospace Sheet Metal DesignemrreuysallNo ratings yet
- Geometric Model & CurveDocument43 pagesGeometric Model & CurveemrreuysallNo ratings yet
- Engineering Design & The Design ProcessDocument16 pagesEngineering Design & The Design ProcessemrreuysallNo ratings yet
- Excell Precision Co., LTDDocument13 pagesExcell Precision Co., LTDAldo Angel ValdiviaNo ratings yet
- Seares Vs Alzate DigestDocument1 pageSeares Vs Alzate DigestlirioNo ratings yet
- A Review of Marketing Mix 4ps or MoreDocument15 pagesA Review of Marketing Mix 4ps or MoreAshari0% (1)
- VLSI QnA - Interview Questions On Blocking and Nonblocking AssignmentsDocument3 pagesVLSI QnA - Interview Questions On Blocking and Nonblocking AssignmentsVIKRAMNo ratings yet
- Learning Competencies: Predict Genotypes and Phenotypes of Parents and Offspring Using The Laws of InheritanceDocument33 pagesLearning Competencies: Predict Genotypes and Phenotypes of Parents and Offspring Using The Laws of InheritanceRichmon AlamanNo ratings yet
- Fico T-CodesDocument33 pagesFico T-CodessowmyanavalNo ratings yet
- On December 31, Year 1, Carme Company Reports Its ...Document2 pagesOn December 31, Year 1, Carme Company Reports Its ...Iman naufalNo ratings yet
- "The Human Abstract": William BlakeDocument6 pages"The Human Abstract": William BlakePaulescu Daniela AnetaNo ratings yet
- Fesx 412B-30Document74 pagesFesx 412B-30Anonymous mGZOP8No ratings yet
- Methods of Nutrient DeliveryDocument3 pagesMethods of Nutrient DeliveryFarmisa MannanNo ratings yet
- A Novel TRPC6 Mutation in A Family With Podocytopathy and Clinical VariabilityDocument5 pagesA Novel TRPC6 Mutation in A Family With Podocytopathy and Clinical VariabilityIgnacio TabuadaNo ratings yet
- 2010 BackdirtDocument63 pages2010 BackdirtCotsen Institute of Archaeology PressNo ratings yet
- Revision QuestionsDocument2 pagesRevision QuestionsDimpho Sonjani-SibiyaNo ratings yet
- What Is MentoringDocument5 pagesWhat Is MentoringDeepak Kumar SinghNo ratings yet
- Avatar Cards ChancesDocument5 pagesAvatar Cards ChancesGerald MunarNo ratings yet
- Grade 5 - Different Types Sports - April 2021 - Lesson 1Document6 pagesGrade 5 - Different Types Sports - April 2021 - Lesson 1pinkyNo ratings yet
- HSPA - Network Optimization & Trouble Shooting v1.2Document15 pagesHSPA - Network Optimization & Trouble Shooting v1.2Ch_L_N_Murthy_273No ratings yet
- Exploring The Biological Activities of The Hylocereus Polyrhizus ExtractDocument14 pagesExploring The Biological Activities of The Hylocereus Polyrhizus ExtractAnonymous RRTQwhVtBaNo ratings yet
- Notes On Courts of HeavenDocument7 pagesNotes On Courts of HeavenAsiko Joseph100% (4)
- Code VBA Untuk Gerak ShapesDocument4 pagesCode VBA Untuk Gerak Shapesamirlatip76No ratings yet
- José Arigó by Dr. S.N. SureshDocument9 pagesJosé Arigó by Dr. S.N. SureshdrsnsureshNo ratings yet
- Depreciation Calculation in ExcelDocument8 pagesDepreciation Calculation in ExcelVasanth Kumar VNo ratings yet
- Development of A Multi-Stage Choke Valve SizingDocument221 pagesDevelopment of A Multi-Stage Choke Valve SizingsekharsamyNo ratings yet
- Arabic - English Bi-Lingual TractDocument18 pagesArabic - English Bi-Lingual TractClesivaldo Francisco da Silva FilhoNo ratings yet
- NITIE PGDEx VLFM Brochure 2021 22Document36 pagesNITIE PGDEx VLFM Brochure 2021 22PiyushNo ratings yet
- Class 9 Maths Olympiad Logical Reasoning Practice PapersDocument26 pagesClass 9 Maths Olympiad Logical Reasoning Practice Paperslokesh kumarNo ratings yet
- BS10 Lec - Writing A Research Proposal-IIDocument23 pagesBS10 Lec - Writing A Research Proposal-IIAhsan SheikhNo ratings yet
W 9 Pump Mesh
W 9 Pump Mesh
Uploaded by
emrreuysallOriginal Description:
Original Title
Copyright
Available Formats
Share this document
Did you find this document useful?
Is this content inappropriate?
Report this DocumentCopyright:
Available Formats
W 9 Pump Mesh
W 9 Pump Mesh
Uploaded by
emrreuysallCopyright:
Available Formats
Workshop 9 Free and Swept Meshing: Pump Model
Introduction
In this workshop you will use the Mesh module of ABAQUS/CAE to generate the finite element meshes for the pump assembly model. The required tasks include assigning mesh attributes to each part instance, assigning mesh seeds, and generating the meshes.
Modifying the pump housing element type
1. Open the model database file PumpAssy.cae. Switch to the Mesh module; and, from the context bar, select pump_ribs from the list of available models. 2. Use the assembly display options (ViewAssembly Display Options) to suppress the visibility of all part instances save for the pump housing. In addition, suppress the visibility of all datum planes and axes. 3. Next, create a set that includes all the elements comprising the pump housing. From the main menu bar, select ToolsSetCreate. 4. In the Create Set dialog box, select Element as the set type. Name the set pump-mesh and click Continue. 5. Select all the elements in pump housing using a rectangular drag window. Use the selection filters if necessary. Click Done when the selection is complete. Use the Query tools to determine the type of element currently assigned to the mesh. 6. From the main menu bar, select ToolsQuery. The Query dialog box appears. 7. From the list of available General Queries, select Element and click Apply. Click on any element and note that the elements label, type, and nodal connectivity are listed in the message area, as shown in Figure W91. Repeat this for other elements in the mesh.
Figure W91. Selected element attributes 8. Click Cancel in the Query dialog box to close it. 9. The element type for the pump housing is the linear tetrahedron (C3D4), which is not suited for an analysis involving contact. Thus, change the element type assigned to the pump housing to modified second order tetrahedrons (C3D10M). 10. From the main menu bar, select MeshElement Type.
Copyright 2003 ABAQUS, Inc.
Introduction to ABAQUS
W9.2
11. When prompted for the type of region, click Sets on the right side of the prompt area. 12. The Region Selection dialog box appears. Select the set pump-mesh and click Continue. 13. The Element Type dialog box appears. Review the current settings. Toggle on Quadratic under Geometric Order. Notice that the element type message changes to C3D10M. Click OK. 14. Use the Query tools to confirm that the element type associated with the mesh has been updated.
Generating the bolt mesh
Use the assembly display options to restore the visibility of the bolts and suppress the visibility of the pump housing. The bolts are colored yellow, indicating they can be readily meshed with hexahedral elements using a swept mesh technique. Mesh the bolts with a local edge seed of 8 using first-order incompatible mode hexahedral elements (C3D8I). 1. From the main menu bar, select SeedEdge by Number. 2. Select all the edges of the bolts using a rectangular drag window. 3. When prompted for the number of elements along the edges, enter 8. 4. From the main menu bar, select MeshElement Type to change the element type associated with the bolts. Tip: Click Select in Viewport on the right side of the prompt area to select the bolts directly in the viewport. 5. In the prompt area, select Geometry as the region type. Using a rectangular drag shape, select all the bolts. 6. In the Element Type dialog box, choose Incompatible modes under Element Controls. Click OK. 7. From the main menu bar, select MeshInstance to mesh the bolts. Click one of the bolts when prompted for the instance to be meshed. 8. Review the mesh when the operation is complete. The mesh of one of the bolts is shown in Figure W92.
Generating the cover and gasket meshes
The Cover Use the assembly display options to restore the visibility of the cover and suppress the visibility of the bolts. The cover is colored orange, indicating that it cannot be meshed with hexahedral elements without the aid of partitioning. For the purpose of this exercise, mesh the cover using the free tetrahedral mesh technique. Use a global seed size of 0.35 and element type C3D10M.
Copyright 2003 ABAQUS, Inc.
Introduction to ABAQUS
W9.3
1. From the main menu bar, select MeshControls. Select the cover as the region to which mesh controls will be assigned; and, in the Mesh Controls dialog box, select Tet as the element shape. Click OK to continue. The part is now colored pink, indicating it can be meshed with the free mesh technique. 2. Assign a global mesh seed size (SeedInstance) of 0.35 and local edge seeds (SeedEdge By Number) of 8 to the edges comprising the bolt holes. 3. From the main menu bar, select MeshElement type. Select the cover geometry as the region to which the element type will be assigned and choose the modified quadratic tetrahedron element type (C3D10M). 4. Generate the cover mesh. The mesh on the cover plate is shown in Figure W92. The Gasket Use the assembly display options to restore the visibility of the gasket and suppress the visibility of the cover. The gasket is colored yellow, indicating it can be readily meshed with hexahedral elements using a swept mesh technique. 1. Assign a global mesh seed size (SeedInstance) of 0.25. 2. Assign the linear hexahedral gasket element type (GK3D8) to the gasket geometry (MeshElement type). 3. Generate the gasket mesh. The mesh on the gasket is shown in Figure W93.
Figure W92. Bolt and cover meshes
Figure W93 Gasket mesh 4. Save the model database as PumpAssy.cae, and exit the ABAQUS/CAE session.
Copyright 2003 ABAQUS, Inc. Introduction to ABAQUS
You might also like
- The Subtle Art of Not Giving a F*ck: A Counterintuitive Approach to Living a Good LifeFrom EverandThe Subtle Art of Not Giving a F*ck: A Counterintuitive Approach to Living a Good LifeRating: 4 out of 5 stars4/5 (5820)
- The Gifts of Imperfection: Let Go of Who You Think You're Supposed to Be and Embrace Who You AreFrom EverandThe Gifts of Imperfection: Let Go of Who You Think You're Supposed to Be and Embrace Who You AreRating: 4 out of 5 stars4/5 (1093)
- Never Split the Difference: Negotiating As If Your Life Depended On ItFrom EverandNever Split the Difference: Negotiating As If Your Life Depended On ItRating: 4.5 out of 5 stars4.5/5 (845)
- Grit: The Power of Passion and PerseveranceFrom EverandGrit: The Power of Passion and PerseveranceRating: 4 out of 5 stars4/5 (590)
- Hidden Figures: The American Dream and the Untold Story of the Black Women Mathematicians Who Helped Win the Space RaceFrom EverandHidden Figures: The American Dream and the Untold Story of the Black Women Mathematicians Who Helped Win the Space RaceRating: 4 out of 5 stars4/5 (898)
- Shoe Dog: A Memoir by the Creator of NikeFrom EverandShoe Dog: A Memoir by the Creator of NikeRating: 4.5 out of 5 stars4.5/5 (540)
- The Hard Thing About Hard Things: Building a Business When There Are No Easy AnswersFrom EverandThe Hard Thing About Hard Things: Building a Business When There Are No Easy AnswersRating: 4.5 out of 5 stars4.5/5 (349)
- Elon Musk: Tesla, SpaceX, and the Quest for a Fantastic FutureFrom EverandElon Musk: Tesla, SpaceX, and the Quest for a Fantastic FutureRating: 4.5 out of 5 stars4.5/5 (474)
- Her Body and Other Parties: StoriesFrom EverandHer Body and Other Parties: StoriesRating: 4 out of 5 stars4/5 (822)
- The Sympathizer: A Novel (Pulitzer Prize for Fiction)From EverandThe Sympathizer: A Novel (Pulitzer Prize for Fiction)Rating: 4.5 out of 5 stars4.5/5 (122)
- The Emperor of All Maladies: A Biography of CancerFrom EverandThe Emperor of All Maladies: A Biography of CancerRating: 4.5 out of 5 stars4.5/5 (271)
- The Little Book of Hygge: Danish Secrets to Happy LivingFrom EverandThe Little Book of Hygge: Danish Secrets to Happy LivingRating: 3.5 out of 5 stars3.5/5 (401)
- The World Is Flat 3.0: A Brief History of the Twenty-first CenturyFrom EverandThe World Is Flat 3.0: A Brief History of the Twenty-first CenturyRating: 3.5 out of 5 stars3.5/5 (2259)
- The Yellow House: A Memoir (2019 National Book Award Winner)From EverandThe Yellow House: A Memoir (2019 National Book Award Winner)Rating: 4 out of 5 stars4/5 (98)
- Devil in the Grove: Thurgood Marshall, the Groveland Boys, and the Dawn of a New AmericaFrom EverandDevil in the Grove: Thurgood Marshall, the Groveland Boys, and the Dawn of a New AmericaRating: 4.5 out of 5 stars4.5/5 (266)
- Team of Rivals: The Political Genius of Abraham LincolnFrom EverandTeam of Rivals: The Political Genius of Abraham LincolnRating: 4.5 out of 5 stars4.5/5 (234)
- A Heartbreaking Work Of Staggering Genius: A Memoir Based on a True StoryFrom EverandA Heartbreaking Work Of Staggering Genius: A Memoir Based on a True StoryRating: 3.5 out of 5 stars3.5/5 (231)
- Expectant Mother'S and Baby Information Sheet: Given Name: Middle Name: Last NameDocument3 pagesExpectant Mother'S and Baby Information Sheet: Given Name: Middle Name: Last NameLeslie D. Aton87% (15)
- On Fire: The (Burning) Case for a Green New DealFrom EverandOn Fire: The (Burning) Case for a Green New DealRating: 4 out of 5 stars4/5 (74)
- The Unwinding: An Inner History of the New AmericaFrom EverandThe Unwinding: An Inner History of the New AmericaRating: 4 out of 5 stars4/5 (45)
- 1 ARNA Protocol Manual Update2015Document139 pages1 ARNA Protocol Manual Update2015Amaruka Aboriginal Law UA100% (2)
- Pet'n For Coroner's InquestDocument14 pagesPet'n For Coroner's InquestScott MagruderNo ratings yet
- Equivalent Laminated Model of The Aluminum Honeycomb Sandwich PanelDocument5 pagesEquivalent Laminated Model of The Aluminum Honeycomb Sandwich PanelemrreuysallNo ratings yet
- Catia Aerospace Sheet Metal DesignDocument89 pagesCatia Aerospace Sheet Metal DesignemrreuysallNo ratings yet
- Geometric Model & CurveDocument43 pagesGeometric Model & CurveemrreuysallNo ratings yet
- Engineering Design & The Design ProcessDocument16 pagesEngineering Design & The Design ProcessemrreuysallNo ratings yet
- Excell Precision Co., LTDDocument13 pagesExcell Precision Co., LTDAldo Angel ValdiviaNo ratings yet
- Seares Vs Alzate DigestDocument1 pageSeares Vs Alzate DigestlirioNo ratings yet
- A Review of Marketing Mix 4ps or MoreDocument15 pagesA Review of Marketing Mix 4ps or MoreAshari0% (1)
- VLSI QnA - Interview Questions On Blocking and Nonblocking AssignmentsDocument3 pagesVLSI QnA - Interview Questions On Blocking and Nonblocking AssignmentsVIKRAMNo ratings yet
- Learning Competencies: Predict Genotypes and Phenotypes of Parents and Offspring Using The Laws of InheritanceDocument33 pagesLearning Competencies: Predict Genotypes and Phenotypes of Parents and Offspring Using The Laws of InheritanceRichmon AlamanNo ratings yet
- Fico T-CodesDocument33 pagesFico T-CodessowmyanavalNo ratings yet
- On December 31, Year 1, Carme Company Reports Its ...Document2 pagesOn December 31, Year 1, Carme Company Reports Its ...Iman naufalNo ratings yet
- "The Human Abstract": William BlakeDocument6 pages"The Human Abstract": William BlakePaulescu Daniela AnetaNo ratings yet
- Fesx 412B-30Document74 pagesFesx 412B-30Anonymous mGZOP8No ratings yet
- Methods of Nutrient DeliveryDocument3 pagesMethods of Nutrient DeliveryFarmisa MannanNo ratings yet
- A Novel TRPC6 Mutation in A Family With Podocytopathy and Clinical VariabilityDocument5 pagesA Novel TRPC6 Mutation in A Family With Podocytopathy and Clinical VariabilityIgnacio TabuadaNo ratings yet
- 2010 BackdirtDocument63 pages2010 BackdirtCotsen Institute of Archaeology PressNo ratings yet
- Revision QuestionsDocument2 pagesRevision QuestionsDimpho Sonjani-SibiyaNo ratings yet
- What Is MentoringDocument5 pagesWhat Is MentoringDeepak Kumar SinghNo ratings yet
- Avatar Cards ChancesDocument5 pagesAvatar Cards ChancesGerald MunarNo ratings yet
- Grade 5 - Different Types Sports - April 2021 - Lesson 1Document6 pagesGrade 5 - Different Types Sports - April 2021 - Lesson 1pinkyNo ratings yet
- HSPA - Network Optimization & Trouble Shooting v1.2Document15 pagesHSPA - Network Optimization & Trouble Shooting v1.2Ch_L_N_Murthy_273No ratings yet
- Exploring The Biological Activities of The Hylocereus Polyrhizus ExtractDocument14 pagesExploring The Biological Activities of The Hylocereus Polyrhizus ExtractAnonymous RRTQwhVtBaNo ratings yet
- Notes On Courts of HeavenDocument7 pagesNotes On Courts of HeavenAsiko Joseph100% (4)
- Code VBA Untuk Gerak ShapesDocument4 pagesCode VBA Untuk Gerak Shapesamirlatip76No ratings yet
- José Arigó by Dr. S.N. SureshDocument9 pagesJosé Arigó by Dr. S.N. SureshdrsnsureshNo ratings yet
- Depreciation Calculation in ExcelDocument8 pagesDepreciation Calculation in ExcelVasanth Kumar VNo ratings yet
- Development of A Multi-Stage Choke Valve SizingDocument221 pagesDevelopment of A Multi-Stage Choke Valve SizingsekharsamyNo ratings yet
- Arabic - English Bi-Lingual TractDocument18 pagesArabic - English Bi-Lingual TractClesivaldo Francisco da Silva FilhoNo ratings yet
- NITIE PGDEx VLFM Brochure 2021 22Document36 pagesNITIE PGDEx VLFM Brochure 2021 22PiyushNo ratings yet
- Class 9 Maths Olympiad Logical Reasoning Practice PapersDocument26 pagesClass 9 Maths Olympiad Logical Reasoning Practice Paperslokesh kumarNo ratings yet
- BS10 Lec - Writing A Research Proposal-IIDocument23 pagesBS10 Lec - Writing A Research Proposal-IIAhsan SheikhNo ratings yet