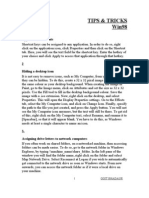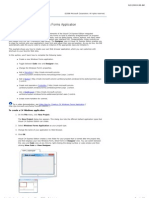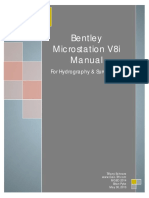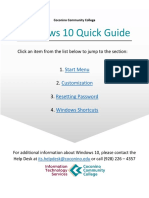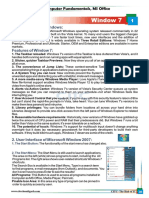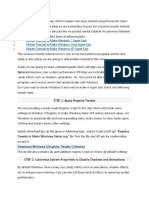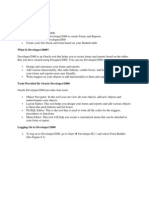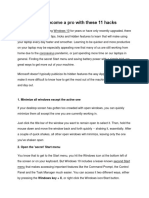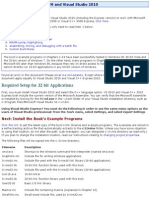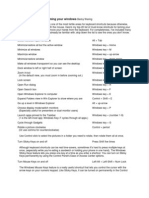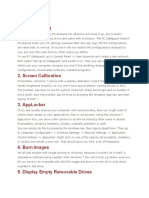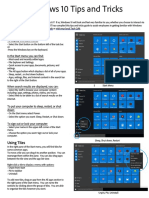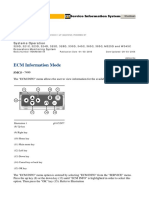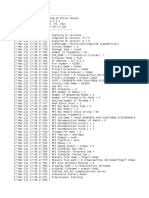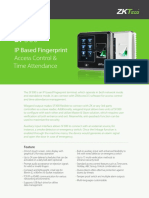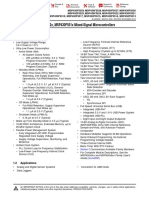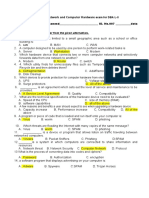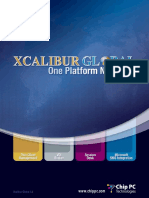Professional Documents
Culture Documents
Easily Revive The Classic Start Menu Hidden Within Windows 8
Easily Revive The Classic Start Menu Hidden Within Windows 8
Uploaded by
Alfredo RennerOriginal Description:
Original Title
Copyright
Available Formats
Share this document
Did you find this document useful?
Is this content inappropriate?
Report this DocumentCopyright:
Available Formats
Easily Revive The Classic Start Menu Hidden Within Windows 8
Easily Revive The Classic Start Menu Hidden Within Windows 8
Uploaded by
Alfredo RennerCopyright:
Available Formats
Easily revive the Classic Start Menu hidden within Windows 8 | TechRepublic
Pgina 1 de 10
Microsoft Windows
Easily revive the Classic Start Menu hidden within Windows 8
By Greg Shultz April 5, 2012, 10:42 AM PDT
Takeaway: Yes, you can indeed resuscitate the Classic Start Menu in Windows 8. Greg Shultz shows you how it is done. Lots of people have asked me whether I think Microsoft will put the Start Menu back in Windows 8 before the final release. Of course, Id like to believe that Microsoft would come to their senses and say that it was all a mistake to remove the Start Menu, but I dont think thats very likely. In fact, not only is the Start Button gone from the Desktop, but when you click in the place where it used to exist, you get the Metro Start screen. Windows 8 is designed with Metro as the starting point, and well just have to get used to it or will we? Fortunately, I have discovered an Achilles heel in Microsofts evil plan to do away with the Start Menu. They may have been able to remove the GUI part of the Start Button/Menu, but they cant remove the underlying structure of it without crippling the operating systems backward-compatibility support for pre-Windows 8 applications. In this edition of the Windows Desktop Report, Ill show you how to take advantage of this chink in the armor and revive a classic version of the Start Menu. This blog post is also available in a Slideshow Photo Gallery. Note: Keep in mind that this technique is being written for the Windows 8 Consumer Preview and the features I will discuss here may very well change between now and the time the operating system is actually released.
Automatically sign up for our Windows Desktop Report newsletter!
The underlying structure
When you install any standard Windows application in Windows 8, the operating system redirects the installation procedure to create a tile in Metro. Even so, the installation procedure is designed to create folders and shortcuts to the application in the directory where the Start Menu lives. In the case of Windows 7 and Windows 8, that directory is C:\ProgramData\Microsoft\Windows\Start Menu. Since that directory still exists in Windows 8 for the sake of backward compatibility, you can take advantage of that fact along with the Taskbars Toolbar feature to revive a classic version of the Start Menu. Lets take a closer look.
The Toolbar
http://www.techrepublic.com/blog/window-on-windows/easily-revive-the-classic-start-m... 09/04/2012
Easily revive the Classic Start Menu hidden within Windows 8 | TechRepublic
Pgina 2 de 10
In order to create your own Classic Start Menu in Windows 8, youll use the Toolbar feature. This feature has been a part of the Windows operating system for a long time, and it allows you to create Toolbars right on the Taskbar. To begin, right-click an empty spot on the Taskbar, hover over Toolbars, and select the New Toolbar command, as shown in Figure A. (Take note of the Lock the Taskbar command; youll need to use it in an upcoming step.)
Figure A
Access the Toolbars submenu and select the New Toolbar command.
When you see the New Toolbar - Choose a Folder dialog box, type the following path in the Folder text box, as shown in Figure B. C:\ProgramData\Microsoft\Windows\Start Menu
Figure B
http://www.techrepublic.com/blog/window-on-windows/easily-revive-the-classic-start-m... 09/04/2012
Easily revive the Classic Start Menu hidden within Windows 8 | TechRepublic
Pgina 3 de 10
Type the path to the Start Menu folder in the Folder text box.
To continue, click the Select Folder button. You will then see the Start Menu Toolbar appear next to the Notification Area, as shown in Figure C.
Figure C
http://www.techrepublic.com/blog/window-on-windows/easily-revive-the-classic-start-m... 09/04/2012
Easily revive the Classic Start Menu hidden within Windows 8 | TechRepublic
Pgina 4 de 10
The new Start Menu Toolbar will appear next to the Notification Area.
Populating the Start Menu
At this point, your Classic Start Menu contains the Programs menu and Windows Update. The Classic Start Menu also provides links to Documents, Settings, Search, and Shut Down. Fortunately, you can populate your Classic Start Menu with all these links. To do so, you will need to create shortcuts on your desktop and then move them to the C:\ProgramData\Microsoft\Windows\Start Menu folder. Documents: To create a shortcut to Documents, launch Windows Explorer, which will open to the Libraries folder. Then, right-click on Documents and select Send To | Desktop (Create Shortcut) command, as shown in Figure D. You can repeat this step if you want to put Pictures, Music, and Videos on your Start Menu.
Figure D
http://www.techrepublic.com/blog/window-on-windows/easily-revive-the-classic-start-m... 09/04/2012
Easily revive the Classic Start Menu hidden within Windows 8 | TechRepublic
Pgina 5 de 10
Youll use the Send to | Desktop (Create Shortcut) command to create some of your shortcuts.
Control Panel: To create a shortcut to the Control Panel, select Desktop under the Favorites list in Windows Explorer. Then, right-click on Control Panel and select Create Shortcut, as shown in Figure E. You can repeat this step if you want to put Computer and Network on your Start menu.
Figure E
http://www.techrepublic.com/blog/window-on-windows/easily-revive-the-classic-start-m... 09/04/2012
Easily revive the Classic Start Menu hidden within Windows 8 | TechRepublic
Pgina 6 de 10
Right-click on Control Panel and select the Create Shortcut command.
Search: To create a shortcut to Search, right-click on the Desktop and select the New | Shortcut command. When you see the Create Shortcut dialog box, type the following command in the Location text box, as shown in Figure F. Be sure to include the colon at the very end of the command. C:\Windows\e plorer.e e search ms:
Figure F
http://www.techrepublic.com/blog/window-on-windows/easily-revive-the-classic-start-m... 09/04/2012
Easily revive the Classic Start Menu hidden within Windows 8 | TechRepublic
Pgina 7 de 10
Be sure to include the colon.
To continue, click Next and save the shortcut with the name Search. Shut Down: To create a shortcut to Shut Down the Computer, right-click on the Desktop and select the New | Shortcut command. When you see the Create Shortcut dialog box, type the following in the Location text box: Shutdown.e e s To continue, click Next and save the shortcut with the name Shut Down. When you create these shortcuts, Windows 8 appends - shortcut to each one. You can rename each to remove the unnecessary words. At this point, launch Windows Explorer and navigate to the C:\ProgramData\Microsoft\Windows\Start Menu folder. Next, move all the shortcuts from your Desktop to the Start Menu folder. Because this folder is a special system folder, you will see a Destination Folder Access Denied dialog box, like the one shown in Figure G. Select the Do This for ll Current Items check box and click the Continue button to proceed with the Move operation.
Figure G
http://www.techrepublic.com/blog/window-on-windows/easily-revive-the-classic-start-m... 09/04/2012
Easily revive the Classic Start Menu hidden within Windows 8 | TechRepublic
Pgina 8 de 10
You will have to click the Continue button to proceed with the Move operation.
Of course, you can put the shortcuts to any of your applications that you want to appear on your Start Menu in this folder as well.
Mo ing the Start Menu Toolbar
Now that you have created the Start Menu Toolbar, youll want to move it the left corner where the Start button used to be. Right-click on the Taskbar and select Lock the Taskbar to remove the check mark. Once the Taskbar is unlocked, hover your mouse pointer over the Toolbar handle, just to the left of the S in Start Menu. When the pointer turns into a double-headed arrow, just click and drag the Toolbar handle over toward the left corner, as shown in Figure . As you do, drag the handle slightly under or over the icons on the Taskbar in order to get the Start Menu Toolbar to its new position.
Figure
http://www.techrepublic.com/blog/window-on-windows/easily-revive-the-classic-start-m... 09/04/2012
Easily revive the Classic Start Menu hidden within Windows 8 | TechRepublic
Pgina 9 de 10
When the pointer turns into a double-headed arrow, just click and drag the Toolbar handle over to the left corner.
When you position it, youll see all the folders inside the Start Menu folder. To hide them, click and drag the Taskbar handle next to the Internet Explorer icon to the left to cover up those folders. Now, right-click on the Taskbar and select the Lock the Taskbar command. When you do, youll notice a slight side effect just an edge of the Windows Update icon appears; however, it is nothing to worry about. When you complete the operation, you will have your own Classic Start Menu in Windows 8, as shown in Figure .
Figure
http://www.techrepublic.com/blog/window-on-windows/easily-revive-the-classic-start-m... 09/04/2012
Easily revive the Classic Start Menu hidden within Windows 8 | TechRepublic
Pgina 10 de 10
You can create your own Classic Start Menu in Windows 8.
What s your take
Will you put the classic Start Menu back in Windows 8 Consumer Preview with this technique? As always, if you have comments or information to share about this topic, please take a moment to drop by the TechRepublic Community Forums and let us hear from you.
Also read:
Quick Tip: Change Stacked Window Behavior in the Windows 7 Taskbar Quick Tip: Add the Flip3D Feature to the Windows 7 Taskbar Video: A Demo of New Taskbar Features in Windows 7
http://www.techrepublic.com/blog/window-on-windows/easily-revive-the-classic-start-m... 09/04/2012
You might also like
- Case Study Projects 1 SolutionDocument1 pageCase Study Projects 1 Solutionstanley umoh0% (1)
- Laboratory Exercise Set 1 (Getting Started With Windows) Lab 1.1 Getting Started in Windows 7Document29 pagesLaboratory Exercise Set 1 (Getting Started With Windows) Lab 1.1 Getting Started in Windows 7Kim dela TorreNo ratings yet
- Lab - Manage The Startup FolderDocument2 pagesLab - Manage The Startup FolderTinesha BarrettNo ratings yet
- 1: Get Quick Launch Back: Figure ADocument8 pages1: Get Quick Launch Back: Figure AKaustubh GuptaNo ratings yet
- Starting Microsoft Visual C# ExpressDocument39 pagesStarting Microsoft Visual C# ExpressPankaj BhargavNo ratings yet
- Visual Studio IDEDocument12 pagesVisual Studio IDEAryan SedqiNo ratings yet
- Tips & Tricks Win98: 1 Application ShortcutsDocument32 pagesTips & Tricks Win98: 1 Application ShortcutsHarvinder DhimanNo ratings yet
- WinSpec32 Macro InstructionsDocument6 pagesWinSpec32 Macro Instructionsdwayda7021No ratings yet
- Your PC's Worst: AnnoyancesDocument13 pagesYour PC's Worst: AnnoyancesAdil AlamiNo ratings yet
- How To Set Up Shortcuts For The Devices and Printers Applet in Windows 11Document5 pagesHow To Set Up Shortcuts For The Devices and Printers Applet in Windows 11Don BetoNo ratings yet
- Collection of Windows 10 Hidden Secret Registry TweaksDocument9 pagesCollection of Windows 10 Hidden Secret Registry TweaksLiyoNo ratings yet
- CPP 2019 WinForms Anleitung ENDocument12 pagesCPP 2019 WinForms Anleitung ENBudo LUTOVACNo ratings yet
- 10 Windows 8 Tips, Tricks and Hacks: Take Control of Windows 8 On The Desktop, The Lock Screen and MoreDocument18 pages10 Windows 8 Tips, Tricks and Hacks: Take Control of Windows 8 On The Desktop, The Lock Screen and Moreprsiva2420034066No ratings yet
- Microsoft Visual Basic 2010 TutorialDocument485 pagesMicrosoft Visual Basic 2010 TutorialEBookTutorials50% (2)
- Windows 10 NoteDocument35 pagesWindows 10 NoteAnish ShresthaNo ratings yet
- Windows 7 Getting Started GuideDocument11 pagesWindows 7 Getting Started GuideNitin AmbreNo ratings yet
- Windows98 Tips and Tricks: Spring CUE Conference - May 19, 2001 Doug Prouty - Contra Costa County Office of EducationDocument6 pagesWindows98 Tips and Tricks: Spring CUE Conference - May 19, 2001 Doug Prouty - Contra Costa County Office of EducationAmar ShahidNo ratings yet
- 15 Best Windows7 TipsDocument5 pages15 Best Windows7 TipsJupiter JonesNo ratings yet
- 1-Starting Visual BasicDocument27 pages1-Starting Visual BasicRonnel Joseph Cooper RenedoNo ratings yet
- Introduction To Visual C++ 2010 ExpressDocument7 pagesIntroduction To Visual C++ 2010 ExpressNaeem NasserNo ratings yet
- Βήματα Για Το Δικό Σας ProjectDocument29 pagesΒήματα Για Το Δικό Σας ProjectEirini MelianouNo ratings yet
- Laboratory Exercise Set 1 (Getting Started With Windows) Lab 1.1 Getting Started in Windows 7Document31 pagesLaboratory Exercise Set 1 (Getting Started With Windows) Lab 1.1 Getting Started in Windows 7Kim dela TorreNo ratings yet
- Create A C# Windows Forms ApplicationDocument7 pagesCreate A C# Windows Forms ApplicationHoang TranNo ratings yet
- Software Specification - VB and AccessDocument12 pagesSoftware Specification - VB and AccessPrakash JayaramanNo ratings yet
- Windows 7 Getting StartedDocument18 pagesWindows 7 Getting StartedJaime Villarroel MontañoNo ratings yet
- PH M MINH aNH 11AB3Document6 pagesPH M MINH aNH 11AB3Minh Anh PhạmNo ratings yet
- Bently Micro Station V 8 I ManualDocument19 pagesBently Micro Station V 8 I ManualPanagiotis StamatisNo ratings yet
- Windows 10 Guide PDFDocument10 pagesWindows 10 Guide PDFAbeyMulugetaNo ratings yet
- Masm ProceduresDocument9 pagesMasm ProceduressenthamilairmenNo ratings yet
- Window 7: A Guide To Computer Fundamentals, MS OfficeDocument10 pagesWindow 7: A Guide To Computer Fundamentals, MS OfficeAnil KumarNo ratings yet
- Finally The Wait Is OverDocument5 pagesFinally The Wait Is Overmuhammad jonniNo ratings yet
- Windows 7 - 28 Basic Tips Tricks & Troubleshooting GuideDocument12 pagesWindows 7 - 28 Basic Tips Tricks & Troubleshooting GuideongisNo ratings yet
- Oracle Developer 2000Document85 pagesOracle Developer 2000Gurpreet Singh MunjalNo ratings yet
- Window 7 TipsDocument12 pagesWindow 7 Tipscuongbd123No ratings yet
- Microsoft Visual Studio 2005 TutorialDocument9 pagesMicrosoft Visual Studio 2005 TutorialAidee84No ratings yet
- Visual C++ 2008 TutorialDocument12 pagesVisual C++ 2008 TutorialvmanstheaNo ratings yet
- Windows 10: Become A Pro With These 11 Hacks: 1. Minimize All Windows Except The Active OneDocument5 pagesWindows 10: Become A Pro With These 11 Hacks: 1. Minimize All Windows Except The Active Onepedjamt-1No ratings yet
- How To Create A Simple Calculator in Visual Basic 6.0: $0.01 Web HostingDocument4 pagesHow To Create A Simple Calculator in Visual Basic 6.0: $0.01 Web HostingBayu Aji SNo ratings yet
- Windows 10 Tips and Tricks: Secret Start Menu, Taking Screenshots and MoreDocument8 pagesWindows 10 Tips and Tricks: Secret Start Menu, Taking Screenshots and MorejayaramanrathnamNo ratings yet
- Lab 1: Managing The Start ScreenDocument6 pagesLab 1: Managing The Start ScreenSahil JainNo ratings yet
- Orcad InstructionDocument46 pagesOrcad InstructionPrince AlenNo ratings yet
- Getting Started With MASM and Visual Studio 2010Document22 pagesGetting Started With MASM and Visual Studio 2010jriver64No ratings yet
- Lesson 6 - Control Panel: ObjectiveDocument22 pagesLesson 6 - Control Panel: ObjectiveLivadari IonNo ratings yet
- Visual Studio Tips and TricksDocument7 pagesVisual Studio Tips and TricksKiran Kumar Reddy KambamNo ratings yet
- Visual Basic 6.0 - Short Notes: Unit 1 Customizing A FormDocument11 pagesVisual Basic 6.0 - Short Notes: Unit 1 Customizing A FormRahul BaskarNo ratings yet
- MODULE1 Widlfire CADCAM PDFDocument40 pagesMODULE1 Widlfire CADCAM PDFakshayupadhyayNo ratings yet
- 7 Tips For Customizing The Windows 10 TaskbarDocument7 pages7 Tips For Customizing The Windows 10 TaskbarStefanNo ratings yet
- How To Uninstall Office 2013 or Office 365Document4 pagesHow To Uninstall Office 2013 or Office 365Sumith VkNo ratings yet
- PT1 - #3 - M1u2 - ComptiaDocument12 pagesPT1 - #3 - M1u2 - ComptiaPia Marina MediciNo ratings yet
- Top 20 ShortcutsDocument6 pagesTop 20 ShortcutsabrolrajatNo ratings yet
- PC Safeguard: Control Policies - Applocker. Right Click On One of The Options (Executables, InstallersDocument13 pagesPC Safeguard: Control Policies - Applocker. Right Click On One of The Options (Executables, InstallersAsit KumarNo ratings yet
- Active-HDL Tutorial 0 - Introduction To Active-HDLDocument29 pagesActive-HDL Tutorial 0 - Introduction To Active-HDLSarthak Dilip LadNo ratings yet
- 20 Must-Know Windows 8 Tips and Tricks: Employ The Hottest Hotkeys We KnowDocument20 pages20 Must-Know Windows 8 Tips and Tricks: Employ The Hottest Hotkeys We KnowDeborah BerryNo ratings yet
- The Windows XP Environment: ObjectivesDocument19 pagesThe Windows XP Environment: ObjectivesSri RamNo ratings yet
- Grade 10 Week 4Document20 pagesGrade 10 Week 4Mildred PermejoNo ratings yet
- Sup Windows 10 Tips and Tricks en UsDocument5 pagesSup Windows 10 Tips and Tricks en UsEzhil PrabakaranNo ratings yet
- Introduction To Windows 7: A. Multiple Choice QuestionsDocument6 pagesIntroduction To Windows 7: A. Multiple Choice Questionstresa_mNo ratings yet
- Getting Started With MASMDocument22 pagesGetting Started With MASMWilliam Smith100% (1)
- Adobe Acrobat ProDocument11 pagesAdobe Acrobat Proarul136No ratings yet
- Tutorial AHDLDocument17 pagesTutorial AHDLSushil KumarNo ratings yet
- ECM Information ModeDocument6 pagesECM Information ModeDANIEL VARGAS RODRIGUEZNo ratings yet
- Presentation On Playing High End Video Games On The CloudDocument21 pagesPresentation On Playing High End Video Games On The CloudAmar KNo ratings yet
- Final Instruction SetDocument107 pagesFinal Instruction SetNisha kcrNo ratings yet
- GetdownDocument4 pagesGetdownahmet999888No ratings yet
- F 3 D Solver Runner Debug Log FullDocument20 pagesF 3 D Solver Runner Debug Log FullSyarifudinBahriKromowijoyoNo ratings yet
- UFOM SDK Developer's Manual - v5.0 - EngDocument186 pagesUFOM SDK Developer's Manual - v5.0 - EngbrnyzaNo ratings yet
- User Manual: Programmable Automation Controller AMC 300Document38 pagesUser Manual: Programmable Automation Controller AMC 300FrijoNo ratings yet
- Capture Windows 7 Using SCCM 2012 R2Document13 pagesCapture Windows 7 Using SCCM 2012 R2Indrajit MaityNo ratings yet
- Tech Note 892 - Configure SQL and Alarm DB Logger ManagerDocument11 pagesTech Note 892 - Configure SQL and Alarm DB Logger Managerw_sallumNo ratings yet
- IP Based Fingerprint Access Control & Time Attendance: FeatureDocument2 pagesIP Based Fingerprint Access Control & Time Attendance: FeaturenammarisNo ratings yet
- Informix Tutorials-Connecting To InformixDocument62 pagesInformix Tutorials-Connecting To InformixJosé SantanaNo ratings yet
- Toshiba Satelite L510Document31 pagesToshiba Satelite L510Đức TrầnNo ratings yet
- PDFDocument128 pagesPDFsweetyNo ratings yet
- A Brief Study On Different Operating System: Poonam Singh, Shweta Yadav, Savita AgrawalDocument3 pagesA Brief Study On Different Operating System: Poonam Singh, Shweta Yadav, Savita AgrawalIvan PerezNo ratings yet
- Palo Alto Networks PA 200 Datasheet PDFDocument2 pagesPalo Alto Networks PA 200 Datasheet PDFVandana SinghNo ratings yet
- Care For Network and Computer Hardware ExamDocument3 pagesCare For Network and Computer Hardware ExamhirutNo ratings yet
- 2nd DUW ExpansionDocument10 pages2nd DUW ExpansionrichNo ratings yet
- Angkasa Notebook PricelistDocument1 pageAngkasa Notebook PricelistAris SriyonoNo ratings yet
- Juniper Networks - (EX Series - QFX Series) Data Collection Checklist - Logs - Data To Collect For TroubleshootingDocument8 pagesJuniper Networks - (EX Series - QFX Series) Data Collection Checklist - Logs - Data To Collect For TroubleshootingSiva TejaNo ratings yet
- XG1.2 BrochureDocument6 pagesXG1.2 BrochureSholl1No ratings yet
- User GuideDocument11 pagesUser GuideMarkoooNo ratings yet
- Maxfort School Rohini: Project On Movie Ticket BookingDocument24 pagesMaxfort School Rohini: Project On Movie Ticket Bookingaditya singhalNo ratings yet
- MimioPro OPS SpecsheetDocument3 pagesMimioPro OPS SpecsheetJHONY MARTINEZNo ratings yet
- HASP EmulatorDocument1 pageHASP EmulatorJavier ÑahuiNo ratings yet
- Phstat2 Version 2.8.1 ReadmeDocument5 pagesPhstat2 Version 2.8.1 ReadmegurunadhguptaNo ratings yet
- Cisco 5508 WLC Configuration LABDocument17 pagesCisco 5508 WLC Configuration LABAgung Purbayana100% (1)
- How Do I Forward Multicast Traffic Between 2 Differant Lans Using Iptables?Document3 pagesHow Do I Forward Multicast Traffic Between 2 Differant Lans Using Iptables?Jeff SessionsNo ratings yet
- CISSP Domain 2 v2 CompleteDocument29 pagesCISSP Domain 2 v2 CompleteJeff EdstromNo ratings yet
- MorphoAccess Host System Interface Specification PDFDocument235 pagesMorphoAccess Host System Interface Specification PDFAlan PortugalNo ratings yet