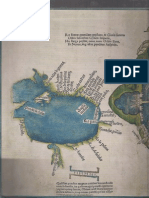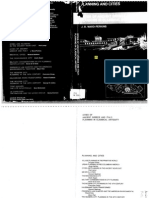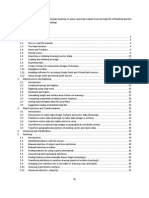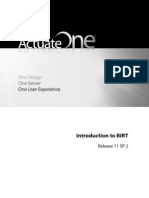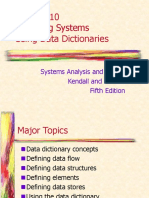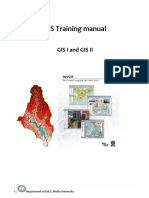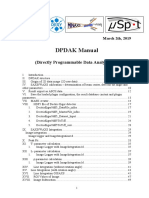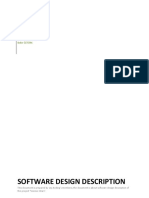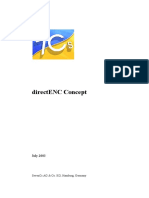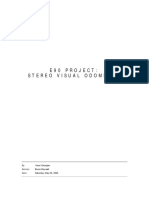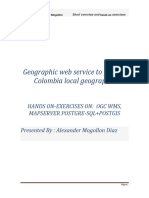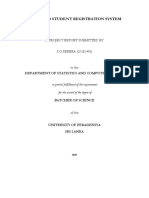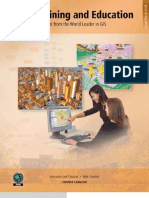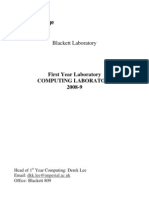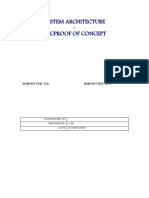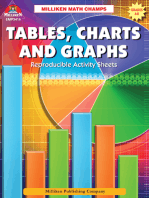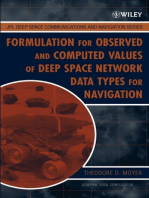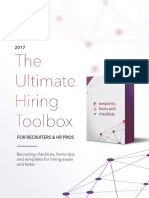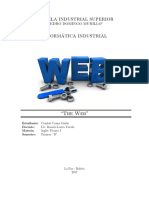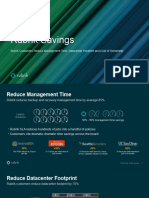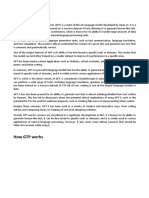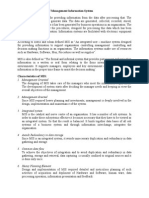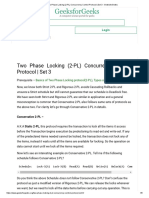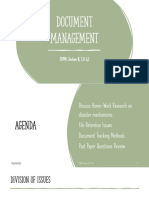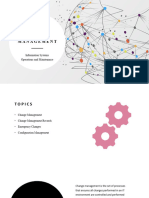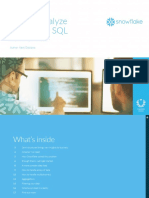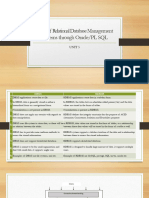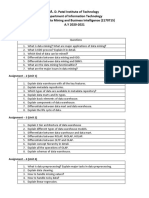Professional Documents
Culture Documents
GIS Manual ArcView3x
GIS Manual ArcView3x
Uploaded by
Maria Luiza JipescuOriginal Description:
Copyright
Available Formats
Share this document
Did you find this document useful?
Is this content inappropriate?
Report this DocumentCopyright:
Available Formats
GIS Manual ArcView3x
GIS Manual ArcView3x
Uploaded by
Maria Luiza JipescuCopyright:
Available Formats
GIS
& mapping with ArcView GIS 3.x
Latsat Kidane Mihret
Adwa
Medera Aba Gerima
Training module July 2007 by ded-SUN Jens Steuernagel
ArcView gives you the power to
visualize, explore, query, and analyze data geographically. In no time youll be working with your data in a completely new way, seeing patterns you couldnt see before, understanding geographic relationships that were hidden, gaining insights, solving problems, and achieving new results for yourself and your business.
Extract from ArcView GIS user handbook, 1996
List of Content
List of Content
List of Content..................................................................1 List of Figures ..................................................................2 List of Abbreviations .........................................................4 1 2 Introduction................................................................5 Welcome to ArcView 3.x ..............................................6
2.1 Basics about ArcView 3.3 .................................................................. 6 2.2 Open the Program............................................................................ 7 2.3 Start the Program............................................................................. 8
Working with ArcView 3.3 .......................................... 12
3.1 What can you do with ArcView 3.3 .................................................. 12 3.2 Creating & Editing my Thematic Map ............................................... 12 3.3 Creating Point, Line or Polygon Themes........................................... 15
3.3.1 Creating Point Themes....................................................................15 3.3.2 Creating Line Themes .....................................................................19 3.3.3 Creating Polygon Themes................................................................21
Editing & Analyzing Data ........................................... 22
4.1 Editing Maps & Data ....................................................................... 22 4.2 Calculating & Co............................................................................. 26
5 6
GPS Data Import ....................................................... 27 Layout ...................................................................... 31
Index............................................................................. 34
1
List of Figures
List of Figures
Fig. 1: Explorer bar.........................................................................................................7 Fig. 3: ArcView under Start .............................................................................................7 Fig. 4: Starting ArcView I ................................................................................................8 Fig. 5: Starting ArcView II ...............................................................................................9 Fig. 6: Starting ArcView III............................................................................................ 10 Fig. 7: Starting ArcView IV ............................................................................................ 10 Fig. 8: Loading images.................................................................................................. 11 Fig. 9: Loading images II .............................................................................................. 11 Fig. 10: Data path ........................................................................................................ 12 Fig. 11: Adjusting View properties.................................................................................. 13 Fig. 12: The View ......................................................................................................... 13 Fig. 13: Zooming tools .................................................................................................. 14 Fig. 14: Zooming tools II............................................................................................... 14 Fig. 15: Point themes.................................................................................................... 15 Fig. 16: Point themes II ................................................................................................ 16 Fig. 17: Point themes III ............................................................................................... 16 Fig. 18: Point themes IV ............................................................................................... 17 Fig. 19: Point themes V................................................................................................. 17 Fig. 20: Point themes VI ............................................................................................... 18 Fig. 21: Line theme ...................................................................................................... 19 Fig. 22: Line theme II ................................................................................................... 20 Fig. 23: Editing data in Attribute Table ........................................................................... 22 Fig. 24: Editing polygon themes..................................................................................... 23 Fig. 25: Editing polygon themes II ................................................................................. 23 Fig. 26: Editing polygon themes III ................................................................................ 24 Fig. 27: Editing polygon themes IV ................................................................................ 24 Fig. 28: Editing polygon themes V.................................................................................. 25 Fig. 29: Editing polygon themes VI ................................................................................ 25 Fig. 30: Calculations on spatial data ............................................................................... 26 Fig. 31: GPS data import............................................................................................... 27 Fig. 32: GPS data import II ........................................................................................... 28 Fig. 33: GPS data import III .......................................................................................... 28
2
List of Figures Fig. 34: GPS data import IV........................................................................................... 29 Fig. 35: GPS data import V............................................................................................ 29 Fig. 36: GPS data import VI........................................................................................... 30 Fig. 37: Layout............................................................................................................. 31 Fig. 38: Layout II ......................................................................................................... 32 Fig. 39: Layout III ........................................................................................................ 32 Fig. 40: Layout IV......................................................................................................... 33
List of Abbreviations
List of Abbreviations
.jgw .shp DBF ESRI GIS GPS ID UTM WS WSM Wordfile format (of JPEG image data) Shapefile dBase data format Environmental Systems Research Institute Geographic Information System Global Positioning System Identification (class, number, figure etc.) Universal Transverse Mercator (Projection, Grid) Watershed Watershed Management
Introduction
1 Introduction
ArcView 3.x is one GIS software product of the ESRI (ENVIRONMENTAL SYSTEMS RESEARCH INSTITUTE) family. There are several manufacturers offering a multitude of GIS products; ESRI is the leading enterprise in GIS technology. Most users, in business, research or private utilize ESRI products when creating or editing geographical maps. ArcView GIS 3.x already is an aged GIS technology. However, this software line is still considered to be the best known as well as most utilized geographic information system product worldwide, thus this basic GIS training manual merely makes use of ArcView GIS 3.3 (in the following named as ARCVIEW 3.3).
The new generation of GIS software is dominated by ESRI as well. The newest line of ESRI GIS products is called ArcGIS 9.x. The new version is completely different software and differs from ArcView GIS 3.x not only in its appearance but also in its handling. Nevertheless, learning on ArcView 3.3 is helpful, not only to produce and edit basic maps, but also for finding a first introduction into ESRI GIS software.
Welcome to ArcView 3.x
2 Welcome to ArcView 3.x
2.1 Basics about ArcView 3.3
ArcView 3.3 uses specific terms which have prior to be clarified for a better technical reading. Not all terms ArcView 3.3 is using are explained, merely those termini technici which are essential for the basic understanding, all other terms which are not explained in this context can be verified under the menu Help in ArcView 3.3.
Projects All the components of your ArcView session: views including themes, tables, charts, layouts, and scripts are conveniently stored in one file called a project. In fact all maps you are creating in a ArcView session, under normal circumstances, are called project. ArcView's Project window shows you the contents of your project and makes it easy to manage all your work. The term Project can be interpreted as the main data folder under wich different Views and Themes can be stored, respectively their data paths.
Views With ArcView you work with geographic data in interactive maps called Views. View can be explained as theme-map where different and various Themes are compiled to reach that information status the user intends to have. The term View also can be interpreted as a flat-box where several foils (layers) can be piled up one on top the other until a expressive theme-map has been formed.
Themes Themes are single pieces of information which are mostly represented by shapefiles (.shp) or topo-maps or digitalized maps (.bmp, .jpg etc.). The term can also be described as layers which piled up gives a View a theme-map. A theme can be digitized rivers, roads, buildings, farmland or whatever for spatial data (chapter 3.2).
Layouts ArcView's layouts let you create high quality, full color maps by first arranging the various graphic elements on-screen the way you want them.. Layouts are smart because they have a live link to the data they represent. When you print a layout, any changes to the data are automatically included, so you know everything on your map will be up-to-date.
Welcome to ArcView 3.x
2.2 Open the Program
Under normal conditions ArcView 3.3 can be opened by double click the shortcut button on the desktop or under the following path:
C:\ESRI\AV_GIS30\ARCVIEW\BIN32
Fig. 1: Explorer bar
Start\Programmes\ESRI\ArcView 3.3
Fig. 2: ArcView under Start
Welcome to ArcView 3.x
2.3 Start the Program
When ArcView 3.3 were installed correctly and found and opened under the above mentioned path the following window appears. If you want to start a new project, mark the field with a new View and click OK. If you already have created a project and you intend to open that project, and then mark the field Open an existing project and click OK. Click in the following dialogue field the path where you stored the project data. It is very important to store the data in a strict hierarchy and not to rename the data and respective folders after having them saved under a certain path; otherwise ArcView 3.3 is not able to find the data and folders which are required to show the project maps1.
Fig. 3: Starting ArcView I
One has to realize that Projects in ArcView 3.3 do not store the respective data (.jpg, .bmp etc.) as absolute data in folders or anywhere, ArcView 3.3 merely save the data paths where the respective data are stored. That means in fact, when data of a Project are renamed ArcView 3.3 is unable to find the data and cannot display the demanded map.
8
Welcome to ArcView 3.x
If you do not want to open an existing Project click as described in the first break of the prior page. ArcView 3.3 asks whether you want to add any kind of data to the View. Since the existing digital topographic maps are in JPEG format2 you have to press the button No.
Fig. 4: Starting ArcView II
In ArcView 3.x JPEG formatted pictures merely can be loaded when prior the loading process the JPEG extension is activated, otherwise only data in bmp. format can be loaded.
9
Welcome to ArcView 3.x Before loading data in JPEG format, the JPEG extension has to be activated under menu File\Extensions. Mark the Extension field JPEG image support and click OK. Now any JPEG data can be added to the View.
Fig. 5: Starting ArcView III
Fig. 6: Starting ArcView IV
10
Welcome to ArcView 3.x Choose the topographic map of Adwa (adwa.jpg) and click OK. The map will appear as one Theme in the View. The View is named View1 unless it is renamed under menu View\Properties.
Fig. 7: Loading images
Fig. 8: Loading images II
11
Working with ArcView 3.3
3 Working with ArcView 3.3
3.1 What can you do with ArcView 3.3
ArcView 3.3 is multifunctional geographic mapping software. You can simply create printing layouts of already existing maps or you do comprehensive spatial analysis within self created specific theme maps. In this training course merely the basics of working on topo maps and creating specific thematic shapefiles to illustrate special subjects shall be taught. Before working on an own map safe the loaded maps and data respectively prepare data paths. It is important to safe the data package under a certain track/path where you are able to find it at anytime, since the path under normal conditions- cannot be renamed or removed (as described in chapter 1). Create a main folder under My Documents and name it GIS projects. Divide the folder into two subfolders, name one ENABERED and the other one OTHERS. Install under ENABERED two additional folders, name one MYDATA, another MAPS and PIX and the last one PROJECTS.
GIS projects
OTHERS
ENABERED
MYDATA
MAPS and PIX
Fig. 9: Data path
PROJECTS
3.2 Creating & Editing my Thematic Map
After having installed a strict and fix data path within the data hierarchy the work on the maps can start. First rename View1 into the name you want to have and write the creator of the map as well as define the map and distance unit (meters or kilometers). Click under View the Symbol Properties and fill out the blank fields as shown below in figure 11.
12
Working with ArcView 3.3
Fig. 10: Adjusting View properties3
After having the View changed the title View1 will disappear and be substituted by the name you entered in View\Properties\Name.
Fig. 11: The View
Note that the projection of the given maps are pre-adjusted, do not try to adjust the projection yourself and note, that you always are in need of a worldfile (.jgw) if you want to open a .jpg map, the worldfile guarantees the correct display of image data, or image data without georeferenced wordfiles cannot be displayed properly.
13
Working with ArcView 3.3 The next step is to Zoom into the map to enable a more detailed view of the topographic map. Click the magnifying glass (+) in the tool/symbol bar as shown below.
Fig. 12: Zooming tools
The detail you extracted by the magnifier from the map will be illustrated and one can start to do further steps to work on the map.
Fig. 13: Zooming tools II
14
Working with ArcView 3.3
3.3 Creating Point, Line or Polygon Themes
Creating new data such as point, line, or polygon themes, the shapefile you are going to create will be stored in the same projected units as the existing data sources. That means further, the data you create will merely be displayed correctly with themes based on data sources that are also stored in the same projecting units (here: UTM meters); and additionally it means, there is no necessity to adjust the projection of any new theme if the new theme is added to an already existing data. 3.3.1 Creating Point Themes Creating point themes is necessary if you want to add e.g. important buildings (churches, schools etc.) to a map for a better orientation. Peaks of mountains can also be displayed as point themes. When creating a map of a certain catchment area, where erosion control activities takes place, also a single checkdam or microbasins can be displayed as point themes. To create a point theme click View New theme, choose the feature type you want (here: point) and confirm your choice by clicking OK. Store the theme under GIS projects\Enabered\MyData and name it Buildings. Then, choose at the tool bar the very right symbol for digitizing point themes and click where you want to have displayed any kind of building, no matter if schools, churches or other buildings4 (See figures 15 20).
Fig. 14: Point themes
The buildings can be categorized later (chapter: 3.3).
15
Working with ArcView 3.3
Fig. 15: Point themes II
Fig. 16: Point themes III
16
Working with ArcView 3.3
Fig. 17: Point themes IV
Fig. 18: Point themes V
17
Working with ArcView 3.3
Fig. 19: Point themes VI
After having finalized digitizing buildings you want to have displayed on your own map click Theme\Stop editing and confirm that the changes in the shapefile are stored.
18
Working with ArcView 3.3 3.3.2 Creating Line Themes If you want to add a new line theme do the same steps as described before, instead of choosing create point theme choose line theme. Click the tool bar and choose Draw line. Now a line shaped feature such as roads or rivers can be drawn. But before start drawing a line feature in the map you should adjust the snapping feature. It is important that all line features belonging to the same feature class, such as rivers resp. gullies, share the same endpoint, and for there to be overshoots or undershoots. The most comfortable snapping tool is the interactive snapping environment. To activate that, first make the new line theme active and click under Theme\Properties\Editing the field interactive(Fig. 21).
Fig. 20: Line theme
If you have set the interactive snap enyironment as described above, then while you are adding your line you can hold down the right mouse button to display the popup menu, and choose one of the following snapping options to control how the next vertex shall snap to the existing line: Snap to Vertex: Snaps the next vertex to the nearest vertex in an existing line, Snap to Boundary: Snaps the next vertex to the nearest line segment in an existing line,
The other options are of negligible importance, since they are covered by the option snap to vertex.
19
Working with ArcView 3.3 After having activated the entire necessary fields the lines can be drawn with clicking with the left mouse button at the starting point and set other vertices along the line where it is needed to draw the line. To end the line feature double click at the endpoint. When different lines have a shared endpoint click, before you reach the endpoint respectively the end line or boundary to set the last vertex, the right mouse button an choose Snap to Vertex, then click as near as possible to the vertex at the endpoint you want to end the line5 (Fig. 22).
Fig. 21: Line theme II
If the snapping environment is not activated it may happen that the endpoints are not precisely at the same place (Fig. ??) which falsify further calculations and looks extremely unprofessional.
20
Working with ArcView 3.3 3.3.3 Creating Polygon Themes When creating polygon themes the snapping tool should be used to guarantee correctness as well as to prevent gaps and overlaps (see figures below). Follow the steps as described in the chapter before and define if you want general snapping or the interactive snapping environment. Especially when creating polygons, snapping is essential if one wants to utilize maps for further analyses, otherwise calculations will not be correct. Note that snapping is possible merely if you work within one theme. Snapping within and between two different themes is not possible. Thus, generalize in the beginning of creating maps as much as possible. E.g. if you want to create a map which shows the existing land use types of one area you better digitize the different land use types of one area in one theme and divide them later on by marking them with the single marking tool (tool bar) and convert them into shapefiles (Theme\Convert to Shapefile)6instead of creating single land use type themes from beginning on.
Consider that you are supposed to follow the strict hierarchy when storing data as described before.
21
Editing & Analyzing Data
4 Editing & Analyzing Data
If you have created your own map you have two possibilities now. Either you create a Layout (described in the following chapter 5), or you use your map for further analyses. The term analysing data means in this context more or less simple calculation of length, width and areas. Beyond that, ArcView 3.3 offers various features to do further specific spatial analyses. Spatial analyses are not subject of this training module. To receive information about that issue use help in ArcView 3.3.
4.1 Editing Maps & Data
If you want to analyse maps you need to describe the features of your created maps more exact. E.g. if you have created a map with different land use types you can name the different types and you can categorize them which is a precondition for further calculations. Instead of one symbol or color you can choose various symbols or colors for the respective land use types. To come to the Attribute Table click Theme\Table or use the tool bar to reach the Attribute Table. When you are working in the Attribute Table window, then click Table\Start Editing (Fig. 23).
Fig. 22: Editing data in Attribute Table
22
Editing & Analyzing Data To be sure that you are able to edit the Attribute Table check the column headers, they appear normal and not italic anymore. Use the marking/writing tool and write the ID numbers (Fig. 25), then click Field\Stop Editing and safe the edits by confirming the YES button. Cancel the Attribute Table and check the different polygons you have created by the Info button to find in the tool bar (Fig. 24). Note on paper the IDs and the respective land use types.
Fig. 23: Editing polygon themes
Then return to the Attribute Table and add a field (Edit\Add Field). Define whether the field shall be a number field or a field for words/terms and determine the width of each field (Fig. 25, 26)7.
Fig. 24: Editing polygon themes II
Note that Number fields should have a width of around 10 and a term field of about 24.
23
Editing & Analyzing Data
Fig. 25: Editing polygon themes III
Now write the category names of the respective land use type in the field and safe the edits as described before (Fig. 27).
Fig. 26: Editing polygon themes IV
24
Editing & Analyzing Data
After having done the edits the land use pattern can be displayed. Double click the polygon Theme (here: Enabered WS) and choose under Legend Type Unique Value and define the Value Field as Category (or however you have named the new field under the Attribute Table). Confirm with Apply and the different land use types will appear in various colors, which can be modified as well by double clicking the symbol color of the respective land use type (Fig. 28, 29).
Fig. 27: Editing polygon themes V
Fig. 28: Editing polygon themes VI
25
Editing & Analyzing Data
4.2 Calculating & Co.
Calculations can be performed in the Attribute Table surface. Activate the Theme you want to analyse and click to the Attribute Table. Start editing under menu Table and add a new field under menu Edit8. Define that you want to have a number field and determine the field width. Then activate the new field (it appears dark grey instead of light grey), here: Area, and click the calculator. Enter the formula [Shape].ReturnArea and confirm with OK9 (Fig. 30).
Fig. 29: Calculations on spatial data
Precondition for any calculation is that the map is adjusted in correct map units. Adjust under View\Properties and define maps units, which should be meters.
8 9
All Stepps of editing are described in the chapter before. Follow up to here the same steps. To calculate the length of a line theme simply change the formula from [Shape].ReturnArea to [Shape].ReturnLength.
26
GPS Data Import
5 GPS Data Import
If there are no specific shapefiles about your area respectively about your certain field of interest you want to deal with, it is needed to create an own shapefile. To realize a spatial link of data, the positions of specific locations have to be transferred to a GIS system. The most comfortable and mostly most exact way to get spatial data in the field is the utilization of GPS. To invert GPS data into GIS systems different steps have to be followed. 1) Verify the projection of your digital topo map and make sure that your GPS device shows the same grid data10. 2) Measure the points by GPS device in the field, safe them as waypoints or note them on paper. It is needed to have two figures for each point, one for the latitude and also one for the longitude. 3) Create a simple table in Excel (three columns, first for ID, the second for latitude and the last for longitude) (Fig. 31 & 32). Enter your measured data in this table, mark the partition of the excel spread sheet where your data are drawn and safe it as dBASE IV (DBF 4) and confirm the following requests by clicking OK.
Fig. 30: GPS data import
10
In Ethiopia most of geographical data are given in UTM (Universal Transverse Mercator grid); Ethiopia lies in Zone 37.
27
GPS Data Import
Fig. 31: GPS data import II
4) Open ArcView 3.3, load the adwa topo map (\gis training june 2007\topo map) and choose the suitable part of the map by the magnifier tool, make the Project window active and click in the right bullet list to Tables and click Add and follow the path where you have stored the data (here: \gis training june 2007\data\waypoints) and confirm by clicking OK (Fig. 33) now, the Table is inverted into ArcView 3.3.
Fig. 32: GPS data import III
28
GPS Data Import 5) To make use out of the data, they have to be loaded as theme into the View. Click under menu View Add Event Theme by choosing the table waypoints, the x-field must be longitude and the yfield latitude (Fig. 34 - 36).
Fig. 33: GPS data import IV
Fig. 34: GPS data import V
29
GPS Data Import
Fig. 35: GPS data import VI
30
Layout
6 Layout
Last but not least self created maps have to be presented, for that reason they can be printed out. Print outs of maps need certain features to be considered to be complete. When creating a (printed) map, the north indication arrow and a scale (indicator) have to be added. Additionally, one can affix also the grids of a map and the legend. To create a map which can be printed out ArcView 3.3 has the feature Layout, to find under menu View. Decide if you want to have portrait or landscape format and confirm with OK (Fig. 37).
Fig. 36: Layout
In the Layout window you can change the display of the different icons like the north arrow and the scale bar by double click the respective symbols. You can simplify also the legend box to arrange it in the way you want. Click with the right mouse button on the legend icon and choose Symplify. Before you can add the map grids you have to activate the extension Graticules and Grids to find under File\Extension, confirm with OK as usual. Double click the new icon in the tool bar and follow the steps and choose the features you want (Fig. 38 40).
31
Layout
Fig. 37: Layout II
Fig. 38: Layout III
32
Layout
Fig. 39: Layout IV
33
Index
Index
A Add Event Theme (28 ff.) Add Theme (10) Analyze (23 ff.) Area 23, 27) Attribute Table (23 ff.) J JPEG image support (11) B C Calculation (23 ff., 27) Creating maps (9, 12, 16 f.) K L Layout (32 ff.) Legend (33 f.) D Data import (28 ff.) DBF (28 f.) Digitize (16 ff.) M E Edit (13 ff.) Point (16 ff.) Line (20 f.) Polygon (22 ff.) ESRI (16) Excel (28 f.) Extension (10, 11, 32 f.) O P Point theme (16 ff.) F G General snapping (16 ff.) Georeferencing (14) GPS (28 ff.) Graticules & Grids (33 f.) Grids (33 f.) Q R S H Scale (bar) (33 f.) Snapping (16)
34
I Image support (11) Importing data (28 ff.) Interactive snapping (22)
Symplify (33)
T Table (23 ff.) Theme (6, 16 ff.) Tool (bar) (6-, 13-, 23 ff.)
U UTM (16, 28)
V Value fields (26, 30) Vertex (21) View (13 ff.)
Length (26 ff.) Line theme (20 ff.) Loading (images) (10 ff.)
W Worldfile (14)
Magnify (15) XYZ N North arrow (33 f.) Zoom (15)
Polygon (22 ff.) Project (6) Projection (14, 16, 28 f.) Properties (View) (14)
You might also like
- Deswik Scripting Training ManualDocument12 pagesDeswik Scripting Training Manualjoshep arroyo quiñones100% (1)
- Online Job Portal Complete Project ReportDocument46 pagesOnline Job Portal Complete Project ReportManish Shrestha80% (10)
- THE LTSPICE XVII SIMULATOR: Commands and ApplicationsFrom EverandTHE LTSPICE XVII SIMULATOR: Commands and ApplicationsRating: 5 out of 5 stars5/5 (1)
- Headfirst Java 2 ND EditionDocument701 pagesHeadfirst Java 2 ND EditionAndrei Cristian100% (11)
- Ideal Cities Ruth EatonDocument61 pagesIdeal Cities Ruth EatonMaria Luiza Jipescu100% (1)
- Ideal Cities Ruth EatonDocument61 pagesIdeal Cities Ruth EatonMaria Luiza Jipescu100% (1)
- WARD PERKINS JB Cities of Ancient Greece and Italy Planning in Classical AntiquityDocument24 pagesWARD PERKINS JB Cities of Ancient Greece and Italy Planning in Classical AntiquityMaria Luiza JipescuNo ratings yet
- CS403 As Favorite SubjectDocument17 pagesCS403 As Favorite SubjectEmaan Ismail100% (2)
- Draft - Manifold Hands-On Manual.v14102008Document59 pagesDraft - Manifold Hands-On Manual.v14102008gerardojuan100% (2)
- Introduction To BIRTDocument88 pagesIntroduction To BIRTRaghavan MohanNo ratings yet
- Oracle CRM Service Contracts QueriesDocument55 pagesOracle CRM Service Contracts Queriesata_rehman7067% (6)
- Syngo - Plaza: Software Version VA20B and Higher Operator and Administrator Manual - AddendumDocument87 pagesSyngo - Plaza: Software Version VA20B and Higher Operator and Administrator Manual - AddendumNikcola KrylovNo ratings yet
- Analyzing Systems Using Data Dictionaries: Systems Analysis and Design Kendall and Kendall Fifth EditionDocument56 pagesAnalyzing Systems Using Data Dictionaries: Systems Analysis and Design Kendall and Kendall Fifth EditionDHRUVA100% (1)
- GIS Teaching ManualDocument50 pagesGIS Teaching ManualBinyam BeyeneNo ratings yet
- GIS TutorialDocument144 pagesGIS TutorialAngelo Horta Abreu100% (2)
- Autocad Map 3d TutorialsDocument180 pagesAutocad Map 3d TutorialsraulxNo ratings yet
- ManuDocument112 pagesManubalrog9007No ratings yet
- ZWCAD TutorialDocument416 pagesZWCAD TutorialdaneremiaNo ratings yet
- 2 EB Power 2020 enDocument120 pages2 EB Power 2020 enGreddy FerrerNo ratings yet
- KexiDocument77 pagesKexiMahadyHasanNo ratings yet
- GstarCAD 2023 User GuideDocument220 pagesGstarCAD 2023 User GuideJosé Carlos Gomes da SilvaNo ratings yet
- ArchiMate CookbookDocument62 pagesArchiMate Cookbooknoviari_sugianto8513No ratings yet
- ArchiMate CookbookDocument64 pagesArchiMate CookbookFajar Ridho100% (1)
- Using Arcgis Desktop9Document442 pagesUsing Arcgis Desktop9Alfian Yuliarto Diwangsa100% (2)
- SDDv1 1Document65 pagesSDDv1 1Afianti RosaNo ratings yet
- ArcGIS-10.6-Desktop-ArcMap-Functionality-Matrix (N) PDFDocument51 pagesArcGIS-10.6-Desktop-ArcMap-Functionality-Matrix (N) PDFMariam KareemNo ratings yet
- SYS600 - Process Display DesignDocument120 pagesSYS600 - Process Display DesignDang Jinlong100% (1)
- 7CS-directENC 56Document67 pages7CS-directENC 56zhafNo ratings yet
- E90 Project: Stereo Visual Odometry: By: Yavor Advisor: Bruce DateDocument28 pagesE90 Project: Stereo Visual Odometry: By: Yavor Advisor: Bruce DateHein HtetNo ratings yet
- Publisher With Map ServerDocument20 pagesPublisher With Map ServerJUAN SEBASTIAN JARAMILLO BLANDONNo ratings yet
- Basic GIS Training Exercise Manual: National Project Service Unit (NPSU) MOA Meret ProjectDocument40 pagesBasic GIS Training Exercise Manual: National Project Service Unit (NPSU) MOA Meret ProjectHenok MulugetaNo ratings yet
- PCE - Notes DrawingDocument33 pagesPCE - Notes DrawingScribdTranslationsNo ratings yet
- Autodesk Navisworks Manage 2009 ManualDocument480 pagesAutodesk Navisworks Manage 2009 ManualPirated Soul100% (2)
- SeksGUI0.6 ManualDocument86 pagesSeksGUI0.6 ManualDamtoul0% (1)
- DashboardingWithDossiersAndVisualizations 11.2.2Document288 pagesDashboardingWithDossiersAndVisualizations 11.2.2Emiliano HoyosNo ratings yet
- Hyperion Smart View User GuideDocument73 pagesHyperion Smart View User GuideRakeshNo ratings yet
- Final ReportDocument40 pagesFinal ReportAlanoud AlsalmanNo ratings yet
- MS Cloud Design Patterns Infographic 2015Document43 pagesMS Cloud Design Patterns Infographic 2015ArjunNo ratings yet
- Ie-Epss-Dcf and Power LLD v1.0Document43 pagesIe-Epss-Dcf and Power LLD v1.0Ethio DotNetDeveloperNo ratings yet
- Object NetBeansDocument68 pagesObject NetBeansJavier RojasNo ratings yet
- Project ReportDocument30 pagesProject ReportCreative TechNo ratings yet
- BIM Experience Kit E-GuideDocument56 pagesBIM Experience Kit E-GuideHamza Faisal MoshrifNo ratings yet
- Cisco12345 PDFDocument106 pagesCisco12345 PDFAlexis Alvarez MirandaNo ratings yet
- Map TutorialsDocument460 pagesMap TutorialsOrlando Francisco Cruz NarvaezNo ratings yet
- Manual Cube-ADocument140 pagesManual Cube-AByron ArreguiNo ratings yet
- Mit16 660jiap12 3-6Document80 pagesMit16 660jiap12 3-6ANo ratings yet
- MP90 TutorialGuide PDFDocument126 pagesMP90 TutorialGuide PDFErik WijayaNo ratings yet
- Autocad Raster Design 2012 Getting StartedDocument122 pagesAutocad Raster Design 2012 Getting StartedZubic VilaNo ratings yet
- PLAXIS2D CE V22.00 1 TutorialDocument256 pagesPLAXIS2D CE V22.00 1 TutorialSugiarto GitoNo ratings yet
- Autocad /autocad LT 2011 Fundamentals Part 1: Student GuideDocument12 pagesAutocad /autocad LT 2011 Fundamentals Part 1: Student GuideMay SayrafiNo ratings yet
- Work 1 Matlab Chiheb Ismail Final ReportDocument38 pagesWork 1 Matlab Chiheb Ismail Final ReportHarhiraNo ratings yet
- Arcgis TutorialDocument68 pagesArcgis TutorialR Okfariano Wicaksono80% (5)
- MultiDIC InstructionManualDocument32 pagesMultiDIC InstructionManualIsrael BotelloNo ratings yet
- Exercises Com SoluçõesDocument81 pagesExercises Com SoluçõesCésar SdNo ratings yet
- First Year ComputingDocument50 pagesFirst Year ComputingkongooiNo ratings yet
- System Architecture Real - TimeDocument26 pagesSystem Architecture Real - TimeMir Javed QuadriNo ratings yet
- Presentations with LaTeX: Which package, which command, which syntax?From EverandPresentations with LaTeX: Which package, which command, which syntax?No ratings yet
- Basic Research and Technologies for Two-Stage-to-Orbit Vehicles: Final Report of the Collaborative Research Centres 253, 255 and 259From EverandBasic Research and Technologies for Two-Stage-to-Orbit Vehicles: Final Report of the Collaborative Research Centres 253, 255 and 259No ratings yet
- United under SAP: The process of eliminating information islands for ThyssenKrupp in China (Zhongshan)From EverandUnited under SAP: The process of eliminating information islands for ThyssenKrupp in China (Zhongshan)No ratings yet
- How Useful is the Information Ratio to Evaluate the Performance of Portfolio Managers?From EverandHow Useful is the Information Ratio to Evaluate the Performance of Portfolio Managers?No ratings yet
- Formulation for Observed and Computed Values of Deep Space Network Data Types for NavigationFrom EverandFormulation for Observed and Computed Values of Deep Space Network Data Types for NavigationNo ratings yet
- 2017 Ultimate Hiring Ttoolbox UpdatedDocument55 pages2017 Ultimate Hiring Ttoolbox UpdatedMaria Luiza JipescuNo ratings yet
- Leveraging Density Urban Patterns For A Green EconomyDocument111 pagesLeveraging Density Urban Patterns For A Green EconomyMaria Luiza JipescuNo ratings yet
- Landscape GuidelineDocument52 pagesLandscape GuidelineMaria Luiza Jipescu100% (6)
- GIS Manual ArcView3xDocument36 pagesGIS Manual ArcView3xMaria Luiza Jipescu100% (1)
- Urban AgricultureDocument282 pagesUrban AgricultureDaisy100% (6)
- Bcs Higher Education Qualifications BCS Level 5 Diploma in ITDocument2 pagesBcs Higher Education Qualifications BCS Level 5 Diploma in ITASHEHU SANINo ratings yet
- Introduction To SQL Part 1Document117 pagesIntroduction To SQL Part 1Prajwal HegdeNo ratings yet
- Upload A Document To Access Your DownloadDocument4 pagesUpload A Document To Access Your DownloadДимитрије ЖивановићNo ratings yet
- Lab#11 Mongodb Basic CRUD CommandsDocument9 pagesLab#11 Mongodb Basic CRUD CommandsarslanNo ratings yet
- La WebDocument6 pagesLa WebguiddensNo ratings yet
- Rubrik Savings - Training DeckDocument6 pagesRubrik Savings - Training DeckSaravanan MuraliNo ratings yet
- Introduction To GTPDocument2 pagesIntroduction To GTPParveshNo ratings yet
- Active Learning Activity 1 Bms551 Principles of BioinformaticsDocument2 pagesActive Learning Activity 1 Bms551 Principles of BioinformaticsMirza KarmilaNo ratings yet
- MIS NotesDocument2 pagesMIS NotesSubramanya DgNo ratings yet
- Two Phase Locking 2PL Concurrency Control Protocol - Set 3 GeeksforGeeksDocument6 pagesTwo Phase Locking 2PL Concurrency Control Protocol - Set 3 GeeksforGeeksRohit RathorNo ratings yet
- Cadd Question Bank 8 SemDocument8 pagesCadd Question Bank 8 SemMohammed KhalidNo ratings yet
- The Status and Develoment of Infopreneurship in Selected Cities in Nigeria and South AfricaDocument196 pagesThe Status and Develoment of Infopreneurship in Selected Cities in Nigeria and South AfricaDebo Sodipo100% (1)
- EDPM - Document Management - File Retention and VersioningDocument13 pagesEDPM - Document Management - File Retention and VersioningJoel WongNo ratings yet
- Harryanto YunusDocument16 pagesHarryanto Yunusde krissNo ratings yet
- Database Notes 2024 by ManyindoDocument20 pagesDatabase Notes 2024 by ManyindoStevenNo ratings yet
- Change ManagementDocument12 pagesChange ManagementPercy Joy CruzNo ratings yet
- Klasifikasi Lama Masa Studi Mahasiswa Menggunakan Perbandingan Metode Algoritma C.45 Dan Algoritma Classification and Regression TreeDocument10 pagesKlasifikasi Lama Masa Studi Mahasiswa Menggunakan Perbandingan Metode Algoritma C.45 Dan Algoritma Classification and Regression TreeAkasaka RyuunosukeNo ratings yet
- Snowflake Flatten PDFDocument17 pagesSnowflake Flatten PDFSophy Helena RICO DIAZ100% (2)
- Kita Ko Sa InternetDocument8 pagesKita Ko Sa InternetJoshua Miguel NaongNo ratings yet
- Fm-div01-Qaqc-0361 Company Iso Documents Index DatabaseDocument26 pagesFm-div01-Qaqc-0361 Company Iso Documents Index DatabaseMayo de la PazNo ratings yet
- Unit 5 DBMSDocument34 pagesUnit 5 DBMSAryan TamrakarNo ratings yet
- 1 - Introduction TO NLPDocument46 pages1 - Introduction TO NLPMourad Abohadid100% (1)
- D. Patel Institute of Technology Department of Information Technology Subject: Data Mining and Business Intelligence (2170715) A.Y 2020-2021Document2 pagesD. Patel Institute of Technology Department of Information Technology Subject: Data Mining and Business Intelligence (2170715) A.Y 2020-2021jerry tomNo ratings yet
- Prashant Kumar: Personal Information AcademicsDocument1 pagePrashant Kumar: Personal Information AcademicsPrashant SinghNo ratings yet
- Bulkretrive BulksaveDocument14 pagesBulkretrive BulksaveMishra UmashankarNo ratings yet