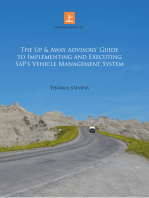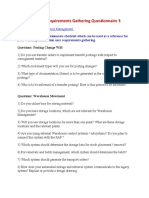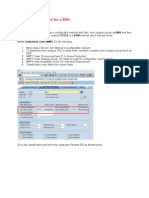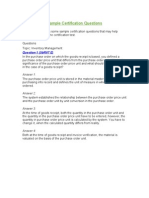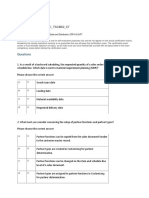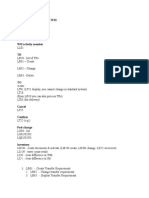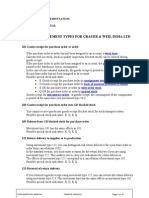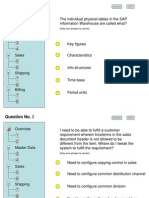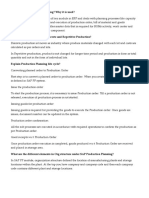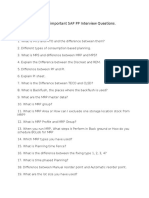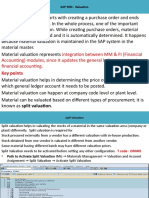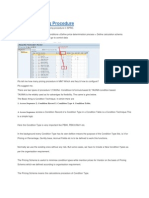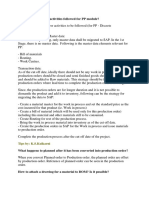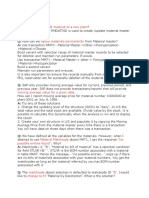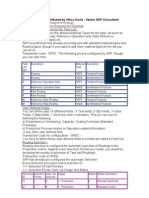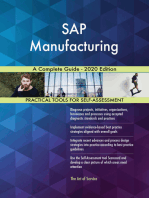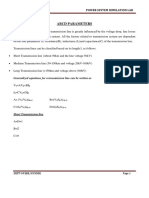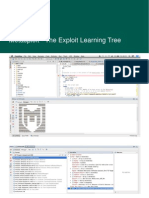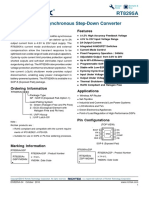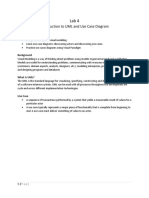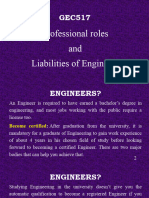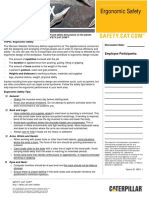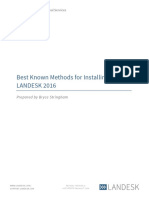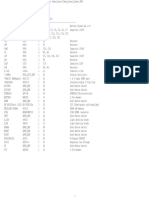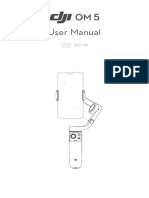Professional Documents
Culture Documents
Material Group User Manual
Material Group User Manual
Uploaded by
Shubit RakshitCopyright:
Available Formats
You might also like
- SAP S/4HANA Retail: Processes, Functions, CustomisingFrom EverandSAP S/4HANA Retail: Processes, Functions, CustomisingRating: 3 out of 5 stars3/5 (1)
- Transfer MIC Results To Batch CharacteristicsDocument11 pagesTransfer MIC Results To Batch CharacteristicsSagar GandeNo ratings yet
- The Up & Away Advisors’ Guide to Implementing and Executing Sap’s Vehicle Management SystemFrom EverandThe Up & Away Advisors’ Guide to Implementing and Executing Sap’s Vehicle Management SystemNo ratings yet
- Corel Draw X5 With Keygen Sireal key-DR1Document1 pageCorel Draw X5 With Keygen Sireal key-DR1maulana100% (2)
- Implementing Integrated Business Planning: A Guide Exemplified With Process Context and SAP IBP Use CasesFrom EverandImplementing Integrated Business Planning: A Guide Exemplified With Process Context and SAP IBP Use CasesNo ratings yet
- SAP WMS User Requirements Gathering Questionnaire 3Document3 pagesSAP WMS User Requirements Gathering Questionnaire 3Anil Kumar100% (1)
- AI Answers Class 9 - UNIT 1Document5 pagesAI Answers Class 9 - UNIT 1Anshuman Nema71% (7)
- Impossible To Run The TO - LATE in Transaction LX47 (652366 - 2009)Document3 pagesImpossible To Run The TO - LATE in Transaction LX47 (652366 - 2009)gil_vidalNo ratings yet
- Manufacturing and Production Planning Table of ContentsDocument4 pagesManufacturing and Production Planning Table of ContentsramvepuriNo ratings yet
- C TSCM52 67Document6 pagesC TSCM52 67FerhanMalik0% (1)
- Life Cycle Lesson PlanDocument2 pagesLife Cycle Lesson Planapi-482274317No ratings yet
- Hack Instagram MethodesDocument20 pagesHack Instagram MethodesKamerom Cunningham100% (5)
- Variant Configuration For A BOMDocument14 pagesVariant Configuration For A BOMAakash Reuben100% (1)
- C TSCM66 65 Sample QuestionsDocument4 pagesC TSCM66 65 Sample QuestionsRamyaChaudry0% (1)
- SAP LE-WM Certification Exam Syllabus - ERPPrepDocument4 pagesSAP LE-WM Certification Exam Syllabus - ERPPrepiamnarendranNo ratings yet
- Item Proposal or Product Proposal and Cross SellingDocument5 pagesItem Proposal or Product Proposal and Cross SellingpraveennbsNo ratings yet
- MM - Sample Certification QuestionsDocument56 pagesMM - Sample Certification Questionspenukonda8197No ratings yet
- Shift Note in SAP: PurposeDocument9 pagesShift Note in SAP: PurposeparthascNo ratings yet
- Routing SDocument24 pagesRouting SanjitachinkiNo ratings yet
- IDES MM Metals Scenario MTODocument9 pagesIDES MM Metals Scenario MTOaprianNo ratings yet
- C TSCM62 67Document6 pagesC TSCM62 67陳厚宇No ratings yet
- SD Certification QuestionsDocument5 pagesSD Certification QuestionsRajesh Chalke0% (1)
- Scrap ProcessDocument5 pagesScrap Processnostalgia 22100% (1)
- Material MasterDocument82 pagesMaterial MasterBharathk KldNo ratings yet
- Quality Certificate For Goods ReceiptDocument5 pagesQuality Certificate For Goods Receiptbcg_503No ratings yet
- WM Certification Routine - SCM630Document15 pagesWM Certification Routine - SCM630avinash.nitjsr3879No ratings yet
- Sap QM: Prepared by M.ArunkumarDocument34 pagesSap QM: Prepared by M.ArunkumarKharisma LuthfiaratriNo ratings yet
- Some Important T-Codes in WM: ReportsDocument6 pagesSome Important T-Codes in WM: ReportsP RajendraNo ratings yet
- Movement Types SAPDocument10 pagesMovement Types SAPsatwikaNo ratings yet
- QUIZ TSCM60 Set A QuestionsDocument68 pagesQUIZ TSCM60 Set A Questionsapi-3748534No ratings yet
- PP-Interview Questions: Skip To End of MetadataDocument3 pagesPP-Interview Questions: Skip To End of MetadataShiva KumarNo ratings yet
- Sto Configuration in SapDocument7 pagesSto Configuration in SappsyamgopalNo ratings yet
- Sap Interview QuestionsDocument20 pagesSap Interview QuestionsNagarjuna ReddyNo ratings yet
- Goods Movement For Background Process CO1PDocument4 pagesGoods Movement For Background Process CO1PbestbayNo ratings yet
- S SA AP PP PP P//Q QM M Configuratio Configuration N Pack PackDocument16 pagesS SA AP PP PP P//Q QM M Configuratio Configuration N Pack PackPatil MGNo ratings yet
- 100 Most Important SAP PP Interview QuestionsDocument5 pages100 Most Important SAP PP Interview QuestionsBhasker ECNo ratings yet
- Split Valuation SAPDocument7 pagesSplit Valuation SAPPramod ShettyNo ratings yet
- Sap Logistics 9Document51 pagesSap Logistics 9José RoblesNo ratings yet
- Sample Drawing ProcedureDocument6 pagesSample Drawing ProceduremansurskNo ratings yet
- Integration Between MM & FI (Financial Accounting) Modules, Since It Updates The General Ledger Accounts in Financial AccountingDocument9 pagesIntegration Between MM & FI (Financial Accounting) Modules, Since It Updates The General Ledger Accounts in Financial AccountingPiyush PandeyNo ratings yet
- Common COGI ErrorsDocument4 pagesCommon COGI Errorsfaisalkhan55100% (1)
- SAP PP Materials Requirement Planning HTTP Sapdocs InfoDocument33 pagesSAP PP Materials Requirement Planning HTTP Sapdocs InfokumarNo ratings yet
- Material Master QuestionsDocument24 pagesMaterial Master QuestionspothirajkalyanNo ratings yet
- UD ReversalDocument8 pagesUD Reversalpawandubey9No ratings yet
- Study Routing Material Contributed by Ulhas KavleDocument23 pagesStudy Routing Material Contributed by Ulhas Kavlesaisuni.mNo ratings yet
- ME28 PO Release TutorialDocument11 pagesME28 PO Release TutorialLuciane CurvoNo ratings yet
- SAP MM - TCodes, Tables, Movement Types - DoneDocument30 pagesSAP MM - TCodes, Tables, Movement Types - DonePatil MgNo ratings yet
- How To Do Subcontract Process Cycle in SAP With Planning RunDocument10 pagesHow To Do Subcontract Process Cycle in SAP With Planning Runut123100% (1)
- Define BP Role & BP Role Category in SAP S4 Hana - SAP TutorialDocument9 pagesDefine BP Role & BP Role Category in SAP S4 Hana - SAP TutorialGowrikishore Kishore100% (1)
- What Is Debit or Credit MemosDocument2 pagesWhat Is Debit or Credit Memoschauhans_100No ratings yet
- LSMWDocument47 pagesLSMWJan Ryan0% (1)
- Co-Product and By-Product in Production OrderDocument12 pagesCo-Product and By-Product in Production OrderVivek KalchuriNo ratings yet
- Custom Fiori Applications in SAP HANA: Design, Develop, and Deploy Fiori Applications for the EnterpriseFrom EverandCustom Fiori Applications in SAP HANA: Design, Develop, and Deploy Fiori Applications for the EnterpriseNo ratings yet
- SAP MDG Customer A Complete Guide - 2020 EditionFrom EverandSAP MDG Customer A Complete Guide - 2020 EditionRating: 2 out of 5 stars2/5 (1)
- Color VisionDocument20 pagesColor VisionHUZAIFA YAMAANNo ratings yet
- 8-Bit Microcontroller With 16K Bytes In-System Programmable Flash Atmega162 Atmega162VDocument22 pages8-Bit Microcontroller With 16K Bytes In-System Programmable Flash Atmega162 Atmega162VSiddharth SharmaNo ratings yet
- IFPA SFPE NFPA 20 2016 and Beyond PDFDocument50 pagesIFPA SFPE NFPA 20 2016 and Beyond PDFzattie89No ratings yet
- HSBCDocument2 pagesHSBCVenkataprasad BodduNo ratings yet
- Hacking and Cyber LawDocument12 pagesHacking and Cyber LawChirag ManchandaNo ratings yet
- Pss ProgramsDocument76 pagesPss Programsdivya1587No ratings yet
- Jonathan Novak ResumeDocument1 pageJonathan Novak Resumeapi-481530910No ratings yet
- Metasploit - The Exploit Learning TreeDocument52 pagesMetasploit - The Exploit Learning Treeapi-231710125No ratings yet
- Learning Guide #28: Information Technology Support ServiceDocument43 pagesLearning Guide #28: Information Technology Support ServiceJEMAL TADESSENo ratings yet
- 4 Jamb Remix Physics PDF PDF FreeDocument121 pages4 Jamb Remix Physics PDF PDF Freeoluwaseun olayeniNo ratings yet
- ACID Properties of TransactionDocument4 pagesACID Properties of Transactionचौधरीखड़कNo ratings yet
- Ds8295a 04Document14 pagesDs8295a 04Bsm GwapuNo ratings yet
- SAP Activate Elements and PhasesDocument40 pagesSAP Activate Elements and PhasesMohammed AhmedNo ratings yet
- Setting Name Banner Layout Banner Position Description: Flat BottomDocument63 pagesSetting Name Banner Layout Banner Position Description: Flat BottomОлег КолесникNo ratings yet
- Lab#4Document5 pagesLab#4mexiweNo ratings yet
- GEC517Document30 pagesGEC517Igbereyivwe TejiriNo ratings yet
- Ain Shams Engineering Journal: Wael S. Afifi, Ali A. El-Moursy, Mohamed Saad, Salwa M. Nassar, Hadia M. El-HennawyDocument9 pagesAin Shams Engineering Journal: Wael S. Afifi, Ali A. El-Moursy, Mohamed Saad, Salwa M. Nassar, Hadia M. El-HennawySantiago Esteban Caballero GonzalezNo ratings yet
- TBT - Ergonomic SafetyDocument1 pageTBT - Ergonomic SafetyThich LikeNo ratings yet
- LANDESK Management Suite 2016 Install GuideDocument38 pagesLANDESK Management Suite 2016 Install GuideczartttNo ratings yet
- Moxa Uport Driver Port Guide For Arm Based Platforms Tech Note v1.2Document39 pagesMoxa Uport Driver Port Guide For Arm Based Platforms Tech Note v1.2Control PcymNo ratings yet
- Programmable Quad Bipolar Operational Amplifier: LM146 LM246 LM346Document6 pagesProgrammable Quad Bipolar Operational Amplifier: LM146 LM246 LM346Alejandro Borrego DominguezNo ratings yet
- SCIFI - A Software-Based Controller For Efficient Wireless NetworksDocument12 pagesSCIFI - A Software-Based Controller For Efficient Wireless NetworksNguyenBaHoangNo ratings yet
- LA3-Accept String and Display Its LengthDocument6 pagesLA3-Accept String and Display Its LengthVidya Ashok NemadeNo ratings yet
- Social Studies Subject For Middle School - 8th Grade - Geography and Colonialism XL by SlidesgoDocument88 pagesSocial Studies Subject For Middle School - 8th Grade - Geography and Colonialism XL by SlidesgoAfonso OliveiraNo ratings yet
- BOMDocument1 pageBOMpriyankaNo ratings yet
- DJI OM 5 User Manual v1.0 enDocument19 pagesDJI OM 5 User Manual v1.0 enEmmanuel AlbertusNo ratings yet
Material Group User Manual
Material Group User Manual
Uploaded by
Shubit RakshitOriginal Description:
Copyright
Available Formats
Share this document
Did you find this document useful?
Is this content inappropriate?
Report this DocumentCopyright:
Available Formats
Material Group User Manual
Material Group User Manual
Uploaded by
Shubit RakshitCopyright:
Available Formats
MATERIAL GROUP CREATION
Characteristics Management: T-Code- CT04
1) In the characteristic field, enter the characteristic like colors, sizes etc. Press Enter and Proceed.
2) In the Basic Data tab, enter the description of the characteristic you have entered. Choose the data type as Character Format (CHAR) and Number of Chars as 12. Check on the Multiple Values radio button.
3) Now, in the Values tab, enter the colors to be used in a sequential and chronological order as shown. Similarly for sizes, any value of a size dimension can be entered in the same chronological order. 4) SAVE.
Characteristic Profile: T-Codes: Creation: CLWE Change: CLWF Display: CLWG
1) Enter the name of the profile that will have the characteristics (created in Step 1) created for a material group.
2) Enter the description of the profile that has to be created in the Basic Data tab.
3) In the Char. Tab, enter the characteristics that have been already created in Characteristics Management (CT04) to assign specific color, sizes etc to this profile. 4) Enter 2 in the Relevancy Indicator(R). 5) SAVE.
Material Group Hierarchy LevelT-Codes: Creation-CLWM Change-CLWN Display-CLWO
1) Enter the name of the level that you would want in your hierarchy. For e.g. - Girls Outer Wear can be abbreviated as GOW, similarly BOW for Boys outer wear. All such hierarchy levels except the actual material group are to be first created through this transaction. For e.g. - Apart from GOW and BOW, B-FASHION can be a hierarchy level signifying the level Barbie-Fashion.
2) The description field is mandatory for all levels that are created. In the above case, FOW may stand for Fashion outer wear for example sake.
3) Next, in the char. Tab, assignments of characteristics (Sizes and colors) which are already been created in Characteristics Management (CT04) is done. Enter 2 as the Relevancy Indicator(R). 4) SAVE. Material Hierarchy level FOW will be created.
Material Group Hierarchy Assignment T-Codes: Creation: CLW1 Display: CLW2
1) Mention the level to which you would want other levels to be assigned to. The Level which you mention here shall act as the parent level for other levels that are assigned to it in this transaction later.
2) In this, the levels which are to be assigned to the parent level are entered. So for e.g. M-Fashion will be assigned to SOW or the flow of levels will be from SOW to M-Fashion. 3) SAVE.
Material Group: Creation- WG21 Change- WG22 Display- WG23
1) In this, enter the material group name (M-FS-TSL), MG hierarchy level (M-Fashion), Characteristic Profile (SCIL-GOW). Apart from material group, all other data is created above.
2) Enter both the description fields as shown. Check the boxes for both the hierarchy levels for reporting purposes. Now, the material group will be assigned to the hierarchy level M-Fashion which in turn can be assigned to some other higher level, in this case SOW. Enter the division as required. The MG ref. Material field is to be entered with the material which will be used as a reference for this material group. Creating a reference material can be done only during the process of material group creation i.e. T-Code-WG21 which will be followed in this manual after this step.
NOTE: Reference Material creation is one time process generally, after which all the material groups are assigned the same reference material number at the above shown (yellow) field.
3) Click SAVE.
1) Click SAVE again
Reference Material Creation
1) Material Group M-FS-TSL will be created. Now to create the Reference Material, click the reference material tab in the above screen. User will be directed to the following screen.
1) In this, Material group and Material Category will be entered automatically from the previous screen. Select MODE as the Material Type. Choose the required views and proceed on to create a reference material as per requirements of your division (Miss Pink) or other criterion. Refer to Article/Material Creation (MM41) to complete the process.
You might also like
- SAP S/4HANA Retail: Processes, Functions, CustomisingFrom EverandSAP S/4HANA Retail: Processes, Functions, CustomisingRating: 3 out of 5 stars3/5 (1)
- Transfer MIC Results To Batch CharacteristicsDocument11 pagesTransfer MIC Results To Batch CharacteristicsSagar GandeNo ratings yet
- The Up & Away Advisors’ Guide to Implementing and Executing Sap’s Vehicle Management SystemFrom EverandThe Up & Away Advisors’ Guide to Implementing and Executing Sap’s Vehicle Management SystemNo ratings yet
- Corel Draw X5 With Keygen Sireal key-DR1Document1 pageCorel Draw X5 With Keygen Sireal key-DR1maulana100% (2)
- Implementing Integrated Business Planning: A Guide Exemplified With Process Context and SAP IBP Use CasesFrom EverandImplementing Integrated Business Planning: A Guide Exemplified With Process Context and SAP IBP Use CasesNo ratings yet
- SAP WMS User Requirements Gathering Questionnaire 3Document3 pagesSAP WMS User Requirements Gathering Questionnaire 3Anil Kumar100% (1)
- AI Answers Class 9 - UNIT 1Document5 pagesAI Answers Class 9 - UNIT 1Anshuman Nema71% (7)
- Impossible To Run The TO - LATE in Transaction LX47 (652366 - 2009)Document3 pagesImpossible To Run The TO - LATE in Transaction LX47 (652366 - 2009)gil_vidalNo ratings yet
- Manufacturing and Production Planning Table of ContentsDocument4 pagesManufacturing and Production Planning Table of ContentsramvepuriNo ratings yet
- C TSCM52 67Document6 pagesC TSCM52 67FerhanMalik0% (1)
- Life Cycle Lesson PlanDocument2 pagesLife Cycle Lesson Planapi-482274317No ratings yet
- Hack Instagram MethodesDocument20 pagesHack Instagram MethodesKamerom Cunningham100% (5)
- Variant Configuration For A BOMDocument14 pagesVariant Configuration For A BOMAakash Reuben100% (1)
- C TSCM66 65 Sample QuestionsDocument4 pagesC TSCM66 65 Sample QuestionsRamyaChaudry0% (1)
- SAP LE-WM Certification Exam Syllabus - ERPPrepDocument4 pagesSAP LE-WM Certification Exam Syllabus - ERPPrepiamnarendranNo ratings yet
- Item Proposal or Product Proposal and Cross SellingDocument5 pagesItem Proposal or Product Proposal and Cross SellingpraveennbsNo ratings yet
- MM - Sample Certification QuestionsDocument56 pagesMM - Sample Certification Questionspenukonda8197No ratings yet
- Shift Note in SAP: PurposeDocument9 pagesShift Note in SAP: PurposeparthascNo ratings yet
- Routing SDocument24 pagesRouting SanjitachinkiNo ratings yet
- IDES MM Metals Scenario MTODocument9 pagesIDES MM Metals Scenario MTOaprianNo ratings yet
- C TSCM62 67Document6 pagesC TSCM62 67陳厚宇No ratings yet
- SD Certification QuestionsDocument5 pagesSD Certification QuestionsRajesh Chalke0% (1)
- Scrap ProcessDocument5 pagesScrap Processnostalgia 22100% (1)
- Material MasterDocument82 pagesMaterial MasterBharathk KldNo ratings yet
- Quality Certificate For Goods ReceiptDocument5 pagesQuality Certificate For Goods Receiptbcg_503No ratings yet
- WM Certification Routine - SCM630Document15 pagesWM Certification Routine - SCM630avinash.nitjsr3879No ratings yet
- Sap QM: Prepared by M.ArunkumarDocument34 pagesSap QM: Prepared by M.ArunkumarKharisma LuthfiaratriNo ratings yet
- Some Important T-Codes in WM: ReportsDocument6 pagesSome Important T-Codes in WM: ReportsP RajendraNo ratings yet
- Movement Types SAPDocument10 pagesMovement Types SAPsatwikaNo ratings yet
- QUIZ TSCM60 Set A QuestionsDocument68 pagesQUIZ TSCM60 Set A Questionsapi-3748534No ratings yet
- PP-Interview Questions: Skip To End of MetadataDocument3 pagesPP-Interview Questions: Skip To End of MetadataShiva KumarNo ratings yet
- Sto Configuration in SapDocument7 pagesSto Configuration in SappsyamgopalNo ratings yet
- Sap Interview QuestionsDocument20 pagesSap Interview QuestionsNagarjuna ReddyNo ratings yet
- Goods Movement For Background Process CO1PDocument4 pagesGoods Movement For Background Process CO1PbestbayNo ratings yet
- S SA AP PP PP P//Q QM M Configuratio Configuration N Pack PackDocument16 pagesS SA AP PP PP P//Q QM M Configuratio Configuration N Pack PackPatil MGNo ratings yet
- 100 Most Important SAP PP Interview QuestionsDocument5 pages100 Most Important SAP PP Interview QuestionsBhasker ECNo ratings yet
- Split Valuation SAPDocument7 pagesSplit Valuation SAPPramod ShettyNo ratings yet
- Sap Logistics 9Document51 pagesSap Logistics 9José RoblesNo ratings yet
- Sample Drawing ProcedureDocument6 pagesSample Drawing ProceduremansurskNo ratings yet
- Integration Between MM & FI (Financial Accounting) Modules, Since It Updates The General Ledger Accounts in Financial AccountingDocument9 pagesIntegration Between MM & FI (Financial Accounting) Modules, Since It Updates The General Ledger Accounts in Financial AccountingPiyush PandeyNo ratings yet
- Common COGI ErrorsDocument4 pagesCommon COGI Errorsfaisalkhan55100% (1)
- SAP PP Materials Requirement Planning HTTP Sapdocs InfoDocument33 pagesSAP PP Materials Requirement Planning HTTP Sapdocs InfokumarNo ratings yet
- Material Master QuestionsDocument24 pagesMaterial Master QuestionspothirajkalyanNo ratings yet
- UD ReversalDocument8 pagesUD Reversalpawandubey9No ratings yet
- Study Routing Material Contributed by Ulhas KavleDocument23 pagesStudy Routing Material Contributed by Ulhas Kavlesaisuni.mNo ratings yet
- ME28 PO Release TutorialDocument11 pagesME28 PO Release TutorialLuciane CurvoNo ratings yet
- SAP MM - TCodes, Tables, Movement Types - DoneDocument30 pagesSAP MM - TCodes, Tables, Movement Types - DonePatil MgNo ratings yet
- How To Do Subcontract Process Cycle in SAP With Planning RunDocument10 pagesHow To Do Subcontract Process Cycle in SAP With Planning Runut123100% (1)
- Define BP Role & BP Role Category in SAP S4 Hana - SAP TutorialDocument9 pagesDefine BP Role & BP Role Category in SAP S4 Hana - SAP TutorialGowrikishore Kishore100% (1)
- What Is Debit or Credit MemosDocument2 pagesWhat Is Debit or Credit Memoschauhans_100No ratings yet
- LSMWDocument47 pagesLSMWJan Ryan0% (1)
- Co-Product and By-Product in Production OrderDocument12 pagesCo-Product and By-Product in Production OrderVivek KalchuriNo ratings yet
- Custom Fiori Applications in SAP HANA: Design, Develop, and Deploy Fiori Applications for the EnterpriseFrom EverandCustom Fiori Applications in SAP HANA: Design, Develop, and Deploy Fiori Applications for the EnterpriseNo ratings yet
- SAP MDG Customer A Complete Guide - 2020 EditionFrom EverandSAP MDG Customer A Complete Guide - 2020 EditionRating: 2 out of 5 stars2/5 (1)
- Color VisionDocument20 pagesColor VisionHUZAIFA YAMAANNo ratings yet
- 8-Bit Microcontroller With 16K Bytes In-System Programmable Flash Atmega162 Atmega162VDocument22 pages8-Bit Microcontroller With 16K Bytes In-System Programmable Flash Atmega162 Atmega162VSiddharth SharmaNo ratings yet
- IFPA SFPE NFPA 20 2016 and Beyond PDFDocument50 pagesIFPA SFPE NFPA 20 2016 and Beyond PDFzattie89No ratings yet
- HSBCDocument2 pagesHSBCVenkataprasad BodduNo ratings yet
- Hacking and Cyber LawDocument12 pagesHacking and Cyber LawChirag ManchandaNo ratings yet
- Pss ProgramsDocument76 pagesPss Programsdivya1587No ratings yet
- Jonathan Novak ResumeDocument1 pageJonathan Novak Resumeapi-481530910No ratings yet
- Metasploit - The Exploit Learning TreeDocument52 pagesMetasploit - The Exploit Learning Treeapi-231710125No ratings yet
- Learning Guide #28: Information Technology Support ServiceDocument43 pagesLearning Guide #28: Information Technology Support ServiceJEMAL TADESSENo ratings yet
- 4 Jamb Remix Physics PDF PDF FreeDocument121 pages4 Jamb Remix Physics PDF PDF Freeoluwaseun olayeniNo ratings yet
- ACID Properties of TransactionDocument4 pagesACID Properties of Transactionचौधरीखड़कNo ratings yet
- Ds8295a 04Document14 pagesDs8295a 04Bsm GwapuNo ratings yet
- SAP Activate Elements and PhasesDocument40 pagesSAP Activate Elements and PhasesMohammed AhmedNo ratings yet
- Setting Name Banner Layout Banner Position Description: Flat BottomDocument63 pagesSetting Name Banner Layout Banner Position Description: Flat BottomОлег КолесникNo ratings yet
- Lab#4Document5 pagesLab#4mexiweNo ratings yet
- GEC517Document30 pagesGEC517Igbereyivwe TejiriNo ratings yet
- Ain Shams Engineering Journal: Wael S. Afifi, Ali A. El-Moursy, Mohamed Saad, Salwa M. Nassar, Hadia M. El-HennawyDocument9 pagesAin Shams Engineering Journal: Wael S. Afifi, Ali A. El-Moursy, Mohamed Saad, Salwa M. Nassar, Hadia M. El-HennawySantiago Esteban Caballero GonzalezNo ratings yet
- TBT - Ergonomic SafetyDocument1 pageTBT - Ergonomic SafetyThich LikeNo ratings yet
- LANDESK Management Suite 2016 Install GuideDocument38 pagesLANDESK Management Suite 2016 Install GuideczartttNo ratings yet
- Moxa Uport Driver Port Guide For Arm Based Platforms Tech Note v1.2Document39 pagesMoxa Uport Driver Port Guide For Arm Based Platforms Tech Note v1.2Control PcymNo ratings yet
- Programmable Quad Bipolar Operational Amplifier: LM146 LM246 LM346Document6 pagesProgrammable Quad Bipolar Operational Amplifier: LM146 LM246 LM346Alejandro Borrego DominguezNo ratings yet
- SCIFI - A Software-Based Controller For Efficient Wireless NetworksDocument12 pagesSCIFI - A Software-Based Controller For Efficient Wireless NetworksNguyenBaHoangNo ratings yet
- LA3-Accept String and Display Its LengthDocument6 pagesLA3-Accept String and Display Its LengthVidya Ashok NemadeNo ratings yet
- Social Studies Subject For Middle School - 8th Grade - Geography and Colonialism XL by SlidesgoDocument88 pagesSocial Studies Subject For Middle School - 8th Grade - Geography and Colonialism XL by SlidesgoAfonso OliveiraNo ratings yet
- BOMDocument1 pageBOMpriyankaNo ratings yet
- DJI OM 5 User Manual v1.0 enDocument19 pagesDJI OM 5 User Manual v1.0 enEmmanuel AlbertusNo ratings yet