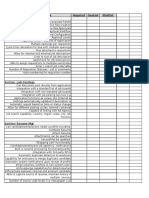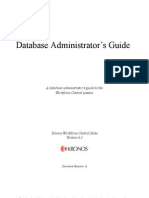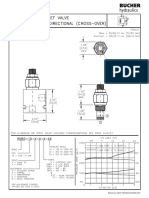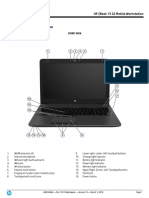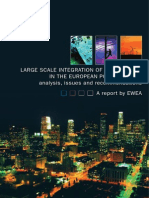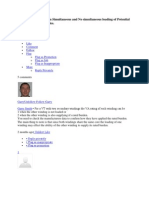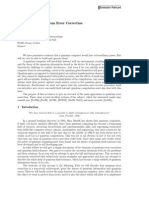Professional Documents
Culture Documents
Exchange Certificate Creation
Exchange Certificate Creation
Uploaded by
Carlotta Jones-FordOriginal Description:
Copyright
Available Formats
Share this document
Did you find this document useful?
Is this content inappropriate?
Report this DocumentCopyright:
Available Formats
Exchange Certificate Creation
Exchange Certificate Creation
Uploaded by
Carlotta Jones-FordCopyright:
Available Formats
Exchange Certificate Creation 1. 2. 3. 4. 5. Create certificate (DigiCert has a wizard on their website).
Type info into the Exchange Management Shell Open new file created in step 2 in Notepad Copy contents to Certificate Authority. Once you receive your certificate acceptance, go to the CA website and download.
The following instructions are for installing the GoDaddy intermediate certificate:
Once your SSL certificate has been signed and issued,Go Daddy will send you an e-mail message that allows you to download the signed certificate and our intermediate certificate bundle (gd_iis_intermediates.p7b), both of which must be installed on your Web site. Note: You must use the provided certificate-download link within three days of receiving the certificate-issuance email message. If the download link is allowed to expire, you must request a certificate re-key in order to retrieve your signed SSL certificate. NOTE: For Windows NT 4.0, you must have at least Service Pack 4.0 or higher or Microsoft Internet Explorer 5.0. Installing SSL Certificate and the Intermediate Certificate Bundle (gd_iis_intermediates.p7b) Before you install your issued SSL certificate you must download and install our intermediate certificate bundle (gd_iis_intermediates.p7b)on your Web server. You may also download the bundle from the repository. Once you have downloaded and saved the certificate bundle, please follow the instructions below to install it. Installing Intermediate Certificate Bundle (gd_iis_intermediates.p7b): 6. 7. 8. 9. 10. 11. 12. 13. 14. 15. 16. 17. Select Run from the start menu; then type mmc to start the Microsoft Management Console (MMC). In the Management Console, select File; then "Add/Remove Snap In." In the Add/Remove Snap-In dialog, select Add. In the Add Standalone Snap-in dialog, choose Certificates; then click the Add button. Choose Computer Account; then click Next and Finish. Close the Add Standalone Snap-in dialog and click OK on the Add/Remove Snap-in dialog to return to the main MMC window. If necessary, click the + icon to expand the Certificates folder so that the Intermediate Certification Authorities folder is visible. Right-click on Intermediate Certification Authorities and choose All Tasks; then click Import. Follow the wizard prompts to complete the installation procedure. Click Browse to locate the certificate file (gd_iis_intermediates.p7b). Choose Place all certificates in the following store; then use the Browse function to locate Intermediate Certification Authorities. Click Next. Click Finish.
Import-ExchangeCertificate path c:\name of file Enable-ExchangeCertificate certificate number from command above Services imap, smtp, pop, um, iis
Run all changes in the certchanges.txt file.
Check Client Access Service Get-ClientAccessServer | fl Name,AutoDiscoverServiceInternalUri
Test Connection for Accessibility service Test-OutlookWebServices
You might also like
- The Subtle Art of Not Giving a F*ck: A Counterintuitive Approach to Living a Good LifeFrom EverandThe Subtle Art of Not Giving a F*ck: A Counterintuitive Approach to Living a Good LifeRating: 4 out of 5 stars4/5 (5825)
- The Gifts of Imperfection: Let Go of Who You Think You're Supposed to Be and Embrace Who You AreFrom EverandThe Gifts of Imperfection: Let Go of Who You Think You're Supposed to Be and Embrace Who You AreRating: 4 out of 5 stars4/5 (1093)
- Never Split the Difference: Negotiating As If Your Life Depended On ItFrom EverandNever Split the Difference: Negotiating As If Your Life Depended On ItRating: 4.5 out of 5 stars4.5/5 (852)
- Grit: The Power of Passion and PerseveranceFrom EverandGrit: The Power of Passion and PerseveranceRating: 4 out of 5 stars4/5 (590)
- Hidden Figures: The American Dream and the Untold Story of the Black Women Mathematicians Who Helped Win the Space RaceFrom EverandHidden Figures: The American Dream and the Untold Story of the Black Women Mathematicians Who Helped Win the Space RaceRating: 4 out of 5 stars4/5 (903)
- Shoe Dog: A Memoir by the Creator of NikeFrom EverandShoe Dog: A Memoir by the Creator of NikeRating: 4.5 out of 5 stars4.5/5 (541)
- The Hard Thing About Hard Things: Building a Business When There Are No Easy AnswersFrom EverandThe Hard Thing About Hard Things: Building a Business When There Are No Easy AnswersRating: 4.5 out of 5 stars4.5/5 (349)
- Elon Musk: Tesla, SpaceX, and the Quest for a Fantastic FutureFrom EverandElon Musk: Tesla, SpaceX, and the Quest for a Fantastic FutureRating: 4.5 out of 5 stars4.5/5 (474)
- Her Body and Other Parties: StoriesFrom EverandHer Body and Other Parties: StoriesRating: 4 out of 5 stars4/5 (823)
- The Sympathizer: A Novel (Pulitzer Prize for Fiction)From EverandThe Sympathizer: A Novel (Pulitzer Prize for Fiction)Rating: 4.5 out of 5 stars4.5/5 (122)
- The Emperor of All Maladies: A Biography of CancerFrom EverandThe Emperor of All Maladies: A Biography of CancerRating: 4.5 out of 5 stars4.5/5 (271)
- The Little Book of Hygge: Danish Secrets to Happy LivingFrom EverandThe Little Book of Hygge: Danish Secrets to Happy LivingRating: 3.5 out of 5 stars3.5/5 (403)
- The World Is Flat 3.0: A Brief History of the Twenty-first CenturyFrom EverandThe World Is Flat 3.0: A Brief History of the Twenty-first CenturyRating: 3.5 out of 5 stars3.5/5 (2259)
- The Yellow House: A Memoir (2019 National Book Award Winner)From EverandThe Yellow House: A Memoir (2019 National Book Award Winner)Rating: 4 out of 5 stars4/5 (98)
- Devil in the Grove: Thurgood Marshall, the Groveland Boys, and the Dawn of a New AmericaFrom EverandDevil in the Grove: Thurgood Marshall, the Groveland Boys, and the Dawn of a New AmericaRating: 4.5 out of 5 stars4.5/5 (266)
- A Heartbreaking Work Of Staggering Genius: A Memoir Based on a True StoryFrom EverandA Heartbreaking Work Of Staggering Genius: A Memoir Based on a True StoryRating: 3.5 out of 5 stars3.5/5 (231)
- Team of Rivals: The Political Genius of Abraham LincolnFrom EverandTeam of Rivals: The Political Genius of Abraham LincolnRating: 4.5 out of 5 stars4.5/5 (234)
- On Fire: The (Burning) Case for a Green New DealFrom EverandOn Fire: The (Burning) Case for a Green New DealRating: 4 out of 5 stars4/5 (74)
- The Unwinding: An Inner History of the New AmericaFrom EverandThe Unwinding: An Inner History of the New AmericaRating: 4 out of 5 stars4/5 (45)
- Ats Vendor Selection Matrix 1Document9 pagesAts Vendor Selection Matrix 1api-319631843No ratings yet
- AlumexDocument153 pagesAlumexLakmal Galagoda50% (2)
- Powershell Cheat SheetDocument2 pagesPowershell Cheat SheetCarlotta Jones-FordNo ratings yet
- Mod1 How To Create A Bootable USB KeyDocument1 pageMod1 How To Create A Bootable USB KeyCarlotta Jones-FordNo ratings yet
- Advanced Network Admin Best PracticesDocument50 pagesAdvanced Network Admin Best PracticesCarlotta Jones-FordNo ratings yet
- Database Administrators GuideDocument123 pagesDatabase Administrators GuideCarlotta Jones-Ford100% (2)
- Mix Design For Concrete Grade M 25Document3 pagesMix Design For Concrete Grade M 25Omar Marghani SalmaNo ratings yet
- AbbcvsvjDocument3 pagesAbbcvsvjNitinSinghNo ratings yet
- Object Design: Reuse and Patterns IDocument49 pagesObject Design: Reuse and Patterns IAnonymous dAsi2gNo ratings yet
- Technology Company Creates Showcase Intelligent BuildingDocument6 pagesTechnology Company Creates Showcase Intelligent BuildingXiao QiNo ratings yet
- CUESTIONARIO2Document7 pagesCUESTIONARIO2Pedro Pérez100% (1)
- Venu Sap HCMDocument3 pagesVenu Sap HCMsrini reddyNo ratings yet
- Book Nelems Bookdetails: Import Public Class Public Private IntDocument3 pagesBook Nelems Bookdetails: Import Public Class Public Private IntUSAMA SARWARNo ratings yet
- ACF 9-Pin PDFDocument13 pagesACF 9-Pin PDFDragoslav IvankovicNo ratings yet
- RVBD 10 - 520 P 030520 enDocument2 pagesRVBD 10 - 520 P 030520 enfeironmaidenNo ratings yet
- 2004 CE CS Paper II C VersionDocument15 pages2004 CE CS Paper II C Versionapi-3739994No ratings yet
- Comprehensive Design Example For PrestressedDocument8 pagesComprehensive Design Example For PrestressedTare Er KshitijNo ratings yet
- Introduction To Introduction To ANSYS Q3D Extractor: WKH 2 3 Workshop 2.3 Coplanar WaveguideDocument13 pagesIntroduction To Introduction To ANSYS Q3D Extractor: WKH 2 3 Workshop 2.3 Coplanar WaveguideleonardoNo ratings yet
- Quickspecs: HP Zbook 15 G3 Mobile WorkstationDocument39 pagesQuickspecs: HP Zbook 15 G3 Mobile Workstationbulli babuNo ratings yet
- Basic Introduction To FatigueDocument13 pagesBasic Introduction To FatigueMariusz MilewskiNo ratings yet
- Puerto Muestreo Con Pitot Serie BDocument1 pagePuerto Muestreo Con Pitot Serie BJeisson HolguinNo ratings yet
- Footing No. Column No. Footing Dimension Reinforcement (Bottom) L (MM) B (MM) D (MM) m3 Along LDocument7 pagesFooting No. Column No. Footing Dimension Reinforcement (Bottom) L (MM) B (MM) D (MM) m3 Along LAtul ShrivastavaNo ratings yet
- Case Study Chap 5Document3 pagesCase Study Chap 5Rob HolzheimerNo ratings yet
- INNATE Customer PresentationDocument35 pagesINNATE Customer PresentationSayed Abu Sufyan100% (1)
- Cap. 13 Overall DimensionsDocument62 pagesCap. 13 Overall DimensionsElsonAlfredoEscobarArosNo ratings yet
- BEMF-Recoil Recovery Battery Charger - by KoneheadXDocument19 pagesBEMF-Recoil Recovery Battery Charger - by KoneheadXlittledigger100% (1)
- DMWR 55 1520 214Document461 pagesDMWR 55 1520 214mdhelicopters33% (3)
- Large Scale Integration of Wind Energy in The European Power Sypply - A EWEA ReportDocument172 pagesLarge Scale Integration of Wind Energy in The European Power Sypply - A EWEA ReportSamNo ratings yet
- Hi, Can Anybody Explain Simultaneous and No Simultaneous Loading of Potential Transformer SecondariesDocument3 pagesHi, Can Anybody Explain Simultaneous and No Simultaneous Loading of Potential Transformer SecondariesAbdulyunus AmirNo ratings yet
- Bug Attributes: Knowledge, Patches and Bugs Related To This BugDocument8 pagesBug Attributes: Knowledge, Patches and Bugs Related To This BugKUMAR MOHIT LALNo ratings yet
- Refrigerator HaierDocument65 pagesRefrigerator HaierSonu VishwakarmaNo ratings yet
- Approaches To Quantum Error CorrectionDocument29 pagesApproaches To Quantum Error CorrectionLikonStruptelNo ratings yet
- RTSigns ChartsDocument5 pagesRTSigns Charts640928100% (2)
- Raychem - PXE Resin Filled LV JointsDocument3 pagesRaychem - PXE Resin Filled LV JointsAdelAlcebaiNo ratings yet