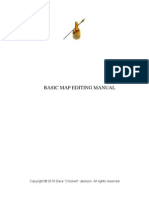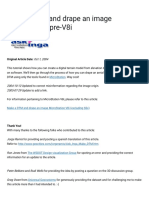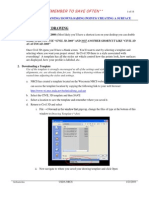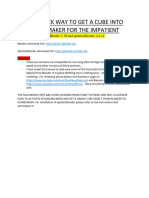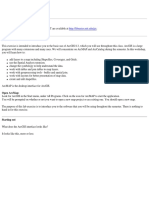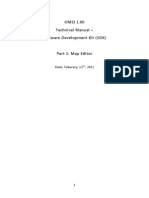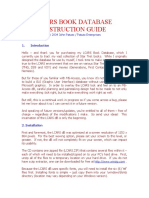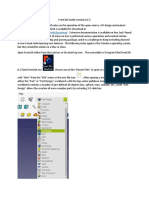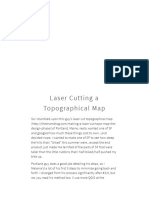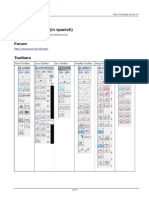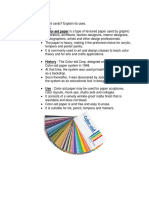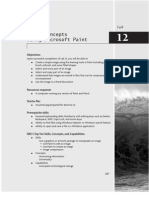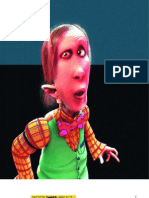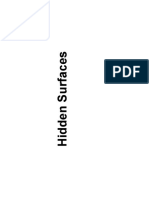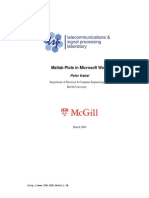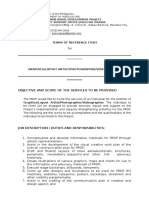Professional Documents
Culture Documents
Basic Map Tutorial
Basic Map Tutorial
Uploaded by
Johnathan RiemersOriginal Description:
Copyright
Available Formats
Share this document
Did you find this document useful?
Is this content inappropriate?
Report this DocumentCopyright:
Available Formats
Basic Map Tutorial
Basic Map Tutorial
Uploaded by
Johnathan RiemersCopyright:
Available Formats
file://L:\_HALOCE\tutorials\Basic Map Tutorial by {KaS} Korori\Basic Map Tutorial\Tutorial.
htm
3/10/2006
How to Make a Halo Map
*{KaS} Korori*
In the video game industry, I can talk about this many pages but I hit the high lights. This industry uses the knowledge as in the movie industry. Since I know how to do this I will try to give a short tutorial compared to my other ones that I have made.
Basic Map Tutorial
Page 1 of 32
file://L:\_HALOCE\tutorials\Basic Map Tutorial by {KaS} Korori\Basic Map Tutorial\Tutorial.htm
3/10/2006
First thing, I would do is a rough sketch of the environment or the object that you want to go into the game. Without this you would be going in insecurely, which that is very bad thing to do specially in this field.
Bitmap Creation
Second, after knowing the shape of the land and objects, I would start making bitmaps (Textures) for it. You will need an image editing tool for this. You can use Paint or Gimp (gimp.org) which are free or you can use Adobe Photoshop CS2 or Paint Pro Shop 10 which you can download a trail of each from their respected website. (For Adobe Photoshop CS2 adobe.com and Paint Pro Shop 10 corel.com). If you are making wall to make it look like it is 3d. You need to make a two layer bitmap (texture). The first layer is called the Alpha layer which is the main layer. It is where you see the color or design. Then next layer is the Emboss layer. The Emboss layer is to make an image look like it has depth in. So you do not have to do this later you need to make your directory (what the file or object would be called). Then you need to make subfolders in side the directory that you just made called bitmaps, model, collision geometry, sound and animation.
Basic Map Tutorial
Page 2 of 32
file://L:\_HALOCE\tutorials\Basic Map Tutorial by {KaS} Korori\Basic Map Tutorial\Tutorial.htm
3/10/2006
Example: PC-level> *Bitmaps
*Model *Collision geometry (on used for vehicles\ scenery) *Sound (Discussed later) *Animation (Used for weapons really)
Basic Map Tutorial
Page 3 of 32
file://L:\_HALOCE\tutorials\Basic Map Tutorial by {KaS} Korori\Basic Map Tutorial\Tutorial.htm
3/10/2006
Now in Tool (a free program that you can download along with Guerilla and Sapien) that you use to compile the information like bitmaps and models. Then you need to type this in the tool. Tool bitmaps (Folder directory) Example: tool bitmaps level\pc-level\
Basic Map Tutorial
Page 4 of 32
file://L:\_HALOCE\tutorials\Basic Map Tutorial by {KaS} Korori\Basic Map Tutorial\Tutorial.htm
3/10/2006
In guerilla, you need to go to the .bitmap that you just complied. Next you need to change the format for the normal to Compressed with Explicit Alpha. Save the bitmap also if you want it to look 3d then you need to continue editing the .bitmap in Guerilla.
Do not close Guerilla yet, you now need to go to file then click new. A selection box should appear. Scroll down and choose shader_envirnment a new window appears. Go to the very top and click simple parameterization next to flags. Next scroll down to physics properties and choose if you want dirt, metal (thick), metal (thin), and about thirty others that you can choose from. I will use dirt for the example and you can take a look in the back to see what I am talking about.
Basic Map Tutorial
Page 5 of 32
file://L:\_HALOCE\tutorials\Basic Map Tutorial by {KaS} Korori\Basic Map Tutorial\Tutorial.htm
3/10/2006
After that, you need to go to diffuse properties. Click on the three button next to base map. You need to locate the bitmap that you just compiled. Next to Primary Detail Map Scale, Secondary Detail Map Scale, and Micro Detail Map Scale set them to 30. In the blank next to Primary Detail Map you need to locate a bitmap that will is the primary one used. Most set this for the grass, which is located in levels, a30 folder, bitmaps, and last click on detail grass.bitmap. The Secondary Detail Map Scale you need to locate the next one you need, again most people would use a dirt bitmap. To locate this file it is in levels, a30 folder, bitmaps, and click on detail ground.bitmap.
Now you need to make a folder in data\levels\ (folder name) and call it shaders. Call the file the same Basic Map Tutorial Page 6 of 32
file://L:\_HALOCE\tutorials\Basic Map Tutorial by {KaS} Korori\Basic Map Tutorial\Tutorial.htm
3/10/2006
as the base map that was used and you need to make a shader tag for every bitmap that you have.
Making the Map
The third step, the most complicated step of them all. You now have to make the object. There are many programs you can use to make models. The top two are G-max (located at turbosquid.com/gmax) and the 3ds max series (at autodesk.com/3dsmax).
This is a quick run through the placement of the tools The very first thing you need to do is make a box that has the measurements 5000x5000x2000.
Basic Map Tutorial
Page 7 of 32
file://L:\_HALOCE\tutorials\Basic Map Tutorial by {KaS} Korori\Basic Map Tutorial\Tutorial.htm
3/10/2006
Then right click on the object and go to Convert to then click Convert to Editable Mesh. This will allow you to edit the figure that you just made.
On the right, you will have Soft Selection you need to locateSurface Properties while having the entire faces selected click Flip. You are now looking inside what will be a level.
Basic Map Tutorial
Page 8 of 32
file://L:\_HALOCE\tutorials\Basic Map Tutorial by {KaS} Korori\Basic Map Tutorial\Tutorial.htm
3/10/2006
You must now click on all the faces but one. The one will be the ground that will be implemented. Set the high-lighted faces to 1 for bitmap purposes.
Then the bitmap that you did not select you need to set it to 2 in order to do that you need to check the ignore background button.
To set the bitmaps you can press M for the Material Editor, now click on the button that says Standard. After that you need to double click on Multi/Sub-Object, this allows you to have more than one texture implemented.
Basic Map Tutorial
Page 9 of 32
file://L:\_HALOCE\tutorials\Basic Map Tutorial by {KaS} Korori\Basic Map Tutorial\Tutorial.htm
3/10/2006
A pop up that says Replace Material hit Ok.
Now you need to click on Set number and choose how many bitmaps you are going to have also kept in mind that you need one more for the sky.
Once you set how many you need click the first one. This one will be the sky, rename this to +sky and also
Basic Map Tutorial
Page 10 of 32
file://L:\_HALOCE\tutorials\Basic Map Tutorial by {KaS} Korori\Basic Map Tutorial\Tutorial.htm
3/10/2006
hit the dark grey box next to diffuse select any color that you want. Hit close after you are done with your selection.
You now need to click the checker box
then after that click the box that has a circle pointing to a cube .
. After that you need to click the box that has an arrow pointing up
Now hit the second box. You need to now hit the box next to the dark grey box from the previous bitmap . Click bitmap and you have to locate the ground texture that you made. You need to rename it the same as the bitmap that you are using also scroll down until you find Alpha Source click none (Opaque).
Same as before click the checker box
, circle pointing to a cube
, and arrow pointing up
, you will
also have to rename this one as well to the bitmap that you made. You can now close the Material
Basic Map Tutorial
Page 11 of 32
file://L:\_HALOCE\tutorials\Basic Map Tutorial by {KaS} Korori\Basic Map Tutorial\Tutorial.htm Editor
3/10/2006
If you wan to add cliffs you can select Select Object and have Polygon selection on. Also when you are selecting faces make sure you hold down Ctrl
Then you can use your Select and move key and move them up
Due note I use soft selection before I added the mountains. Recommended to do the mountains first though Basic Map Tutorial Page 12 of 32
file://L:\_HALOCE\tutorials\Basic Map Tutorial by {KaS} Korori\Basic Map Tutorial\Tutorial.htm incase of errors. And you can twist them up to look like mountains.
3/10/2006
Like so
If you wanted to add hills you can select material id two and go to Tessellate (change it to 0 first) and hit where it says Tessellate and click it about 4 times and that should give you about 512 faces.
Next under Soft Selection check Use Soft Selection all I can say is play with the pitch and falloff and use the select and move tool on a given vertices. But make sure you have vertex selection mode on and Select and move highlighted
Basic Map Tutorial
Page 13 of 32
file://L:\_HALOCE\tutorials\Basic Map Tutorial by {KaS} Korori\Basic Map Tutorial\Tutorial.htm
3/10/2006
Note: once you understand this you can start extruding faces and make bases and caves
Now you need to create a second box and call it frame.
Next you need to link each object by using the linking tool which is in the top left corner that has chains You now need to high light your level left click and drag it to the box you just made.
Basic Map Tutorial
Page 14 of 32
file://L:\_HALOCE\tutorials\Basic Map Tutorial by {KaS} Korori\Basic Map Tutorial\Tutorial.htm
3/10/2006
Last you need to go to File then Export. Locate the directory that you made earlier and save it as a .jms in the model folder.
Basic Map Tutorial
Page 15 of 32
file://L:\_HALOCE\tutorials\Basic Map Tutorial by {KaS} Korori\Basic Map Tutorial\Tutorial.htm
3/10/2006
Compiling your JMS File
Use Tool again to compile the model this time the command is tool structure levels\ (Name of Map Folder) (Name of .JMS File) Example: Tool structure levels\pc-level pc-level
Basic Map Tutorial
Page 16 of 32
file://L:\_HALOCE\tutorials\Basic Map Tutorial by {KaS} Korori\Basic Map Tutorial\Tutorial.htm When you are finish compiling it should look like this
3/10/2006
Editing in Guerilla
Next you need to open the model you just compiled with Guerilla. The file will be in tags, level, the name of the map, and then you will see files that have extensions like .scenario and .scenario_structure_bsp. Open the .scenario tags, under skys hit add. Next to the open box that sky click and navigate to tags/sky/ and choose one but make sure it has a .sky extension. Now still under Skies click the box next to type and change it to multiplayer.
Next scroll about half way down until you get to Starting Equipment and hit add. Under type0 set it to all games and under the item collection1 locate you item collection folder under tags and choose an item that has an .item_collection. Now you need to click on simple weapons and choose one. This will be the weapon you will start of with. You can now click save.
Basic Map Tutorial
Page 17 of 32
file://L:\_HALOCE\tutorials\Basic Map Tutorial by {KaS} Korori\Basic Map Tutorial\Tutorial.htm
3/10/2006
Editing in Sapian
The forth step in this process is to open the .scenerio tag in Sapian. Which should be in your tag\levels\ (name of map)\ (Name of .scenerio)? It will take a while to load up so give it some time. At this time all you are going to see is the sky so you need to run radiosity. Once it finishes loading you need to hit ~ key and it will bring something up in the lower left hand corner halo(.
Type in radiosity_quality 1
And then type radiosity_start.
Basic Map Tutorial
Page 18 of 32
file://L:\_HALOCE\tutorials\Basic Map Tutorial by {KaS} Korori\Basic Map Tutorial\Tutorial.htm
3/10/2006
Right now it is calculating the RBGs or red, blue, and green. It will take a while depending on the size of your map and the complexity of it.
Once that is through with that rigorous task still with halo ( in the lower corner type in radiosity_save. This will now allow you to see the map you created in color instead of a black and white scale with a colored sky.
The next thing you need to do in Sapian is to place starting points for your character spawn points. In order to do this their will be a menu called Hierarchy View. Now click the + box next to Mission. You can now click on Player starting Points.
To place spawns just right click on the Game View window and have Player starting points selected.
Basic Map Tutorial
Page 19 of 32
file://L:\_HALOCE\tutorials\Basic Map Tutorial by {KaS} Korori\Basic Map Tutorial\Tutorial.htm
3/10/2006
After setting up all the spawn pint go under your Properties palette with all the player spawns highlighted go to type0 and set it to all games. Go back to the Hierarchy View window and select about half of them and go back again to the Properties palette and set the team index to 1. You know have completed setting spawn points for the player to start point.
Now you can start placing vehicle placement and scenery placement. Go to objects, then units, and then vehicles
Now you need to go to Edit Types and navigate to tags/vehicles Select the folder with the vehicle you want and select its .vehicle tag and if it has 2 .vehicle choose the one that Basic Map Tutorial Page 20 of 32
file://L:\_HALOCE\tutorials\Basic Map Tutorial by {KaS} Korori\Basic Map Tutorial\Tutorial.htm has MP in the name Highlight the .vehicle tag and click add tag
3/10/2006
Once you are finish adding vehicles you can click done, but due note that you can only have 6 vehicles in the game. I choose these but the ones I choose are custom made. So you need to choose warthog, ghost, banshee, scorpion, and the ones that came with your CE
Basic Map Tutorial
Page 21 of 32
file://L:\_HALOCE\tutorials\Basic Map Tutorial by {KaS} Korori\Basic Map Tutorial\Tutorial.htm
3/10/2006
Just like the Player Starting Points you need to click on the Game View Window. And you need to go to the properties palette to change it to the vehicle you want. And check off all the defaults and allowed boxes under spawn flags. But if you want certain vehicles for certain game types go on head and select the ones you want for the game type.
Basic Map Tutorial
Page 22 of 32
file://L:\_HALOCE\tutorials\Basic Map Tutorial by {KaS} Korori\Basic Map Tutorial\Tutorial.htm
3/10/2006
Ok once you have the vehicle placement done you need to put in some scenery. Under the Hierarchy View go to mission objects then scenery
You will have to do the same as the vehicles in adding them to your list So go to Edit Type While scenery is highlighted and navigate to tags/scenery Note make sure you choose a file that has a .scenery extension Again most of mine are custom so you may not have them but here is what I have
Basic Map Tutorial
Page 23 of 32
file://L:\_HALOCE\tutorials\Basic Map Tutorial by {KaS} Korori\Basic Map Tutorial\Tutorial.htm
3/10/2006
Now all you have to do is right click on the Game View window and place them how you want them
Just like the vehicle you will need to go to the properties palette and switch them when needed
Once you are happy now we are ready for setting up teleporters (This is not necessary) In the Hierarchy View go to missions then go to game data and select Netgame Flags
Since we are doing teleporters we need to change it to that in the Properties palette
Basic Map Tutorial
Page 24 of 32
file://L:\_HALOCE\tutorials\Basic Map Tutorial by {KaS} Korori\Basic Map Tutorial\Tutorial.htm
3/10/2006
Ok to set it up you need to have a teleport to and a teleport from Place the teleport from the place where you want the player to walk into it and it will teleport you (in my case the h2-teleporter) and place it over the object if you want the player to walk into the object in order to teleport
Also I would just do two teleporters sets 0 and 1 that way you will not get an error Now if you want to have a CTF Game type you need to set up the flag points So stay in the Netgame Flags this time we will just put ctf-flag instead of teleport to and from Note make sure that the team index corresponds to the team that they are on 0=blue and 1=red So if you set it on the red side the flag should be 1
Weapons
OK now for the weapons that you will have lying around the level Navigate to game data and click netgame equipment
Basic Map Tutorial
Page 25 of 32
file://L:\_HALOCE\tutorials\Basic Map Tutorial by {KaS} Korori\Basic Map Tutorial\Tutorial.htm
3/10/2006
Ok now go to your properties palette click on type0 and set it to all games
To put in the weapon click on the three dots next to item collection in the Properties Palette
Navigate to tags\item collection\simple weapons A choose a weapon
Basic Map Tutorial
Page 26 of 32
file://L:\_HALOCE\tutorials\Basic Map Tutorial by {KaS} Korori\Basic Map Tutorial\Tutorial.htm
3/10/2006
Now you will have to go to the game view window and right click to place it then right click where you want to place the next weapon and go back to the property palette and change the item collection. Note you will have to do this for each of your weapons
Basic Map Tutorial
Page 27 of 32
file://L:\_HALOCE\tutorials\Basic Map Tutorial by {KaS} Korori\Basic Map Tutorial\Tutorial.htm
3/10/2006
Do not worry about the team index with the weapons Now Go TO File Save Ok if you have a custom vehicle you need to navigate to tags\globals\ and open globals.globals with guerilla Now scroll about half way until you get to Vehicles
Click on the three dot and open the vehicles that you have put in the level
Basic Map Tutorial
Page 28 of 32
file://L:\_HALOCE\tutorials\Basic Map Tutorial by {KaS} Korori\Basic Map Tutorial\Tutorial.htm
3/10/2006
And if you do not get the vehicles in the level double check if you have it checked allow and default in the vehicle properties in sapian
Last Compile
Now open tool and type in tool buile-cache-file levels\ (Folders Name)\ (Name of .Scenerio tag)
This will also take a while depending on your computer and also the size of the map as well. If it gives you an error double check what you have done in sapian or what you have modified in guerilla. Now it is the fun part testing the level out in HaloCE
Basic Map Tutorial
Page 29 of 32
file://L:\_HALOCE\tutorials\Basic Map Tutorial by {KaS} Korori\Basic Map Tutorial\Tutorial.htm
3/10/2006
Basic Map Tutorial
Page 30 of 32
file://L:\_HALOCE\tutorials\Basic Map Tutorial by {KaS} Korori\Basic Map Tutorial\Tutorial.htm
3/10/2006
And here is a Quick over view of what I covered
Basic Map Tutorial
Page 31 of 32
file://L:\_HALOCE\tutorials\Basic Map Tutorial by {KaS} Korori\Basic Map Tutorial\Tutorial.htm
3/10/2006
Basic Map Tutorial
Page 32 of 32
You might also like
- Euro Truck Simulator Map Editing ManualDocument36 pagesEuro Truck Simulator Map Editing ManualGabriel Ilić68% (19)
- Maya TutorialDocument28 pagesMaya TutorialJorgeNo ratings yet
- Pixel Art TutorialsDocument29 pagesPixel Art TutorialsPedro100% (1)
- Introduction To ArcGIS Pro - Manual - EditedDocument104 pagesIntroduction To ArcGIS Pro - Manual - EditedBronx BxiusNo ratings yet
- Metaballs in Cinema 4DDocument3 pagesMetaballs in Cinema 4DandatedeakinNo ratings yet
- ArcGIS 10 Intro Exercise PDFDocument10 pagesArcGIS 10 Intro Exercise PDFDamai WongNo ratings yet
- Corona Tutorial 2 PDFDocument5 pagesCorona Tutorial 2 PDFPd ProxyNo ratings yet
- Benigay Answerm10Document6 pagesBenigay Answerm10juliet calingacion100% (6)
- Lab Exercise 1: Arcgis BasicsDocument20 pagesLab Exercise 1: Arcgis BasicsAbdul Mateen AnsariNo ratings yet
- Introduction To Modeling With GMaxDocument12 pagesIntroduction To Modeling With GMaxface2winNo ratings yet
- Hacer MapasDocument29 pagesHacer MapaspafrikiyoNo ratings yet
- Spatial Analysis Using ArcGIS 10.1Document33 pagesSpatial Analysis Using ArcGIS 10.1Eddie Syamsir100% (3)
- Autodesk Maya LayersDocument9 pagesAutodesk Maya Layerstombyte_1501No ratings yet
- Eagle Layout Editor TutorialDocument23 pagesEagle Layout Editor TutorialAshish BangaNo ratings yet
- Object ConversionDocument17 pagesObject Conversiondaisy ngNo ratings yet
- 3D Analyst TutorialDocument13 pages3D Analyst Tutorialabdou_aly100% (1)
- Lab 5: Creating Vector Data: CPAS Archaeological GIS WorkshopDocument6 pagesLab 5: Creating Vector Data: CPAS Archaeological GIS WorkshopWilly FilccoNo ratings yet
- Simple LocotrainzDocument14 pagesSimple LocotrainzMihai DelimanNo ratings yet
- Adding Multiple Layouts in ArcmapDocument3 pagesAdding Multiple Layouts in ArcmappaarthssNo ratings yet
- Make A DTM and Drape An Image MicroStation Pre-V8i - AskInga Community Wiki - AskInga - Bentley CommunitiesDocument16 pagesMake A DTM and Drape An Image MicroStation Pre-V8i - AskInga Community Wiki - AskInga - Bentley CommunitiesVic ValdezNo ratings yet
- Maxwell Introduction: ENGS 120: Maxwell Intro Winter 2001Document4 pagesMaxwell Introduction: ENGS 120: Maxwell Intro Winter 2001MeeraNo ratings yet
- LiDAR ProcessDocument18 pagesLiDAR ProcessdiegoNo ratings yet
- Steps To Design A PCB Using OrcadDocument3 pagesSteps To Design A PCB Using OrcadkannanvivekananthaNo ratings yet
- Tutorial-Creating A Cascade of Haar-Like Classifiers - Step by StepDocument7 pagesTutorial-Creating A Cascade of Haar-Like Classifiers - Step by StepGregory PozoNo ratings yet
- Materiales 3dmaxDocument171 pagesMateriales 3dmaxmanelfNo ratings yet
- Magellan GPS Data Transfer With ArcGISDocument14 pagesMagellan GPS Data Transfer With ArcGISmamatblur_32No ratings yet
- Remember To Save Often : I. Creating A New DrawingDocument14 pagesRemember To Save Often : I. Creating A New DrawingRudianto SohandjajaNo ratings yet
- The Quick WayDocument15 pagesThe Quick WayHangarCeroUno DevelopmentNo ratings yet
- How To Setup Eagle CADDocument4 pagesHow To Setup Eagle CADTedee AgoncilloNo ratings yet
- ArcGIS 10 Intro ExerciseDocument10 pagesArcGIS 10 Intro Exerciseandy kayembeNo ratings yet
- Practice 3: Inputting Geographical Data: Arcview StepsDocument5 pagesPractice 3: Inputting Geographical Data: Arcview StepsHà VănNo ratings yet
- Creating Topo Maps With Map Set ToolkitDocument4 pagesCreating Topo Maps With Map Set ToolkitMiguelNo ratings yet
- How To Texture in 3dsmax Using Vray MateriDocument9 pagesHow To Texture in 3dsmax Using Vray Materifrank_cerveraNo ratings yet
- Blender People 0.6: © Roland Hess 2004Document10 pagesBlender People 0.6: © Roland Hess 2004mariaNo ratings yet
- Getting Started With Model Builder: Example 1: Batch ClipDocument41 pagesGetting Started With Model Builder: Example 1: Batch ClipMohamedAlaminNo ratings yet
- Introduction To Arcgis: Before You BeginDocument17 pagesIntroduction To Arcgis: Before You BeginEnoch ArdenNo ratings yet
- Geomorphology 3600 - Lab 9: Save and Send The File Using The Following Name: Firstname - Lastname - GIS2Document6 pagesGeomorphology 3600 - Lab 9: Save and Send The File Using The Following Name: Firstname - Lastname - GIS2Benjamin GossweilerNo ratings yet
- Tutorial 1 Getting StartedDocument7 pagesTutorial 1 Getting StartedIni ChitozNo ratings yet
- How To Mill PCBs With Roland MDX - Version - 3Document13 pagesHow To Mill PCBs With Roland MDX - Version - 3japNo ratings yet
- OMSI 1.00 Technical Manual - Software Development Kit (SDK) : State: Feburary, 13, 2011Document114 pagesOMSI 1.00 Technical Manual - Software Development Kit (SDK) : State: Feburary, 13, 2011Diego Fernández0% (1)
- STAAD University of MichiganDocument6 pagesSTAAD University of MichiganZ MNo ratings yet
- Lsgi3220 Lab 4Document13 pagesLsgi3220 Lab 4Hahahhaa rubbishNo ratings yet
- Universidad Nacional de San Agustin Lineas de Transmision Y Antenas Prof. Phd. Alexander B. Hilario T. Laboratorio 7Document19 pagesUniversidad Nacional de San Agustin Lineas de Transmision Y Antenas Prof. Phd. Alexander B. Hilario T. Laboratorio 7JHORDAM MAXWELL GOMEZ TORRESNo ratings yet
- ArcGIS Photoshop Painted Relief MethodologyDocument6 pagesArcGIS Photoshop Painted Relief MethodologyAnonymous pICZl0ujKzNo ratings yet
- Lcars Book Database Instruction Guide: © 2004 John Patuto / Patuto EnterprisesDocument7 pagesLcars Book Database Instruction Guide: © 2004 John Patuto / Patuto EnterprisesMulderNo ratings yet
- InfoWorks TutorialDocument13 pagesInfoWorks TutorialdobridorinNo ratings yet
- CFD Course Notes v14Document20 pagesCFD Course Notes v14Nikhil MulikNo ratings yet
- FreeCAD Guide - PDFDocument3 pagesFreeCAD Guide - PDFproftonon100% (1)
- Sketchup Terrain & Sandbox ToolDocument21 pagesSketchup Terrain & Sandbox ToolBrooke JarvisNo ratings yet
- Modelling Tutorial-How To Brings Models Into Cities XL 3dsmaxDocument53 pagesModelling Tutorial-How To Brings Models Into Cities XL 3dsmaxM. Y. HassanNo ratings yet
- Applications Using Arcview 3.2Document4 pagesApplications Using Arcview 3.2maoramirezNo ratings yet
- Tutorial 4: Accessing Databases Using The Dataenvironment ControllDocument11 pagesTutorial 4: Accessing Databases Using The Dataenvironment ControllPANKAJ100% (1)
- How To Use The Yenka 3D ImporterDocument11 pagesHow To Use The Yenka 3D Importerjorgeblotta3489No ratings yet
- Creating Sculpties From Arbitrary Meshes in 3ds Max 9Document5 pagesCreating Sculpties From Arbitrary Meshes in 3ds Max 9Laomusic ArtsNo ratings yet
- How To Make A Model Using EtabsDocument36 pagesHow To Make A Model Using EtabsMd. Murtuja AlamNo ratings yet
- Site Works Tutorial 18may95Document6 pagesSite Works Tutorial 18may95s_murugan02No ratings yet
- LPKF E44 PCB Mill Getting Started Guide: Student Workshop KTH Simon Carlsson, Emil BergvallDocument21 pagesLPKF E44 PCB Mill Getting Started Guide: Student Workshop KTH Simon Carlsson, Emil BergvallTales AugustoNo ratings yet
- Laser Cutting A Topographical MapDocument15 pagesLaser Cutting A Topographical MapdsticNo ratings yet
- QCAD Exercises GuideDocument8 pagesQCAD Exercises GuideToni Saura100% (1)
- Making A Geologic Map in ArcGIS 10 PDFDocument39 pagesMaking A Geologic Map in ArcGIS 10 PDFRonald AthallahNo ratings yet
- A Beginner's Guide to 3D Printing: 14 Simple Toy Designs to Get You StartedFrom EverandA Beginner's Guide to 3D Printing: 14 Simple Toy Designs to Get You StartedRating: 4 out of 5 stars4/5 (2)
- ColoursDocument12 pagesColoursRachana GoliNo ratings yet
- Computer Graphics Laboratory With Mini ProjectDocument16 pagesComputer Graphics Laboratory With Mini ProjectPreethi Sheba HepsibaNo ratings yet
- Festival Project PDFDocument10 pagesFestival Project PDFapi-591598186No ratings yet
- Introduction To Digital Imaging Using Photoshop: Practical WorkbookDocument51 pagesIntroduction To Digital Imaging Using Photoshop: Practical WorkbookFahrur RoziNo ratings yet
- Empowerment Tech Budgeted OutlayDocument5 pagesEmpowerment Tech Budgeted OutlayTejee Allen DoroteoNo ratings yet
- Infographic TemplateDocument9 pagesInfographic Templatenila100% (1)
- Image Edge DetectionDocument20 pagesImage Edge DetectionNandipati Poorna Sai PavanNo ratings yet
- Computer Graphics MCQ Question Bank 22318Document52 pagesComputer Graphics MCQ Question Bank 22318Rupali Sardar100% (3)
- Delcam - ArtCAM Pro 2013 WhatsNew EN - 2013 PDFDocument80 pagesDelcam - ArtCAM Pro 2013 WhatsNew EN - 2013 PDFIonCeaparuNo ratings yet
- CGM Lec-3Document4 pagesCGM Lec-3RAKESH KUMARNo ratings yet
- Image Concepts Using Microsoft Paint: ObjectivesDocument22 pagesImage Concepts Using Microsoft Paint: Objectivesnewspack7716No ratings yet
- Module 3: TYPES OF Media: Panghulo National High School - Mil Second Sem 3 QuarterDocument12 pagesModule 3: TYPES OF Media: Panghulo National High School - Mil Second Sem 3 QuarterJobelle Tabinas100% (1)
- Cinema 4D Hair TutorialDocument5 pagesCinema 4D Hair TutorialHenrik Veres100% (1)
- 08 Hidden SurfacesDocument33 pages08 Hidden SurfacesTommy KongNo ratings yet
- Matlab Plots in Microsoft Word: Peter KabalDocument12 pagesMatlab Plots in Microsoft Word: Peter KabalAndika SaputraNo ratings yet
- The Reading Process (According To Miles ZintzDocument16 pagesThe Reading Process (According To Miles ZintzAliza MorallosNo ratings yet
- CGDocument3 pagesCGprad280589No ratings yet
- Daniel Kwon 2020 ResumeDocument1 pageDaniel Kwon 2020 ResumeDaniel KwonNo ratings yet
- OpenGL Basics For Sample ProgramDocument32 pagesOpenGL Basics For Sample ProgramAshwini T NNo ratings yet
- Evermotion Archmodels Vol 87 PDFDocument2 pagesEvermotion Archmodels Vol 87 PDFNicoleNo ratings yet
- Items GameDocument783 pagesItems GameChris FiedlerNo ratings yet
- Layout Artist TORDocument3 pagesLayout Artist TORricohizon99No ratings yet
- Advanced Graphics Game ProgrammingDocument864 pagesAdvanced Graphics Game ProgrammingProyec YectosNo ratings yet
- Lang Id5 1Document4 pagesLang Id5 1api-298674342No ratings yet
- Digital Image Processing Point Operation QuestionsDocument12 pagesDigital Image Processing Point Operation QuestionsMohit AdhikariNo ratings yet
- List of File FormatsDocument78 pagesList of File Formatschaitanya_bholeNo ratings yet