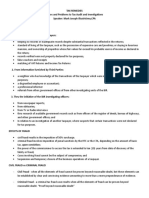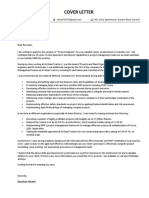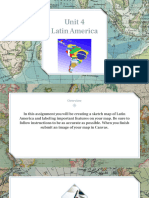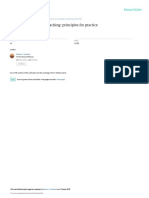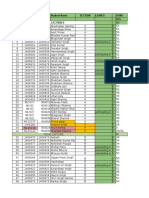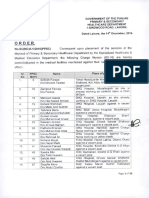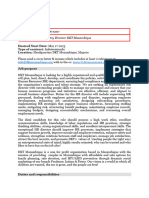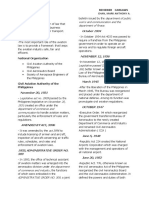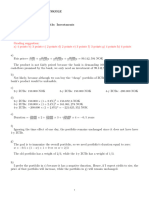Professional Documents
Culture Documents
Basic Setting GL
Basic Setting GL
Uploaded by
Piyush YadavOriginal Description:
Copyright
Available Formats
Share this document
Did you find this document useful?
Is this content inappropriate?
Report this DocumentCopyright:
Available Formats
Basic Setting GL
Basic Setting GL
Uploaded by
Piyush YadavCopyright:
Available Formats
1 BASIC SETTING 1. Company Creation Step 1.
1: Creation of Company T Code OX15
Path: SPRO Enterprise Structure Definition Financial Accounting Define Company Click on New Entries Company Company Name City Country Language Key Currency = = = = = =
Click on Save Click on Create Request Short Description = Click on Save and Click Enter. Step 2: Define Company Code T Code OX02
Path: Same as above, Click on Edit, Copy, Delete, Check Company Code Double Click on Edit Company Code data Click on New Entries Company Code = Company Name = City = Country = Currency = Language = Click on Save Title = Country = Click on Save and Click Enter Step 2.1: Assign company code to company T Code OX16
Path: SPRO Enterprise Structure Assignment Financial Accounting Assign company code to company Click on Position, Company code = Click Enter
@ Piyush Kumar
2 Company = Click Save Step 3: Define Business Area T Code OX03 - 2 -1 Path: SPRO Enterprise Structure Definition Financial Accounting Define Business Area Business Area Description Click Save. = =
4. Fiscal Year Variant Step 4.1: Define Fiscal year variant T Code OB29
Path: SPRO Financial Accounting Financial Accounting Global Settings Fiscal Year Maintain Fiscal Year Variant Step 4.2: Assign Company Code to Fiscal year variant Path: Same as above Click on Position. Company code = Fiscal year variant = 5. Posting period variant Step 5.1: Definition of Posting Period Variant T Code OBBO Click Enter Click Save T Code OB37
Path: SPRO Financial Accounting Financial Accounting Global Settings Document Posting periods Define variants for open posting periods Click on New entries Variant = Name = Posting period variant for Click on Save Step 5.2: Assign Posting Period Variant To Company Code Path: Same as above Click on Position button Company Code = Click Enter Variant = Click Save
1
T Code OBBP
@ Piyush Kumar
Step 5.3: Open and close posting periods Path: Same as above Click on New entries Variant = Account Type = From period =1 To period = 12 6. Field Status Variant Step 6.1: Definition of field status variant
T Code OB52
Year Year
= =
T Code OBC4
Path: SPRO Financial Accounting Financial Accounting Global Settings Document Line Item Controls Maintain Field Status Variant Select 0001 Field Status Variant line Click on Copy as button FSTV = Field status name = Field Status Variant for Click on Copy all, Click Enter on message. Select Field Status Variant line Double click Field Status Groups Double Click G001 Double Click General Data Select Required Entry against Text Field Double Click G001 Double Click Additional Account Assignments Select Required Entry against Business Area field Double Click G005 Double Click General Data Select Required Entry against Text Field Double Click G005 Double Click Additional Account Assignments Select Required Entry against Business Area field Double Click G005 Double Click Payment transactions Select Required Entry against Value date field
Click Enter
Click Save
Click Save
Click Save
Click Save
Click Save
@ Piyush Kumar
Step 6.2: Assign Company Code to Field Status variant Path: Same as above Click on Position Company Code Field Status Variant 7. Chart of Account Step 7.1: Define Chart of Accounts
T Code OBC5
= =
Click Enter Click Save
T Code OB13
Path: SPRO Financial Accounting General Ledger Accounting G/L Accounts Master records Preparations Edit Chart of Accounts List Click on New Entries Chart of Accounts Maintenance language Length of GL A/c No. Controlling integration = = = =
Click Save T Code OB62
Step 7.2: Assign Company code Chart of Accounts Path: Same as above Click on Position. Company Code = Chart of Accounts = Step 8: Define Account Groups Path: Same as above Click on New entries Char of Account Group Accounts SCPL RSPL ACDN SCLN UNSL CLPR FAST Name Share Capital Reserves & Surplus Accumulated Depreciation Secured Loans Unsecured Loans Current Liabilities & Provn Fixed Assets From A/c 100000 100100 100200 100300 100400 100500 200000 Click Enter Click Save
T Code OBD4
To A/c 100099 100199 100299 100399 100499 100599 200199
@ Piyush Kumar
5 CAST SALE OTHR INCR RMCN PRSN MFRG ADMN INTR DEPR Click Save. Step 9: Define Retained Earnings Account Path: Same as above Chart of Account P&L Statement a/c type Account = =x = 100100 Click Enter Click Save T Code OB53 Curr. Assets, Loans & Adv Sales Other Income Incr/Decr. Of Stock Raw material consumption Personnel Cost Manufacturing Cost Administration Cost Interest Depreciation 200100 300000 300100 300200 400000 400100 400200 400300 400400 400500 200199 300099 300199 300299 400099 400199 400299 400399 400499 400599
Warning message appears, Click Enter again Step 10: Tolerance Groups Step 10.1: Definition of Tolerance Groups for G/L Accounts T Code OBA0 Path: SPRO Financial Accounting General Ledger Accounting Business transactions Open item clearing Clearing Differences Define tolerance groups for G/L Accounts Click on New entries Company Code Tolerance Group Name Click on Save = = Blank = Tolerance group for T Code OBA4
Step 10.2: Definition of Tolerance Groups for Employees Path: Same as above Click on New entries Group Company Code = = Blank
@ Piyush Kumar
6 Amount per document Amount per open item Cash discount per line item = 99999999999 = 999999999 = 10%
Click Save
Step 11: Document Types and Number Ranges Step: Creation of number range for document type SA
T Code OBA7 T Code FBN1
Path: SPRO Financial Accounting Financial Accounting Global Settings Document Document Header Define document types Click on Position button Document type = SA Click Enter Select SA document type line Click on Details button Notice the Number range Click on Number range information Company Code = Click on (Change) Intervals button Click on (Insert) Interval button No = 01 Year = From Number =1 To Number = 10000 Click on Insert (Enter) button Click on Save and on OK button on the warning message Step 12: Global parameters Step: Enter global parameters T Code OBY6
Path: SPRO Financial Accounting Financial Accounting Global Settings Company Code Enter Global parameters Click on Position button Company Code = Select line item Click on Details button Click Enter
@ Piyush Kumar
7 Select Business area financial statements Select Propose fiscal year Select Define default value date Select Negative postings allowed
Click Save
GENERAL LEDGER ACCOUNTING Creation of GL Master 1. Creation of Surplus in P&L Account T Code FS00
Check up Account Groups under which we have to create GL Master OBD4 Path: Accounting Financial Accounting General Ledger Master Records Individual Processing Centrally GL Account Number Company Code = =
Go to Menu G/L Account Create Account Group P&L Statement Account Balance Sheet Account Short Text Long Text Go to Control Data Tab Account Currency = Only balances in local currency Open item management Line item display Sort Key = 001 Go to Create/Bank/Interest Tab =
= =
@ Piyush Kumar
8 Field Status Group Additional Selections Save. 2. Creation of Equity Share Capital Account: T Code FS00 =
Check up Account Groups under which we have to create GL Master OBD4
Path: Accounting Financial Accounting General Ledger Master Records Individual Processing Centrally GL Account Number Company Code = =
Go to Menu G/L Account Create Account Group P&L Statement Account Balance Sheet Account Short Text Long Text = =
Go to Control Data tab. Account Currency Only balances in local currency Open item management Line Item display Sort Key Go to Create/Bank/Interest Tab Field Status Group: Additional Selections Save. 3. Creation of Cash Account: T Code FS00
@ Piyush Kumar
Check up Account Groups under which we have to create GL Master OBD4 Path: Accounting Financial Accounting General Ledger Master Records Individual Processing Centrally GL Account Number Company Code Go to MenuGL AccountCreate Account Group P&L Statement Account Balance Sheet Account Short Text= Long Text = Go to Control Data tab. Account Currency = Only balances in local currency Open item management Line item display Sort Key = Go to Create/Bank/Interest tab. Field Status Group Additional Selections: Relevant to cash flow Save. 4. Posting of G/L Transactions: T Code: F-02 =
Path: Accounting Financial Accounting General Ledger Document entry General Posting Document Date Doc. Type Company Code = = = (Short Cut Key: F4 and F2 for current date)
@ Piyush Kumar
10 Posting Date Period Currency Posting Key Account Amount Business Area Text Posting Key Account Amount Business Area Text = = = = = = = = = = = = = ( 50 = Credit G/L Account ) Click Enter ( 40 = Debit G/L Account ) Click Enter
Go Menu Document Simulate or Shift+f2 Make corrections if necessary and Save. 5. Display of document: T Code: FB03
Path: Accounting Financial Accounting General Ledger Document Display Go to MenuDocumentDisplay Document Number Company code Fiscal Year = = = Click Enter T Code: FS10N
6. Display of GL Account Balance:
Path: Accounting Financial Accounting General Ledger Account Display balances GL Account Company Code Fiscal Year= = = Click Execute
Double Click on Period line item to display documents posted in that Period/Month. Double Click Document line item to display the document. 7. GL Account Line item display: T Code FBL3N
@ Piyush Kumar
11 Path: Accounting Financial Accounting General Ledger Account Display Change line items GL Account Company Code Open items Cleared items All items Click Execute (F8) and Double Click on line item to display the document. = =
Hold Document:
Step 1: Holding a G/L Document: T Code F-02
Path: Accounting Financial Accounting General Ledger Document Entry General Posting Document Date Doc. Type Company Code Posting Date Period Currency Posting Key Account Amount Business Area Text = = = = = = = = = = = (Short cut key: F4 and F2 for current date)
Click Enter
Go to MenuDocumentHold Provide Temporary Identification to save the Hold Document. Step 2: Posting of Held Document: T Code F-02
@ Piyush Kumar
12
MenuDocumentGet Held Document Temporary Document Number = Click Enter Posting Key = Account = Click Enter Amount = Business Area = Text = Go to MenuDocumentPost (Ctrl + S) Step 3: Display of GL Account Balance: T Code: FS10N
Path: Accounting Financial Accounting General Ledger Account Display balances GL Account Company Code Fiscal Year= = = Click Execute (F8)
Parking of Document:
Step 1: Create Park Document: T Code: F-65
Path: Accounting Financial Accounting General Ledger Document Entry General Document Parking Document Date Doc. Type Company Code Posting Date Period Currency Posting Key Account Amount Business Area Text Posting Key Account = = = = = = = = = = = = = Click Enter Click Enter
@ Piyush Kumar
13 Amount Business Area Text = = =
Click on Overview Icon (Shift+f2) Make corrections if necessary and Save. Step 2: Verify whether balances are updated or not in GL Account: T Code: FS10N Step 3: Display/Change a Park Document: To display a park document, go to FBV3 To change a park document, go to FBV2 Step 4: To Post Parked Document: T Code: FBV0
Path: Accounting Financial Accounting General Ledger Document Parked Documents Post/Delete.
Company Code Document Number Fiscal Year =
= = Click Enter
Double click Debit/Credit line items to make any modifications. Go to MenuDocumentPost. Business Area = Click Enter T Code: FS10N
Step 5: Verify whether balances are updated or not:
Sample Documents:
Step 1: Creation of Number range interval for Document Type X: T Code FBN1
Path: SPRO Financial Accounting Financial Accounting Global Settings Document Document Number Ranges Define Document Number Ranges Company Code =
Click on the Change Intervals button Click on the Insert Intervals button
@ Piyush Kumar
14
No
Year
From number
To number xxxxxx
Current number
Ext
X2 2009 xxxxxx Click on the Insert button, Save. Step 2: Posting of Sample Document:
T Code: F-01
Path: Accounting Financial Accounting General Ledger Document entry Reference documents Sample document Document Date Doc. Type Company Code Posting Date Period Currency Posting Key Account Amount Business Area Text Posting Key Account Amount Business Area Text = = = = = = = = = = = = = = = = Click Enter Click Enter
Go MenuDocumentSimulate. Put corrections if necessary and Save. Step 3: Display Sample Document: T Code: FBM3
Path: Accounting Financial Accounting General Ledger Document Reference Documents Sample Document Display Company Code = Document Number = Fiscal Year = Click Execute Double Click on the Document to open.
@ Piyush Kumar
15 Step 4: Posting of Sample Document: Go to MenuPost with reference Document Number Company Code Fiscal Year = Select Display Line item = = Click Enter T Code: F-02
Double Click on the document to open, make modifications necessary and Click on Save.
Recurring Document:
Step 1: Creation for No. Range for Recurring Document: Company code= Click on the Change Intervals button Click on the Insert Intervals button No X1 Year 2009 From number xxxxxx To number xxxxxx Current number Ext T Code: FBN1
Click on the Insert button. Step 2: Creation of Recurring Cycle: Company code First run on Last run on Interval in months Run date Document type Posting key Account Amount Business Area Text Next line item Posting key Account = = = = = = = = = = = = = T Code: FBD1
@ Piyush Kumar
16 Amount Business Area Text = = =
Click on Display Document Overview button to see the document before posting. Step 3: To Display the Recurring Document: Company code Document no Fiscal year Click on = = = Execute (F8) T Code: F.14 T Code: F.15
Step 4: To Execute Recurring Entries Cycle: Company code Document no Fiscal year Settlement period = = = =
Batch Input Session Name: Give Your Identification. Click on Execute (F8) Step 5: To Post the Batch Input Session: Go to MenuSystemServicesBatch Input Session Select Your Batch Input Session line item & click on Process button. Select Display Errors Only Radio Button Click Process Button. Click Exit batch input session Button Step 6: To Display the Document Posted using Recurring Cycle: Document no. Company code Fiscal Year = = = Click Enter T Code: FB03
Interest Calculation:
Step 1: Define Interest Calculation Type: T Code: OB46
@ Piyush Kumar
17 Path: SPRO Financial Accounting GL Accounting Business Transactions Bank Account interest calculation Interest calculation global settings Define interest calculation types Click New Entries Insert ID Name/Description Calculation type = = = T Code: OBAA
Step 2: Prepare Account Balance Interest Calculation: Path: Same as above Click New Entries Interest Calculation Indicator = Interest Calculation Frequency = Calendar type Select Balance plus interest Step 3: Define Reference Interest Rate: =
T Code: OBAC
Path: SPRO Financial Accounting GL Accounting Business Transactions Bank Account interest calculation Interest calculation Define reference interest rates Click New Entries Reference interest rate Long Text Short Text Date from Currency = = = = = T Code: OB81
Step 4: Define Time Dependent Terms: Path: Same as above A. Click New Entries Interest Calculation Indicator Currency Effective from Sequential Number Term = = = = =
Credit interest balance interest calculation
@ Piyush Kumar
18 Reference interest rate = Click Save
B. Click New Entries Interest Calculation Indicator = Currency = Effective from = Sequential Number = Term = Reference interest rate =
Debit interest balance interest calculation Click Save T Code: OB83
Step 5: Enter Interest Values: Path: Same as above Select New Entries Reference interest rate Effective from Interest rate = = =
Click Save T Code: FS00
Step 6: Creation of GL Accounts: Interest Account SBI Term Loan 400400 under Interest Group 100300 under Secured Loans Field Status Group = G005 Interest Indicator =
Step 7: Assignment of Accounts for Automatic Postings:
T Code: OBV2
Path: SPRO Financial Accounting GL Accounting Business Transactions Bank Account interest calculation Interest posting Prepare GL A/c balance interest calculation Click Symbols button Keep the cursor on 0002 line items. Click Accounts button Chart of Accounts = Click Enter Account symbol = 0002 (Interest) Currency = INR GL Account = 400400 Account symbol = 2000 (Loan) Currency = INR GL Account = 100300 Click Save Step 8: Term loan Receipt: T Code: F-02
@ Piyush Kumar
19 Document Date Doc. Type Company code Posting date Period Currency Posting Key Account Amount Business Area Text Posting Key Account Amount Business Area Text = = = = = = = = = = = = = = = = Click Enter Click Enter
Goto MenuDocumentSimulate Make corrections if necessary and Save. Step 9: Automate Calculation of Interest: Chart of Accounts G/L Accounts Company code Further Selection: Calculation period = = = = T Code: F.52
Output Control: Check the Additional balance line Posting Control: Check the Post interest settlements Check the Update master record Change the Session Name = Execute Step 10: To Execute Batch Input Sessions: Go to Menu SystemServicesBatch inputSession
@ Piyush Kumar
20 Select Your Session Name line item from the list. Click on the Process button Select the Display errors only radio button Click the Process button Click the Exit batch input button. Step 11: To verify the Interest Postings: G/L Account no. Company code Fiscal year Business Area Execute Step 12: To see the Interest Posting Document: Step 13: To verify the Updation in Term Loan Account: G/L Account no. Company Code = = T Code: FB03 T Code: FS00 = = = = T Code: FS10N
Goto MenuG/L accountDisplay Goto Create/bank/interest tab Observe the date of last interest run.
Step 14: Term Loan Installment Payment: Document Date Doc. Type Company Code Posting Date Period Currency Posting Key Account Amount Business Area Text = = = = = = = = = = = Click Enter
T Code: F-02
@ Piyush Kumar
21
Posting Key Account Amount Business Area Text
= = = = =
Click Enter
Goto MenuDocumentSimulate Make corrections if necessary and Save Step 15: Repeat the Step No 9 to Step No13 to verify the changes.
@ Piyush Kumar
You might also like
- The Subtle Art of Not Giving a F*ck: A Counterintuitive Approach to Living a Good LifeFrom EverandThe Subtle Art of Not Giving a F*ck: A Counterintuitive Approach to Living a Good LifeRating: 4 out of 5 stars4/5 (5825)
- The Gifts of Imperfection: Let Go of Who You Think You're Supposed to Be and Embrace Who You AreFrom EverandThe Gifts of Imperfection: Let Go of Who You Think You're Supposed to Be and Embrace Who You AreRating: 4 out of 5 stars4/5 (1093)
- Never Split the Difference: Negotiating As If Your Life Depended On ItFrom EverandNever Split the Difference: Negotiating As If Your Life Depended On ItRating: 4.5 out of 5 stars4.5/5 (852)
- Grit: The Power of Passion and PerseveranceFrom EverandGrit: The Power of Passion and PerseveranceRating: 4 out of 5 stars4/5 (590)
- Hidden Figures: The American Dream and the Untold Story of the Black Women Mathematicians Who Helped Win the Space RaceFrom EverandHidden Figures: The American Dream and the Untold Story of the Black Women Mathematicians Who Helped Win the Space RaceRating: 4 out of 5 stars4/5 (903)
- Shoe Dog: A Memoir by the Creator of NikeFrom EverandShoe Dog: A Memoir by the Creator of NikeRating: 4.5 out of 5 stars4.5/5 (541)
- The Hard Thing About Hard Things: Building a Business When There Are No Easy AnswersFrom EverandThe Hard Thing About Hard Things: Building a Business When There Are No Easy AnswersRating: 4.5 out of 5 stars4.5/5 (349)
- Elon Musk: Tesla, SpaceX, and the Quest for a Fantastic FutureFrom EverandElon Musk: Tesla, SpaceX, and the Quest for a Fantastic FutureRating: 4.5 out of 5 stars4.5/5 (474)
- Her Body and Other Parties: StoriesFrom EverandHer Body and Other Parties: StoriesRating: 4 out of 5 stars4/5 (823)
- The Sympathizer: A Novel (Pulitzer Prize for Fiction)From EverandThe Sympathizer: A Novel (Pulitzer Prize for Fiction)Rating: 4.5 out of 5 stars4.5/5 (122)
- The Emperor of All Maladies: A Biography of CancerFrom EverandThe Emperor of All Maladies: A Biography of CancerRating: 4.5 out of 5 stars4.5/5 (271)
- The Little Book of Hygge: Danish Secrets to Happy LivingFrom EverandThe Little Book of Hygge: Danish Secrets to Happy LivingRating: 3.5 out of 5 stars3.5/5 (403)
- The World Is Flat 3.0: A Brief History of the Twenty-first CenturyFrom EverandThe World Is Flat 3.0: A Brief History of the Twenty-first CenturyRating: 3.5 out of 5 stars3.5/5 (2259)
- The Yellow House: A Memoir (2019 National Book Award Winner)From EverandThe Yellow House: A Memoir (2019 National Book Award Winner)Rating: 4 out of 5 stars4/5 (98)
- Devil in the Grove: Thurgood Marshall, the Groveland Boys, and the Dawn of a New AmericaFrom EverandDevil in the Grove: Thurgood Marshall, the Groveland Boys, and the Dawn of a New AmericaRating: 4.5 out of 5 stars4.5/5 (266)
- A Heartbreaking Work Of Staggering Genius: A Memoir Based on a True StoryFrom EverandA Heartbreaking Work Of Staggering Genius: A Memoir Based on a True StoryRating: 3.5 out of 5 stars3.5/5 (231)
- Team of Rivals: The Political Genius of Abraham LincolnFrom EverandTeam of Rivals: The Political Genius of Abraham LincolnRating: 4.5 out of 5 stars4.5/5 (234)
- On Fire: The (Burning) Case for a Green New DealFrom EverandOn Fire: The (Burning) Case for a Green New DealRating: 4 out of 5 stars4/5 (74)
- The Unwinding: An Inner History of the New AmericaFrom EverandThe Unwinding: An Inner History of the New AmericaRating: 4 out of 5 stars4/5 (45)
- Tax RemediesDocument16 pagesTax RemediesJoshua Catalla Mabilin100% (1)
- Business PlanDocument7 pagesBusiness PlanEphrance100% (2)
- Agreement of Spouses Revoking Premarital AgreementDocument3 pagesAgreement of Spouses Revoking Premarital Agreementpeaser0712No ratings yet
- The Acquirer's Multiple: How The Billionaire Contrarians of Deep Value Beat The Market ExcerptDocument29 pagesThe Acquirer's Multiple: How The Billionaire Contrarians of Deep Value Beat The Market ExcerptTobias Carlisle64% (14)
- StatconDocument2 pagesStatconRoland Mark GatchalianNo ratings yet
- Pilkington, Marc, Blockchain Technology - Principles and Applications PDFDocument39 pagesPilkington, Marc, Blockchain Technology - Principles and Applications PDFBen BakerNo ratings yet
- Skygazers On The BeachDocument1 pageSkygazers On The BeachpinocanaveseNo ratings yet
- Dec. 13, 2021 Letter of Instruction To Peterborough WorkplacesDocument4 pagesDec. 13, 2021 Letter of Instruction To Peterborough WorkplacesPeterborough ExaminerNo ratings yet
- Comparative Advantage 1Document5 pagesComparative Advantage 1monel_24671No ratings yet
- Envizi L4 POX - API OverviewDocument2 pagesEnvizi L4 POX - API OverviewzvranicNo ratings yet
- Kleihauer TestDocument3 pagesKleihauer Testteo2211100% (1)
- Cover LetterDocument1 pageCover LetterZeeshan KhatriNo ratings yet
- Latin America Sketch MapDocument26 pagesLatin America Sketch Map1namillied08No ratings yet
- Intercultural Language Teaching: Principles For Practice: January 2004Document10 pagesIntercultural Language Teaching: Principles For Practice: January 2004Henry OsborneNo ratings yet
- Where Did The First Catholic Mass Take Place in The Philippines ?Document9 pagesWhere Did The First Catholic Mass Take Place in The Philippines ?Carl Erick Emlano0% (1)
- Complaint in Walls, Et Al. v. Sanders, Et Al., 4:24-CV-270-KGB.Document56 pagesComplaint in Walls, Et Al. v. Sanders, Et Al., 4:24-CV-270-KGB.egodinezfr100% (1)
- Final Attendance For PTU Exam-Nov-15Document165 pagesFinal Attendance For PTU Exam-Nov-15sa SANo ratings yet
- Law and The Social Sciences in The Second Half Century PDFDocument128 pagesLaw and The Social Sciences in The Second Half Century PDFnandocefetNo ratings yet
- Charges Nurses (Bs-16) .Compressed Udate 14-12-2016Document36 pagesCharges Nurses (Bs-16) .Compressed Udate 14-12-2016Xohaib MaliccNo ratings yet
- C3h - 3 People v. PalanasDocument2 pagesC3h - 3 People v. PalanasAaron AristonNo ratings yet
- G0864Document68 pagesG0864lobosolitariobe278100% (3)
- A. 4. The Union Judiciary The Supreme CourtDocument13 pagesA. 4. The Union Judiciary The Supreme Courtslhsstudents10No ratings yet
- PCR Manual 2012 PDFDocument134 pagesPCR Manual 2012 PDFAnonymous heb0Zms6xNo ratings yet
- HR DirectorDocument2 pagesHR DirectorAlvesNo ratings yet
- Ae-204 Chan, Mark Anthony ADocument6 pagesAe-204 Chan, Mark Anthony AGelo SantosNo ratings yet
- Prayer - Qualities of An IntercessorDocument24 pagesPrayer - Qualities of An IntercessorJoy Ntibundu100% (3)
- Warning Letters To Madeira On Marco Island and Greenscapes of Southwest Florida - Department of Environmental ProtectionDocument9 pagesWarning Letters To Madeira On Marco Island and Greenscapes of Southwest Florida - Department of Environmental ProtectionOmar Rodriguez OrtizNo ratings yet
- 11-03-2012 EditionDocument32 pages11-03-2012 EditionSan Mateo Daily JournalNo ratings yet
- FIE400E 2016 Spring SolutionsDocument4 pagesFIE400E 2016 Spring SolutionsSander Von Porat BaugeNo ratings yet
- PHILIPPINE BASKETBALL ASSOCIATION Vs COURT OF APPEALSDocument11 pagesPHILIPPINE BASKETBALL ASSOCIATION Vs COURT OF APPEALSMonica Margarette FerilNo ratings yet