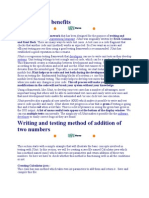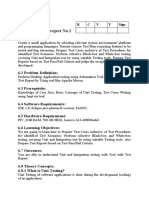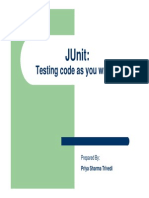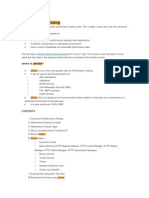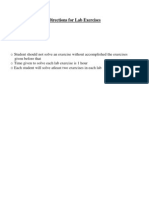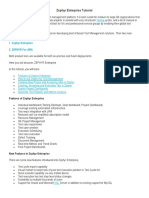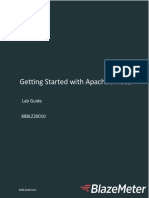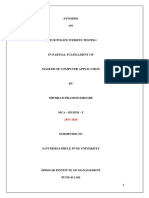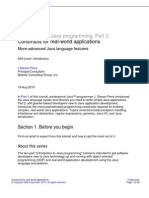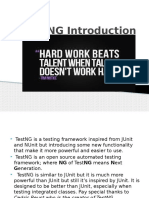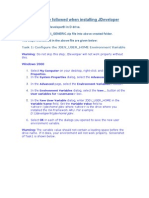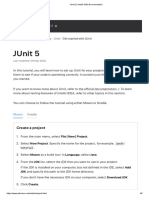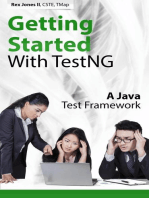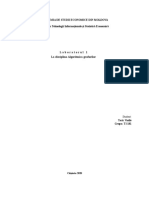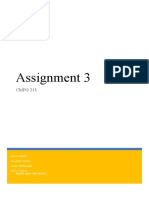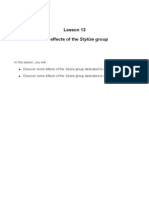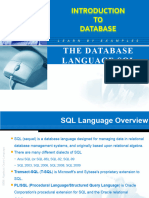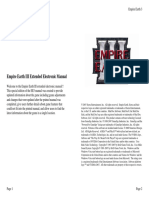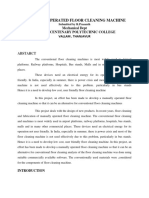Professional Documents
Culture Documents
Exercise: Junit Framework
Exercise: Junit Framework
Uploaded by
snegithanvikramOriginal Description:
Original Title
Copyright
Available Formats
Share this document
Did you find this document useful?
Is this content inappropriate?
Report this DocumentCopyright:
Available Formats
Exercise: Junit Framework
Exercise: Junit Framework
Uploaded by
snegithanvikramCopyright:
Available Formats
Servlet/JSP Development using WebSphere Studio Application Developer v5.
0
Student Exercise Guide
Exercise: JUnit Framework
Exercise Overview
The JUnit framework is an open source and industry proven Java unit-testing component. This framework can be integrated into the WSAD environment as an additional plug-in and used to test our applications. In this exercise, we will lead students through the installation process, the creation of a simple test case, its execution and examine the JUnit view . This exercise is designed to reinforce the concepts of the JUnit framework application issues discussed in the student notebook.
Exercise Duration
This exercise will require approximately 30 minutes.
Exercise Objectives
Upon successful completion of this lab exercise, you should be able to: Understand the role of JUnit Illustrate the installation of JUnit Create a JUnit test case Executing test cases
Copyright 2003, OnsiteSeminar LLC Servlet/JSP Development using WebSphere Studio Application Developer v5.0 All rights reserved, no unauthorized duplication Student Exercise Guide E-1
Revision: April 1, 2003
Servlet/JSP Development using WebSphere Studio Application Developer v5.0
Student Exercise Guide
Exercise: JUnit Framework Exercise Instructions
Step 1: Integrate JUnit with WSAD
Before we can utilize the capabilities of the JUnit framework, we must first implement the plug-in in the WSAD environment. __ 1) Open the Preferences panel by selecting Windows Preferences from the main menu. Expand the Plug-in Development folder:
__
2) Click on the Target Platform entry and the panel will display all of the pluggable components that can be implemented in our WSAD environment. Scroll down to the last entry in the list:
Copyright 2003, OnsiteSeminar LLC Servlet/JSP Development using WebSphere Studio Application Developer v5.0 All rights reserved, no unauthorized duplication Student Exercise Guide E-2
Revision: April 1, 2003
Servlet/JSP Development using WebSphere Studio Application Developer v5.0
Student Exercise Guide
__ __
3) Select the org.junit entry, click the Apply button and then click the Reload button. To complete the installation you will need to exit and restart the WSAD tool. 4) After restarting WSAD, open the Java perspective via Window Open Perspective Java. Now we need to open the JUnit view. Go to Window Show View Other, the following will be displayed:
__
5) Expand the Java folder and select the JUnit view, then click the OK button. The Java perspective will be updated with these panels:
Copyright 2003, OnsiteSeminar LLC Servlet/JSP Development using WebSphere Studio Application Developer v5.0 All rights reserved, no unauthorized duplication Student Exercise Guide E-3
Revision: April 1, 2003
Servlet/JSP Development using WebSphere Studio Application Developer v5.0
Student Exercise Guide
Step 2: Create a Test Case
Now that JUnit has been installed, we can build a project, implement some test cases and test them in the WSAD tool. __ 1) First, return to the Java perspective. Create a new Java project by selecting File New Project and selecting a Java Project:
Click Next button. __ 2) Set the project name to SampleJavaProject and click the Next button. Then select the Libraries tab:
__
3) We will need to add the JAR files associated with JUnit to our sample Java project. Click on the Add External JARs button.
Copyright 2003, OnsiteSeminar LLC Servlet/JSP Development using WebSphere Studio Application Developer v5.0 All rights reserved, no unauthorized duplication Student Exercise Guide E-4
Revision: April 1, 2003
Servlet/JSP Development using WebSphere Studio Application Developer v5.0
Student Exercise Guide __ 4) Navigate to the following path that will contain the necessary JAR files for our JUnit implementation: <%Install_Path%/eclipse/plugins/org.junit_3.7.0. You should locate the
necessary JAR files:
Click OK button. __ 5) Our updated JAR file listing on the Libraries tab should now show the junit.jar file entry as shown below:
Click the Finish button.
Copyright 2003, OnsiteSeminar LLC Servlet/JSP Development using WebSphere Studio Application Developer v5.0 All rights reserved, no unauthorized duplication Student Exercise Guide E-5
Revision: April 1, 2003
Servlet/JSP Development using WebSphere Studio Application Developer v5.0
Student Exercise Guide __ 6) Now we need to create a new Java class for our test case. In the Java perspective, click on the Package Explorer tab and highlight the SampleJavaProject project. We will need to add a new package for our project, right click the mouse and select New Package from the menu. Enter test.sample as the packagename and click the Finish button. 7) To create our new sample class, highlight the test.sample package, right click the mouse and select New Class from the menu. Enter SampleJavaClass as the Classname.
__
Click Finish button. __ 8) The generated code for the SampleJavaClass should now be displayed in the Java Editor.
Step 3: Build Test Case Code
We have constructed the class for our sample test case. Now in this section we will add the code that we wish to test. __ __ 1) Return to the Java editor that contains the SampleJavaClass.
2) Add the following code to the SampleJavaClass for a new method called add that will simply add two different numbers together:
public int add(int a, int b) { return a + b;
Copyright 2003, OnsiteSeminar LLC Servlet/JSP Development using WebSphere Studio Application Developer v5.0 All rights reserved, no unauthorized duplication Student Exercise Guide E-6
Revision: April 1, 2003
Servlet/JSP Development using WebSphere Studio Application Developer v5.0
Student Exercise Guide } __ 3) Save your changes with Ctrl-S.
Step 4: Build Sample Test Case
We now need to construct a Java class that we can use as a Factory class that will build an instance of our JavaSampleClass and invoke the add method. __ __ 1) Create a new package in our project called test.testcase.
2) Then, create your new sample test class, highlight the test.testcase package, right click the mouse and select New Class from the menu. Enter SampleJavaTestCase as the Classname and select the option to build our default constructor. Click on the Browse button for the Superclass and select TestCase from the junit.framework package:
Click OK button. Click the Finish button.
__
3)
Add the following import statements to the SampleJavaTestCase class:
import test.sample.SampleJavaClass; __ 4) Add the following method to test the add method in the SampleJavaClass: /** * Test the add method in the SampleJavaClass */ public void testAdd() { SampleJavaClass sample = new SampleJavaClass(); int c = sample.add(5,10); assertEquals(c,15); }
__
5)
Add the following method to test the add method again:
Copyright 2003, OnsiteSeminar LLC Servlet/JSP Development using WebSphere Studio Application Developer v5.0 All rights reserved, no unauthorized duplication Student Exercise Guide E-7
Revision: April 1, 2003
Servlet/JSP Development using WebSphere Studio Application Developer v5.0
Student Exercise Guide /** * Test the add method in the SampleJavaClass * This test supplies an invalid value in the assert statement */ public void testAddAgain( ) { SampleJavaClass sample = new SampleJavaClass(); int c = sample.add(5,10); assertEquals(c,20); } Notice the use of the assertEquals method. This statement is used to verify the results returned from the method with the expected output. If the actual output and the expected output do not match, then an entry will appear under the failures area of JUnit. __ 6) Finally, we need to add the following main method to our test class that will utilize JUnit to execute our test case: public static void main(String [] args) { junit.textui.TestRunner.run(new SampleJavaTestCase("")); } __ 7) Save your changes using Ctrl-S.
Step 5: Execute Sample Test Case
With both our sample application and our test case successfully created and compiled, we are ready to begin the process of testing our components using JUnit. __ 1) Highlight the SampleJavaTestCase class and from the toolbar select Run Runas Junit tests. The JUnit view will appear and the Failure tab will show:
Copyright 2003, OnsiteSeminar LLC Servlet/JSP Development using WebSphere Studio Application Developer v5.0 All rights reserved, no unauthorized duplication Student Exercise Guide E-8
Revision: April 1, 2003
Servlet/JSP Development using WebSphere Studio Application Developer v5.0
Student Exercise Guide
__
2)
Click on the Hierarchy tab:
We had two different test cases. A green check mark (like on testAdd) denotes a successful test and an X (like for testAddAgain) will depict an unsuccessful test. __ 3) At the bottom of the JUnit view is the Failure Trace area. This will show us exactly where a failure has occurred in our application. Presently, it appears as:
__
4) The upper right-hand corner of the panel contains a single icon for filtering our output (the print stack trace information). Presently, the filter is turned on, click on it to turn it off:
Copyright 2003, OnsiteSeminar LLC Servlet/JSP Development using WebSphere Studio Application Developer v5.0 All rights reserved, no unauthorized duplication Student Exercise Guide E-9
Revision: April 1, 2003
You might also like
- Java AssignmentDocument115 pagesJava AssignmentLohith Ds Banglore50% (6)
- Using OS X With An SSD Plus HDD Setup - Matt GemmellDocument5 pagesUsing OS X With An SSD Plus HDD Setup - Matt Gemmellfrafi2194No ratings yet
- Junit Testing in JdeveloperDocument13 pagesJunit Testing in Jdeveloperajay_ksingh7703No ratings yet
- JUnit 5Document24 pagesJUnit 5Varun ReddiNo ratings yet
- SM514 2011 1 Assignment 1Document12 pagesSM514 2011 1 Assignment 1dendio1No ratings yet
- Unit Integration Regression Tesing ManualDocument30 pagesUnit Integration Regression Tesing ManualVIKASH KUMARNo ratings yet
- SE Lab 10 - UpdatedDocument14 pagesSE Lab 10 - UpdatedAbdulelahNo ratings yet
- Writing JUnit Tests in NetBeans IDEDocument16 pagesWriting JUnit Tests in NetBeans IDESmalltalk HeadphoneNo ratings yet
- Silktest and Java IntegrationDocument20 pagesSilktest and Java Integrationapi-3736193100% (1)
- JUnit Installation GuidelineDocument27 pagesJUnit Installation GuidelineLê Quý Hoàn -QP3189No ratings yet
- 1 JUnit 5 Introduction-MergedDocument174 pages1 JUnit 5 Introduction-MergedJy JagadeshNo ratings yet
- Junit and Its BenefitsDocument31 pagesJunit and Its Benefitsapi-3875928No ratings yet
- Lab 5Document2 pagesLab 5Charlotte GohNo ratings yet
- Testng Quick GuideDocument35 pagesTestng Quick Guidehathanh1No ratings yet
- Junit 4 TutorialDocument5 pagesJunit 4 Tutorialyakub2indian9737No ratings yet
- JUnit Eclipse TutorialDocument46 pagesJUnit Eclipse TutorialjianghwNo ratings yet
- WJ 1101 SE6 Lab3Document10 pagesWJ 1101 SE6 Lab3José Alberto Sánchez GonzálezNo ratings yet
- STQA Mini Project No.1: 6.1 TitleDocument22 pagesSTQA Mini Project No.1: 6.1 TitleDhiraj PatilNo ratings yet
- Testng - Quick GuideDocument36 pagesTestng - Quick Guidemanoj kumar mahadevaiahNo ratings yet
- Junit PresentationDocument26 pagesJunit PresentationOlea ZubcovaNo ratings yet
- How To Download and Install Junit With Eclipse Step by StepDocument37 pagesHow To Download and Install Junit With Eclipse Step by StepAdriano BarbirNo ratings yet
- Unit Test and JunitDocument33 pagesUnit Test and Junitbnlong4155No ratings yet
- JUnit TutorialDocument79 pagesJUnit TutorialSaravanan MuruganNo ratings yet
- Testing Code As You Write It: JunitDocument26 pagesTesting Code As You Write It: Junitamitfegade121No ratings yet
- ST Tutorial JavaDocument31 pagesST Tutorial Javaapi-3738664No ratings yet
- Using JUnit in SAP NetWeaver Developer StudioDocument17 pagesUsing JUnit in SAP NetWeaver Developer StudioBojan StojkovićNo ratings yet
- HTML Report & Other in JmeterDocument46 pagesHTML Report & Other in Jmeternitintyagi1984No ratings yet
- Core Java Lab GuideDocument46 pagesCore Java Lab GuideMayank JoshiNo ratings yet
- Java Development User GuideDocument399 pagesJava Development User GuideJovanco KukoskiNo ratings yet
- Zephyr Enterprise TutorialDocument18 pagesZephyr Enterprise TutorialRomiSayagoNo ratings yet
- Android Studio Unit TestingDocument4 pagesAndroid Studio Unit TestingtestotesticNo ratings yet
- Previous Post How To Run Your First Webdriver Test in EclipseDocument27 pagesPrevious Post How To Run Your First Webdriver Test in Eclipsesudheer reddyNo ratings yet
- Junit Interview QuestionsDocument6 pagesJunit Interview Questionsvidhya associateNo ratings yet
- JUnit EclipseDocument34 pagesJUnit Eclipseghar_dashNo ratings yet
- Javascript Unit Testing in Phpstorm: PrerequisitesDocument9 pagesJavascript Unit Testing in Phpstorm: PrerequisitesMashe1985No ratings yet
- Jmeter TutorialDocument88 pagesJmeter TutorialSuman AdakNo ratings yet
- 12 The NetBeans E-Commerce Tutorial - Testing and ProfilingDocument27 pages12 The NetBeans E-Commerce Tutorial - Testing and ProfilingJavier CaniparoliNo ratings yet
- Synopsis ONDocument19 pagesSynopsis ONDeep ChauhanNo ratings yet
- SYNOPSISDocument19 pagesSYNOPSISDeep ChauhanNo ratings yet
- SYNOPSISDocument19 pagesSYNOPSISDeep ChauhanNo ratings yet
- Unit Testing and CoverageDocument17 pagesUnit Testing and CoverageRockstar UjjwalNo ratings yet
- J Introtojava2 PDFDocument59 pagesJ Introtojava2 PDFRaúl Oramas BustillosNo ratings yet
- Master of Technology in (Software Engineering) : KEERTHI (11301D2507) SHIREESHA (11301D2517) ATHAR (11301D2503)Document11 pagesMaster of Technology in (Software Engineering) : KEERTHI (11301D2507) SHIREESHA (11301D2517) ATHAR (11301D2503)urskeerthiNo ratings yet
- MUFundamentals4.1 SetupDocument6 pagesMUFundamentals4.1 SetupDoru VadkNo ratings yet
- MUFundamentals4.2 Setup PDFDocument6 pagesMUFundamentals4.2 Setup PDFSaurabh PathakNo ratings yet
- Java - Coffee: Pràtik KümærDocument2 pagesJava - Coffee: Pràtik KümærAnubhav SahooNo ratings yet
- Test NGDocument35 pagesTest NGChinmay DeshpandeNo ratings yet
- Junit: Introduction To Testing Java Programs With JunitDocument18 pagesJunit: Introduction To Testing Java Programs With Junitrash34No ratings yet
- Reviewer CMDocument5 pagesReviewer CMKurt renzo CauilanNo ratings yet
- Jmeter PreviewDocument21 pagesJmeter PreviewPrabhjot KaurNo ratings yet
- Testing in Software Engineering:: Question-19Document3 pagesTesting in Software Engineering:: Question-19Imtiyaz BashaNo ratings yet
- Unit Testing With Junit: 1. The Purpose of Software TestsDocument23 pagesUnit Testing With Junit: 1. The Purpose of Software TestsDewashish MeenaNo ratings yet
- An Introduction To Developing Java Web ApplicationsDocument18 pagesAn Introduction To Developing Java Web ApplicationsBanda Musicale Felicino MibelliNo ratings yet
- New Microsoft Word DocumentDocument13 pagesNew Microsoft Word Documentkalyansupersaiyan4No ratings yet
- Jun It TutorialDocument14 pagesJun It TutorialsaagerioNo ratings yet
- Unit Testing Explained NewDocument13 pagesUnit Testing Explained NewGabriel StanicaNo ratings yet
- Oracle JDeveloper SetUp1Document6 pagesOracle JDeveloper SetUp1Bhargi111No ratings yet
- JUnit 5 - IntelliJ IDEA DocumentationDocument6 pagesJUnit 5 - IntelliJ IDEA DocumentationLuc Mahop NgosNo ratings yet
- Lessons Learned On The Public Financial Management Front LInesDocument90 pagesLessons Learned On The Public Financial Management Front LInesFreeBalanceGRPNo ratings yet
- EWM CLASS 15 - Block, Unblock - Mass Change BinsDocument6 pagesEWM CLASS 15 - Block, Unblock - Mass Change BinsRaviteja KanakaNo ratings yet
- Laboratorul 1 La Disciplina Algoritmica Grafurilor: Facultatea Tehnologii Informaționale Și Statistică EconomicăDocument10 pagesLaboratorul 1 La Disciplina Algoritmica Grafurilor: Facultatea Tehnologii Informaționale Și Statistică EconomicăVasile TacicNo ratings yet
- Appendix C: Cocol Grammar For The Clang Compiler/interpreterDocument14 pagesAppendix C: Cocol Grammar For The Clang Compiler/interpreterKui MangusNo ratings yet
- Workflows - Installation and Configuration 2009Document45 pagesWorkflows - Installation and Configuration 2009farkas_alpar100% (1)
- CMPG 213 - Assignment 3Document8 pagesCMPG 213 - Assignment 3Henco SchutteNo ratings yet
- SyllabusDocument5 pagesSyllabusKakashiGanzNo ratings yet
- Febri Murdani 2016Document7 pagesFebri Murdani 2016LuvyouaiNo ratings yet
- Release RTWlanUDocument13 pagesRelease RTWlanUgobinathNo ratings yet
- Boundary Element MethodDocument4 pagesBoundary Element Methodletter_ashish4444No ratings yet
- Lua ProgrammingDocument13 pagesLua ProgrammingMikhail Miguel0% (1)
- TVPaint Tutorial 13Document20 pagesTVPaint Tutorial 13TheGravityCatNo ratings yet
- 06 Ch6 TheDatabaseLanguageSQLDocument98 pages06 Ch6 TheDatabaseLanguageSQLLuu Duc Lam (k17 HCM)No ratings yet
- Install Guide MatlabDocument163 pagesInstall Guide MatlabSlodnuliusNo ratings yet
- Empire Earth III - Manual - PCDocument37 pagesEmpire Earth III - Manual - PCAlexis CoronaNo ratings yet
- Mew Location (Responses)Document102 pagesMew Location (Responses)Agnes ZotinNo ratings yet
- Murthy ProfileDocument4 pagesMurthy ProfileKathryn MayNo ratings yet
- 3592 Manual Cleaning Procedure V1 0 4010612 01Document11 pages3592 Manual Cleaning Procedure V1 0 4010612 01Asif MohammedNo ratings yet
- DPX 1 PDFDocument16 pagesDPX 1 PDFusmanNo ratings yet
- Lesson Plan in PPT AnimationDocument4 pagesLesson Plan in PPT AnimationRosalyn AustriaNo ratings yet
- 33975Document2 pages33975Malik HamidNo ratings yet
- Auditing in A Computerized Information Systems (Cis) EnvironmentDocument6 pagesAuditing in A Computerized Information Systems (Cis) Environmentjoyce KimNo ratings yet
- YC HR+ User Guide 2019 Version 1.0Document237 pagesYC HR+ User Guide 2019 Version 1.0Loraine BalawangNo ratings yet
- CBT Design-Document Carew Mod 5Document5 pagesCBT Design-Document Carew Mod 5api-302320847No ratings yet
- 978-1-58503-738-4 - Autodesk Revit 2013 BIM Management Template and Family Creation - 978-1-58503-738-4-1Document78 pages978-1-58503-738-4 - Autodesk Revit 2013 BIM Management Template and Family Creation - 978-1-58503-738-4-1Mohamed H. JiffryNo ratings yet
- Floor Clening Machine AbstractDocument2 pagesFloor Clening Machine AbstractJeevanandam ShanmugasundaramNo ratings yet
- Thermotech Systems Limited Ahmedabad, Gujarat: Comments Response Sheet (CRS)Document2 pagesThermotech Systems Limited Ahmedabad, Gujarat: Comments Response Sheet (CRS)avime03No ratings yet
- Arrays and Pointers in C: Alan L. Cox Alc@rice - EduDocument26 pagesArrays and Pointers in C: Alan L. Cox Alc@rice - Edusivakumar06No ratings yet
- CH 15 Quiz W Answers ACC-4800-001Document10 pagesCH 15 Quiz W Answers ACC-4800-001Fred Flinstone100% (1)