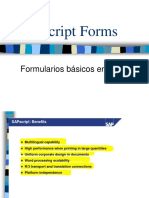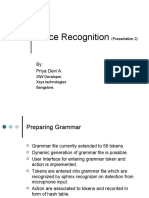Professional Documents
Culture Documents
Citrix Xen App Fundamental Reviewers Guide
Citrix Xen App Fundamental Reviewers Guide
Uploaded by
jagankvCopyright:
Available Formats
You might also like
- The Subtle Art of Not Giving a F*ck: A Counterintuitive Approach to Living a Good LifeFrom EverandThe Subtle Art of Not Giving a F*ck: A Counterintuitive Approach to Living a Good LifeRating: 4 out of 5 stars4/5 (5835)
- The Gifts of Imperfection: Let Go of Who You Think You're Supposed to Be and Embrace Who You AreFrom EverandThe Gifts of Imperfection: Let Go of Who You Think You're Supposed to Be and Embrace Who You AreRating: 4 out of 5 stars4/5 (1093)
- Never Split the Difference: Negotiating As If Your Life Depended On ItFrom EverandNever Split the Difference: Negotiating As If Your Life Depended On ItRating: 4.5 out of 5 stars4.5/5 (852)
- Grit: The Power of Passion and PerseveranceFrom EverandGrit: The Power of Passion and PerseveranceRating: 4 out of 5 stars4/5 (590)
- Hidden Figures: The American Dream and the Untold Story of the Black Women Mathematicians Who Helped Win the Space RaceFrom EverandHidden Figures: The American Dream and the Untold Story of the Black Women Mathematicians Who Helped Win the Space RaceRating: 4 out of 5 stars4/5 (903)
- Shoe Dog: A Memoir by the Creator of NikeFrom EverandShoe Dog: A Memoir by the Creator of NikeRating: 4.5 out of 5 stars4.5/5 (541)
- The Hard Thing About Hard Things: Building a Business When There Are No Easy AnswersFrom EverandThe Hard Thing About Hard Things: Building a Business When There Are No Easy AnswersRating: 4.5 out of 5 stars4.5/5 (350)
- Elon Musk: Tesla, SpaceX, and the Quest for a Fantastic FutureFrom EverandElon Musk: Tesla, SpaceX, and the Quest for a Fantastic FutureRating: 4.5 out of 5 stars4.5/5 (474)
- Her Body and Other Parties: StoriesFrom EverandHer Body and Other Parties: StoriesRating: 4 out of 5 stars4/5 (824)
- The Sympathizer: A Novel (Pulitzer Prize for Fiction)From EverandThe Sympathizer: A Novel (Pulitzer Prize for Fiction)Rating: 4.5 out of 5 stars4.5/5 (122)
- The Emperor of All Maladies: A Biography of CancerFrom EverandThe Emperor of All Maladies: A Biography of CancerRating: 4.5 out of 5 stars4.5/5 (271)
- The Little Book of Hygge: Danish Secrets to Happy LivingFrom EverandThe Little Book of Hygge: Danish Secrets to Happy LivingRating: 3.5 out of 5 stars3.5/5 (405)
- The World Is Flat 3.0: A Brief History of the Twenty-first CenturyFrom EverandThe World Is Flat 3.0: A Brief History of the Twenty-first CenturyRating: 3.5 out of 5 stars3.5/5 (2259)
- The Yellow House: A Memoir (2019 National Book Award Winner)From EverandThe Yellow House: A Memoir (2019 National Book Award Winner)Rating: 4 out of 5 stars4/5 (98)
- Devil in the Grove: Thurgood Marshall, the Groveland Boys, and the Dawn of a New AmericaFrom EverandDevil in the Grove: Thurgood Marshall, the Groveland Boys, and the Dawn of a New AmericaRating: 4.5 out of 5 stars4.5/5 (266)
- A Heartbreaking Work Of Staggering Genius: A Memoir Based on a True StoryFrom EverandA Heartbreaking Work Of Staggering Genius: A Memoir Based on a True StoryRating: 3.5 out of 5 stars3.5/5 (231)
- Team of Rivals: The Political Genius of Abraham LincolnFrom EverandTeam of Rivals: The Political Genius of Abraham LincolnRating: 4.5 out of 5 stars4.5/5 (234)
- On Fire: The (Burning) Case for a Green New DealFrom EverandOn Fire: The (Burning) Case for a Green New DealRating: 4 out of 5 stars4/5 (74)
- The Unwinding: An Inner History of the New AmericaFrom EverandThe Unwinding: An Inner History of the New AmericaRating: 4 out of 5 stars4/5 (45)
- AvaraDynaFlex OverviewDocument39 pagesAvaraDynaFlex Overviewannisa67% (3)
- Infosys Application Maintenance SupportDocument8 pagesInfosys Application Maintenance Supporttushar1961No ratings yet
- WD PPT HTML Unit-2Document38 pagesWD PPT HTML Unit-2kb181203No ratings yet
- Launch Easydiag Software Download - Iphone OBD2Document6 pagesLaunch Easydiag Software Download - Iphone OBD2Auto DiagNo ratings yet
- Spring Boot FundamentalsDocument23 pagesSpring Boot FundamentalsGeorge PopaNo ratings yet
- Jee AgDocument20 pagesJee AgAleksandar Vulic100% (1)
- Swarup.U B.Tech EEEDocument3 pagesSwarup.U B.Tech EEEravichandrababu143No ratings yet
- Brocades PortstatsshowDocument6 pagesBrocades PortstatsshowsamNo ratings yet
- JmaDocument2 pagesJmajrwtpfxkgsbdlconjvNo ratings yet
- Cisco Systems: Section - A' - Group - 7Document7 pagesCisco Systems: Section - A' - Group - 7Venkatesh MundadaNo ratings yet
- SD-WAN Vmanage Cluster Creation-AM-V1Document4 pagesSD-WAN Vmanage Cluster Creation-AM-V1abdul qadirNo ratings yet
- VSAN - Vi Vsan RN GuideDocument388 pagesVSAN - Vi Vsan RN GuideIgor Luna Victoria GarcíaNo ratings yet
- Sapscript FormsDocument52 pagesSapscript Formsotracuentaaux5No ratings yet
- Cit 703Document214 pagesCit 703nuhu badamasiNo ratings yet
- W101 V2 Ebook 0831Document37 pagesW101 V2 Ebook 0831papagajkoNo ratings yet
- The Ghost in The Virtual Machine A Reference To References: Bob LeeDocument75 pagesThe Ghost in The Virtual Machine A Reference To References: Bob LeeBob LeeNo ratings yet
- DH-KIT/HCVR7104C-S3/4-HFW1200R-0360B: 4 CH 1080P HD Surveillance Security SystemDocument4 pagesDH-KIT/HCVR7104C-S3/4-HFW1200R-0360B: 4 CH 1080P HD Surveillance Security Systemisyal_2000No ratings yet
- Voice Recognition: By: Priya Devi ADocument12 pagesVoice Recognition: By: Priya Devi AshubforallNo ratings yet
- Chapter 02-MARKUP LANGUAGE HTML and CSSDocument23 pagesChapter 02-MARKUP LANGUAGE HTML and CSSrymnada25No ratings yet
- System InfoDocument3 pagesSystem InfoINVADERNo ratings yet
- Giao Trinh He Thong Nhung - VDK H8Document193 pagesGiao Trinh He Thong Nhung - VDK H8gaikieuucNo ratings yet
- INTD0511 EN RM v1.2Document6 pagesINTD0511 EN RM v1.2Pelekis ElectronicsNo ratings yet
- Introduction of AppleDocument3 pagesIntroduction of AppleSachin SinghNo ratings yet
- 01 IntroToDMandDBMSDocument50 pages01 IntroToDMandDBMSManishNo ratings yet
- Failed JobsDocument3 pagesFailed JobsdeepakdkhoslaNo ratings yet
- Mobile IPDocument7 pagesMobile IPVarunNo ratings yet
- Remote Automatic Weather StationDocument1 pageRemote Automatic Weather StationgpradiptaNo ratings yet
- UNIT - 1 PPT - DBMS - BSCDocument27 pagesUNIT - 1 PPT - DBMS - BSCaishvithakarthikeyanNo ratings yet
- Sample Questions HexawareDocument51 pagesSample Questions HexawareHemanth Kumar100% (1)
- HandleDocument40 pagesHandleHarald BeckerNo ratings yet
Citrix Xen App Fundamental Reviewers Guide
Citrix Xen App Fundamental Reviewers Guide
Uploaded by
jagankvOriginal Description:
Copyright
Available Formats
Share this document
Did you find this document useful?
Is this content inappropriate?
Report this DocumentCopyright:
Available Formats
Citrix Xen App Fundamental Reviewers Guide
Citrix Xen App Fundamental Reviewers Guide
Uploaded by
jagankvCopyright:
Available Formats
Citrix XenApp Fundamentals Reviewer's Guide
Copyright and Trademark Notices Use of the product documented herein is subject to your prior acceptance of the End User License Agreement. A printable copy of the End User License Agreement is included with your installation media. Information in this document is subject to change without notice. Companies, names, and data used in examples herein are fictitious unless otherwise noted. No part of this document may be reproduced or transmitted in any form or by any means, electronic or mechanical, for any purpose, without the express written permission of Citrix Systems, Inc.
2010 Citrix Systems, Inc. All rights reserved.
Citrix and ICA, are registered trademarks, and Citrix XenApp, Citrix Access Essentials, Citrix XenApp Fundamentals, and Citrix Access Gateway are trademarks of Citrix Systems, Inc. in the United States and other countries.
Trademark Acknowledgements
RSA Encryption 19961997 RSA Security Inc. All rights reserved. Adobe, Acrobat, Flash, and PostScript are trademarks or registered trademarks of Adobe Systems Incorporated in the U.S. and/or other countries. Java, Sun, SunOS, Solaris, JavaServer Pages, and Sun Java System Application Server are trademarks or registered trademarks of Sun Microsystems, Inc. in the United States and/or other countries. Microsoft, MS, Windows, Windows Server, Win32, Outlook, ActiveX, Visual J#, ClearType, Excel, SQL Server, Microsoft Access, Windows Vista, .NET, Media Player, and Active Directory are trademarks or registered trademarks of Microsoft Corporation in the United States and/or other countries. Firefox is a trademark/registered trademark of the Mozilla Foundation. Netscape, Netscape Navigator, and Mozilla are trademarks or registered trademarks of Netscape in the United States and other countries. Novell, Novell Directory Services, NDS, NetWare, Novell Client, and eDirectory are trademarks or registered trademarks of Novell, Inc. in the United States and other countries. Red Hat Enterprise Linux is a registered trademark of Red Hat, Inc. in the United States and other countries. RSA and SecurID are registered trademarks of RSA Security, Inc. in the United States and other countries. SafeWord is a registered trademark of Secure Computing Corporation in the United States and other countries. UNIX is a registered trademark of The Open Group in the United States and other countries. All other trademarks and registered trademarks are the property of their respective owners. Document version: May 13, 2009 Document code: January 15 2010 05:38:33
Contents
Introduction. . . . . . . . . . . . . . . . . . . . . . . . . . . . . . . . . . . . . . . . . . . . . . . . . . . . . . . . . . . . . . . . . . . . . . . . . . . . . . . . . . . . . . . . . . . .5
What isXenApp Fundamentals?. . . . . . . . . . . . . . . . . . . . . . . . . . . . . . . . . . . . . . . . . . . . . . . . . . . . . . . . . . . . . . .6 Key Features and Benefits of XenApp Fundamentals. . . . . . . . . . . . . . . . . . . . . . . . . . . . . . . . . . . . . . . .6 Accessing Centralized Applications. . . . . . . . . . . . . . . . . . . . . . . . . . . . . . . . . . . . . . . . . . . . . . . . . . . . . .7 User Perspective. . . . . . . . . . . . . . . . . . . . . . . . . . . . . . . . . . . . . . . . . . . . . . . . . . . . . . . . . . . . . . . . . . . . . . . . .8 Easy to Get Started. . . . . . . . . . . . . . . . . . . . . . . . . . . . . . . . . . . . . . . . . . . . . . . . . . . . . . . . . . . . . . . . . . . . . . .8 What's New in XenApp Fundamentals. . . . . . . . . . . . . . . . . . . . . . . . . . . . . . . . . . . . . . . . . . . . . . . . . . . . . . . .8 Support for Windows Server 2008. . . . . . . . . . . . . . . . . . . . . . . . . . . . . . . . . . . . . . . . . . . . . . . . . . . . . . .8 Integration with Windows Essential Business Server 2008. . . . . . . . . . . . . . . . . . . . . . . . . . . . .8 Full SpeedScreen Support. . . . . . . . . . . . . . . . . . . . . . . . . . . . . . . . . . . . . . . . . . . . . . . . . . . . . . . . . . . . . . .9 External Access with ISA Server. . . . . . . . . . . . . . . . . . . . . . . . . . . . . . . . . . . . . . . . . . . . . . . . . . . . . . . . .9
Deployment Guidelines for Reviewers. . . . . . . . . . . . . . . . . . . . . . . . . . . . . . . . . . . . . . . . . . . . . . . . . . . . . . . . . . . . .11
Evaluation Environment. . . . . . . . . . . . . . . . . . . . . . . . . . . . . . . . . . . . . . . . . . . . . . . . . . . . . . . . . . . . . . . . . . . . . .12 XenApp Fundamentals Users. . . . . . . . . . . . . . . . . . . . . . . . . . . . . . . . . . . . . . . . . . . . . . . . . . . . . . . . . . 12 Prerequisites for Reviewers. . . . . . . . . . . . . . . . . . . . . . . . . . . . . . . . . . . . . . . . . . . . . . . . . . . . . . . . . . . . .13 Deploying and Using XenApp Fundamentals. . . . . . . . . . . . . . . . . . . . . . . . . . . . . . . . . . . . . . . . . . . . . . .13 System Requirements for XenApp Fundamentals. . . . . . . . . . . . . . . . . . . . . . . . . . . . . . . . . . . . .13 Firewall Configuration. . . . . . . . . . . . . . . . . . . . . . . . . . . . . . . . . . . . . . . . . . . . . . . . . . . . . . . . . . . . . . . . . . .14 Client Requirements. . . . . . . . . . . . . . . . . . . . . . . . . . . . . . . . . . . . . . . . . . . . . . . . . . . . . . . . . . . . . . . . . . . .14 Installing XenApp Fundamentals. . . . . . . . . . . . . . . . . . . . . . . . . . . . . . . . . . . . . . . . . . . . . . . . . . . . . . . . . . . .15 Setting Up Application Servers. . . . . . . . . . . . . . . . . . . . . . . . . . . . . . . . . . . . . . . . . . . . . . . . . . . . . . . . .16 Installing the XenApp Fundamentals Plugin for Windows Essential Business Server. . . . . . . . . . . . . . . . . . . . . . . . . . . . . . . . . . . . . . . . . . . . . . . . . . . . . . . . . . . . . . . . . . . . . . . . . . . . . . . . . . . .16 Configuring XenApp Fundamentals Using the Quick Start Tool. . . . . . . . . . . . . . . . . . . . . . . . . . . .17 The Quick Start Tool Overview Screens. . . . . . . . . . . . . . . . . . . . . . . . . . . . . . . . . . . . . . . . . . . . . . . .18 Essential Business Server Overview. . . . . . . . . . . . . . . . . . . . . . . . . . . . . . . . . . . . . . . . . . . . . . . . . . .18 Licensing XenApp Fundamentals. . . . . . . . . . . . . . . . . . . . . . . . . . . . . . . . . . . . . . . . . . . . . . . . . . . . . . 20 Providing Access to Applications. . . . . . . . . . . . . . . . . . . . . . . . . . . . . . . . . . . . . . . . . . . . . . . . . . . . . . .21 Publishing Applications. . . . . . . . . . . . . . . . . . . . . . . . . . . . . . . . . . . . . . . . . . . . . . . . . . . . . . . . . . . . . . . . .21 Testing Your Deployment. . . . . . . . . . . . . . . . . . . . . . . . . . . . . . . . . . . . . . . . . . . . . . . . . . . . . . . . . . . . . . . . . . . . .22 iii
Contents
Publishing Shared Files and Web Sites. . . . . . . . . . . . . . . . . . . . . . . . . . . . . . . . . . . . . . . . . . . . . . . .22 Modifying Application Settings. . . . . . . . . . . . . . . . . . . . . . . . . . . . . . . . . . . . . . . . . . . . . . . . . . . . . . . . . .23 Removing Published Applications. . . . . . . . . . . . . . . . . . . . . . . . . . . . . . . . . . . . . . . . . . . . . . . . . . . . . .23 Removing XenApp Fundamentals. . . . . . . . . . . . . . . . . . . . . . . . . . . . . . . . . . . . . . . . . . . . . . . . . . . . . .24 Troubleshooting XenApp Fundamentals. . . . . . . . . . . . . . . . . . . . . . . . . . . . . . . . . . . . . . . . . . . . . . .24
Providing External Access to Applications Over the Internet. . . . . . . . . . . . . . . . . . . . . . . . . . . . . . . . . . . .25
External Access Requirements. . . . . . . . . . . . . . . . . . . . . . . . . . . . . . . . . . . . . . . . . . . . . . . . . . . . . . . . . . . . . .26 Enabling External Access. . . . . . . . . . . . . . . . . . . . . . . . . . . . . . . . . . . . . . . . . . . . . . . . . . . . . . . . . . . . . . . . . . . .26 To enable a temporary certificate. . . . . . . . . . . . . . . . . . . . . . . . . . . . . . . . . . . . . . . . . . . . . . . . . . . . . . .27 To save the temporary root certificate at a later date. . . . . . . . . . . . . . . . . . . . . . . . . . . . . . . . . .27 To distribute the root certificate to client devices. . . . . . . . . . . . . . . . . . . . . . . . . . . . . . . . . . . . . . .27 Configuring External Access for ISA Server. . . . . . . . . . . . . . . . . . . . . . . . . . . . . . . . . . . . . . . . . . . . . . . . .28 To export the certificate for the external access site. . . . . . . . . . . . . . . . . . . . . . . . . . . . . . . . . . .28 To install the certificate for the external access site. . . . . . . . . . . . . . . . . . . . . . . . . . . . . . . . . . . .28 To install the root certificate. . . . . . . . . . . . . . . . . . . . . . . . . . . . . . . . . . . . . . . . . . . . . . . . . . . . . . . . . . . . .29 To configure port forwarding for the server. . . . . . . . . . . . . . . . . . . . . . . . . . . . . . . . . . . . . . . . . . . . .29 To install the root certificate on the client device. . . . . . . . . . . . . . . . . . . . . . . . . . . . . . . . . . . . . . .30
iv
Chapter 1
Introduction
Topics:
What isXenApp Fundamentals? Key Features and Benefits of XenApp Fundamentals What's New in XenApp Fundamentals This Reviewer's Guide will step you through the simple procedure to assess the basic capabilities of Citrix XenApp Fundamentals. For more information concerning XenApp Fundamentals and instructions for more sophisticated deployment scenarios, see the Citrix XenApp Fundamentals Administrator's Guide. To get started with your evaluation, you need at least one nonproduction Windows Server 2008 system with a static IP address connected over a LAN to a user computer running a supported Web browser. You will also need Internet access to the Citrix License Activation Web site (www.mycitrix.com). For more information, see Deployment Guidelines for Reviewers on page 11.
Chapter 1
Introduction
What isXenApp Fundamentals?
Citrix XenApp Fundamentals enables five to 75 persons to remotely use corporate Windows programs conveniently and securely over the Web. Unlike other remote access alternatives, it performs well across slow connections, strict network firewalls, and nonWindows computers without needing to rewrite applications, upgrade computers, or increase bandwidth. Simple role-based rules control which central resources individuals see and where they store and print sensitive information. Newly arriving Internet and internal LAN users are automatically load-balanced among available application servers, bypassing any failed or offline machines. XenApp Fundamentals is integrated into Windows Essential Business Server, offering centralized management of application publishing and other key components directly from the Essential Business Server administration console The product comes with or without Microsoft Terminal Server Client Access Licenses (CALs).
Key Features and Benefits of XenApp Fundamentals
A typical XenApp Fundamentals deployment is depicted below.
This centrally managed environment provides the following benefits to XenApp Fundamentals administrators: w Centralized application deployment and management to minimize administrative effort w Intuitive, wizard-driven administration, monitoring, and troubleshooting
Citrix XenApp Fundamentals Reviewer's Guide w Role-based privileges to control who gets what w Requires only one secure port to be open on the external firewall to gain remote access w Automatic load-balancing across multiple application servers ensures best user access experience w Centralized administration and management of application publishing and other key functions integrated in the Essential Business Server administration console w No need to rewrite applications, upgrade computers, or increase network bandwidth Users are provided with the following benefits: w Simple and secure Web access to Windows applications, intranet sites, and shared files from almost anywhere using a basic Internet connection and a supported Web browser w Responsive communications from remote offices, home, hotels, airports, customer sites, and mobile devices across firewalls even over relatively slow lines (as little as 20Kbps) w Remote digital image capture from cameras and scanners as well as audio inputs for recording voice and dictations remotely w Printing to central and locally attached printers
Accessing Centralized Applications
XenApp Fundamentals' Web-based interface presents users with a personalized choice of applications, files, and Web sites that are centrally maintained on one or more of your internal Windows servers. Authorized persons can reach these resources from almost anywhere using a basic Internet connection and a standard Web browser, even from non-Windows computers and mobile computers. This makes it possible for them to run business applications when they are away from the main office, at home, traveling, or at a remote site, without compromising performance or security. As importantly, it helps safeguard an organization's sensitive records by keeping them stored on internal servers rather than on a user's PC or laptop where the files might be easily lost or stolen. Administratively, it is also far simpler and less time consuming, particularly if you currently handhold a number of users with few computer skills through difficult software and computer upgrades. Now you can update or add applications from a server and instantly make them available to your users without needing to touch the user's computers. For these reasons, many customers who purchase XenApp Fundamentals to support their remote personnel soon realize that it also helps to support users working on their internal LAN.
Chapter 1
Introduction
User Perspective
Users connect to the XenApp Fundamentals server by pointing their Web browser to a predefined URL, where they are prompted for logon credentials. Once authenticated, they see icons corresponding to applications and files that you, as administrator, choose to make available to them based on their role in the organization. Users simply click the relevant icon to remotely launch the required program on the server. The software takes care of redirecting screen displays and audio output back to the user over the network as if the program was running on their local computer. Keystrokes and mouse clicks are transparently sent back to the application to complete the illusion (sometimes referred to as application virtualization).
Easy to Get Started
During the initial setup, XenApp Fundamentals automatically discovers applications installed on the server and lets you quickly publish them to a group of users or to individuals. This in effect makes the applications visible only to the users whom you specified. For example, you could hide the general ledger from anyone except the accountants. You can also choose to publish specific shared files, which are referred to in the product as content.
What's New in XenApp Fundamentals
Citrix XenApp Fundamentals 3.1.0 introduces the following enhancements to what is already a comprehensive remote access solution.
Support for Windows Server 2008
XenApp Fundamentals runs on the 32-bit versions of Windows Server 2008 Standard and Windows Server 2008 Enterprise editions.
Integration with Windows Essential Business Server 2008
Most day-to-day management tasks that you perform with the Quick Start tool are now also available in the Windows Essential Business Server administration console. After installing the Access Essentials plugin, you can use the Essential Business Server administration console to select server groups, revoke licenses, send messages to and log off users, and modify user access to applications. Additionally, you can launch the full Quick Start tool to perform more tasks.
Citrix XenApp Fundamentals Reviewer's Guide
Full SpeedScreen Support
XenApp Fundamentals now includes all SpeedScreen features, such as multimedia acceleration and flash acceleration. SpeedScreen improves the usability of any application where users need to scroll or move 2D graphics. For more information about using SpeedScreen and a description of its features, see the Citrix XenApp Administrator's Guide.
External Access with ISA Server
You can now configure an alternative SSL port to allow Internet Security and Acceleration Server (ISA Server) to route SSL connections directly to the server running XenApp Fundamentals.
Chapter 1
Introduction
10
Chapter 2
Deployment Guidelines for Reviewers
Topics:
Evaluation Environment Deploying and Using XenApp Fundamentals Installing XenApp Fundamentals Configuring XenApp Fundamentals Using the Quick Start Tool Testing Your Deployment This section provides information on setting up an evaluation deployment environment.
11
Chapter 2
Deployment Guidelines for Reviewers
Evaluation Environment
The abbreviated scenario described below allows you to evaluate the basic features of the product by providing secure Web access to applications inside a firewall.
In this example, the XenApp Fundamentals server or servers host the published applications that users run. The following components and features are also installed on the servers: w Web Interface. A built-in software module that enables applications published with XenApp Fundamentals to be accessed by users from a supported Web browser. w Secure Gateway. Another built-in software module responsible for securely transmitting and routing external user sessions. w Quick Start tool. Used to easily set up and manage your deployment. w Integration with Windows Essential Business Server 2008. Used to perform some day-to-day management tasks using the Quick Start tool.
XenApp Fundamentals Users
Users access applications from desktop PCs, laptops, mobile PCs, thin client terminals, and network computers using one of the many popular Web browsers supported by Citrix. A small piece of software called a Citrix XenApp plugin must be loaded once on each user's computer to coordinate the remote sessions. The latest versions of the plugins can be launched automatically when users connect to your site, or they can be downloaded from http://www.citrix.com. For more information, see Client Requirements on page 14. 12
Citrix XenApp Fundamentals Reviewer's Guide When setting up your evaluation environment, you must consider how users will use the centralized resources made available by XenApp Fundamentals. You can have internal and external users: w Internal. Users who access the central servers from within your trusted internal network using an internal Web interface address (URL) mapped to TCP port 80. w External. Users who access the central servers from outside your trusted internal network using an external Web interface address (URL) mapped to a TCP port.
Prerequisites for Reviewers
For the purposes of the review, you need to consider the following. Applications Choose a few representative Windows applications to make available to your evaluation users. You can control which users or groups of users can access each published application. All applications must be installed on the XenApp Fundamentals server. License Use an evaluation license for this review. See Licensing XenApp Fundamentals on page 20.
Deploying and Using XenApp Fundamentals
There are two parts to your XenApp Fundamentals deployment: w Installation. You install XenApp Fundamentals using the Setup utility, which runs automatically when you insert the product media in your computer or when you launch the downloaded image. This also provides an Uninstall function for future use. In most cases following a successful evaluation, you simply purchase and install a retail license to transition the environment for production use. w Configuration. You configure XenApp Fundmentals using the Quick Start tool. For more information, see Configuring XenApp Fundamentals Using the Quick Start Tool on page 17.
System Requirements for XenApp Fundamentals
XenApp Fundamentals 3.1.0 must be installed on the server running Windows Server 2008 (Standard or Enterprise edition). Only 32-bit versions of the Windows operating system are supported. If you are using Active Directory, add the computer running XenApp Fundamentals to the directory before installation. XenApp Fundamentals can be part of a Windows workgroup or domain.
13
Chapter 2
Deployment Guidelines for Reviewers XenApp Fundamentals Setup checks that all required Windows system components are present on your machine. If any are missing, Setup prompts you to install the missing components. Setup also checks the Windows version and installs the appropriate version of XenApp Fundamentals.
Firewall Configuration
A firewall does not need be in place for review purposes. If you want to use a firewall for a more realistic external evaluation, see the Citrix XenApp Fundamentals Administrator's Guide for details about setting this up.
Client Requirements
After you install XenApp Fundamentals and publish your resources, users can run their applications from virtually any client device and platform with a supported Web browser. To operate with XenApp Fundamentals, your client devices must have a supported plugin and Web browser. Compatible plugins are included on the product media and are also available for free download from the Citrix Web site. Supported devices include: w Windows Server 2008, Vista, XP, and Windows Server 2003 operating systems w Java-enabled devices w Linux and Solaris operating systems w Windows CE handheld computers and Windows-based terminals w MacOS X Supported Web browsers include: Operating system Windows Vista, Windows Server 2008, Windows Server 2003 with Service Pack 1, Windows XP Professional, Windows Fundamentals for Legacy PCs Windows Vista, Windows XP Professional, Windows Server 2003 with Service Pack 1, Red Hat Enterprise Edition, Mac OS X Mac OS X Solaris 10 Web browser Internet Explorer 6.x and 7.x
Firefox 2.x
Safari 2.0 Mozilla 1.x
14
Citrix XenApp Fundamentals Reviewer's Guide
Operating system Symbian Nokia E61 and Nokia E70 Windows Mobile 2005 WinCE.NET 4.2 WinCE 5.0 and 6.0 Windows XPe with Service Pack 1
Web browser Symbian Pocket IE Internet Explorer 6.0 Internet Explorer 6.0 Internet Explorer 6.0
Citrix recommends that you install the latest plugins on your user's devices to ensure that they take advantage of the latest features. Important: You must install appropriate plugins on non-Windows devices before launching applications through XenApp Fundamentals. If you do not, any attempt to launch the application will likely fail. Most Windows devices without an appropriate plugin invoke an automatic download of the plugin when you log on to XenApp Fundamentals. This requires the XenApp Fundamentals site to be defined as either a Trusted site or Local intranet zone in Internet Explorer (under Tools > Internet Options > Security).
Installing XenApp Fundamentals
You install XenApp Fundamentals using the product media or a downloaded image. Important: Citrix recommends that you install XenApp Fundamentals before installing either RSA SecurID or Secure Computing SafeWord agent packages. Additionally, do not rename servers after you have installed XenApp Fundamentals. To change the server name, you must uninstall XenApp Fundamentals from that server, change the server name, then reinstall XenApp Fundamentals. You will need to restart the server at least once during installation. To install XenApp Fundamentals 1. Log on to the server as an administrator. 2. Insert the product media in the appropriate drive on the server or locate the electronically downloaded image. The Citrix XenApp Fundamentals Setup screen appears. 3. Click Install. The License Agreement page appears.
15
Chapter 2
Deployment Guidelines for Reviewers 4. Read the licensing information. Select I accept the license agreement if you accept the license agreement and click Next. 5. On the Installation type page, select Application server and click Next. 6. Setup starts installing XenApp Fundamentals automatically. The process checks that all the required software components are present on the server. 7. Restart your computer when prompted. 8. Log on using the same credentials you used at the beginning of the installation. 9. When the installation is complete, click Finish. The Quick Start tool appears. Use the Quick Start tool to configure your XenApp Fundamentals implementation.
Setting Up Application Servers
The Set Up Server wizard automatically launches when you start the Quick Start tool for the first time. This allows you to configure the server in either basic or advanced mode. Basic mode allows you to run XenApp Fundamentals on a single stand-alone server. Advanced mode allows you to run XenApp Fundamentals on multiple servers, with one server acting as a master (used for tasks such as failover, profile management, and managing server groups) and one or more servers acting as a support server. Support servers are added to the master to create server groups. It is always best practice to start with a single server configuration, then move to a multiserver environment once the basics are confirmed to be working properly. For the evaluation purposes described in this guide, the single server environment is adequate. To set up the server 1. Click Next. 2. Select New single server (basic mode). 3. Click Next. 4. Click Finish to complete the wizard. You are returned to the Overview page.
Installing the XenApp Fundamentals Plugin for Windows Essential Business Server
The XenApp Fundamentals plugin for Windows Essential Business Server is included on the XenApp Fundamentals media. The XenApp Fundamentals functionality in Essential Business Server runs on English language operating systems only. Before you launch the Essential Business Server administration console, ensure that XenApp Fundamentals is running in advanced mode, and that all of the XenApp Fundamentals servers you want to manage are in the same domain. 16
Citrix XenApp Fundamentals Reviewer's Guide For more information about requirements for Essential Business Server, see the product's documentation at http://www.microsoft.com/windowsserver/essential/ebs/ product-documentation.mspx. To install the XenApp Fundamentals plugin 1. On the XenApp Fundamentals media, browse to the Essential Business Server folder. 2. Click the EBSConsole.msi file. The Welcome page in the installation wizard appears. 3. Click Next. The License Agreement page appears. 4. Select I accept the terms in the License Agreement and click Next. 5. Click Install to begin the installation. 6. Click Finish to complete the installation and exit the Setup Wizard.
Configuring XenApp Fundamentals Using the Quick Start Tool
You configure XenApp Fundamentals using the tasks in the Quick Start tool. The Quick Start tool enables you to: w License XenApp Fundamentals. w Publish and configure applications. Publishing applications allows users to run the applications installed on the server. w Publish content. w Publish the server desktop. w Grant users and groups access to published applications, content, and desktops. w Enable and configure external access for your external users. w Add and manage XenApp Fundamentals administrators. w Configure email alerting. w Define printers for use with XenApp Fundamentals. w Manage individual servers and server groups. w View and remove licenses from individual users. w View and modify application settings. w Manage user sessions. w Access advanced management tools (such as the Access Management Console and Connection Configuration). 17
Chapter 2
Deployment Guidelines for Reviewers
Note: Citrix recommends that you do not use advanced management tools unless you are familiar with Citrix XenApp and Windows Server administration.
The Quick Start Tool Overview Screens
There is an Overview screen for each tab in the Quick Start tool. These summarize the main tasks that you can perform using the links on each tab, as shown in the example below.
Essential Business Server Overview
XenApp Fundamentals integration with Essential Business Server combines software for management, messaging, and security into a multi-server solution designed for midsize businesses. The XenApp Fundmentals plugin for Essential Business Server provides the following features: 18
Citrix XenApp Fundamentals Reviewer's Guide w All remote sessions are coordinated with the ISA server for optimum performance and security w Multi-server automatic load balancing and profile management take full advantage of the underlying Active Directory structure w Built-in monitoring and alerting functions transparently communicate with the Essential Business Server Messaging Server and Exchange Server 2007 Use Windows Essential Business Server to perform a subset of the following Quick Start tasks: w Servers: Use the Connect to Desktop task to open a remote desktop connection to the console for the specified server. w Sessions: Use the Send Message to User task to notify the user that their session will end, and the Log Off User task to end user sessions. w Licenses: Use the Revoke License task to revoke licenses from users and make them available to other users. w Applications: Use the Modify Application task to add and remove users from accessing specified applications. An example screen is shown below:
19
Chapter 2
Deployment Guidelines for Reviewers
In the Citrix Servers Tasks area, you can use the Change XenApp Fundamentals server group task to select the XenApp Fundamentals server group to use, and launch the Quick Start tool using the Launch Quick Start task. The tasks available in the Essential Business Server are performed as described for the Quick Start tool. For more information about using these features in Quick Start and descriptions of functionality, see the Citrix XenApp Fundamentals Administrator's Guide.
Licensing XenApp Fundamentals
The Quick Start tool allows you to register your XenApp Fundamentals licenses from the evaluation license code that you received. The product then automatically assigns licenses to users the first time they connect. Multiple users may not share a license. Generally, evaluation licenses are limited to five users and 30 days. Note: Although there is a maximum number of users who are authorized to use XenApp Fundamentals, the number who can effectively use it at the same time depends upon the limitations of your server hardware (such as total memory, processor speed, disk space, and so on). To activate and download your evaluation license file, you need Internet access to the Citrix license activation system (http://www.mycitrix.com) where you enter a license code for the product. If you do not have a license code, contact Citrix Customer Care to have one delivered to you. To activate and download a license file 1. Go to http://www.mycitrix.com. 2. If you have not previously registered on the MyCitrix site, in the log in area, click New Users. If you have previously registered, log on to the MyCitrix site. 3. Follow the on-screen instructions and enter in your details as required. 4. From the Current Tools list, select Activate/Allocate. 5. Enter the license code information and enter the details specified in the following screens to generate a unique license file for your evaluation period. 6. Enter the host name of the server that you plan to install XenApp Fundamentals on. This name is case sensitive. 7. Click Allocate. 8. Click Confirm and then click Download License File. The license file can now be installed on the server. To install your evaluation license 1. Start the Quick Start tool. 20
Citrix XenApp Fundamentals Reviewer's Guide 2. On the Setup tab, click Licensing. 3. Click Install Citrix Licenses. The Install Citrix Licenses wizard appears. 4. Click Next. If you did not already download a license file, use the procedure above. 5. Click Browse to select your downloaded license file. 6. Click Next. 7. Review the license details and click Finish. Note: You do not need to activate Terminal Server License Serv for evaluations.
Providing Access to Applications
XenApp Fundamentals users log on and access resources using an internal or external Web address: w An internal Web address for users accessing applications from within the trusted internal network w An external Web address for users accessing applications from a public network (such as the Internet) These Web addresses are displayed as links on the Quick Start tool pages. Ensuring Applictions Are Available Use the wizards in the Quick Start tool to choose the subset of installed applications that will be made available to users based on their role in the organization and their location. Users log on to the XenApp Fundamentals server by pointing their Web browser to the preconfigured internal and external Web addresses.
Publishing Applications
You publish applications using the Quick Start tool. You can configure the appearance of the applications on use devices and restrict access to applications to selected users or groups. For evaluation purposes, the following procedure uses the defaults that apply in the most common circumstances. To publish applications 1. Start the Quick Start tool. 2. On the Setup tab, click Applications. 3. Click Publish Application. 4. Click Next. Select the applications to publish by clicking the checkbox next to each application's name. You can clear selections by clicking Clear All. To add an application not appearing in the list, click Add. 21
Chapter 2
Deployment Guidelines for Reviewers
Note: The first item displayed is the XenApp Fundamentals server desktop. 5. Click Next. Click Add to select users to access the applications. This page provides a flexible search for: Object Types to add users and groups Locations to select the location of the users and groups you want to add 6. To remove users, select them from the list and click Remove. 7. Click Next. 8. Review your modifications and click Finish. Note: You can also publish content , as a shortcut to a file or URL, and the server desktop (see Publishing Shared Files and Web Sites on page 22).
Testing Your Deployment
After you publish your applications, you can test your deployment. To test your deployment 1. Start your Web browser. 2. Enter the internal URL http://servername, as displayed on the Quick Start tool in the Overview page. 3. Log on using your user name and password. 4. The Welcome page appears. The Applications pane shows icons for all the applications you published. 5. Click an application icon and ensure the application launches. If the application does not launch, review the details displayed in the Applications screen of the Quick Start tool. You can modify the application's settings using this screen. Also verify that you have installed the appropriate Citrix plugin on the user's computer.
Publishing Shared Files and Web Sites
You can define what shared files and intranet sites are to be made available externally and internally through XenApp Fundamentals. These resources are referred to as content. You can publish content (for example, shared word processing documents, spread sheets, and intranet sites) for selected users. The content is presented in the Web Interface for an end user to use, as they would use a published application. You launch published content using:
22
Citrix XenApp Fundamentals Reviewer's Guide w An instance of the application that is running on the user's computer and that is associated with the content. For example, a Microsoft Word document by default will expect Word to be installed on the user's computer. w A published instance of the application associated with the content published on the XenApp Fundamentals server. This requires that file types such as .doc or .xls are explicitly associated with the published application. You can bypass this step for this evaluation. Note: Users must have Windows permissions to access the content you specify. You publish content using the Quick Start tool. The process is similar to that of publishing applications. From the Setup page, click Applications and follow the onscreen instructions for publishing content. Publishing the Desktop Publishing the desktop allows selected users to access the entire server desktop. This allows you to configure a standard desktop for selected users, restricting applications where necessary and ensuring that users work using standard tools. Publishing a server desktop may be more appropriate for system administrators, who require various Windows utilities. Generally, it is best to provide business users with specific applications rather than the entire desktop. From the Setup page, click Applications and follow the on-screen instructions.
Modifying Application Settings
You can modify the settings of applications previously published in XenApp Fundamentals using the Quick Start tool. From the Setup page, click Applications and then select the application you want to modify and click Modify. Follow the on-screen instructions.
Removing Published Applications
You can remove applications previously published in XenApp Fundamentals using the Quick Start tool. From the Setup page, click Applications and then select the application you want to remove and click Remove. Follow the on-screen instructions. By removing outdated versions of an application and replacing them with the newest one, you can quickly upgrade users from a central location without having to touch their computers. Note: Removing published applications does not uninstall the application from the server but removes it from the list of applications accessible to XenApp Fundamentals users.
23
Chapter 2
Deployment Guidelines for Reviewers
Removing XenApp Fundamentals
XenApp Fundamentals can be removed using the Setup tool on the installation media. This removes all components of XenApp Fundamentals except for those shared by other applications. Additionally, you can remove XenApp Fundamentals using the Programs and Features wizard. To remove XenApp Fundamentals 1. Insert the software Setup media in the appropriate drive to run installation automatically or click on the .iso file from the downloaded image. 2. Select Uninstall from the Setup dialog box. 3. Confirm the removal of XenApp Fundamentals.
Troubleshooting XenApp Fundamentals
Should you run into any technical problems during your evaluation, visit the Citrix XenApp Fundamentals Support Forum on the MyCitrix web site at: http:// support.citrix.com/forums/forum.jspa?forumID=133.
24
Chapter 3
Providing External Access to Applications Over the Internet
Topics:
External Access Requirements Enabling External Access Configuring External Access for ISA Server This section describes how to enable certificates to provide external access for XenApp Fundamentals.
25
Chapter 3
Providing External Access to Applications Over the Internet
External Access Requirements
To evaluate external access for XenApp Fundamentals, you require a temporary digital security certificate and a network firewall. XenApp Fundamentals can issue temporary certificates. For evaluation purposes, you can also use a local domain Certificate Authority if it is already set up. Note: For information about firewall port assignments, refer to the Citrix XenApp Fundamentals Administrator's Guide. There are three security certificate options when providing external access: w Secure access using a temporary certificate. A temporary certificate can be used to provide external access while you wait for a Certificate Authority to issue a longterm certificate or when undertaking a short evaluation. The temporary certificate expires after thirty days, at which time external access becomes unavailable. Root certificates must be installed on all clients that are used for external access. w Secure access using a certificate from a local domain. Certificate Authority. This requires a Certificate Authority to be implemented by administrators within your network domain. In this case, root certificates need to be installed on all clients that are to use external access. w Secure access using a public key certificate purchased from a recognized Certificate Authority. This requires an agreement with the Certificate Authority. The certificate needs to be requested, then approved by the Certificate Authority, and then installed on the network. In most cases you do not have to install root certificates on the clients. Note: Users might be unable to install root certificates on client devices, such as Internet kiosks, that are locked down. If you do not use a recognized Certificate Authority, users might be unable to access the published applications.
Enabling External Access
To enable external access for XenApp Fundamentals, you must first generate a request for a temporary certificate using the Quick Start tool. A temporary certificate allows you up to thirty days of secure access to test deployments, evaluate installations, and receive your permanent certificate. After thirty days, you must install either a public certificate or a local domain certificate to continue offering secure external access. After you create a temporary certificate, you must distribute the corresponding root certificate to your users. This root certificate must match the certificate on the server. Users install the root certificate on their Windows-based client device by doubleclicking the file and following the Windows procedures for installation. Use the appropriate certificate installation procedure on other client operating systems, such as Mac OS.
26
Citrix XenApp Fundamentals Reviewer's Guide
To enable a temporary certificate
1. Start the Quick Start tool. 2. In the Setup tab, click External Access. 3. Click Manage External Access. The Manage External Access wizard appears. 4. Click Next. 5. Select Direct to this server. Click Next. 6. Enter the public (external) address of the server running . If enabling access from the Internet, this is server.registered DNS domain name (for example, xenappfundamentals.citrix.com). Click Next. 7. Type your organization's name and organizational unit. Click Next. 8. Specify your geographical information. Click Next. 9. Select Generate a temporary certificate and click Next. Note: The root certificate is saved automatically in the root directory of the server. However, you can save the certificate to another location for distribution. 10. Specify the name and location of the root certificate. Click Next. 11. Specify the TCP port that will be used for remote connections. You can select a standard HTTPS port, or use a custom TCP port. Click Next. 12. Review the details and click Finish to complete the wizard.
To save the temporary root certificate at a later date
1. Start the Quick Start tool. 2. In the Setup tab, click External Access. 3. Click Save root certificate. A Save As window appears. Note: Citrix recommends that you back up your root certificates. This is useful when, for example, you move servers to another domain. If the root certificate has been moved or deleted, this step will not be available. 4. Save the root certificate to a location of your choice.
To distribute the root certificate to client devices
This procedure varies depending on the client operating system. 1. Distribute the root certificate (for example, by email) to all the client devices requiring external access. 27
Chapter 3
Providing External Access to Applications Over the Internet 2. Save the root certificate file to an appropriate location on each client device. 3. Using Windows Explorer on each client, double-click the certificate file. 4. Follow the Windows procedure to install the root certificate on each client device. You can also use Active Directory Group Policy to distribute the certificate. See your Microsoft documentation for details.
Configuring External Access for ISA Server
You can configure an alternative SSL port to allow ISA Server to route SSL connections directly to the server running . To use ISA Server this way, use the following procedures: w Export the certificate for the external access site on the server running w Install the certificate in ISA Server for the external access site w Install the Access Essential root certificate in ISA Server w Configure port forwarding for the server in ISA Server w Install the root certificate on the client device
To export the certificate for the external access site
1. Launch the Microsoft Management Console. 2. Go to File and select Add/Remove Snap-in. 3. In the Standalone tab, click Add. Select the Computer Account option and click Next. 4. Select the Local Computer option, and click Finish. Click Close and OK to close the windows and return to the console. 5. Expand the Console Root node then the Certificates node, and click Personal. Double-click the Certificates folder. This folder contains the certificate for the external access site. 6. Right-click the certificate and select All Tasks and Export. The Certificate Export Wizard appears. 7. Select the format for the certificate, click Next and browse to the path to which the certificate will be exported. Click Next. 8. Click Finish to complete the export.
To install the certificate for the external access site
1. Launch the Microsoft Management Console. 28
Citrix XenApp Fundamentals Reviewer's Guide 2. Go to File and select Add/Remove Snap-in. 3. Select Certificates, click Add, and select the Computer Account option. 4. Select the Local Computer option and click Finish. Click Close and OK to close the windows and return to the console. 5. Expand the Console Root node then the Certificates node, and click Personal. 6. Click Action and select All Tasks and Import. The Certificate Import Wizard appears. 7. Click Next and browse to the certificate then enter a password for the certificate. Select the Personal option. 8. Click Finish to complete the import.
To install the root certificate
1. Launch the Microsoft Management Console. 2. Expand the Console Root node, then the Trusted Root Certification Authorities node, and click Certificates. 3. Click Action and select All Tasks and Import. The Certificate Import Wizard appears. 4. Browse to the root certificate location and click Next. 5. Select the Trusted Root Certificates option. 6. Click Finish to complete the import.
To configure port forwarding for the server
1. Launch the ISA Server Management console. 2. Expand the computer name node, right-click Firewall Policy and select Non-Web Server Protocol Publishing Rule. 3. Enter a name for the rule and specify the IP address of the Access Essentials server. 4. In the Selected Protocol list, select HTTPS Server. If you configured external access with a port other than the default (443), from the Firewall Ports list select Publish on this port instead of the default port. Enter the alternative port number. External plug-ins must specify this port number when connecting to the external access site. 5. Select the external network for listening requests. 6. Click Finish to complete the wizard.
29
Chapter 3
Providing External Access to Applications Over the Internet
To install the root certificate on the client device
Use this procedure if you are using a temporary certificate generated by for the external access site. If you are using a certificate from a domain-based or external Certificate Authority, you must import the appropriate Certificate Authority root certificate on the client device. 1. Launch the Microsoft Management Console. 2. Expand the Console Root node, then the Trusted Root Certification Authorities node, and click Certificates. 3. Click Action and select All Tasks and Import. 4. Browse to the root certificate location and click Next. 5. Select the Trusted Root Certificates option. 6. Click Finish to complete the import.
30
You might also like
- The Subtle Art of Not Giving a F*ck: A Counterintuitive Approach to Living a Good LifeFrom EverandThe Subtle Art of Not Giving a F*ck: A Counterintuitive Approach to Living a Good LifeRating: 4 out of 5 stars4/5 (5835)
- The Gifts of Imperfection: Let Go of Who You Think You're Supposed to Be and Embrace Who You AreFrom EverandThe Gifts of Imperfection: Let Go of Who You Think You're Supposed to Be and Embrace Who You AreRating: 4 out of 5 stars4/5 (1093)
- Never Split the Difference: Negotiating As If Your Life Depended On ItFrom EverandNever Split the Difference: Negotiating As If Your Life Depended On ItRating: 4.5 out of 5 stars4.5/5 (852)
- Grit: The Power of Passion and PerseveranceFrom EverandGrit: The Power of Passion and PerseveranceRating: 4 out of 5 stars4/5 (590)
- Hidden Figures: The American Dream and the Untold Story of the Black Women Mathematicians Who Helped Win the Space RaceFrom EverandHidden Figures: The American Dream and the Untold Story of the Black Women Mathematicians Who Helped Win the Space RaceRating: 4 out of 5 stars4/5 (903)
- Shoe Dog: A Memoir by the Creator of NikeFrom EverandShoe Dog: A Memoir by the Creator of NikeRating: 4.5 out of 5 stars4.5/5 (541)
- The Hard Thing About Hard Things: Building a Business When There Are No Easy AnswersFrom EverandThe Hard Thing About Hard Things: Building a Business When There Are No Easy AnswersRating: 4.5 out of 5 stars4.5/5 (350)
- Elon Musk: Tesla, SpaceX, and the Quest for a Fantastic FutureFrom EverandElon Musk: Tesla, SpaceX, and the Quest for a Fantastic FutureRating: 4.5 out of 5 stars4.5/5 (474)
- Her Body and Other Parties: StoriesFrom EverandHer Body and Other Parties: StoriesRating: 4 out of 5 stars4/5 (824)
- The Sympathizer: A Novel (Pulitzer Prize for Fiction)From EverandThe Sympathizer: A Novel (Pulitzer Prize for Fiction)Rating: 4.5 out of 5 stars4.5/5 (122)
- The Emperor of All Maladies: A Biography of CancerFrom EverandThe Emperor of All Maladies: A Biography of CancerRating: 4.5 out of 5 stars4.5/5 (271)
- The Little Book of Hygge: Danish Secrets to Happy LivingFrom EverandThe Little Book of Hygge: Danish Secrets to Happy LivingRating: 3.5 out of 5 stars3.5/5 (405)
- The World Is Flat 3.0: A Brief History of the Twenty-first CenturyFrom EverandThe World Is Flat 3.0: A Brief History of the Twenty-first CenturyRating: 3.5 out of 5 stars3.5/5 (2259)
- The Yellow House: A Memoir (2019 National Book Award Winner)From EverandThe Yellow House: A Memoir (2019 National Book Award Winner)Rating: 4 out of 5 stars4/5 (98)
- Devil in the Grove: Thurgood Marshall, the Groveland Boys, and the Dawn of a New AmericaFrom EverandDevil in the Grove: Thurgood Marshall, the Groveland Boys, and the Dawn of a New AmericaRating: 4.5 out of 5 stars4.5/5 (266)
- A Heartbreaking Work Of Staggering Genius: A Memoir Based on a True StoryFrom EverandA Heartbreaking Work Of Staggering Genius: A Memoir Based on a True StoryRating: 3.5 out of 5 stars3.5/5 (231)
- Team of Rivals: The Political Genius of Abraham LincolnFrom EverandTeam of Rivals: The Political Genius of Abraham LincolnRating: 4.5 out of 5 stars4.5/5 (234)
- On Fire: The (Burning) Case for a Green New DealFrom EverandOn Fire: The (Burning) Case for a Green New DealRating: 4 out of 5 stars4/5 (74)
- The Unwinding: An Inner History of the New AmericaFrom EverandThe Unwinding: An Inner History of the New AmericaRating: 4 out of 5 stars4/5 (45)
- AvaraDynaFlex OverviewDocument39 pagesAvaraDynaFlex Overviewannisa67% (3)
- Infosys Application Maintenance SupportDocument8 pagesInfosys Application Maintenance Supporttushar1961No ratings yet
- WD PPT HTML Unit-2Document38 pagesWD PPT HTML Unit-2kb181203No ratings yet
- Launch Easydiag Software Download - Iphone OBD2Document6 pagesLaunch Easydiag Software Download - Iphone OBD2Auto DiagNo ratings yet
- Spring Boot FundamentalsDocument23 pagesSpring Boot FundamentalsGeorge PopaNo ratings yet
- Jee AgDocument20 pagesJee AgAleksandar Vulic100% (1)
- Swarup.U B.Tech EEEDocument3 pagesSwarup.U B.Tech EEEravichandrababu143No ratings yet
- Brocades PortstatsshowDocument6 pagesBrocades PortstatsshowsamNo ratings yet
- JmaDocument2 pagesJmajrwtpfxkgsbdlconjvNo ratings yet
- Cisco Systems: Section - A' - Group - 7Document7 pagesCisco Systems: Section - A' - Group - 7Venkatesh MundadaNo ratings yet
- SD-WAN Vmanage Cluster Creation-AM-V1Document4 pagesSD-WAN Vmanage Cluster Creation-AM-V1abdul qadirNo ratings yet
- VSAN - Vi Vsan RN GuideDocument388 pagesVSAN - Vi Vsan RN GuideIgor Luna Victoria GarcíaNo ratings yet
- Sapscript FormsDocument52 pagesSapscript Formsotracuentaaux5No ratings yet
- Cit 703Document214 pagesCit 703nuhu badamasiNo ratings yet
- W101 V2 Ebook 0831Document37 pagesW101 V2 Ebook 0831papagajkoNo ratings yet
- The Ghost in The Virtual Machine A Reference To References: Bob LeeDocument75 pagesThe Ghost in The Virtual Machine A Reference To References: Bob LeeBob LeeNo ratings yet
- DH-KIT/HCVR7104C-S3/4-HFW1200R-0360B: 4 CH 1080P HD Surveillance Security SystemDocument4 pagesDH-KIT/HCVR7104C-S3/4-HFW1200R-0360B: 4 CH 1080P HD Surveillance Security Systemisyal_2000No ratings yet
- Voice Recognition: By: Priya Devi ADocument12 pagesVoice Recognition: By: Priya Devi AshubforallNo ratings yet
- Chapter 02-MARKUP LANGUAGE HTML and CSSDocument23 pagesChapter 02-MARKUP LANGUAGE HTML and CSSrymnada25No ratings yet
- System InfoDocument3 pagesSystem InfoINVADERNo ratings yet
- Giao Trinh He Thong Nhung - VDK H8Document193 pagesGiao Trinh He Thong Nhung - VDK H8gaikieuucNo ratings yet
- INTD0511 EN RM v1.2Document6 pagesINTD0511 EN RM v1.2Pelekis ElectronicsNo ratings yet
- Introduction of AppleDocument3 pagesIntroduction of AppleSachin SinghNo ratings yet
- 01 IntroToDMandDBMSDocument50 pages01 IntroToDMandDBMSManishNo ratings yet
- Failed JobsDocument3 pagesFailed JobsdeepakdkhoslaNo ratings yet
- Mobile IPDocument7 pagesMobile IPVarunNo ratings yet
- Remote Automatic Weather StationDocument1 pageRemote Automatic Weather StationgpradiptaNo ratings yet
- UNIT - 1 PPT - DBMS - BSCDocument27 pagesUNIT - 1 PPT - DBMS - BSCaishvithakarthikeyanNo ratings yet
- Sample Questions HexawareDocument51 pagesSample Questions HexawareHemanth Kumar100% (1)
- HandleDocument40 pagesHandleHarald BeckerNo ratings yet