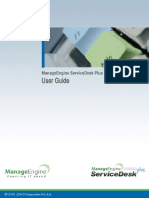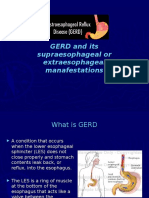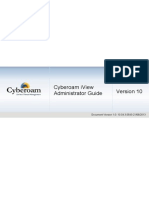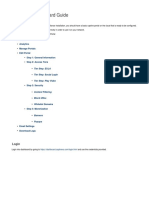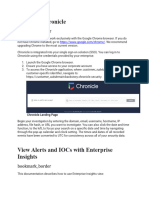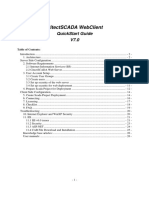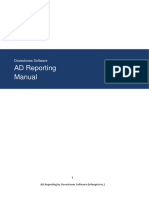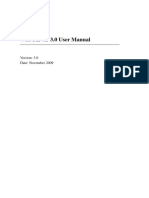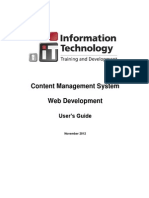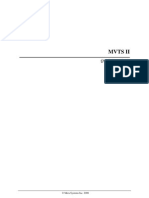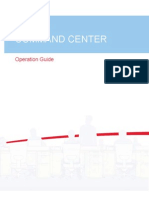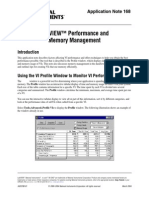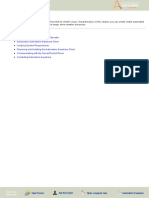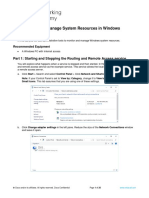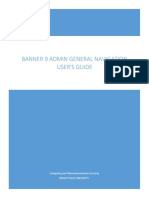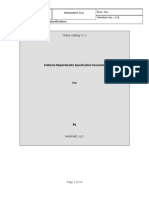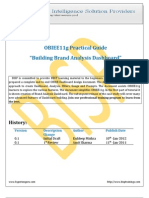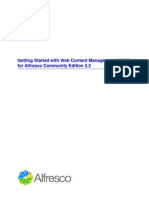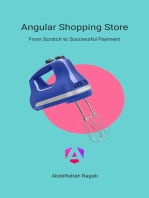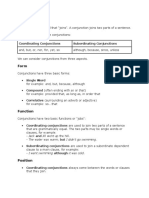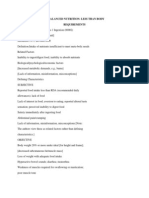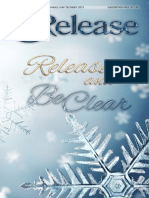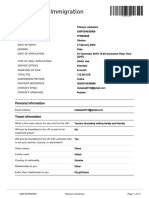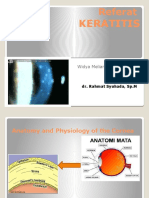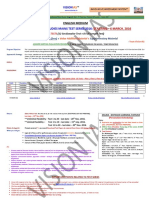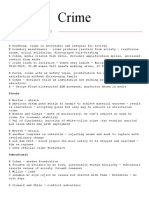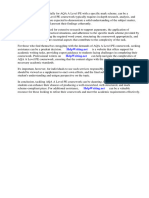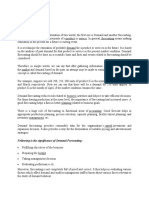Professional Documents
Culture Documents
Cyberoam Iview Administrator Guide
Cyberoam Iview Administrator Guide
Uploaded by
Nithin Leen RumeshCopyright:
Available Formats
You might also like
- NetWrix Account Lockout Examiner User GuideDocument8 pagesNetWrix Account Lockout Examiner User GuidejscheererNo ratings yet
- ManageEngine ServiceDesk Plus - User GuideDocument10 pagesManageEngine ServiceDesk Plus - User GuidebabuNo ratings yet
- Boost Your Brain PowerDocument2 pagesBoost Your Brain PowerStrafalogea SerbanNo ratings yet
- GERDDocument11 pagesGERDJenadi BinartoNo ratings yet
- Cyberoam Iview Administrator Guide: Document Version 1.0-10.04.3.0543-21/06/2013Document87 pagesCyberoam Iview Administrator Guide: Document Version 1.0-10.04.3.0543-21/06/2013Mario HerreraNo ratings yet
- CaptiveXS Dashboard GuideDocument13 pagesCaptiveXS Dashboard GuideMary Rose MissionNo ratings yet
- ManageEngine Agent Installation PDFDocument12 pagesManageEngine Agent Installation PDFwasdNo ratings yet
- Google Chronicle How-To GuideDocument83 pagesGoogle Chronicle How-To GuideAlexandru Sandu Smarttech247No ratings yet
- Web Client - Quick Start 7.0-Gui4Document26 pagesWeb Client - Quick Start 7.0-Gui4prabhu_natarajan_nNo ratings yet
- Web Client - Quick Start 7.0 PDFDocument26 pagesWeb Client - Quick Start 7.0 PDFRicardo FonsecaNo ratings yet
- WebSphere Security AuditingDocument48 pagesWebSphere Security AuditingjongohNo ratings yet
- 1GovNet SAMS User ManualDocument40 pages1GovNet SAMS User ManualnorbipmmNo ratings yet
- ADReporting ManualDocument36 pagesADReporting ManualZoran TrajkovicNo ratings yet
- Inhand Device Networks Cloud Introduction v1.1Document41 pagesInhand Device Networks Cloud Introduction v1.1Nugroho AriNo ratings yet
- Centrally Managing Your Enterprise EnvironmentDocument68 pagesCentrally Managing Your Enterprise EnvironmentSHAHID FAROOQNo ratings yet
- Web Server 3.0 - enDocument46 pagesWeb Server 3.0 - enjosesanc78No ratings yet
- Testpaper - New (AutoRecovered)Document5 pagesTestpaper - New (AutoRecovered)NaveenKumarNo ratings yet
- Content Management System Web Development: User's GuideDocument29 pagesContent Management System Web Development: User's GuideSuparna Shirke KansakarNo ratings yet
- MVTSII Quick Start GuideDocument18 pagesMVTSII Quick Start GuideAshim SolaimanNo ratings yet
- Trade-Ideas Pro User GuideDocument48 pagesTrade-Ideas Pro User GuideNiklassRiañoNo ratings yet
- Command Center Km-2810Document62 pagesCommand Center Km-2810richard_01_16No ratings yet
- Cytoscape Hands-On Tutorial For SDCSB Cytoscape Workshop 12/4/2012Document26 pagesCytoscape Hands-On Tutorial For SDCSB Cytoscape Workshop 12/4/2012Keiichiro OnoNo ratings yet
- TeamViewer9 Manual ManagementConsole enDocument43 pagesTeamViewer9 Manual ManagementConsole ensuryadiNo ratings yet
- Prewikka User ManualDocument15 pagesPrewikka User ManualmouqriezNo ratings yet
- Webmethods IntroductionDocument26 pagesWebmethods Introductionapi-1993520192% (13)
- Online Document Tracking System: Final DesignDocument32 pagesOnline Document Tracking System: Final DesignAnonymous g7ZbquSNo ratings yet
- Cisco P Rime Infrastructure 3.1 V1 30 Minutes Part 4 Scenario 5. ReportsDocument7 pagesCisco P Rime Infrastructure 3.1 V1 30 Minutes Part 4 Scenario 5. ReportsRatnesh KumarNo ratings yet
- DocumentationDocument28 pagesDocumentationark borNo ratings yet
- Xeikon: General User GuideDocument23 pagesXeikon: General User Guideionicaionut4569No ratings yet
- Memory Management of LabviewDocument25 pagesMemory Management of Labviews_subbulakshmiNo ratings yet
- User Manual CMSDocument34 pagesUser Manual CMSweibisNo ratings yet
- ManageEngine ServiceDeskPlus 8.1 Help UserGuide PDFDocument83 pagesManageEngine ServiceDeskPlus 8.1 Help UserGuide PDFanbvnNo ratings yet
- Load Testing Using NeoloadDocument32 pagesLoad Testing Using NeoloadlaxmanbethapudiNo ratings yet
- Attendance Management System Software ManualDocument85 pagesAttendance Management System Software ManualHtet AungNo ratings yet
- Teamviewer9 Manual Managementconsole en PDFDocument45 pagesTeamviewer9 Manual Managementconsole en PDFRossy Dinda PratiwiNo ratings yet
- iSolarSuite User ManualDocument28 pagesiSolarSuite User Manuallahirudilshan5250No ratings yet
- Automation Anywhere UserManualDocument561 pagesAutomation Anywhere UserManualA dNo ratings yet
- sVMS2000 User Manual V3.0.0.53Document15 pagessVMS2000 User Manual V3.0.0.53sprhNo ratings yet
- Cisco Prime Infrastructure 3.1 V1 30 Minutes Part 1 Scenario 1: DashboardDocument14 pagesCisco Prime Infrastructure 3.1 V1 30 Minutes Part 1 Scenario 1: DashboardRatnesh KumarNo ratings yet
- Automation Anywhere Enterprise Client - User Manual PDFDocument575 pagesAutomation Anywhere Enterprise Client - User Manual PDFBeena Bhaskaran PillaiNo ratings yet
- CFDA Public User GuideDocument18 pagesCFDA Public User Guideellieboo39No ratings yet
- ILMT Config GuideDocument40 pagesILMT Config GuideKós TamásNo ratings yet
- 2.2.1.13 Lab - Monitor and Manage System Resources in Windows - OKDocument20 pages2.2.1.13 Lab - Monitor and Manage System Resources in Windows - OKInteresting facts ChannelNo ratings yet
- Install Iclock Server Versi 1.0 PDFDocument39 pagesInstall Iclock Server Versi 1.0 PDFum4irNo ratings yet
- Banner General NavigationDocument24 pagesBanner General NavigationDaniel CuellarNo ratings yet
- WPLoadTester4 1Document294 pagesWPLoadTester4 1abuphoenixNo ratings yet
- Online Catalog SRSDocument13 pagesOnline Catalog SRSAj SinghNo ratings yet
- OBIEE11g Building Brand Analysis DashboardDocument84 pagesOBIEE11g Building Brand Analysis DashboardAmit Sharma100% (5)
- Getting Started With WCM For Alfresco Community Edition 3 2Document34 pagesGetting Started With WCM For Alfresco Community Edition 3 2Chay Chee BengNo ratings yet
- WebSupervisor-2 - 0 Reference Guide 01-2011Document37 pagesWebSupervisor-2 - 0 Reference Guide 01-2011acamilosevic3328No ratings yet
- Cloud Topology Quick Guide v8: Document Version: 1.3Document54 pagesCloud Topology Quick Guide v8: Document Version: 1.3OscarNo ratings yet
- 2022 ChapterThreeDocument25 pages2022 ChapterThreeMohassan SalebanNo ratings yet
- Dot Net Nuke 6.1.2 SuperUser ManualDocument1,884 pagesDot Net Nuke 6.1.2 SuperUser ManualJuan De Dios López-RiendaNo ratings yet
- How To View and Analyze Logs With Windows Event ViewerDocument12 pagesHow To View and Analyze Logs With Windows Event ViewerHumera GullNo ratings yet
- Mastering Informatica Log FilesDocument20 pagesMastering Informatica Log FilesAmit Sharma100% (1)
- React.js for A Beginners Guide : From Basics to Advanced - A Comprehensive Guide to Effortless Web Development for Beginners, Intermediates, and ExpertsFrom EverandReact.js for A Beginners Guide : From Basics to Advanced - A Comprehensive Guide to Effortless Web Development for Beginners, Intermediates, and ExpertsNo ratings yet
- Auditing Cloud Computing: A Security and Privacy GuideFrom EverandAuditing Cloud Computing: A Security and Privacy GuideRating: 3 out of 5 stars3/5 (2)
- Angular Shopping Store: From Scratch to Successful PaymentFrom EverandAngular Shopping Store: From Scratch to Successful PaymentNo ratings yet
- IC3: Internet and Computing Core Certification Computing Fundamentals Study GuideFrom EverandIC3: Internet and Computing Core Certification Computing Fundamentals Study GuideNo ratings yet
- How To Speed Up Computer: Your Step-By-Step Guide To Speeding Up ComputerFrom EverandHow To Speed Up Computer: Your Step-By-Step Guide To Speeding Up ComputerNo ratings yet
- The iSeries and AS/400 Programmer's Guide to Cool ThingsFrom EverandThe iSeries and AS/400 Programmer's Guide to Cool ThingsRating: 2.5 out of 5 stars2.5/5 (2)
- Conjunctions: Coordinating Conjunctions Subordinating ConjunctionsDocument4 pagesConjunctions: Coordinating Conjunctions Subordinating ConjunctionsRokiah ShukerNo ratings yet
- Georgios T. Halkias - Richard K. Payne - Ryan Overbey - Anna Andreeva - Robert F. Rhodes - James Apple - Thomas Eijo Dreitlein - Aaron P Proffitt - Charles B. Jones - Fabio Rambelli - Michihi - KopyaDocument808 pagesGeorgios T. Halkias - Richard K. Payne - Ryan Overbey - Anna Andreeva - Robert F. Rhodes - James Apple - Thomas Eijo Dreitlein - Aaron P Proffitt - Charles B. Jones - Fabio Rambelli - Michihi - KopyaHaşim LokmanhekimNo ratings yet
- Iot Standardisation: Challenges, Perspectives and Solution: June 2018Document10 pagesIot Standardisation: Challenges, Perspectives and Solution: June 2018Iman MagzoubNo ratings yet
- Odeona Grecian Urn: by John KeatsDocument10 pagesOdeona Grecian Urn: by John KeatsjayeNo ratings yet
- 3.imbalanced NutritionDocument8 pages3.imbalanced NutritionAgoenk PrabowoNo ratings yet
- Release Technique News Letter Dec 2015Document59 pagesRelease Technique News Letter Dec 2015hanako1192100% (1)
- Grade 10 Music LM 4Document47 pagesGrade 10 Music LM 4Tot Ching100% (9)
- CefepimeDocument2 pagesCefepimeMae Ann Bueno CastillonNo ratings yet
- Vaf PDFDocument11 pagesVaf PDFМаксим Ляшенко100% (1)
- Referat Mata KeratititsDocument28 pagesReferat Mata Keratititswidya melianitaNo ratings yet
- Lecture Notes NanomaterialsDocument34 pagesLecture Notes NanomaterialsEsther Yesudasan67% (3)
- GRE Physics Test: Practice BookDocument91 pagesGRE Physics Test: Practice BookGalo CandelaNo ratings yet
- General Studies Vision IasDocument12 pagesGeneral Studies Vision IasnitinjamesbondNo ratings yet
- Biochemistry Lab ManualDocument11 pagesBiochemistry Lab ManualShela MalubagNo ratings yet
- Discrete Prob Practice QsDocument8 pagesDiscrete Prob Practice QsAitzul SchkohNo ratings yet
- Narrative SampleDocument5 pagesNarrative SampleNaths FrondaNo ratings yet
- Notes To Cicero's "The Nature of The Gods"Document26 pagesNotes To Cicero's "The Nature of The Gods"Richter, JoannesNo ratings yet
- List of Secretary Union Councils District Sialkot No. & Name of Union Council Name of Secretary UC Cell NumbersDocument8 pagesList of Secretary Union Councils District Sialkot No. & Name of Union Council Name of Secretary UC Cell NumbersAhmed MaherNo ratings yet
- Critical Thinking Chapter 1&2Document46 pagesCritical Thinking Chapter 1&2yohana khanNo ratings yet
- Customer Experience Director: Job DetailsDocument3 pagesCustomer Experience Director: Job DetailsEng. Mohammed MoazinNo ratings yet
- Secrets. - in Addition To The Proper Administrative Action, TheDocument10 pagesSecrets. - in Addition To The Proper Administrative Action, TheDino AbieraNo ratings yet
- Foucault, Michel - What Is EnlightenmentDocument15 pagesFoucault, Michel - What Is EnlightenmentDhiraj Menon100% (1)
- Crime: Functionalist, Strain, SubculturalDocument8 pagesCrime: Functionalist, Strain, SubculturalCharlotte BrennanNo ratings yet
- Rabagia - MatenTertiary Tectonic and Sedimentological Evolution of The South Carpathians Foredeep: Tectonic Versus Eustatic Controlco (1999)Document22 pagesRabagia - MatenTertiary Tectonic and Sedimentological Evolution of The South Carpathians Foredeep: Tectonic Versus Eustatic Controlco (1999)Lex AlexaNo ratings yet
- Nursing Theory Presentation On "21 Nursing Problem Theory" Presentation OutlineDocument45 pagesNursing Theory Presentation On "21 Nursing Problem Theory" Presentation OutlineFranklin GodshandNo ratings yet
- Aqa A Level Pe Coursework Mark SchemeDocument4 pagesAqa A Level Pe Coursework Mark Schemebdg9hkj6100% (2)
- PEOPLE Vs Felipe Demate Et AlDocument13 pagesPEOPLE Vs Felipe Demate Et AlAlexa Neri ValderamaNo ratings yet
- Demand Forecasting NotesDocument5 pagesDemand Forecasting NotesRishi GuptaNo ratings yet
Cyberoam Iview Administrator Guide
Cyberoam Iview Administrator Guide
Uploaded by
Nithin Leen RumeshOriginal Title
Copyright
Available Formats
Share this document
Did you find this document useful?
Is this content inappropriate?
Report this DocumentCopyright:
Available Formats
Cyberoam Iview Administrator Guide
Cyberoam Iview Administrator Guide
Uploaded by
Nithin Leen RumeshCopyright:
Available Formats
Administrator Guide
Document Version 1.0- 10.01.0472-28/01/2011
Cyberoam iView Administrator Guide
Table of Contents
Preface ................................................................................................................... 3
Intended Audience.......................................................................................................................... 3 Guide Organization......................................................................................................................... 3 Typographic Conventions............................................................................................................... 4
Part 1: Cyberoam iView Basics............................................................................... 5
Introduction..................................................................................................................................... 5 Accessing Cyberoam iView............................................................................................................ 5 Understanding Interface Web Admin Console ............................................................................ 7 Dashboard ...................................................................................................................................... 9
Part 2: Configuration.............................................................................................. 35
Application Group Management................................................................................................... 35 Custom View Management .......................................................................................................... 45 Report Notification Management.................................................................................................. 50 Data Management ........................................................................................................................ 54 Bookmark Management ............................................................................................................... 58
Part 3: Archives ...................................................................................................... 60
Archive Files ................................................................................................................................. 60 IM Archive Logs............................................................................................................................ 65 Live Archive Logs ......................................................................................................................... 72
Cyberoam iView Administrator Guide
Preface
Welcome to Cyberoam iView Administrators Guide.
Intended Audience
This Guide is intended for the people who want to access reports generated by Cyberoam iView. A basic TCP/IP networking concepts knowledge is required.
Guide Organization
This Guide provides information regarding the administration and customization of Cyberoam iView and helps you manage and customize Cyberoam iView to meet your organizations various requirements. This Guide is organized into three parts: Part 1 Cyberoam iView Basics It describes how to start using Cyberoam iView. Part 2 Configuration It describes minimum configuration settings required to generate reports using Cyberoam iView, which includes application management, custom view management, configure mail server and email schedule for mailing reports. Part 3 Archives It describes how to access archive log files, IM archive files and real time logs for forensic analysis and trouble shooting purpose. Part 4 Reports It describes how to access and navigate through the drilldown reports. It also provides description of all the reports generated by Cyberoam iView. Refer to Cyberoam iView Reports Guide. Part 5 Compliance Reports It describes various types of compliance reports provided by Cyberoam iView and how to access and navigate through the drilldown reports. It also provides description of all the compliance reports generated by Cyberoam iView. Part 6 - Trend Reports It describes various types of trend reports to interpret the pattern of the network activities. Part 7 - Search Reports It describes how to retrieve various reports based on multiple search parameters.
Cyberoam iView Administrator Guide
Typographic Conventions
Material in this guide is presented in text or screen display notations.
Item Cyberoam iView Server Part titles
Convention
Example Machine where Cyberoam iView is installed
Bold and shaded font typefaces
Report
Introduction
Notation conventions
System Configuration User it means, to open the required page click on System then on Configuration and finally click User menu
Topic titles
Shaded font typefaces
Subtitles
Bold & Black typefaces Normal typeface Bold typeface between the black borders
Navigation link
Notes and Prerequisites
Note
Cyberoam iView Administrator Guide
Part 1: Cyberoam iView Basics
Introduction
Cyberoam iView is a logging and reporting solution that provides organizations with visibility into their networks for high levels of security, data confidentiality while meeting the requirements of regulatory compliance. Cyberoam iView offers a single view of the entire network activity. This allows organizations not just to view information across hundreds of users, applications and protocols; it also helps them correlate the information, giving them a comprehensive view of network activity. With Cyberoam iView, organizations receive logs and reports related to intrusions, attacks, spam and blocked attempts, both internal and external, enabling them to take rapid action throughout their network anywhere in the world.
Accessing Cyberoam iView
Access Web Admin Console, a browser-based Interface to configure and manage Cyberoam iView as well as view reports. Web Browser should meet the following requirements: Microsoft Internet Explorer 6.0+ Mozilla Firefox 2.0+ (Best view) Google Chrome Log on using default username admin and password admin.
ScreenCyberoam iView Web Admin Console
Cyberoam iView Administrator Guide
Screen Elements Username Password Login button
Description Specify user login name. Default username is admin Specify password. Default password is admin Logs on to Web Admin Console Click to login Table - Login screen elements
Cyberoam iView displays Main Dashboard as soon as you logon to the Web Admin Console. Log out procedure To avoid un-authorized users from accessing Cyberoam iView, log off after you have finished working. This will end the session and exit from Cyberoam iView.
Cyberoam iView Administrator Guide
Understanding Interface Web Admin Console
Screen components
Screen Basic Screen Components Screen Elements Navigation Pane Description Navigation Pane on the leftmost side consists of multi-level dropdown Main menu. Main menu has following items: Dashboards Reports Custom View (if created) System Click the menu item to access the next level menu. A bar includes collection of links provides access to most common and often used functions like: Home: Click to return to main dashboard Help: Click to access context sensitive online help Logout: Click to log out from Cyberoam iView Bar appears on upper rightmost corner of every page. A bar that includes a collection of buttons provides an easy way to perform tasks like add or delete on clicking them. Bar appears at the top left hand corner of the Information Area of every page. Click to select all items. Click to select individual item.
Admin Tool Bar
Button Bar
Global Selection Checkbox Individual Selection Checkbox Page Information Area
Displays page information corresponding to the selected menu. Table Basic Screen Elements
Cyberoam iView Administrator Guide
Reports Menu Screen components
Screen Report Screen Components
Screen Elements Calendar
Description Click to select date and time range. Reports will be generated and displayed for the selected time. Displays the path that the user has taken to arrive at the current page. Exports displayed report in MS-Excel format. Select number of rows to be displayed on each page. Use page controls to navigate to a specific page of the report. Table Report Screen Elements
Breadcrumb Navigation Export to Excel Page Controls
Cyberoam iView Administrator Guide
Dashboard
Cyberoam iView displays Main Dashboard as soon as you logon to the Web Admin Console. Dashboard provides a summary view of web and mail traffic including what is happening on the network, such as top attacks or top spammers. By default, Cyberoam iView provides following dashboards: Main Dashboard: Provides network traffic overview of the device. Custom Dashboard User Dashboard : Provides Internet behavior overview of the selected user. Source Host Dashboard: Provides overview of traffic generated by the selected source host. Email Address Dashboard: Provides the Internet activities conducted through the selected email address. To return to the Main Dashboard from any other page of the Web Admin console, click Home link provided in Admin Tool bar.
Main Dashboard
Main Dashboard provides a quick overview of device network activities, which includes web usage, blocked attempts, viruses, attacks, email activities and spam traffic traveled through the device. It displays graphical and tabular overview of device network activities in Widget form. Widget displays report in graphical as well as tabular format. By default, the report is displayed for the current date. Report date can be changed through the Calendar available on the topmost row of the page. Click button to close the widget and page to retrieve the closed report widget. Top Web Users Top Denied Web Users Top Viruses Top Attacks Top Mail Senders Top Spam Senders Mail Traffic Summary User Surfing Pattern button to minimize the widget. You need to refresh the
Top Web Users widget Widget report displays list of top web users along with the number of connections that generate the most traffic for various applications, hosts, destinations, domains and categories. Report is displayed as graph as well as in tabular format. By default, the report is displayed for the current date. Report date can be changed from the top most row of the page.
Cyberoam iView Administrator Guide
Bar graph displays number of connections and amount of data transferred per user while tabular report contains following information: User: Username of the user as defined in the monitored device. If User is not defined in the monitored device then it will be considered as traffic generated by Unknown user. Connections: Number of connections to the user Bytes: Amount of data transferred
Screen Top Web Users Top Denied Web Users widget Widget report displays a list of top users who made the most attempts to access the blocked sites. Report is displayed using a graph as well as in tabular format. By default, the report is displayed for the current date. Report date can be changed from the top most row of the page. Bar graph displays list of users while tabular report contains following information: User: Name of the User Connections: Number of Connections
Screen Top Denied Web Users
Cyberoam iView Administrator Guide
Top Viruses widget Widget report displays list of top viruses along with the number of connections. Report is displayed as graph as well as in tabular format. By default, the report is displayed for the current date. Report date can be changed from the top most row of the page. Bar graph displays number of connections per virus while tabular report contains following information: Virus Name: Name of the virus identified by monitored device Connections: Number of connections to the virus
Screen Top Viruses Top Attacks widget Widget report enables to view the details of the attack that has hit the system and gives the detailed disintegration of attackers, victims and applications through individual reports. Report is displayed as graph as well as in tabular format. By default, the report is displayed for the current date. Report date can be changed from the top most row of the page. The bar graph displays the number of connections under each attack, while tabular report contains following information Attack: Name of the attack launched Connections: Number of connections for each attack
Cyberoam iView Administrator Guide
Screen Top Attacks Top Mail Senders widget Widget report displays list of top email senders along with the number of connections that generate the most traffic for various users, destinations, hosts and applications. Report is displayed as graph as well as in tabular format. By default, the report is displayed for the current date. Report date can be changed from the top most row of the page. Bar graph displays amount of data transferred by each sender while tabular report contains following information: Sender: Email ID of the sender Connections: Number of connections to the sender Bytes: Amount of data transferred
Screen Top Mail Senders
Cyberoam iView Administrator Guide
Top Spam Senders widget Widget report displays list of top spam senders along with the number of connections that generate the most traffic for various spam recipients, users, destinations, source hosts and applications. Report is displayed as graph as well as in tabular format. By default, the report is displayed for the current date. Report date can be changed from the top most row of the page. Bar graph displays number of connections per spam sender while tabular report contains following information: Sender: Email ID of the sender Connections: Number of connections to the sender
Screen Top Spam Senders Mail Traffic Summary widget Report displays type of email traffic along with number of bytes and percentage of the traffic. Report is displayed as graph as well as in tabular format. By default, the report is displayed for the current date. Report date can be changed from the top most row of the page. Bar graph displays amount of traffic per traffic type while tabular report contains following information: Traffic: Type of email traffic. Possible types are : Clean Mail Spam Probable Spam Virus Bytes: Number of bytes per email traffic type Percent: Type of traffic in percentage
Cyberoam iView Administrator Guide
Screen Mail Traffic Summary
User Surfing Pattern widget Report displays type of web category along with number of bytes and percentage of the traffic. Report is displayed as graph as well as in tabular format. By default, the report is displayed for the current date. Report date can be changed from the top most row of the page. Bar graph displays amount of traffic per category type while tabular report contains following information: Category Type: Type of web category as defined in the monitored device Connections: Number of connections per category type Percent: Type of traffic in percentage
Screen User Surfing Pattern
Cyberoam iView Administrator Guide
Custom Dashboard
Cyberoam iView provides option to generate custom dashboard based on username, source host and email address. User Dashboard : Provides Internet behavior overview of the selected user. Source Host Dashboard: Provides overview of traffic generated by the selected source host. Email Address Dashboard: Provides the Internet activities conducted through the selected email address.
User Dashboard
Cyberoam iView user dashboard provides snapshot of users activities in your network. To view the User Dashboard: Go to Dashboards Custom Dashboard. Select Username in Criteria drop-down and specify the username. Click Go to view user based dashboard.
Screen User Criteria User Dashboard displays following reports in Widget form: Top Web Categories Top Files Uploaded via FTP Top Files Downloaded via FTP Top Denied Categories Top Web Viruses Internet Usage
Top Web Categories widget Widget report displays number of connections and amount of data transferred per category for the selected user. View report from Dashboards Custom Dashboard Username. Report is displayed as graph as well as in tabular format. By default, the report is displayed for the current date. Report date can be changed from the top most row of the page. Bar graph displays amount of data transferred per category while tabular report contains following information: Category: Displays name of the category as defined in monitored device. If category is not defined in the monitored device then this field will display None at place of category name. Connections: Number of connections to the category Bytes: Amount of data transferred
Cyberoam iView Administrator Guide
Screen Top Web Categories Top Files Uploaded via FTP widget Widget report displays number of connections and amount of data transferred per file for the selected user. View report from Dashboards Custom Dashboard Username. Report is displayed as graph as well as in tabular format. By default, the report is displayed for the current date. Report date can be changed from the top most row of the page. Bar graph displays amount of data transferred per file while tabular report contains following information: File: Name of the file uploaded Connections: Number of connections to the file Bytes: Amount of data uploaded
Screen Top Files Uploaded via FTP
Cyberoam iView Administrator Guide
Top Files Downloaded via FTP widget Widget report displays number of connections and amount of data transferred per file for the selected user. View report from Dashboards Custom Dashboard Username. Report is displayed as graph as well as in tabular format. By default, the report is displayed for the current date. Report date can be changed from the top most row of the page. Bar graph displays amount of data transferred per file while tabular report contains following information: File: Name of the file downloaded Connections: Number of connections to the file Bytes: Amount of data downloaded
\ Screen Top Files Downloaded via FTP Top Denied Categories widget Widget report displays number of connections per category for the selected user. View report from Dashboards Custom Dashboard Username. Report is displayed as graph as well as in tabular format. By default, the report is displayed for the current date. Report date can be changed from the top most row of the page. Bar graph displays number of connections per category while tabular report contains following information: Category: Displays name of the category as defined in monitored device. Connections: Number of connections to the category
Cyberoam iView Administrator Guide
Screen Top Denied Categories
Top Web Viruses widget Widget report displays number of connections per virus for the selected user. View report from Dashboards Custom Dashboard Username. Report is displayed as graph as well as in tabular format. By default, the report is displayed for the current date. Report date can be changed from the top most row of the page Bar graph displays number of connections per virus while tabular report contains following information: Virus: Name of the virus as identified by monitored device Connections: Number of connections to the virus
Cyberoam iView Administrator Guide
Screen Top Web Viruses Internet Usage widget Widget report displays total amount of data transfer and surfing time for the selected user. View report from Dashboards Custom Dashboard Username Report is displayed as graph as well as in tabular format. By default, the report is displayed for the current date. Report date can be changed from the top most row of the page Bar graph displays total amount of data transfer per user while tabular report contains following information: User Name: Name of the user as defined in monitored device Data Transfer: Total amount of data transfer Used Time: Total surfing time
Cyberoam iView Administrator Guide
Source Host Dashboard
Cyberoam iView Source Host dashboard provides snapshot of traffic generated by individual host. To view the Source Host Dashboard: Go to Dashboards Custom Dashboard Select Source Host in Criteria drop-down and specify the source host IP address. Click Go to view source host based dashboard.
Screen Source Host Criteria Source Host Dashboard displays following reports in Widget form: Top Web Categories Top Files Uploaded via FTP Top Files Downloaded via FTP Top Denied Categories Top Attacks Received Top Attacks Generated Internet Usage Top Web Categories widget Widget report displays number of connections and amount of data transferred per category for the selected host. View report from Dashboards Custom Dashboard Source Host IP Address. Report is displayed as graph as well as in tabular format. By default, the report is displayed for the current date. Report date can be changed from the top most row of the page. Bar graph displays amount of data transferred per category while tabular report contains following information: Category: Displays name of the category as defined in monitored device. If category is not defined in the monitored device then this field will display None at place of category name. Connections: Number of connections to the category Bytes: Amount of data transferred
Cyberoam iView Administrator Guide
Screen Top Web Categories Top Files Uploaded via FTP widget Widget report displays number of connections and amount of data transferred per file for the selected host. View report from Dashboards Custom Dashboard Source Host IP Address. Report is displayed as graph as well as in tabular format. By default, the report is displayed for the current date. Report date can be changed from the top most row of the page. Bar graph displays amount of data transferred per file while tabular report contains following information: File: Name of the file uploaded Connections: Number of connections to the file Bytes: Amount of data uploaded
Cyberoam iView Administrator Guide
Screen Top Files Uploaded via FTP
Top Files Downloaded via FTP widget Widget report displays number of connections and amount of data transferred per file for the selected user. View report from Dashboards Custom Dashboard Source Host IP Address Report is displayed as graph as well as in tabular format. By default, the report is displayed for the current date. Report date can be changed from the top most row of the page. Bar graph displays amount of data transferred per file while tabular report contains following information: File: Name of the file downloaded Connections: Number of connections to the file Bytes: Amount of data downloaded
\ Screen Top Files Downloaded via FTP
Cyberoam iView Administrator Guide
Top Denied Categories widget Widget report displays number of connections per category for the selected host. View report from Dashboards Custom Dashboard Source Host IP Address. Report is displayed as graph as well as in tabular format. By default, the report is displayed for the current date. Report date can be changed from the top most row of the page. Bar graph displays number of connections per category while tabular report contains following information: Category: Displays name of the category as defined in monitored device. Connections: Number of connections to the category
Screen Top Denied Categories Top Attacks Received Widget Widget report displays list of top attacks received along with the number of connections. View report from Dashboards Custom Dashboard Source Host IP Address. Report is displayed as graph as well as in tabular format. By default, the report is displayed for the current date. Report date can be changed from the top most row of the page. Bar graph displays amount of number of connections per attack while tabular report contains following information: Attack: Name of the attack as identified by monitored device Connections: Number of connections to the attack
Cyberoam iView Administrator Guide
Screen Top Attacks Received Top Attacks Generated Widget Report displays list of top attacks generated along with the number of connections. View report from Dashboards Custom Dashboard Source Host IP Address. Report is displayed as graph as well as in tabular format. By default, the report is displayed for the current date. Report date can be changed from the top most row of the page. Bar graph displays number of connections per attack while tabular report contains following information: Attack: Name of the attack as identified by monitored device Connections: Number of connections to the attack
Screen Top Attacks Generated
Cyberoam iView Administrator Guide
Internet Usage Widget Widget report displays total amount of data transfer and surfing time for the selected host. View report from Dashboards Custom Dashboard Source Host IP Address Report is displayed as graph as well as in tabular format. By default, the report is displayed for the current date. Report date can be changed from the top most row of the page Bar graph displays total amount of data transfer per host while tabular report contains following information: Host : IP address of the host Data Transfer: Total amount of data transfer Used Time: Total surfing time
Cyberoam iView Administrator Guide
Email Address Dashboard
Cyberoam iView provides snapshot of email traffic generated by selected email address. To view the Email Address Dashboard Go to Dashboards Custom Dashboard. Select Email Address in Criteria drop-down and specify the email address. Click Go to view email address based dashboard.
Screen Email Address Criteria Email Address Dashboard displays following reports in Widget form: Top Mails Sent to Top Mails Received From Top Sender Hosts Top Recipients Hosts Top Sender Destinations Top Recipient Destinations Top Sender Users Top Recipient Users Top Spam Received Top Spam Sent Top Mails Sent to Widget Widget report displays list of top recipients along with the number of connections and amount of data transferred. View report from Dashboards Custom Dashboard Email Address. Report is displayed as graph as well as in tabular format. By default, the report is displayed for the current date. Report date can be changed from the top most row of the page. Bar graph displays amount data transferred per recipient, while tabular report contains following information: Recipient: Email address of the recipient Connections: Number of connections to the recipient Bytes: Amount of data transferred
Cyberoam iView Administrator Guide
Screen Top Mails Sent to
Top Mails Received from Widget Widget report displays list of top senders along with the number of connections and amount of data transferred. View report from Dashboards Custom Dashboard Email Address. Report is displayed as graph as well as in tabular format. By default, the report is displayed for the current date. Report date can be changed from the top most row of the page. Bar graph displays amount data transferred per sender, while tabular report contains following information: Sender: Email address of the sender Connections: Number of connections to the sender Bytes: Amount of data transferred
Cyberoam iView Administrator Guide
Screen Top Mails Received from Top Sender Hosts Widget Widget report displays list of top sender hosts along with the number of connections and amount of data transferred. View report from Dashboards Custom Dashboard Email Address. Report is displayed as graph as well as in tabular format. By default, the report is displayed for the current date. Report date can be changed from the top most row of the page. Bar graph displays amount data transferred per source host, while tabular report contains following information: Source Host: IP address of the host Connections: Number of connections to the host Bytes: Amount of data transferred
Cyberoam iView Administrator Guide
Screen Top Sender Hosts Top Recipient Hosts Widget Widget report displays list of top recipient hosts along with the number of connections and amount of data transferred. View report from Dashboards Custom Dashboard Email Address. Report is displayed as graph as well as in tabular format. By default, the report is displayed for the current date. Report date can be changed from the top most row of the page. Bar graph displays amount data transferred per recipient host, while tabular report contains following information: Source Host: IP address of the host Connections: Number of connections to the host Bytes: Amount of data transferred
Cyberoam iView Administrator Guide
Screen Top Recipient Hosts Top Sender Destinations Widget Widget report displays list of top sender destinations along with the number of connections and amount of data transferred. View report from Dashboards Custom Dashboard Email Address. Report is displayed as graph as well as in tabular format. By default, the report is displayed for the current date. Report date can be changed from the top most row of the page. Bar graph displays amount data transferred per sender destination, while tabular report contains following information: Destination: URL name or IP address of the destination Connections: Number of connections to the destination Bytes: Amount of data transferred
Cyberoam iView Administrator Guide
Screen Top Sender Destinations Top Recipient Destinations Widget Widget report displays list of top recipient destinations along with the number of connections and amount of data transferred. View report from Dashboards Custom Dashboard Email Address. Report is displayed as graph as well as in tabular format. By default, the report is displayed for the current date. Report date can be changed from the top most row of the page. Bar graph displays amount data transferred per recipient destination, while tabular report contains following information: Destination: URL name or IP address of the destination Connections: Number of connections to the destination Bytes: Amount of data transferred
Screen Top Recipient Destinations
Cyberoam iView Administrator Guide
Top Sender Users Widget Widget report displays list of top sender users along with the number of connections and amount of data transferred. View report from Dashboards Custom Dashboard Email Address. Report is displayed as graph as well as in tabular format. By default, the report is displayed for the current date. Report date can be changed from the top most row of the page. Bar graph displays amount data transferred per sender user, while tabular report contains following information: User: Username of the user as defined in the monitored device. If username is not defined in the monitored device then it will be considered as traffic generated by Unknown user Connections: Number of connections to the user Bytes: Amount of data transferred
Screen Top Sender Users Top Recipient Users Widget Widget report displays list of recipient users along with the number of connections and amount of data transferred. View report from Dashboards Custom Dashboard Email Address. Report is displayed as graph as well as in tabular format. By default, the report is displayed for the current date. Report date can be changed from the top most row of the page. Bar graph displays amount data transferred per recipient user, while tabular report contains following information: User: Username of the user as defined in the monitored device. If username is not defined in the monitored device then it will be considered as traffic generated by Unknown user Connections: Number of connections to the user Bytes: Amount of data transferred
Cyberoam iView Administrator Guide
Screen Top Recipient Users Top Spam Received Widget Widget report displays list of top spam senders along with the number of connections. View report from Dashboards Custom Dashboard Email Address. Report is displayed as graph as well as in tabular format. By default, the report is displayed for the current date. Report date can be changed from the top most row of the page. Bar graph displays number of connections per spam sender, while tabular report contains following information: Sender: Email address of the spam sender Connections: Number of connections to the sender
Screen Top Spam Received
Cyberoam iView Administrator Guide
Top Spam Sent Widget Widget report displays list of top spam recipient along with the number of connections. View report from Dashboards Custom Dashboard Email Address. Report is displayed as graph as well as in tabular format. By default, the report is displayed for the current date. Report date can be changed from the top most row of the page. Bar graph displays number of connections per spam recipient, while tabular report contains following information: Recipient: Email address of the spam recipient Connections: Number of connections to the recipient
Screen Top Spam Sent
Cyberoam iView Administrator Guide
Part 2: Configuration
Cyberoam iView provides number of configuration options for customization as per your network requirement. You can create and manage applications and application groups, configure mail server to send report notifications, perform search in archives, create custom views and many more. This chapter covers following sections: Application Group Management Custom View Management Report Notification Management Data Management Bookmark Management
Application Group Management
Cyberoam iView generates reports based on application groups. The application group is a logical grouping of applications based on their functions, for example, all FTP related applications are part of FTP application group. Cyberoam iView has grouped the most common applications under 27 pre-defined application groups. Each Application has an identifier in the form of protocol and port number through which it is identified. E.g., Web-Proxy application is identified through protocol TCP and port number 8080. If application is not defined in Cyberoam iView then instead of application name, protocol and port number will be displayed in reports. Cyberoam iView also allows the administrator to add custom applications and application groups. This section describes how to: Add Custom Application Update Application Delete Application Add Application Group Update Application Group Update Application Group Membership Delete Application Group Reset to Default Applications Use System Configuration Application Groups page to add and manage applications in Cyberoam iView.
Cyberoam iView Administrator Guide
Screen Application Groups Management
Screen Elements Add Application Button Add Application Group Button Reset to Default Button Application Group Description Delete option
Description Click to add a new application. Click to add a new application group. Click to restore all applications, application groups and application identifiers to the default state. Displays name of the application group. Description of the application group Click to delete application group. Table Application Group Screen Elements
Add Custom Application There are two steps to add a custom application in the Cyberoam iView. Add Application Go to System Configuration Application Groups and click Add Application to add a new application.
Cyberoam iView Administrator Guide
Screen Application Groups Management
Screen Add Application
Screen Elements Application Name
Description Specify name of the application, application name can be any combination of alphanumeric characters and special characters _, @ and .. Select application group from the drop down. If the Application Group is not selected, by default, new Application is added to the Unassigned group. Click to add new application. Click to return to application group management page. Table Add Application Screen Elements
Application Group
Done Button Cancel Button
Add Application Identifier Go to System Configuration Application Groups, expand application group tree, and click the newly added application.
Cyberoam iView Administrator Guide
Screen View Application
Screen Edit Application
Screen Elements Add Application Identifier Application Group Done Button Cancel Button
Description Click to add application identifier to the created custom application. Displays name of the application group. Click to add new application. Click to return to application group management page. Table Edit Application Screen Elements
Cyberoam iView Administrator Guide
Click Add Application Identifier to assign an identifier to the application.
Screen Add Application Identifier
Screen Elements Application Port Type From To Done Button Cancel Button
Description Select application type as TCP or UDP. Select port type as port or port range. If port range is selected as port type then specify From value for port range. If port range is selected as port type then specify To value for port range. To port value must be greater than from port value. Click to add application identifier. Click to return to application group management page.
Table Add Application Identifier Screen Elements
Screen Application Identifier added
Cyberoam iView Administrator Guide
Screen Elements Application Identifier
Description Displays application identifier as combination of application and port number. Click to delete application identifier. Table Application Identifier Screen Elements
Note An application cannot be the member of multiple application groups. To change the group membership, first remove an application from the current group and then add in the required application group.
Update Application Go to System Configuration Application Groups. Expand Application Group tree and click application to be modified. Refer to Add Application for information on each parameter.
Delete Application Go to System Configuration Application Groups and expand application tree to view list of applications.
Screen Delete Application
Screen Elements Application
Description Displays application name. Click to delete application. Table Delete Application Screen Elements
Add Application Group Go to System Configuration Application Groups and click Add Application Group to add a new application group.
Cyberoam iView Administrator Guide
Screen Application Group Management
Screen Add Application Group
Cyberoam iView Administrator Guide
Screen Elements Group Name
Description Specify name of application group, application group name can be any combination of alphanumeric characters and special characters _, @ and .. Specify description, if required. Displays list of all available unassigned applications. Displays list of selected applications. Click to move applications from Unassigned Applications list to the 'Selected Applications' list. At least one Application is to be added. Selected application(s) will be the member of the newly added Application Group. Click to add application group. Click to return to application group management page.
Description Unassigned Applications List Selected Applications List Move Button
Done Button Cancel Button
Table Add Application Group Screen Elements
Update Application Group Go to System Configuration Application Groups and click the application group that has to be updated.
Screen Update Application Group
Cyberoam iView Administrator Guide
Screen Elements Description Move Button Done Cancel
Description Displays description of application group, modify if required. Click to move application from Selected Applications list to Unassigned Applications list or vice versa. Click to save the changes in application group. Click to return to application group management page.
Table Update Application Group Screen Elements Note All fields are editable except application group name. Update Application Group Membership Go to System Configuration Application Groups and click current application group of the application.
Screen Update Application Group Membership Screen Elements Description Move Button Done Cancel Description Displays description of application group, modify if required. Click to move application from Selected Applications list to Unassigned Applications list. Click to save the changes. Click to return to application group management page.
Table Update Application Group Screen Elements Refer Add Application Group and Update Application Group for details. Note You can also change application group membership from Update Application.
Cyberoam iView Administrator Guide
Delete Application Group Go to System Configuration Application Groups to view list of application groups.
Screen Delete Application Group Screen Elements Application Group Description Description Displays application group name. Displays description of application group. Click to delete application group.
Table Delete Application Group Screen Elements Note When you delete an application group, applications under that group will also be deleted. Reset to Default Applications Go to System Configuration Application Groups and click Reset to Default to restore all applications, application groups and application identifiers to the default state. Note This option will delete custom applications and application group.
Cyberoam iView Administrator Guide
Custom View Management
Custom view of reports allows grouping of the most pertinent reports that requires the special attention for managing the network. Reports from different report groups can also be grouped in a single view. In a View, maximum eight reports can be grouped. Custom view provides a single page view of all the grouped reports. This section describes how to: Add Custom View Update Custom View Delete Custom View Use System Configuration Custom View to create and manage custom views in iView.
Screen Custom View Management Screen Elements Add Button Delete Button Custom View Name Custom View Description Description Click to add a new custom view. Click to delete a custom view. Displays custom view name. Displays description of custom view.
Table Custom View Management Screen Elements Add Custom View Go to System Configuration Custom View and click Add to create new Custom View.
Screen Custom View Management
Cyberoam iView Administrator Guide
Screen Add Custom View
Cyberoam iView Administrator Guide
Screen Elements Custom Name View
Description Specify Custom View Name, custom view name can be any combination of alphanumeric characters and special characters _, @ and .. Specify description of the Custom View, if required. Expand report group and click against the report to be added in custom view. Maximum 8 reports can be added. Click to add a new custom view. Click to delete a custom view. Table Add Custom View Screen Elements
Custom View Description Select Report Add Button Delete Button
Screen Custom View display in Navigation Pane Note Added custom views will be displayed under Custom Views Sub menu of navigation pane. Update Custom View Go to System Configuration Custom View and click custom view name to be updated.
Cyberoam iView Administrator Guide
Screen Update Custom View Screen Elements Description Select Report Description Displays description of custom view, modify if required. Expand report group tree to view current reports of custom view. You can add or remove reports by clicking checkbox against them. Number of selected reports from each report group will be displayed against group name. Maximum 8 reports can be added to a single custom view. Click to save changes in custom View. Click to return to custom view management page. Table Update Custom View Screen Elements Note All fields except Custom View Name are editable.
Update Button Cancel Button
Delete Custom View Go to System Configuration Custom View to view list of custom views.
Cyberoam iView Administrator Guide
Screen Delete Custom View
Screen Elements Global Selection Individual Selection Delete Button
Description Click to select all custom views. Click to select individual custom view. Click to delete selected custom View. Table Delete Custom View Screen Elements
Cyberoam iView Administrator Guide
Report Notification Management
Cyberoam iView can mail reports in PDF format to specified email addresses as per the configured frequency. This section describes how to: Add Report Notification Update Report Notification Delete Report Notification Use the System Configure Report Notification to create and manage report notifications.
Screen Report Notification Management
Screen Elements Add Button Delete Button Name Report Group Device Name Email Frequency To Email Address Last Sent Time
Description Click to add a new report notification. Click to delete a report notification. Name of the report notification Category of the reports Name of reported device(s) Report notification frequency- daily or weekly; Email ID of recipient(s); Last time when the report notification was sent
Table Report Notification Management Screen Elements
Cyberoam iView Administrator Guide
Add Report Notification Go to System Configuration Report Notification and click Add to create a new report notification.
Screen Report Notification Management
Screen Add Report Notification
Screen Elements Name Description To Email Address Report Group Radio Button Bookmark Radio Button Report Group Bookmark Email Frequency
Description Specify Report Name. Report name can be any combination of alphanumeric characters and special characters _, @ and .. Specify description of the report notification, if required. Specify Email address of the recipient in To Email Address field. Use comma to separate multiple E-mail IDs. Select to send available reports in report notification. Select to send available bookmarks in report notification. Select report category from the Report Group drop down list. Reports from selected category will be sent to the recipients. Select bookmark from the Bookmarks drop down list. Selected bookmarks will be sent to the recipients. Set E-mail frequency and time. Reports can be mailed daily or weekly,
Cyberoam iView Administrator Guide
as per configured interval. In case of daily notification, reports from previous day or same day can be sent on configured time. The administrator can also customize the time interval for generating reports. In case of weekly notification, select day of the week and time of the day to send report notification. Add Button Cancel Button Click to add a new report notification. Click to return to report notification management page. Table Add Report Notification Screen Elements Update Report Notification Go to System Configuration Report Notification and select report notification to be updated.
Screen Update Report Notification
Screen Elements Description To Email Address Report Group Email Frequency
Description Displays description of the report notification, modify if required. Displays Email address of the recipient in To Email Address field, modify if required. Displays report category to send report notification, change if required. Displays e-mail frequency and time. Reports can be mailed daily or weekly at the configured interval. In case of weekly notification, select day of the week. Click to save the changes in report notification. Click to return to report notification management page.
Update Button Cancel Button
Table Update Report Notification Screen Elements
Cyberoam iView Administrator Guide
Note All fields except Report Notification name are editable. Delete Report Notification Go to System Configuration Report Notification to view list of report notifications.
Screen Delete Report Notification
Screen Elements Global Selection Individual Selection Delete Button
Description Click to select all report notifications. Click to select individual report notification. Click to delete selected report notifications.
Table Delete Report Notification Screen Elements
Cyberoam iView Administrator Guide
Data Management
Prerequisite Super Admin privilege required to access and manage Data Management sub menu of System menu. Retention of data and log archives use enormous amount of disk space. To control and optimize the disk space usage, configure the data retention period of detailed and summarized table. Depending on the compliance requirement, configure the log retention period. This section describes how to: Configure Retention Period Use System Configuration Data Management page to configure retention period of various data tables.
Screen Data Management Screen Elements Log Retention Description Displays types of logs to be retained. Web Surfing Logs: Web surfing logs can be retained for time interval starting from 6 months to 3 Years. Cyberoam iView has set default storage of 6 months for web surfing logs but you can configure 1 year, 1.5 years, 2 years, 2.5 years or 3 years.
Cyberoam iView Administrator Guide
Mail Logs: Mail logs can be retained for time interval starting from 6 months to 3 Years. Cyberoam iView has set default storage of 6 months for mail logs, but you can configure 1 year, 1.5 years, 2 years, 2.5 years or 3 years. IM and Blocked IM Logs: IM and blocked IM logs can be retained for time interval starting from 6 months to 3 Years. Cyberoam-iView has set default storage of 6 months for IM and Blocked IM logs, but you can configure 1 year, 1.5 years, 2 years, 2.5 years or 3 years. FTP Logs: FTP logs can be retained for time interval starting from 6 months to 3 Years. Cyberoam iView has set default storage of 6 months for FTP logs, but you can configure 1 year, 1.5 years, 2 years, 2.5 years or 3 years. VPN Logs: VPN logs can be retained for time interval starting from 1 day to 1 month. Cyberoam iView has set default storage of 2 days for VPN logs, but you can configure 1 day, 3 days, 5 days, 7 days or 1 month. Internet Usage Logs: Internet usage logs can be retained for time interval starting from 1 day to 3 months. Cyberoam-iView has set default storage of 1day for Internet usage logs, but you can configure 1 day, 2 days, 3 days, 5 days, 7 days, 1 month or 3 months Blocked Web Attempts Logs: Blocked Web Attempts logs can be retained for time interval starting from 6 months to 3 Years. Cyberoam iView has set default storage of 6 months for Blocked Web Attempts logs, but you can configure 1 year, 1.5 years, 2 years, 2.5 years or 3 years IPS (Attacks) Logs: IPS (Attacks) logs can be retained for time interval starting from 6 months to 3 Years. Cyberoam iView has set default storage of 6 months for IPS (Attacks) logs, but you can configure 1 year, 1.5 years, 2 years, 2.5 years or 3 years Spam Logs: Spam logs can be retained for time interval starting from 6 months to 3 Years. Cyberoam iView has set default storage of 6 months for spam logs, but you
Cyberoam iView Administrator Guide
can configure 1 year, 1.5 years, 2 years, 2.5 years or 3 years Virus Logs: Virus logs can be retained for time interval starting from 6 months to 3 Years. Cyberoam iView has set default storage of 6 months for virus logs, but you can configure 1 year, 1.5 years, 2 years, 2.5 years or 3 years Appliance Audit Logs: Appliance audit logs can be retained for time interval starting from 1 day to 1 month. Cyberoam iView has set default storage of 2 days for appliance audit logs, but you can configure 1 day, 3 days, 5 days, 7 days or 1 month. Archived logs: Archive logs are collection of historical records, which have accumulated over the course of an organization's lifetime. The Super Administrator can configure retention period for archive logs as Days - 1, 2 or 5 Weeks - 1 or 2 Months 1, 3, 6 Year - 1, 3 , 7 Forever Disable Please note that Configuring more number of storage days will affect performance because of the time granularity. Period Apply Button Displays retention period of the table Click to apply changes in database configuration Table Database Configuration Screen Elements Configure Retention Period Go to System Configuration Data Management.
Cyberoam iView Administrator Guide
Screen Configure Retention Period
Screen Elements Period
Description Specify retention period value for Web Surfing Logs Mail Logs IM and Blocked IM Logs FTP Logs VPN logs Internet Usage Logs Blocked Web Attempt Logs IPS(Attack) Logs Spam Logs Virus Logs Appliance Audit Logs Archived Logs
Apply Button
Click to apply changes. Changes in the retention period will be applied at 12:00 O clock in the night. Table Configure Retention Period Screen Elements
Note Based on configured retention period, data from the tables will be deleted on day-by-day basis.
Cyberoam iView Administrator Guide
Bookmark Management
Bookmark management allows the user to create bookmark of any Cyberoam-iView report at any level of report drill-down. It provides administrator with great level of network visibility based on any criterion. E.g. the administrator can monitor web usage of a particular user by creating bookmark of user based web usage report. Every bookmark should be a part of a defined bookmark group; if the bookmark group is not created then bookmarks will be members of Default group. Every bookmark can be sent to specified email address(s) in the form of report notification. Use System Configuration Bookmark Management to create bookmark groups in Cyberoam-iView.
Screen Bookmark Management
Screen Elements Add Bookmark Group Button Bookmark Groups Delete Button
Description Click to add a new bookmark group. Name of the bookmark group Click to delete a bookmark group.
Table Bookmark Management Screen Elements This section describes, how to Add Bookmark Group Delete Bookmark Group
Add Bookmark Group Go to System Configuration Bookmark Management and click Add to create bookmark group
Screen Bookmark Management
Screen Add Bookmark Group
Cyberoam iView Administrator Guide
Screen Elements Bookmark Group Name Add Button Close Button
Description Specify Bookmark Group Name, name can be any combination of alphanumeric characters and special characters _, @ and . Click to add a new bookmark group Click to return to bookmark management page. Table Add Bookmark Group Screen Elements
Note Created bookmarks will be displayed under Bookmarks Sub menu of navigation pane.
Delete Bookmark Group Go to System Configuration Bookmark Management to view list of bookmark groups
Screen Delete Bookmark Group
Screen Elements Bookmark Group
Description Displays bookmark group name Click to delete bookmark group
Table Delete Bookmark Group Screen Elements Note Removing a bookmark group will remove the bookmark from Cyberoam iView
Cyberoam iView Administrator Guide
Part 3: Archives
Cyberoam-iView provides historical archived logs as well live archived logs to provide historical as well real time view of network activities: Archive File IM Archive Logs Live Archive Logs
Archive Files
Archive logs are collection of historical records, which are the initial line of forensic investigation. Cyberoam-iView retains archive log data for the configured period. Data Retention period can be configured from the System Configuration Data Management page. For further details, refer to Data Management section. Use System Archives Archive Files page to view archived log files generated by Cyberoam-iView: This section describes how to: Load Archived Files Search in Archived Files Backup Archived Files Download Backup Files Restore Archived Files Unload Archived Files Go to System Archives Archive Files to view archived log files.
Screen Archived Files
Screen Elements Date File Details
Description Date of archive logs Cyberoam-iView stores archived data for a specified day in four different logs. Every 4 hours, the summarized data from one log is rotated to another log. Report for the time interval of less than 4 hours is generated from the actual data hence is the most accurate report. While report for the larger time interval is generated from the summarized logs hence less precise. Depending on the requirement, select the archive file to generate the report. This column displays file for individual part with respective data size. Cyberoam-iView can display archive files for maximum of 15 days per page.
Total Size
Total size of archive data for the specified day.
Cyberoam iView Administrator Guide
Action
Action that can be performed on archived data: Load: Load archived file from your local drive to the iView database. Unload: Unload archived file from Cyberoam iView database. Search: Perform a refined search based on multiple criteria. Backup: Take backup of selected file on the machine on which iView is installed. Table Archived Files Screen Elements
Load Archived Files Administrator needs to load the files in Cyberoam iView database to: Search archived files Unload archived files Go to System Archives Archive Files
Screen Load Archived Files
Screen Elements Date File Details
Description Displays date of archive log files. It will display list of all log files . Click the checkbox against file to be loaded in Cyberoam iView database. Click to load selected file in Cyberoam iView database. The checkbox will be disabled once the file is loaded. Table Load Archived Files Screen Elements
Load
Screen Partially Loaded Archived Files
Screen Fully Loaded Archived Files Search in Archive Files
Cyberoam iView Administrator Guide
Prerequisite Loading of appropriate archived file is required. Go to System Archives Archive Files and click Search to perform search in loaded archived file.
Screen Search in Archived Files Screen Elements Advanced Search options Description Logs search criteria can be based on either of the following: Match to All of the following - Click to get search results based on all mentioned criteria. Match any of the following - Click to get search results based on any of the mentioned criterion. Available search criteria for Formatted Logs and Raw Logs: Protocol Source Destination User URL Data Sent (in Bytes) Data Received (in Bytes) Rule Add Criteria Button Remove Criteria Button Formatted Logs Raw Logs Click to add a new search criterion. Click to remove the added criterion. Click to view logs in iView format. Click to view logs in raw format i.e. syslog format. Table Search Criteria Section Elements
Search Criteria
Cyberoam iView Administrator Guide
Screen Elements Date Time Device Name Firewall Rule ID Username URL Source IP Destination IP Protocol Sent Bytes Received Bytes
Description Displays date and time for the log. Displays device name Displays firewall rule ID as configured in the device. Displays name of the user as defined in the device. Displays IP address or URL name accessed by the user. Displays source IP address. Displays destination IP address Displays protocol number. Displays number of bytes sent. Displays number of bytes received. Table Search Result Screen Elements
Note Blank fields in result show unavailability of the data. Backup Archived Files Prerequisite Unloading of the archived file is required to take backup. Go to System Archives Archive Files to take backup of archived files on Cyberoam iView machine.
Screen Backup Archived Files Screen Elements Date File Details Description Displays date of archive log files. It will display list of all the log files. Select checkbox against the file to take backup on the Cyberoam iView machine. Click to take backup of the selected files If the archived file is partially loaded, then the backup of only unloaded data will be taken. Once the backup file is created, Administrator can download the backup file on any machine including Cyberoam iView machine itself. Table Backup Archived Files Screen Elements
BackUp
Cyberoam iView Administrator Guide
Screen Successful Backup of Archived Files Backup file naming convention To help identity the backup of each device, Backup file is named as <Device ID_ YYYYMMDDStartHourEndHour> Where: Device ID - As configured in Cyberoam iView YYYYMMDD - Date as displayed on Archive Files page under Date column Start Hour End Hour Time as displayed on Archive Files page under File Details column Download Backup file Go to System Archives Archive Files and click Backup Files button to download the backup on local machine from where Cyberoam iView Web Admin Consoles accessed.
Screen Download Archived Files
Screen Elements Filename Delete Download
Description List of all the zipped backup files will be displayed.. Click to delete backup file Click to download backup files on the local machine
Table Download Archived Files Screen Elements Restore Archived file Go to System Archives Archive Files and click Restore Files button to restore the backup.
Screen Restore Files
Cyberoam iView Administrator Guide
Screen Elements Filename Add Delete Restore Button Cancel Button
Description Displays path of the file to be restored Click to add another file. Click to delete the selected file Click to restore the selected file(s) Click to return on Archived Files page Table Restore Files Screen Elements
Unload Archived Files Prerequisite Loading of appropriate archived file is required. To manage available storage space, the Administrator can unload the archived files once the search has been performed. Please note that unloading file does not delete the data from the Cyberoam iView. Go to System Archives Archive Files
Screen Unload Archived Files
Screen Elements Date File Details Unload
Description Displays date of archive logs. Displays list of archived log files generated by Cyberoam iView Click to unload loaded file(s) from Cyberoam iView database Table Unload Archived Files Screen Elements
Note Unload option will unload all the loaded files. User will not have option to unload individual file.
IM Archive Logs
IM archive logs are collection of historical records of instant messenger activities. Cyberoam-iView retains archive log data for the configured period. Data Retention period can be configured from the System Configuration Data Management page. For further details, refer to Data Management section Use System Archives IM Archive Logs page to view archived log files generated by Cyberoam-iView: This section describes how to:
Cyberoam iView Administrator Guide
Load Archived Files Search in Archived Files Backup Archived Files Download Backup Files Restore Archived Files Unload Archived Files Go to System Archives IM Archive Logs to view archived log files.
Screen Archived Files
Screen Elements Date File Details
Description Date of archive logs Cyberoam-iView stores archived data for a specified day in four different logs. Every 4 hours, the summarized data from one log is rotated to another log. Report for the time interval of less than 4 hours is generated from the actual data hence is the most accurate report. While report for the larger time interval is generated from the summarized logs hence less precise. Depending on the requirement, select the archive file to generate the report. This column displays file for individual part with respective data size. Cyberoam-iView can display archive files for maximum of 15 days per page.
Total Size Action
Total size of archive data for the specified day. Action that can be performed on archived data: Load: Load archived file from your local drive to the iView database. Unload: Unload archived file from Cyberoam iView database. Search: Perform a refined search based on multiple criteria. Backup: Take backup of selected file on the machine on which iView is installed. Table Archived Files Screen Elements
Cyberoam iView Administrator Guide
Load Archived Files Administrator needs to load the files in Cyberoam iView database to: Search archived files Unload archived files Go to System Archives IM Archive Logs
Screen Load Archived Files
Screen Elements Date File Details
Description Displays date of archive log files. It will display list of all log files. Click the checkbox against file to be loaded in Cyberoam iView database. Click to load selected file in Cyberoam iView database. The checkbox will be disabled once the file is loaded. Table Load Archived Files Screen Elements
Load
Screen Partially Loaded Archived Files
Screen Fully Loaded Archived Files Search in Archive Files Prerequisite Loading of appropriate archived file is required. Go to System Archives IM Archive Logs and click Search to perform search in loaded archived file.
Cyberoam iView Administrator Guide
Screen Search in IM Archived Files Screen Elements Advanced Search options Description Logs search criteria can be based on either of the following: Match to All of the following - Click to get search results based on all mentioned criteria. Match any of the following - Click to get search results based on any of the mentioned criterion. Available search criteria for Formatted Logs and Raw Logs: User Source Protected Contact Peer Contact Conversation side Application IM Action Message Rule Add Criteria Button Remove Criteria Button Formatted Logs Raw Logs Click to add a new search criterion. Click to remove the added criterion. Click to view logs in iView format. Click to view logs in raw format i.e. syslog format. Table Search Criteria Section Elements
Search Criteria
Cyberoam iView Administrator Guide
Screen Elements Timestamp Protected Contact
Description Displays time of the IM activity in YYYY-MM-DD HH:MM:SS format Displays IM Username of the user who is protected by monitored device i.e. whose Internet traffic is passing through monitored device Displays IM Username of Peer contact Possible values 1: Send 2: Receive Displays full conversation between the protected contact and peer contact Displays monitored device username of IM user Displays source IP address. Displays name of the application: 1.Yahoo 2.WSM Displays IM action: 0: Login 1: Message 2: Webcam 3: File Transfer 4: Logout Displays rule action: 0: Allowed 1: Denied Table Search Result Screen Elements
Peer Contact Conversation Site
Message User Source IP Application
IM Action
Rule Action
Note Blank fields in result show unavailability of the data. Backup Archived Files Prerequisite Unloading of the archived file is required to take backup. Go to System Archives IM Archive Logs to take backup of archived files on Cyberoam iView machine.
Screen Backup Archived Files Screen Elements Date Description Displays date of archive log files.
Cyberoam iView Administrator Guide
File Details
It will display list of all the log files. Select checkbox against the file to take backup on the Cyberoam iView machine. Click to take backup of the selected files If the archived file is partially loaded, then the backup of only unloaded data will be taken. Once the backup file is created, Administrator can download the backup file on any machine including Cyberoam iView machine itself. Table Backup Archived Files Screen Elements
BackUp
Screen Successful Backup of Archived Files Backup file naming convention To help identity the backup of each device, Backup file is named as <Device ID_ YYYYMMDDStartHourEndHour> Where: Device ID - As configured in Cyberoam iView YYYYMMDD - Date as displayed on Archive Files page under Date column Start Hour End Hour Time as displayed on Archive Files page under File Details column Download Backup file Go to System Archives IM Archive Logs and click Backup Files button to download the backup on local machine from where Cyberoam iView Web Admin Consoles accessed.
Screen Download Archived Files
Screen Elements Filename Delete Download
Description List of all the zipped backup files will be displayed.. Click to delete backup file Click to download backup files on the local machine
Table Download Archived Files Screen Elements Restore Archived file
Cyberoam iView Administrator Guide
Go to System Archives IM Archive Logs and click Restore Files button to restore the backup.
Screen Restore Files
Screen Elements Filename Add Delete Restore Button Cancel Button
Description Displays path of the file to be restored Click to add another file. Click to delete the selected file Click to restore the selected file(s) Click to return on Archived Files page Table Restore Files Screen Elements
Unload Archived Files Prerequisite Loading of appropriate archived file is required. To manage available storage space, the Administrator can unload the archived files once the search has been performed. Please note that unloading file does not delete the data from the Cyberoam iView. Go to System Archives IM Archive Logs
Screen Unload Archived Files Screen Elements Date File Details Unload Description Displays date of archive logs. Displays list of archived log files generated by Cyberoam iView Click to unload loaded file(s) from Cyberoam iView database Table Unload Archived Files Screen Elements Note: Unload option will unload all the loaded files. User will not have option to unload individual file.
Cyberoam iView Administrator Guide
Live Archive Logs
With the real-time logs, Administrator can view the most recent log received from the device without loading the archive log file. Go to System Archives Live Archive Logs to view real-time logs. Page displays the most recent log received from the device.
Screen Live Archive Logs Criterion
Screen Received Live Archive Logs Screen Elements Refresh Time Description Select the time to refresh the log view automatically. Possible options : 3 sec, 5 sec, 10 sec, 20 sec,30 sec, 1 min, 2 min, 5 min Click to view real-time log for the selected device Specify number of rows of the log entries to be displayed per page. Possible options: 25, 50, 100 Click to start log view Click to stop log view Click to refresh the logs manually. Log view is refreshed automatically as per the configured refresh time. If you wish to refresh the log view in between, use refresh button. Table Live Archive Logs Screen Elements
Go Button Show Records
Last
Start Update Button Stop Update Button Refresh Button
Cyberoam iView Administrator Guide
Cyberoam iView Documentation Copyright 2009 Elitecore Technologies Ltd. All rights reserved worldwide. Elitecore has supplied this Information believing it to be accurate and reliable at the time of printing, but is presented without warranty of any kind, expressed or implied. Elitecore assumes no responsibility for any errors that may appear in this document. Information is subject to change without notice. In no event shall Elitecore be liable for any direct, indirect, or incidental damages, including, damage to data arising out of the use or inability to use this manual. No part of this work may be reproduced or transmitted in any form or by any means except as expressly permitted by Elitecore Technologies Ltd. This does not include those documents and software developed under the terms of the open source General Public License. Cyberoam iView is the trademark of Elitecore Technologies Ltd. If you need commercial technical support for this product please visit www.cybreoam-iview.com. You can visit open source Cyberoam iView forums at https://sourceforge.net/projects/cyberoamiview/support to get support from the project community. Cyberoam iView License Policy Cyberoam iView is free software, if you are using and/or enhancing / developing open source applications: you can redistribute it and/or modify it under the terms of the GNU General Public License as published by the Free Software Foundation, either version 3 of the License, or (at your option) any later version. This program is distributed in the hope that it will be useful, but WITHOUT ANY WARRANTY; without even the implied warranty of MERCHANTABILITY or FITNESS FOR A PARTICULAR PURPOSE. See the GNU General Public License for more details. A copy of the GNU General Public License is available along with this program; see the COPYING file for the detailed license. The interactive user interfaces in modified source and object code versions of this program must display Appropriate Legal Notices, as required under Section 5 of the GNU General Public License version 3. In accordance with Section 7(b) of the GNU General Public License version 3, these Appropriate Legal Notices must retain the display of the "Cyberoam Elitecore Technologies Initiative" logo.
Cyberoam iView is the trademark of Elitecore Technologies Ltd.
You might also like
- NetWrix Account Lockout Examiner User GuideDocument8 pagesNetWrix Account Lockout Examiner User GuidejscheererNo ratings yet
- ManageEngine ServiceDesk Plus - User GuideDocument10 pagesManageEngine ServiceDesk Plus - User GuidebabuNo ratings yet
- Boost Your Brain PowerDocument2 pagesBoost Your Brain PowerStrafalogea SerbanNo ratings yet
- GERDDocument11 pagesGERDJenadi BinartoNo ratings yet
- Cyberoam Iview Administrator Guide: Document Version 1.0-10.04.3.0543-21/06/2013Document87 pagesCyberoam Iview Administrator Guide: Document Version 1.0-10.04.3.0543-21/06/2013Mario HerreraNo ratings yet
- CaptiveXS Dashboard GuideDocument13 pagesCaptiveXS Dashboard GuideMary Rose MissionNo ratings yet
- ManageEngine Agent Installation PDFDocument12 pagesManageEngine Agent Installation PDFwasdNo ratings yet
- Google Chronicle How-To GuideDocument83 pagesGoogle Chronicle How-To GuideAlexandru Sandu Smarttech247No ratings yet
- Web Client - Quick Start 7.0-Gui4Document26 pagesWeb Client - Quick Start 7.0-Gui4prabhu_natarajan_nNo ratings yet
- Web Client - Quick Start 7.0 PDFDocument26 pagesWeb Client - Quick Start 7.0 PDFRicardo FonsecaNo ratings yet
- WebSphere Security AuditingDocument48 pagesWebSphere Security AuditingjongohNo ratings yet
- 1GovNet SAMS User ManualDocument40 pages1GovNet SAMS User ManualnorbipmmNo ratings yet
- ADReporting ManualDocument36 pagesADReporting ManualZoran TrajkovicNo ratings yet
- Inhand Device Networks Cloud Introduction v1.1Document41 pagesInhand Device Networks Cloud Introduction v1.1Nugroho AriNo ratings yet
- Centrally Managing Your Enterprise EnvironmentDocument68 pagesCentrally Managing Your Enterprise EnvironmentSHAHID FAROOQNo ratings yet
- Web Server 3.0 - enDocument46 pagesWeb Server 3.0 - enjosesanc78No ratings yet
- Testpaper - New (AutoRecovered)Document5 pagesTestpaper - New (AutoRecovered)NaveenKumarNo ratings yet
- Content Management System Web Development: User's GuideDocument29 pagesContent Management System Web Development: User's GuideSuparna Shirke KansakarNo ratings yet
- MVTSII Quick Start GuideDocument18 pagesMVTSII Quick Start GuideAshim SolaimanNo ratings yet
- Trade-Ideas Pro User GuideDocument48 pagesTrade-Ideas Pro User GuideNiklassRiañoNo ratings yet
- Command Center Km-2810Document62 pagesCommand Center Km-2810richard_01_16No ratings yet
- Cytoscape Hands-On Tutorial For SDCSB Cytoscape Workshop 12/4/2012Document26 pagesCytoscape Hands-On Tutorial For SDCSB Cytoscape Workshop 12/4/2012Keiichiro OnoNo ratings yet
- TeamViewer9 Manual ManagementConsole enDocument43 pagesTeamViewer9 Manual ManagementConsole ensuryadiNo ratings yet
- Prewikka User ManualDocument15 pagesPrewikka User ManualmouqriezNo ratings yet
- Webmethods IntroductionDocument26 pagesWebmethods Introductionapi-1993520192% (13)
- Online Document Tracking System: Final DesignDocument32 pagesOnline Document Tracking System: Final DesignAnonymous g7ZbquSNo ratings yet
- Cisco P Rime Infrastructure 3.1 V1 30 Minutes Part 4 Scenario 5. ReportsDocument7 pagesCisco P Rime Infrastructure 3.1 V1 30 Minutes Part 4 Scenario 5. ReportsRatnesh KumarNo ratings yet
- DocumentationDocument28 pagesDocumentationark borNo ratings yet
- Xeikon: General User GuideDocument23 pagesXeikon: General User Guideionicaionut4569No ratings yet
- Memory Management of LabviewDocument25 pagesMemory Management of Labviews_subbulakshmiNo ratings yet
- User Manual CMSDocument34 pagesUser Manual CMSweibisNo ratings yet
- ManageEngine ServiceDeskPlus 8.1 Help UserGuide PDFDocument83 pagesManageEngine ServiceDeskPlus 8.1 Help UserGuide PDFanbvnNo ratings yet
- Load Testing Using NeoloadDocument32 pagesLoad Testing Using NeoloadlaxmanbethapudiNo ratings yet
- Attendance Management System Software ManualDocument85 pagesAttendance Management System Software ManualHtet AungNo ratings yet
- Teamviewer9 Manual Managementconsole en PDFDocument45 pagesTeamviewer9 Manual Managementconsole en PDFRossy Dinda PratiwiNo ratings yet
- iSolarSuite User ManualDocument28 pagesiSolarSuite User Manuallahirudilshan5250No ratings yet
- Automation Anywhere UserManualDocument561 pagesAutomation Anywhere UserManualA dNo ratings yet
- sVMS2000 User Manual V3.0.0.53Document15 pagessVMS2000 User Manual V3.0.0.53sprhNo ratings yet
- Cisco Prime Infrastructure 3.1 V1 30 Minutes Part 1 Scenario 1: DashboardDocument14 pagesCisco Prime Infrastructure 3.1 V1 30 Minutes Part 1 Scenario 1: DashboardRatnesh KumarNo ratings yet
- Automation Anywhere Enterprise Client - User Manual PDFDocument575 pagesAutomation Anywhere Enterprise Client - User Manual PDFBeena Bhaskaran PillaiNo ratings yet
- CFDA Public User GuideDocument18 pagesCFDA Public User Guideellieboo39No ratings yet
- ILMT Config GuideDocument40 pagesILMT Config GuideKós TamásNo ratings yet
- 2.2.1.13 Lab - Monitor and Manage System Resources in Windows - OKDocument20 pages2.2.1.13 Lab - Monitor and Manage System Resources in Windows - OKInteresting facts ChannelNo ratings yet
- Install Iclock Server Versi 1.0 PDFDocument39 pagesInstall Iclock Server Versi 1.0 PDFum4irNo ratings yet
- Banner General NavigationDocument24 pagesBanner General NavigationDaniel CuellarNo ratings yet
- WPLoadTester4 1Document294 pagesWPLoadTester4 1abuphoenixNo ratings yet
- Online Catalog SRSDocument13 pagesOnline Catalog SRSAj SinghNo ratings yet
- OBIEE11g Building Brand Analysis DashboardDocument84 pagesOBIEE11g Building Brand Analysis DashboardAmit Sharma100% (5)
- Getting Started With WCM For Alfresco Community Edition 3 2Document34 pagesGetting Started With WCM For Alfresco Community Edition 3 2Chay Chee BengNo ratings yet
- WebSupervisor-2 - 0 Reference Guide 01-2011Document37 pagesWebSupervisor-2 - 0 Reference Guide 01-2011acamilosevic3328No ratings yet
- Cloud Topology Quick Guide v8: Document Version: 1.3Document54 pagesCloud Topology Quick Guide v8: Document Version: 1.3OscarNo ratings yet
- 2022 ChapterThreeDocument25 pages2022 ChapterThreeMohassan SalebanNo ratings yet
- Dot Net Nuke 6.1.2 SuperUser ManualDocument1,884 pagesDot Net Nuke 6.1.2 SuperUser ManualJuan De Dios López-RiendaNo ratings yet
- How To View and Analyze Logs With Windows Event ViewerDocument12 pagesHow To View and Analyze Logs With Windows Event ViewerHumera GullNo ratings yet
- Mastering Informatica Log FilesDocument20 pagesMastering Informatica Log FilesAmit Sharma100% (1)
- React.js for A Beginners Guide : From Basics to Advanced - A Comprehensive Guide to Effortless Web Development for Beginners, Intermediates, and ExpertsFrom EverandReact.js for A Beginners Guide : From Basics to Advanced - A Comprehensive Guide to Effortless Web Development for Beginners, Intermediates, and ExpertsNo ratings yet
- Auditing Cloud Computing: A Security and Privacy GuideFrom EverandAuditing Cloud Computing: A Security and Privacy GuideRating: 3 out of 5 stars3/5 (2)
- Angular Shopping Store: From Scratch to Successful PaymentFrom EverandAngular Shopping Store: From Scratch to Successful PaymentNo ratings yet
- IC3: Internet and Computing Core Certification Computing Fundamentals Study GuideFrom EverandIC3: Internet and Computing Core Certification Computing Fundamentals Study GuideNo ratings yet
- How To Speed Up Computer: Your Step-By-Step Guide To Speeding Up ComputerFrom EverandHow To Speed Up Computer: Your Step-By-Step Guide To Speeding Up ComputerNo ratings yet
- The iSeries and AS/400 Programmer's Guide to Cool ThingsFrom EverandThe iSeries and AS/400 Programmer's Guide to Cool ThingsRating: 2.5 out of 5 stars2.5/5 (2)
- Conjunctions: Coordinating Conjunctions Subordinating ConjunctionsDocument4 pagesConjunctions: Coordinating Conjunctions Subordinating ConjunctionsRokiah ShukerNo ratings yet
- Georgios T. Halkias - Richard K. Payne - Ryan Overbey - Anna Andreeva - Robert F. Rhodes - James Apple - Thomas Eijo Dreitlein - Aaron P Proffitt - Charles B. Jones - Fabio Rambelli - Michihi - KopyaDocument808 pagesGeorgios T. Halkias - Richard K. Payne - Ryan Overbey - Anna Andreeva - Robert F. Rhodes - James Apple - Thomas Eijo Dreitlein - Aaron P Proffitt - Charles B. Jones - Fabio Rambelli - Michihi - KopyaHaşim LokmanhekimNo ratings yet
- Iot Standardisation: Challenges, Perspectives and Solution: June 2018Document10 pagesIot Standardisation: Challenges, Perspectives and Solution: June 2018Iman MagzoubNo ratings yet
- Odeona Grecian Urn: by John KeatsDocument10 pagesOdeona Grecian Urn: by John KeatsjayeNo ratings yet
- 3.imbalanced NutritionDocument8 pages3.imbalanced NutritionAgoenk PrabowoNo ratings yet
- Release Technique News Letter Dec 2015Document59 pagesRelease Technique News Letter Dec 2015hanako1192100% (1)
- Grade 10 Music LM 4Document47 pagesGrade 10 Music LM 4Tot Ching100% (9)
- CefepimeDocument2 pagesCefepimeMae Ann Bueno CastillonNo ratings yet
- Vaf PDFDocument11 pagesVaf PDFМаксим Ляшенко100% (1)
- Referat Mata KeratititsDocument28 pagesReferat Mata Keratititswidya melianitaNo ratings yet
- Lecture Notes NanomaterialsDocument34 pagesLecture Notes NanomaterialsEsther Yesudasan67% (3)
- GRE Physics Test: Practice BookDocument91 pagesGRE Physics Test: Practice BookGalo CandelaNo ratings yet
- General Studies Vision IasDocument12 pagesGeneral Studies Vision IasnitinjamesbondNo ratings yet
- Biochemistry Lab ManualDocument11 pagesBiochemistry Lab ManualShela MalubagNo ratings yet
- Discrete Prob Practice QsDocument8 pagesDiscrete Prob Practice QsAitzul SchkohNo ratings yet
- Narrative SampleDocument5 pagesNarrative SampleNaths FrondaNo ratings yet
- Notes To Cicero's "The Nature of The Gods"Document26 pagesNotes To Cicero's "The Nature of The Gods"Richter, JoannesNo ratings yet
- List of Secretary Union Councils District Sialkot No. & Name of Union Council Name of Secretary UC Cell NumbersDocument8 pagesList of Secretary Union Councils District Sialkot No. & Name of Union Council Name of Secretary UC Cell NumbersAhmed MaherNo ratings yet
- Critical Thinking Chapter 1&2Document46 pagesCritical Thinking Chapter 1&2yohana khanNo ratings yet
- Customer Experience Director: Job DetailsDocument3 pagesCustomer Experience Director: Job DetailsEng. Mohammed MoazinNo ratings yet
- Secrets. - in Addition To The Proper Administrative Action, TheDocument10 pagesSecrets. - in Addition To The Proper Administrative Action, TheDino AbieraNo ratings yet
- Foucault, Michel - What Is EnlightenmentDocument15 pagesFoucault, Michel - What Is EnlightenmentDhiraj Menon100% (1)
- Crime: Functionalist, Strain, SubculturalDocument8 pagesCrime: Functionalist, Strain, SubculturalCharlotte BrennanNo ratings yet
- Rabagia - MatenTertiary Tectonic and Sedimentological Evolution of The South Carpathians Foredeep: Tectonic Versus Eustatic Controlco (1999)Document22 pagesRabagia - MatenTertiary Tectonic and Sedimentological Evolution of The South Carpathians Foredeep: Tectonic Versus Eustatic Controlco (1999)Lex AlexaNo ratings yet
- Nursing Theory Presentation On "21 Nursing Problem Theory" Presentation OutlineDocument45 pagesNursing Theory Presentation On "21 Nursing Problem Theory" Presentation OutlineFranklin GodshandNo ratings yet
- Aqa A Level Pe Coursework Mark SchemeDocument4 pagesAqa A Level Pe Coursework Mark Schemebdg9hkj6100% (2)
- PEOPLE Vs Felipe Demate Et AlDocument13 pagesPEOPLE Vs Felipe Demate Et AlAlexa Neri ValderamaNo ratings yet
- Demand Forecasting NotesDocument5 pagesDemand Forecasting NotesRishi GuptaNo ratings yet