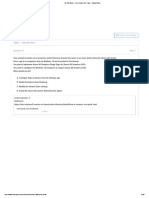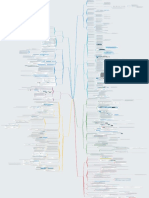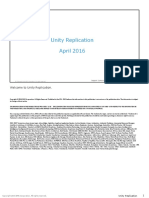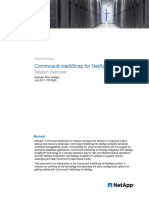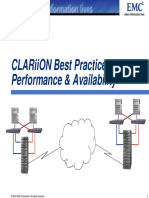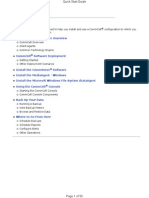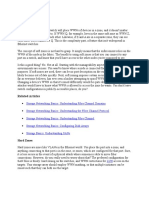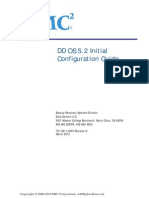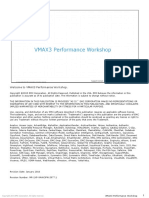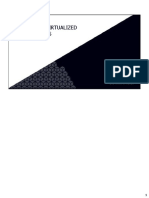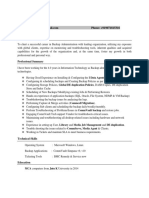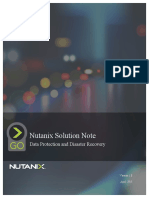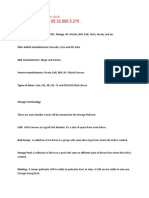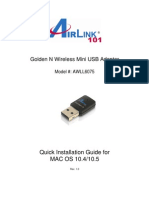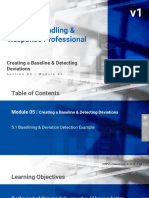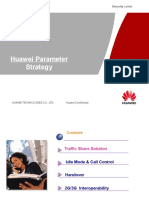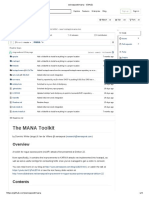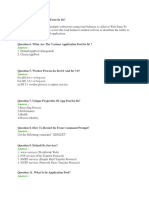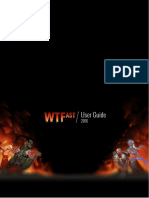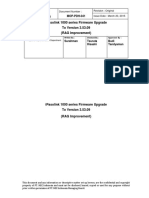Professional Documents
Culture Documents
Commvault Release 8 0 0 Book
Commvault Release 8 0 0 Book
Uploaded by
Marco Figueirêdo Jr.Original Description:
Original Title
Copyright
Available Formats
Share this document
Did you find this document useful?
Is this content inappropriate?
Report this DocumentCopyright:
Available Formats
Commvault Release 8 0 0 Book
Commvault Release 8 0 0 Book
Uploaded by
Marco Figueirêdo Jr.Copyright:
Available Formats
Install the Exchange iDataAgents
Page 1 of 24
Install the Exchange Agents on Exchange Server 2007/2010 or 64-bit Off-host Proxy
Click on a link below to go to a specific section of the software installation: Overview Install Requirements Install the Exchange Database iDataAgent Before You Begin Install Procedure Post-Install Considerations Install the Exchange Agents Before You Begin Create the Registry Keys Install Procedure Post-Install Considerations
Overview
The following procedure describes the steps involved in installing the Exchange Agents for Exchange Server 2007/2010 on the following: Direct install on a Exchange Server or On an off-host proxy computer. This may be used for the following circumstances: In the configuration where a single non-Exchange client is used to backup multiple Exchange Servers. To off-load the backup of Exchange Server, so that the performance of the Exchange Server will not be effected. To install Exchange Agents: On Exchange Server 2007/2010 or on 64-bit off-host proxy computer follow the steps described below. On 32-bit off-host proxy computer, follow the steps described in the Install the Exchange Agents for Exchange Server 2007/2010 on Off-host Proxy procedure.
Off-host Proxy Requirements
If you are installing the Exchange Agents on a 64-bit off-host proxy computer, perform the following prerequisite task before installing these agents: Ensure that the proxy computer has been added to the same Domain in which the Exchange Server 2007 resides. Install Microsoft Outlook 2007 or higher on the off-host proxy computer in order to supply the software drivers necessary for Exchange-based agents to function in an off-host proxy configuration. Note that during Outlook 2010 is install, install 32-bit version of application.
Install Requirements
Verify that the computer in which you wish to install the software satisfies the minimum requirements specified in System Requirements - Microsoft Exchange Server iDataAgents and System Requirements Microsoft Windows File System iDataAgent. The computer on which these agents will be installed is referred to as the Client computer in this install procedure. Review the following Install Requirements before installing the software:
General
Agents should only be installed after the CommServe and at least one MediaAgent have already been installed in the CommCell. Also, keep in mind that the CommServe and MediaAgent must be installed and running (but not necessarily on the same computer), before you can install the Agent. This version of the software is intended to be installed in a CommCell where the CommServe and MediaAgent(s) version is 8.0.0. Close all applications and disable any programs that run automatically, including anti-virus, screen savers and operating system utilities. Some of the programs, including many anti-virus programs, may be running as a service. Stop and disable such services before you begin. You can re-enable them after the
http://documentation.commvault.com/commvault/release_8_0_0/books_online_1/engl... 29/06/2011
Install the Exchange iDataAgents
Page 2 of 24
installation. Ensure there is an available license on the CommServe for the Agent. Verify that the software installation disc is appropriate to the operating system of the computer on which the software is being installed. Make sure that you have the latest software installation disc before you start to install the software. If you are not sure, contact your software provider.
Firewall
If the CommServe Server, MediaAgent and/or Clients communicate across two-way firewall(s): Ensure port 8400 is allowed connections through the firewall. In addition a range of bi-directional ports (consecutive or discrete) must also be allowed connections through the firewall. For information on configuring the range of ports, see Port Requirements for Two-way Firewall. If the CommServe Server, MediaAgent and/or Clients communicate across one-way firewall(s): Identify a range of outbound ports (consecutive or discrete) for use by the software. For information on configuring the range of ports, see Port Requirements for One-way Firewall. If the MediaAgent/Client communicates with the CommServe Server across a one-way firewall, you must add the MediaAgent/Client host name (or the IP address) in the CommServe computer before installing the necessary software on the MediaAgent/Client computer.
Agent Specific
To Set Permissions for the Mail-Enabled User: 1. 2. 3. Using the Active Directory Users and Computers snap-in, right-click on the MailboxAdmin user and select Properties. From the Properties window, select the Member of tab. Click Add, then select Exchange Organization Administrators group for Exchange Server 2007. For Exchange Server 2010, the group name is Organization Management. 4. 5. Verify that the group selected is added to the list box. Click Apply and OK to close the window.
Now the MailboxAdmin user will be allowed full access to all mailboxes on servers in the domain.
Install the Exchange Database iDataAgent
The Exchange Database iDataAgent must be installed first. Follow the steps described below to install Exchange Database iDataAgent.
Before You Begin
Make sure to review the Overview and Install Requirements before installing the software. Log on to the client as local Administrator or as a member of the Administrators group on that computer.
Install Procedure
Getting Started
1. Place the software installation disc for the Windows platform into the disc drive. After a few seconds, the installation program is launched. If the installation program does not launch automatically: Click the Start button on the Windows task bar, and then click Run.
http://documentation.commvault.com/commvault/release_8_0_0/books_online_1/engl... 29/06/2011
Install the Exchange iDataAgents
Page 3 of 24
Browse to the installation disc drive, select Setup.exe, click Open, then click OK. NOTES If you are installing on a x64 version of Windows 2008 Server Core R2, go to the AMD64 folder and run Setup.exe. 2. In this screen, you choose the language you want to use during installation. Click the down arrow, select the desired language from the pull-down list, and click Next to continue. 3. Select the option to Install Simpana on this 64-bit computer. NOTES: Your screen may look different from the example shown.
4. Read the Welcome screen. Click Next to continue, if no other applications are running. 5. Read the virus scanning software warning. Click OK to continue, if virus scanning software is disabled. 6. Read the license agreement, then select I accept the terms in the license agreement. Click Next to continue.
Select Components for Installation
7. Select the component(s) to install. NOTES Your screen may look different from the example shown. Components that either have already been installed, or which cannot be installed, will be dimmed. Hover over the component for additional details. The Special Registry Keys In Use field will be enabled when GalaxyInstallerFlags registry keys have been enabled on this computer. Hover over the field to see which keys have been set, as well as their values. For more information, see Registry Keys. Click Next to continue. To install the Exchange iDataAgents expand the Client Modules folder, the iDataAgents folder, and the Exchange iDataAgents folder then select the following: iDA for Exchange Database When you select the Exchange iDataAgents for
http://documentation.commvault.com/commvault/release_8_0_0/books_online_1/engl... 29/06/2011
Install the Exchange iDataAgents
Page 4 of 24
install, the appropriate Windows File System iDataAgent is automatically selected for install. Optionally, select the OWA Proxy Enabler by expanding the Client Modules folder, and the DataArchiver Agents folder. The OWA Proxy Enabler is required to be installed on the Exchange Server to support functionality for Outlook Add-In and/or OWA recalls. 8. Click Yes to set up the required privileges for the local administrators group. NOTES This option will only appear if the Windows user account used to install the software does not have the required administrator rights (e.g., if the operating system was newly installed). If you choose to click Yes, the install program will automatically assign the required rights to your account. You may be prompted to log off and log back on to continue the installation. If you choose to click No, the installation will be aborted. You will be prompted at the end of the installation to decide if you want these privileges to be revoked. The install program checks your Windows user account for the following necessary operating system rights: Right to increase quotas (this is referred to as adjust memory quotas for a process on Windows Server 2003). Right to act as a part of the operating system. Right to replace a process level token. 9. Specify the location where you want to install the software. NOTES Do not install the software to a mapped network drive. Do not use the following characters when specifying the destination path: /:*?"<>| It is recommended that you use alphanumeric characters only. If you intend to install other components on this computer, the selected installation directory will be automatically used for that software as well. If a component has already been installed, this screen may not be displayed if the installer can use the same install location as previously used. Click Browse to change directories. Click Next to continue.
Firewall Configuration
10. Select from the following: If this Client communicates with the CommServe Server and/or MediaAgent across a firewall, select Yes, configure firewall services, and then click Next to continue. Proceed to the next Step.
http://documentation.commvault.com/commvault/release_8_0_0/books_online_1/engl... 29/06/2011
Install the Exchange iDataAgents
Page 5 of 24
If firewall configuration is not required, click No, do not configure firewall services and then click Next to continue. Proceed to the next section. NOTES Operating systems, such as Windows 2008 and Windows Vista, may have more than one profile present. When you select No to configure firewall services, verify that firewall settings are not enabled in the profile(s). If the system detects firewall settings are present in the profile(s), you must select from the following: Disable firewall for ALL profiles: Employ caution when choosing this option; firewall settings will be disabled in all profiles. This requires a system reboot; installation automatically resumes after reboot. No, Firewall is not enabled: Select this option if your firewall settings allow communication with the CommServe computer. Click Back to configure firewall services. 11. Click the Specify list of machine across the firewall option and then specify the list of hosts separated from this computer by a firewall. Make sure you correctly describe whether the firewall allows two-way communication (but on a limited range of ports), or one-way communication (with either only remote host being able to make connections to this computer, or vice versa). For all one-way firewalls allowing incoming connections and those one-way firewalls allowing outgoing connections without additional port filtering, skip this step. Click Next to continue. NOTES Consider the following: On the CommServe Server, this list should include all the MediaAgents and Clients that are on the other side of the firewall. On the MediaAgents/Clients this should include the CommServe computer, and any other Clients/MediaAgents on the other side of the firewall with which communications will be established. For each machine on the other side of the firewall that you want to configure, choose the type of firewall configuration based on the firewall setup in your environment. Choose from the following options: Click on 2-way firewall if you can open certain ports as bi-directional ports. Click 1-way firewall; host is reachable from this machine on the machine that is on the secure side of the firewall. Click 1-way firewall; host is NOT reachable from this machine on the machine that is on the public / DMZ side of the firewall. If you wish to communicate with computers in a clustered environment, ensure that you add
http://documentation.commvault.com/commvault/release_8_0_0/books_online_1/engl... 29/06/2011
Install the Exchange iDataAgents
Page 6 of 24
the Host Name/IP Address of all physical nodes in the cluster (even if no CommCell components are installed) and all the virtual nodes in which CommCell components are installed. Type the host name or the IP address and the GxCVD port number of the host name, and click Add to place it in the Host Name/IP Address List. 12. Click the Specify list of restricted open ports option and then specify the port range. Add the starting and ending port range and then click Add to place it in the Open Port List. Repeat as needed. If firewall separating this computer from others allows incoming connections, but these connections can be made only on a limited set of ports, then configure the appropriate port range here. For all other scenarios, skip this step. Note that if you do not specify hostname(s) as well as port number(s), then the firewall services will not be configured. NOTES Typically in a two-way firewall, the open ports must be indicated for all computers. In a oneway firewall, the ports must be specified on computers in the open side, if they are open in a restricted way. Note that the port ranges are not required for computers that are fully closed in the one-way firewall. For example, laptops which are configured as clients in the Workstation Backup Agent. In a clustered environment, make sure the firewall ports specified here are open for communication on all the physical nodes as well as the virtual nodes. Click Next to continue. 13. If desired, modify the Keep Alive interval. Click Next to continue.
14.
Optionally, select Advanced Firewall Configuration and specify a local host name interface to use for outgoing tunnel connections through the firewall. Otherwise, the interface and port is automatically selected for you by the OS. Click Next to continue.
http://documentation.commvault.com/commvault/release_8_0_0/books_online_1/engl... 29/06/2011
Install the Exchange iDataAgents
Page 7 of 24
15.
If desired, modify the Tunnel Initialization interval. Click Next to continue.
Configuration of Other Installation Options
16. Enter the fully qualified domain name of the CommServe computer. (TCP/IP network name. e.g., computer.company.com) NOTES Do not use spaces when specifying a new name for the CommServe Host Name. If a component has already been installed, this screen will not be displayed; instead, the installer will use the same Server Name as previously specified. Click Next to continue.
17.
Enter the username and password information for an external domain user account or a CommCell user account. This authorizes the installation of an agent on the CommCell. NOTES This window is only displayed when the Require Authentication for Agent Installation option is selected in the CommCell Properties. Users must belong to a User Group with Administrative Management capabilities to enable this feature. For more information, see Authentication for Agent Installs.
http://documentation.commvault.com/commvault/release_8_0_0/books_online_1/engl... 29/06/2011
Install the Exchange iDataAgents
Page 8 of 24
Click Next to continue.
18.
Enter the following: The local (NetBIOS) name of the client computer. The TCP/IP IP host name of the NIC that the client computer must use to communicate with the CommServe Server. NOTES Do not use spaces when specifying a new name for the Client. The default network interface name of the client computer is displayed if the computer has only one network interface. If the computer has multiple network interfaces, enter the interface name that is preferred for communication with the CommServe Server. If a component has already been installed, this screen will not be displayed; instead, the install program will use the same name as previously specified. Click Next to continue.
19.
Specify the location of the client's job results directory. NOTES The Agent uses the job results directory to store the client's backup and restore job results. Click Browse to change directory. Click Next to continue.
Storage Policy Selection
20. Select the storage policy through which you want to back up/archive the indicated component (subclient, instance, etc.) NOTES A storage policy directs backup data to a media library. Each library has a default storage policy.
http://documentation.commvault.com/commvault/release_8_0_0/books_online_1/engl... 29/06/2011
Install the Exchange iDataAgents
Page 9 of 24
When you install an Agent, the install program creates a default subclient for most Agents. If desired, you can change your storage policy selection at any time after you have installed the client software. If this screen appears more than once, it is because you have selected multiple agents for installation and are configuring storage policy association for each of the installed agents. Click Next to continue.
Client Group Selection
21. Select a Client Group from the list. Click Next to continue. NOTES This screen will be displayed only if Client Groups are configured in the CommCell Console. For more information, see Client Computer Groups.
Configure Exchange Database Specific Information
22. Select the backup type for Exchange Database backups. Choose either of the following options, then click Next to continue: Differential - Backs up all new and changed data since the last full backup. Incremental - Backs up all new and changed data since the last full backup or incremental backup. The Incremental backup type is selected by default. A backup type is the selected partial backup that you run between full backups. In this window, you select the backup type that you want for this client.
23.
The install program displays a reminder to verify that Circular Logging is disabled before performing any database backup operations. To verify that Circular Logging is disabled: a. From Exchange System Manager, navigate to and expand the server that the Database iDataAgent is being installed on. Verify that the Circular Logging check box has not been selected for each Storage Group. If Circular Logging has been enabled for a Storage Group, disable it at this time.
b.
http://documentation.commvault.com/commvault/release_8_0_0/books_online_1/engl... 29/06/2011
Install the Exchange iDataAgents
Page 10 of 24
Click OK to continue. 24. Specify the Exchange Administrator information and click Next to continue. Otherwise, skip to the next step. Account Name - Domain user account created with the proper permissions. Do not include the domain name here. Account Password - The password assigned to the domain user. Domain - The Windows domain that the Exchange Server resides in. The installation detects and enters a domain name. If necessary, this field can be modified.
Download and Install Latest Packs
25. Select Download Pack(s) and Install to download and install the latest service packs and post packs from the software provider. NOTES Internet connectivity is required to download updates. Updates are downloaded to the following directory: <software installation>/Base/Temp/DownloadedPacks. They are launched silently and installed automatically. Click Next to continue.
Verify Summary of Install Options
26. Verify the summary of selected options. NOTES The Summary on your screen should reflect the components you selected for install, and may look different from the example shown. Click Next to continue or Back to change any of the options. The install program now starts copying the software to the computer. This step may take several minutes to complete.
27.
The System Reboot message may be displayed. If so, select one of the following: Skip Reboot This option will be displayed if the install program finds any files belonging to other applications, that need to be replaced. As these files are not critical for this installation, you may skip the reboot and continue the installation and reboot the computer at a later
http://documentation.commvault.com/commvault/release_8_0_0/books_online_1/engl... 29/06/2011
Install the Exchange iDataAgents
Page 11 of 24
time. Reboot Now If this option is displayed without the Skip Reboot option, the install program has found files required by the software that are in use and need to be replaced. If Reboot Now is displayed without the Skip Reboot option, reboot the computer at this point. The install program will automatically continue after the reboot. Exit Setup If you want to exit the install program, click Exit Setup.
Schedule Automatic Update
28. If necessary, select this option to schedule an automatic installation of software updates. NOTES Install Updates Schedule allows automatic installation of the necessary software updates on the computer on a single or weekly basis. If you do not select this option, you can schedule these updates later from the CommCell Console. To avoid conflict, do not schedule the automatic installation of software updates to occur at the same time as the automatic FTP downloading of software updates. You may be prompted to reboot the computer before restarting services. If a component has already been installed, this screen will not be displayed; instead, the installer will use the same option as previously specified. Click Next to continue.
Setup Complete
29. Click Next to continue. NOTES Schedules help ensure that the data protection operations for the Agent are automatically performed on a regular basis without user intervention. For more information, see Scheduling.
30.
Click Yes to remove the privileges that were assigned earlier by the install program. If you do not wish to remove them, click No. NOTES This option will only be displayed if you were prompted to assign the privileges earlier in the installation.
http://documentation.commvault.com/commvault/release_8_0_0/books_online_1/engl... 29/06/2011
Install the Exchange iDataAgents
Page 12 of 24
31.
Setup displays the successfully installed components. NOTES The Setup Complete message displayed on your screen will reflect the components you installed, and may look different from the example shown. If you install an Agent with the CommCell Console open, you need to refresh the CommCell Console (F5) to see the new Agents. If Reboot Now button is displayed make sure to reboot the computer before performing any other operations from the computer. Click Finish to close the install program. The installation is now complete.
Post-Install Considerations
General
Install post-release updates or Service Packs that may have been released after the release of the software. If you are installing a Service Pack, verify and ensure that it is the same version as the one installed in the CommServe Server. Alternatively, you can enable Automatic Updates for quick and easy installation of updates in the CommCell component. After installing the Agent, you may want to configure the Agent before running a data protection operation. The following list includes some of the most common features that can be configured: Configure your subclients - see Subclients for more information. Schedule your data protection operations - see Scheduling for more information. Configure Alerts - See Alerts and Monitoring for more information. Schedule Reports - See Reports for more information. The software provides many more features that you will find useful. See the Index for a complete list of supported features.
Disaster Recovery Considerations
Before you use your agent, be sure to review and understand the associated full system restore (or disaster recovery) procedure. The procedure for some agents may require that you plan specific actions or consider certain items before an emergency occurs. See Disaster Recovery for more information regarding your agent.
Install the Exchange Agents
The Exchange Agents (such as Exchange Mailbox iDataAgent, Exchange Public Folder iDataAgent, Exchange Mailbox Archiver and/or Exchange Public Folder Archiver) can be installed next. Follow the steps described below to install Exchange Agents.
Before You Begin
Make sure to review the Overview and Install Requirements before installing the software. Log on to the client as local Administrator or as a member of the Administrators group on that computer.
http://documentation.commvault.com/commvault/release_8_0_0/books_online_1/engl... 29/06/2011
Install the Exchange iDataAgents
Page 13 of 24
Create the Registry Keys
Before installing the Exchange Agents, create the bAllowMultiInstances and bAllow32BitInstallOn64Bit registry keys. 1. Create the bAllowMultiInstances registry key. To create the registry key, see the following steps: 1. 2. Start the Registry Editor (Regedit.exe or Redegt32.exe) Locate the directory under which you want to create a key, e.g., HKEY_LOCAL_MACHINE\SOFTWARE\. Right click the SOFTWARE and click New -> Key. Name the key as GalaxyInstallerFlags. Right click the GalaxyInstallerFlags and select New -> DWORD value, name it as bAllowMultiInstances and by double clicking the bAllowMultiInstances key modify the Value data to 1.
3. 4. 5.
2. Create the bAllow32BitInstallOn64Bit registry key.
To create the registry key, see the following steps: 1. 2. Start the Registry Editor (Regedit.exe or Regedit32.exe) Locate the directory under which you want to create a key, e.g., HKEY_LOCAL_MACHINE\SOFTWARE\Wow6432Node. Right click the SOFTWARE and click New -> Key. Name the key as GalaxyInstallerFlags. Right click the GalaxyInstallerFlags and select New -> DWORD value, name it as bAllow32BitInstallOn64Bit and by double clicking the bAllow32BitInstallOn64Bit key modify the Value data to 1.
3. 4. 5.
Install Procedure
Getting Started
1. Place the software installation disc for the Windows platform into the disc drive. After a few seconds, the installation program is launched. If the installation program does not launch automatically: Click the Start button on the Windows task bar, and then click Run. Browse to the installation disc drive, select Setup.exe, click Open, then click OK. 2. In this screen, you choose the language you want to use during installation. Click the down arrow, select the desired language from the pull-down list, and click Next to continue. 3. Select the Simpana 32-bit Software install options to install software. NOTES
http://documentation.commvault.com/commvault/release_8_0_0/books_online_1/engl... 29/06/2011
Install the Exchange iDataAgents
Page 14 of 24
This screen will only appear when the bAllow32BitInstallOn64Bit registry key has been created and enabled on this computer.
4. Select the option to install software on this computer. NOTES The options that appear on this screen depend on the computer in which the software is being installed. 5. Read the Welcome screen. Click Next to continue, if no other applications are running. 6. Read the virus scanning software warning. Click OK to continue, if virus scanning software is disabled. 7. Read the license agreement, then select I accept the terms in the license agreement. Click Next to continue. 8. Select Create a new instance option to install the Exchange Agents on separate instance. NOTES This screen will appear when the bAllowMultiInstances registry key has enabled on this computer. This screen will not appear if no other software components are installed on the computer.
Select Components for Installation
9. Select the component(s) to install. NOTES Your screen may look different from the example shown. Components that either have already been installed, or which cannot be installed, will be dimmed. Hover over the component for additional details. The Special Registry Keys In Use field will be enabled when GalaxyInstallerFlags registry keys have been enabled on this
http://documentation.commvault.com/commvault/release_8_0_0/books_online_1/engl... 29/06/2011
Install the Exchange iDataAgents
Page 15 of 24
computer. Hover over the field to see which keys have been set, as well as their values. For more information, see Registry Keys. Click Next to continue. To install the Exchange Agents expand the Client Modules folder, the iDataAgents folder, and the Exchange iDataAgents folder then select one or more of the following (as appropriate to your application version): iDA for Exchange Mailbox When you select the Exchange Agents for install, the appropriate Windows File System iDataAgent is automatically selected for install. To install the Exchange Mailbox Archiver Agent, expand the Client Modules folder, the DataArchiver Agents folder, and then select from the following: DataArchiver Agent for Exchange Exchange Compliance Archiver Optionally, select the Data Classification by expanding the Client Modules folder, and the Supporting Modules folder. The Data Classification is required to be installed on offhost proxy computer. Note that the Exchange Database iDataAgents must be installed on the Exchange Server, see Install the Exchange Database iDataAgent for step-by-step procedure. Note that for Exchange Server 2007: To install Exchange Public Folder select iDA for Exchange Public Folder To install the Exchange Exchange Public Folder Archiver Agents select DataArchiver for Exchange Public Folder. 10. Click Yes to set up the required privileges for the local administrators group. NOTES This option will only appear if the Windows user account used to install the software does not have the required administrator rights (e.g., if the operating system was newly installed). If you choose to click Yes, the install program will automatically assign the required rights to your account. You may be prompted to log off and log back on to continue the installation. If you choose to click No, the installation will be aborted. You will be prompted at the end of the installation to decide if you want these privileges to be revoked. The install program checks your Windows user account for the following necessary operating system rights: Right to increase quotas (this is referred to as adjust memory quotas for a process on Windows Server 2003). Right to act as a part of the operating system. Right to replace a process level token.
http://documentation.commvault.com/commvault/release_8_0_0/books_online_1/engl... 29/06/2011
Install the Exchange iDataAgents
Page 16 of 24
11.
Specify the location where you want to install the software. NOTES Do not install the software to a mapped network drive. Do not use the following characters when specifying the destination path: /:*?"<>| It is recommended that you use alphanumeric characters only. If you intend to install other components on this computer, the selected installation directory will be automatically used for that software as well. If a component has already been installed, this screen may not be displayed if the installer can use the same install location as previously used. Click Browse to change directories. Click Next to continue.
Firewall Configuration
12. Select from the following: If this Client communicates with the CommServe Server and/or MediaAgent across a firewall, select Yes, configure firewall services, and then click Next to continue. Proceed to the next Step. If firewall configuration is not required, click No, do not configure firewall services and then click Next to continue. Proceed to the next section. NOTES Operating systems, such as Windows 2008 and Windows Vista, may have more than one profile present. When you select No to configure firewall services, verify that firewall settings are not enabled in the profile(s). If the system detects firewall settings are present in the profile(s), you must select from the following: Disable firewall for ALL profiles: Employ caution when choosing this option; firewall settings will be disabled in all profiles. This requires a system reboot; installation automatically resumes after reboot. No, Firewall is not enabled: Select this option if your firewall settings allow communication with the CommServe computer. Click Back to configure firewall services. 13. Click the Specify list of machine across the firewall option and then specify the list of hosts separated from this computer by a firewall. Make sure you correctly describe whether the firewall allows two-way communication (but on a limited range of ports), or one-way communication (with either only remote host being able to make connections to this computer, or vice versa). For all one-way firewalls allowing incoming connections and those one-way firewalls allowing
http://documentation.commvault.com/commvault/release_8_0_0/books_online_1/engl... 29/06/2011
Install the Exchange iDataAgents
Page 17 of 24
outgoing connections without additional port filtering, skip this step. Click Next to continue. NOTES Consider the following: On the CommServe Server, this list should include all the MediaAgents and Clients that are on the other side of the firewall. On the MediaAgents/Clients this should include the CommServe computer, and any other Clients/MediaAgents on the other side of the firewall with which communications will be established. For each machine on the other side of the firewall that you want to configure, choose the type of firewall configuration based on the firewall setup in your environment. Choose from the following options: Click on 2-way firewall if you can open certain ports as bi-directional ports. Click 1-way firewall; host is reachable from this machine on the machine that is on the secure side of the firewall. Click 1-way firewall; host is NOT reachable from this machine on the machine that is on the public / DMZ side of the firewall. If you wish to communicate with computers in a clustered environment, ensure that you add the Host Name/IP Address of all physical nodes in the cluster (even if no CommCell components are installed) and all the virtual nodes in which CommCell components are installed. Type the host name or the IP address and the GxCVD port number of the host name, and click Add to place it in the Host Name/IP Address List. 14. Click the Specify list of restricted open ports option and then specify the port range. Add the starting and ending port range and then click Add to place it in the Open Port List. Repeat as needed. If firewall separating this computer from others allows incoming connections, but these connections can be made only on a limited set of ports, then configure the appropriate port range here. For all other scenarios, skip this step. Note that if you do not specify hostname(s) as well as port number(s), then the firewall services will not be configured. NOTES Typically in a two-way firewall, the open ports must be indicated for all computers. In a oneway firewall, the ports must be specified on computers in the open side, if they are open in a restricted way. Note that the port ranges are not required for computers that are fully closed in the one-way firewall. For example, laptops which are configured as clients in the Workstation Backup Agent. In a clustered environment, make sure the firewall ports specified here are open for
http://documentation.commvault.com/commvault/release_8_0_0/books_online_1/engl... 29/06/2011
Install the Exchange iDataAgents
Page 18 of 24
communication on all the physical nodes as well as the virtual nodes. Click Next to continue. 15. If desired, modify the Keep Alive interval. Click Next to continue.
16.
Optionally, select Advanced Firewall Configuration and specify a local host name interface to use for outgoing tunnel connections through the firewall. Otherwise, the interface and port is automatically selected for you by the OS. Click Next to continue.
17.
If desired, modify the Tunnel Initialization interval. Click Next to continue.
Configuration of Other Installation Options
18. Enter the fully qualified domain name of the CommServe computer. (TCP/IP network name. e.g., computer.company.com) NOTES Do not use spaces when specifying a new name for the CommServe Host Name. If a component has already been installed, this screen will not be displayed; instead, the installer will use the same Server Name as
http://documentation.commvault.com/commvault/release_8_0_0/books_online_1/engl... 29/06/2011
Install the Exchange iDataAgents
Page 19 of 24
previously specified. Click Next to continue.
19.
Enter the username and password information for an external domain user account or a CommCell user account. This authorizes the installation of an agent on the CommCell. NOTES This window is only displayed when the Require Authentication for Agent Installation option is selected in the CommCell Properties. Users must belong to a User Group with Administrative Management capabilities to enable this feature. For more information, see Authentication for Agent Installs. Click Next to continue.
20.
Enter the following: The local (NetBIOS) name of the client computer. The TCP/IP IP host name of the NIC that the client computer must use to communicate with the CommServe Server. NOTES Do not use spaces when specifying a new name for the Client. The default network interface name of the client computer is displayed if the computer has only one network interface. If the computer has multiple network interfaces, enter the interface name that is preferred for communication with the CommServe Server. If a component has already been installed, this screen will not be displayed; instead, the install program will use the same name as previously specified. Click Next to continue.
21.
Specify the location of the client's job results directory. NOTES The Agent uses the job results directory to store the client's backup and restore job results. Click Browse to change directory. Click Next to continue.
http://documentation.commvault.com/commvault/release_8_0_0/books_online_1/engl... 29/06/2011
Install the Exchange iDataAgents
Page 20 of 24
Storage Policy Selection
22. Select the storage policy through which you want to back up/archive the indicated component (subclient, instance, etc.) NOTES A storage policy directs backup data to a media library. Each library has a default storage policy. When you install an Agent, the install program creates a default subclient for most Agents. If desired, you can change your storage policy selection at any time after you have installed the client software. If this screen appears more than once, it is because you have selected multiple agents for installation and are configuring storage policy association for each of the installed agents. Click Next to continue.
Client Group Selection
23. Select a Client Group from the list. Click Next to continue. NOTES This screen will be displayed only if Client Groups are configured in the CommCell Console. For more information, see Client Computer Groups.
Configure Exchange Agents Specific Information
24. If you are installing the Exchange Agents then continue on with this step, otherwise skip to Verify Summary of Install Options. Enter the following Exchange Administrator information then click Next to continue: Account Name - Domain user account created
http://documentation.commvault.com/commvault/release_8_0_0/books_online_1/engl... 29/06/2011
Install the Exchange iDataAgents
Page 21 of 24
with the proper permissions. Do not include the domain name here. Account Password - The password assigned to the domain user. Mailbox Name for this Account - Mailbox associated with the user above. Profile Name - Created during agent install. This profile is associated with the domain user's mailbox. Exchange Server Name - Name of the Exchange Server that the agent will communicate with for data protection and recovery operations. Domain - The Windows domain that the Exchange Server resides in. The installation detects and enters a domain name. If necessary, this field can be modified. NOTES The Exchange Administrator Account Information dialog will appear only once during the installation of multiple Exchange MAPI-based agents, and the account settings established initially will apply to all of them. To specify different Exchange Administrator Account settings for each Exchange MAPIbased agent, either install the agents separately or manually modify the account information in the Agent properties. If you are performing a multi-instance proxy fanning install i.e., to install multiple instances of these agents on the same off-host proxy computer to different Exchange Servers, ensure that you enter the name of the appropriate Exchange Server in the Exchange Server Name field. In some cases, a prepopulated default value for this field will appear and may need to be changed depending on your configuration. For Exchange Server 2010, enter the Client Access role in the Exchange Server Name field. Note, prior to configuring Web Access for Exchange 2010 Mailbox Archiver or OWA Proxy Enabler, ensure that the Client Access Role has been configured on the Exchange Server. See the Exchange Agents section in User Accounts and Passwords for more information.
Download and Install Latest Packs
25. Select Download Pack(s) and Install to download and install the latest service packs and post packs from the software provider. NOTES Internet connectivity is required to download updates. Updates are downloaded to the following directory: <software installation>/Base/Temp/DownloadedPacks. They are launched silently and installed automatically. Click Next to continue.
http://documentation.commvault.com/commvault/release_8_0_0/books_online_1/engl... 29/06/2011
Install the Exchange iDataAgents
Page 22 of 24
Verify Summary of Install Options
26. Verify the summary of selected options. NOTES The Summary on your screen should reflect the components you selected for install, and may look different from the example shown. Click Next to continue or Back to change any of the options. The install program now starts copying the software to the computer. This step may take several minutes to complete.
27.
The System Reboot message may be displayed. If so, select one of the following: Skip Reboot This option will be displayed if the install program finds any files belonging to other applications, that need to be replaced. As these files are not critical for this installation, you may skip the reboot and continue the installation and reboot the computer at a later time. Reboot Now If this option is displayed without the Skip Reboot option, the install program has found files required by the software that are in use and need to be replaced. If Reboot Now is displayed without the Skip Reboot option, reboot the computer at this point. The install program will automatically continue after the reboot. Exit Setup If you want to exit the install program, click Exit Setup.
Schedule Automatic Update
28. If necessary, select this option to schedule an automatic installation of software updates. NOTES Install Updates Schedule allows automatic installation of the necessary software updates
http://documentation.commvault.com/commvault/release_8_0_0/books_online_1/engl... 29/06/2011
Install the Exchange iDataAgents
Page 23 of 24
on the computer on a single or weekly basis. If you do not select this option, you can schedule these updates later from the CommCell Console. To avoid conflict, do not schedule the automatic installation of software updates to occur at the same time as the automatic FTP downloading of software updates. You may be prompted to reboot the computer before restarting services. If a component has already been installed, this screen will not be displayed; instead, the installer will use the same option as previously specified. Click Next to continue.
Setup Complete
29. Click Next to continue. NOTES Schedules help ensure that the data protection operations for the Agent are automatically performed on a regular basis without user intervention. For more information, see Scheduling.
30.
Click Yes to remove the privileges that were assigned earlier by the install program. If you do not wish to remove them, click No. NOTES This option will only be displayed if you were prompted to assign the privileges earlier in the installation.
31.
Setup displays the successfully installed components. NOTES The Setup Complete message displayed on your screen will reflect the components you installed, and may look different from the example shown. If you install an Agent with the CommCell Console open, you need to refresh the CommCell Console (F5) to see the new Agents. If Reboot Now button is displayed make sure to reboot the computer before performing any other operations from the computer. Click Finish to close the install program. The installation is now complete.
http://documentation.commvault.com/commvault/release_8_0_0/books_online_1/engl... 29/06/2011
Install the Exchange iDataAgents
Page 24 of 24
Post-Install Considerations
General
Install post-release updates or Service Packs that may have been released after the release of the software. If you are installing a Service Pack, verify and ensure that it is the same version as the one installed in the CommServe Server. Alternatively, you can enable Automatic Updates for quick and easy installation of updates in the CommCell component. After installing the Agent, you may want to configure the Agent before running a data protection operation. The following list includes some of the most common features that can be configured: Configure your subclients - see Subclients for more information. Schedule your data protection operations - see Scheduling for more information. Configure Alerts - See Alerts and Monitoring for more information. Schedule Reports - See Reports for more information. The software provides many more features that you will find useful. See the Index for a complete list of supported features.
Agent Specific
Microsoft Windows Server 2008 and Microsoft Windows Server 2008 R2 requires "csvde.exe" feature to be installed on the server to query Active Directory for mailbox information To install "csvde.exe" feature on Windows Server 2008 follow these steps: 1. Open Server Manager 2. Go to Features->Add Feature 3. Remote Server Administration Tools 4. Role Administration Tools 5. Select "Active Directory Lightweight Directory Service Tools" The following configuration tasks are required before performing an Archive Operation using the DataArchiver Agents: Archiving Rules are initially disabled by default. You must clear the Disable All Rules option in the Subclient Properties (Archiving Rules) or (Rules) tab and configure the archiving rules before conducting rules-based Archive Operations. If you installed the agent in an off-host proxy configuration, or in a 32-bit on 64-bit configuration, and you would like to provide functionality support for the Outlook Add-In and/or OWA (if applicable), then you must install the OWA Proxy Enabler on the Exchange Server. For step-by-step instructions, see Install the OWA Proxy Enabler or Install the OWA Proxy Enabler - Clustered Environment - Virtual Server. Afterwards, you must also configure the Proxy for Exchange field in the Client Properties (Advanced) tab on the client hosting the Exchange Server to point to the client hosting the 32-bit agents. For more information, see Configuring the Proxy for Exchange.
Disaster Recovery Considerations
Before you use your agent, be sure to review and understand the associated full system restore (or disaster recovery) procedure. The procedure for some agents may require that you plan specific actions or consider certain items before an emergency occurs. See Disaster Recovery for more information regarding your agent.
http://documentation.commvault.com/commvault/release_8_0_0/books_online_1/engl... 29/06/2011
You might also like
- SC-300 Exam - Free Actual Q&as, Page 1 - ExamTopicsDocument109 pagesSC-300 Exam - Free Actual Q&as, Page 1 - ExamTopicsRaj Patel100% (1)
- Commvault DB2 ConfigurationDocument29 pagesCommvault DB2 ConfigurationraveendragrkNo ratings yet
- FlashArray Installation - Changing Purity - FA Version On A New FlashArrayDocument3 pagesFlashArray Installation - Changing Purity - FA Version On A New FlashArrayDaniel Moreira100% (1)
- Data Domain CommVault WhitepaperDocument15 pagesData Domain CommVault WhitepaperVinay KavalNo ratings yet
- Emc Legato Networker Foundations: © 2005 Emc Corporation. All Rights ReservedDocument61 pagesEmc Legato Networker Foundations: © 2005 Emc Corporation. All Rights Reservedeshu0123456789No ratings yet
- Consistency and Replication - PPTDocument55 pagesConsistency and Replication - PPTcyber_rla4541No ratings yet
- Troubleshooting - NetScaler Load Balancing & Packet DropDocument8 pagesTroubleshooting - NetScaler Load Balancing & Packet DropajitNo ratings yet
- CEM Solution Overview - VMB17012017 - For DRT PDFDocument70 pagesCEM Solution Overview - VMB17012017 - For DRT PDFnadhmi thabetNo ratings yet
- Best Practices Guide For Dell EMC Unity Storage Integration: Michael CadeDocument39 pagesBest Practices Guide For Dell EMC Unity Storage Integration: Michael CadeManuel DamilNo ratings yet
- NetBackup 7.7 Cheat SheetDocument2 pagesNetBackup 7.7 Cheat SheetsparctusharNo ratings yet
- CommServe Design FundamentalsDocument22 pagesCommServe Design FundamentalsSilas SilvaNo ratings yet
- Backup Types and Methods in NetbackupDocument9 pagesBackup Types and Methods in NetbackupSrinivas KumarNo ratings yet
- Commvault Hardware TroubleshootingDocument4 pagesCommvault Hardware TroubleshootingShazli AbbasNo ratings yet
- Networker UpgradeDocument186 pagesNetworker UpgradeGopi Sai Yadav KolliparaNo ratings yet
- ISILON Administration and Manage 2015 PDFDocument1 pageISILON Administration and Manage 2015 PDFJorge Alberto Largaespada GonzalezNo ratings yet
- Migrating To Unity With SANDocument27 pagesMigrating To Unity With SANemcviltNo ratings yet
- Unity ReplicationDocument56 pagesUnity ReplicationRatataNo ratings yet
- Dell Unity - How To Gather Service Data (Logs) From A Unity Array (User Correctable) - Dell UKDocument7 pagesDell Unity - How To Gather Service Data (Logs) From A Unity Array (User Correctable) - Dell UKxe beoNo ratings yet
- To Change Initiator Settings For Existing Host in ClariionDocument2 pagesTo Change Initiator Settings For Existing Host in ClariionMuthu LNo ratings yet
- Intelli SnapDocument44 pagesIntelli SnapVenkat ChowdaryNo ratings yet
- EMC-NAS Celerra VNX Get-Logs Health-CheckDocument3 pagesEMC-NAS Celerra VNX Get-Logs Health-Checkajay_nsn28No ratings yet
- Emc VNX Snapshots: White PaperDocument57 pagesEmc VNX Snapshots: White Paperskyadav35No ratings yet
- EMC VMAX - Fully Pre-Allocate TdevDocument50 pagesEMC VMAX - Fully Pre-Allocate TdevNorisham Abd RahmanNo ratings yet
- Vs Vmware AdminDocument176 pagesVs Vmware Adminpreeti700No ratings yet
- CLARiiON 20best 20practices 20studentDocument135 pagesCLARiiON 20best 20practices 20studentapk.khedekarNo ratings yet
- Always On DemandDocument7 pagesAlways On Demandsai.vikas.k.pingaliNo ratings yet
- Commvault QuestionsDocument23 pagesCommvault QuestionsSurya Pranav AnnadanamNo ratings yet
- Veritas Netbackup DATACENTER Local V880: Joe Holbrook, CHPTP XXXXX 1Document74 pagesVeritas Netbackup DATACENTER Local V880: Joe Holbrook, CHPTP XXXXX 1Pavan GuttaNo ratings yet
- Quick Start ComvaultDocument56 pagesQuick Start ComvaultGaurav GuptaNo ratings yet
- CISCO ZoningDocument38 pagesCISCO ZoningAkshay VelayudhanNo ratings yet
- DD OS 5.2 Initial Configuration GuideDocument58 pagesDD OS 5.2 Initial Configuration Guidedragos_scribdNo ratings yet
- CommVault Simpana 9 and Data DomainDocument82 pagesCommVault Simpana 9 and Data DomainjawaharbabuNo ratings yet
- CVTSP1120-M01-An Introduction To CommvaultDocument16 pagesCVTSP1120-M01-An Introduction To CommvaultsahiltomohitNo ratings yet
- Dell EMC Unity High AvailabilityDocument23 pagesDell EMC Unity High AvailabilityHoang HanNo ratings yet
- Commvault Job DescriptionDocument3 pagesCommvault Job DescriptionfasakNo ratings yet
- Emc E20-593Document138 pagesEmc E20-593mgm3233No ratings yet
- Integrating Neo Tape Libraries With Veritas Netbackup 8.2Document7 pagesIntegrating Neo Tape Libraries With Veritas Netbackup 8.2Kana HengNo ratings yet
- Commcell Logical Architecture: Logical Management of Production DataDocument6 pagesCommcell Logical Architecture: Logical Management of Production DataRishabh KumarNo ratings yet
- 07b CommVaultDocument10 pages07b CommVaultnetapp000444No ratings yet
- Commvault AdminDocument2 pagesCommvault AdminRaviNo ratings yet
- HCP Replication Activities v4-0Document40 pagesHCP Replication Activities v4-0fqchinaNo ratings yet
- Dell EMC UnityVSA A Detailed ReviewDocument57 pagesDell EMC UnityVSA A Detailed ReviewImtiazuddin MohammedNo ratings yet
- Integration With CommVault Simpana c02747478Document52 pagesIntegration With CommVault Simpana c02747478Ryan BelicovNo ratings yet
- Module 1 VMAX Performance WorkshopDocument38 pagesModule 1 VMAX Performance WorkshopVijay0% (1)
- SyncIQ Failures CheckingDocument23 pagesSyncIQ Failures CheckingVasu PogulaNo ratings yet
- Clariion Cx700 Flare Recovery v0.02Document31 pagesClariion Cx700 Flare Recovery v0.02mlazar2000100% (1)
- Sanenthusiast - Com - Dell Emc Unity Hardware Architecture - PDFDocument8 pagesSanenthusiast - Com - Dell Emc Unity Hardware Architecture - PDFpamoNo ratings yet
- Creating True Copy Pairs in HitachiDocument2 pagesCreating True Copy Pairs in HitachisanjayNo ratings yet
- CVSA18-M06-Protecting Virtualized EnvironmentsDocument57 pagesCVSA18-M06-Protecting Virtualized EnvironmentsMuneeza HashmiNo ratings yet
- XtremIO Initial ConfigurationDocument64 pagesXtremIO Initial Configurationrodrigo.rras3224No ratings yet
- CommvaultDocument3 pagesCommvaultmupparaju srikanthNo ratings yet
- Avamar Data Domain Integration Lab Guide 2014Document41 pagesAvamar Data Domain Integration Lab Guide 2014Ryadh ArfiNo ratings yet
- 02 - CommVault® Data Management ConceptsDocument22 pages02 - CommVault® Data Management Conceptstung nguyenNo ratings yet
- NDMP Configuration Guide For Commvault SimpanaDocument23 pagesNDMP Configuration Guide For Commvault SimpanaDaniel HernandezNo ratings yet
- Commvault & Vmware: SvtechDocument32 pagesCommvault & Vmware: SvtechAdmin AdminNo ratings yet
- V11 What's New and Changes PDFDocument98 pagesV11 What's New and Changes PDFGNo ratings yet
- Nutanix Solution NoteDocument14 pagesNutanix Solution Notenaja manNo ratings yet
- Dynamic LUN AddressingDocument22 pagesDynamic LUN AddressingEnrico Ciarma100% (1)
- EMC VNX DataDocument21 pagesEMC VNX Datapadhiary jagannathNo ratings yet
- Storage Allocation Using Auto ProvisioningDocument96 pagesStorage Allocation Using Auto Provisioningpadhiary jagannathNo ratings yet
- 3PAR - Hardware SG1 Rev1431Document254 pages3PAR - Hardware SG1 Rev1431Italo PastenNo ratings yet
- 3.7.3 MultiProtocolGatewayDevelopersGuideDocument408 pages3.7.3 MultiProtocolGatewayDevelopersGuidePawan KumarNo ratings yet
- Third-Party IntegrationsDocument10 pagesThird-Party IntegrationsVardan KhachatryanNo ratings yet
- 1 OAS025101 SG7000 System Overview ISSUE1.00Document54 pages1 OAS025101 SG7000 System Overview ISSUE1.00oscaanzcNo ratings yet
- Lab 5.5.1: Examining A Device's Gateway: Topology DiagramDocument8 pagesLab 5.5.1: Examining A Device's Gateway: Topology DiagramMichael John SantosNo ratings yet
- BIT353 Network Architecture and Protocols Assignment 2Document19 pagesBIT353 Network Architecture and Protocols Assignment 2IkramNo ratings yet
- 4.1.1.7 Lab - Tracing A RouteDocument3 pages4.1.1.7 Lab - Tracing A Routeshalen100% (2)
- Golden N Wireless Mini USB Adapter: Quick Installation Guide For MAC OS 10.4/10.5Document13 pagesGolden N Wireless Mini USB Adapter: Quick Installation Guide For MAC OS 10.4/10.5wmk763No ratings yet
- Is7 - User Manual - ModbusTCP - V1.00 - 090113 - ENDocument17 pagesIs7 - User Manual - ModbusTCP - V1.00 - 090113 - ENIgnasius BramantyoNo ratings yet
- How To Setup A Clonezilla ServerDocument12 pagesHow To Setup A Clonezilla ServerWalther QuadrosNo ratings yet
- 05 Creating A Baseline and Detecting DeviationsDocument23 pages05 Creating A Baseline and Detecting DeviationsSaw GyiNo ratings yet
- NVR 16 UNV - NVR302-S-P - Series - V1.05 - ENDocument4 pagesNVR 16 UNV - NVR302-S-P - Series - V1.05 - ENfahmy msolliNo ratings yet
- Managing Local Users and GroupsDocument6 pagesManaging Local Users and GroupspmmanickNo ratings yet
- 1788 En2dnDocument56 pages1788 En2dnManuel PedroNo ratings yet
- Building A Security Operations Center: Randy Marchany VA Tech IT Security Office and Lab Marchany@vt - EduDocument28 pagesBuilding A Security Operations Center: Randy Marchany VA Tech IT Security Office and Lab Marchany@vt - EduAhmad Alafeef0% (1)
- Acceptance Guideline For iPASOLINK 200 Page2Document16 pagesAcceptance Guideline For iPASOLINK 200 Page2Golap RahmanNo ratings yet
- Contoh Soal 01092016Document6 pagesContoh Soal 01092016anon_680185875No ratings yet
- Huawei Parameter Strategy: Security LevelDocument21 pagesHuawei Parameter Strategy: Security LevelSandeepNo ratings yet
- Sensepost - Mana GitHubDocument3 pagesSensepost - Mana GitHubj.manitra3578No ratings yet
- IISDocument4 pagesIISsweety singhNo ratings yet
- 750-HCIA-RS Valid PDFDocument148 pages750-HCIA-RS Valid PDFbisryawayeNo ratings yet
- WTFast User Guide PDFDocument5 pagesWTFast User Guide PDFdejomarlubNo ratings yet
- Step-By-Step Guide To Migrate From Active Directory 2012 R2 To Active Directory 2019 (Powershell Guide)Document9 pagesStep-By-Step Guide To Migrate From Active Directory 2012 R2 To Active Directory 2019 (Powershell Guide)Suhaimi MieNo ratings yet
- Guide To FTTC Engineer InstallsDocument3 pagesGuide To FTTC Engineer InstallsFabián Andrés Perilla ManjarrésNo ratings yet
- MOP-PDH 041 Upgrade Firmware Ipaso 1000Document7 pagesMOP-PDH 041 Upgrade Firmware Ipaso 1000Noviko Alam Bidu'No ratings yet
- CB Ep100Document146 pagesCB Ep100to0984903132No ratings yet
- HPE SimpliVity Golden PitchDocument22 pagesHPE SimpliVity Golden PitchJR BorgNo ratings yet