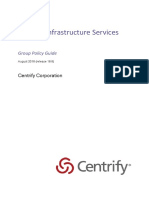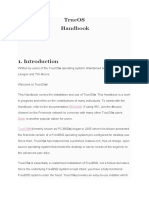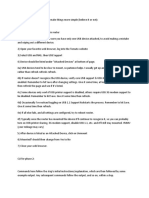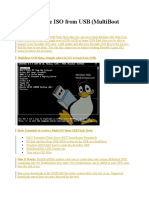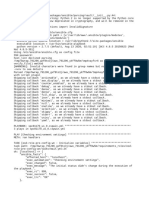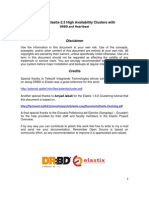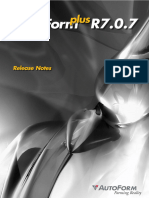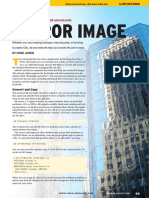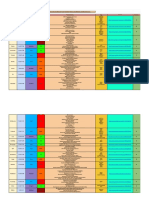Professional Documents
Culture Documents
Oracle in
Oracle in
Uploaded by
Farhan MudassirOriginal Description:
Original Title
Copyright
Available Formats
Share this document
Did you find this document useful?
Is this content inappropriate?
Report this DocumentCopyright:
Available Formats
Oracle in
Oracle in
Uploaded by
Farhan MudassirCopyright:
Available Formats
Installing Required Libraries Since Ubuntu is not an officially supported OS, we need to emulate those that are, and
since Oracle mixes 32-bit and 64-bit libraries, we need to install i386, and even ia32 libraries. Run the following: sudo apt-get install libaio1 rpm gcc-multilib libc6-dev-i386 libc6-dev-i386 libc6-i386 ia32-libs N addition, doesnt come with LIBSTDC++5, so you have to install manually installing the package. Run the following:
wget "http://de.archive.ubuntu.com/ubuntu/pool/universe/g/gcc-3.3/libstdc++5_3.3.617ubuntu1_amd64.deb" ar vx libstdc++5_3.3.6-17ubuntu1_amd64.deb tar zxvf data.tar.gz file usr/lib/libstdc++.so.5.0.7 sudo install usr/lib/libstdc++.so.5.0.7 /usr/lib32/ cd /usr/lib32
sudo ln -s libstdc++.so.5.0.7 libstdc++.so.5 cd /usr/lib sudo ln -s /usr/lib32/libstdc++.so.5 Setting Up Users and Groups We need to create the group oinstall, dba, and nobody, and create a user named oracle. Run the following:
sudo groupadd oinstall sudo groupadd dba sudo groupadd nobody sudo useradd -m oracle -g oinstall -G dba -s /bin/bash and dont forget to change the password.
sudo passwd oracle Take note of the oinstall group ID as you will need this in setting the Kernel Parameters later. Do this by running the code below:
cat /etc/group | grep oinstall The ID should be in the format 10XX. If its a newly installed system, it should be 1002.
Setting Kernel Parameters We need to override the kernel parameters by running the following:
sudo vi /etc/sysctl.conf And add the settings below at the bottom of the file. Take note that the [oinstall_group_id] should be replaced with what you got in the steps above.
vm.hugetlb_shm_group = [oinstall_group_id] kernel.shmall = 2097152 kernel.shmmax = 2147483648 kernel.shmmni = 4096 kernel.sem = 250 32000 100 128 fs.file-max = 65536 net.ipv4.ip_local_port_range = 1024 65000 Reload the parameters by running the following:
sudo /sbin/sysctl p
We also need to edit limits of the system. Edit the limits.conf file by running:
sudo vi /etc/security/limits.conf Add the settings below to the bottom of the file.
* soft nproc 2047 * hard nproc 16384 * soft nofile 1024 * hard nofile 65536 Emulating SUSE and Red Hat We emulate SUSE by creating symbolic links of the following:
sudo ln -s /usr/bin/awk /bin/awk sudo ln -s /usr/bin/rpm /bin/rpm sudo ln -s /lib/libgcc_s.so.1 /lib/libgcc_s.so sudo ln -s /usr/bin/basename /bin/basename We emulate Red Hat by creating the redhat-release file to trick the Oracle Installer that we are using Red Hat. =) Edit the file:
sudo vi /etc/redhat-release And add the following:
Red Hat Enterprise Linux AS release 3 (Taroon) Setting Up the Oracle Environment I normally install my oracle database inside /opt so from here on, you have to take note that /opt/oracle/10g will be the oracle home, and /opt/oracle will be the oracle base. The SID I will be using here will be orcl. Run the following:
sudo mkdir -p /opt/oracle/10g sudo chown -R oracle:oinstall /opt/oracle sudo chmod -R 775 /opt/oracle Update environment profile by editing the global profile.
sudo vi /etc/profile And add the following settings at the bottom.
export ORACLE_BASE=/opt/oracle export ORACLE_HOME=/opt/oracle/10g export ORACLE_SID=orcl export PATH=$PATH:$ORACLE_HOME/bin Installing Oracle Proceed with installation. My install directory is in /home/installers Unpack the downloaded oracle installer:
gunzip 10201_database_linux_x86_64.cpio.gz cpio -id < 10201_database_linux_x86_64.cpio sudo chown -R oracle:oinstall . Normally, Ubuntu Server doesnt have X server installed, so you will have problems running the installer as it actually has GUI. The easiest way to install this is to access a desktop with X server, and create a connection with SSH forwarding.
ssh -X oracle@oracle-server From there, fire up the installer:
cd /home/installers/database ./runInstaller
The GUI should come out on your client machine. Once the installer is up, uncheck the Create Starter Database option, and keep clicking on Next to accept the defaults.
If you encounter some error about the collector you can just ignore this as Ubuntu is not supported.
After the installation, the installer will ask you to run two scripts as root. Run them as is.
Oracle is Installed! X_X
Creating the Listener We create the listener by running the Network Configuration Assistant (needs X server). As with the installer, we need to have X forwarding enabled. The command should be in the oracle path, if not, there might have been a problem with setting up the oracle environment. Run the following as oracle user:
netca Just use the defaults and create the listener.
Creating the Database We create a database by running the Database Configuration Assistant (needs X). We also need X forwarding enabled here. Run the assistant with the following:
http://rarbg.com/torrents/filmi/download/26640454b02646e6cbdfd6566d7718d056971f12/torrent.ht ml
You might also like
- The Subtle Art of Not Giving a F*ck: A Counterintuitive Approach to Living a Good LifeFrom EverandThe Subtle Art of Not Giving a F*ck: A Counterintuitive Approach to Living a Good LifeRating: 4 out of 5 stars4/5 (5822)
- The Gifts of Imperfection: Let Go of Who You Think You're Supposed to Be and Embrace Who You AreFrom EverandThe Gifts of Imperfection: Let Go of Who You Think You're Supposed to Be and Embrace Who You AreRating: 4 out of 5 stars4/5 (1093)
- Never Split the Difference: Negotiating As If Your Life Depended On ItFrom EverandNever Split the Difference: Negotiating As If Your Life Depended On ItRating: 4.5 out of 5 stars4.5/5 (852)
- Grit: The Power of Passion and PerseveranceFrom EverandGrit: The Power of Passion and PerseveranceRating: 4 out of 5 stars4/5 (590)
- Hidden Figures: The American Dream and the Untold Story of the Black Women Mathematicians Who Helped Win the Space RaceFrom EverandHidden Figures: The American Dream and the Untold Story of the Black Women Mathematicians Who Helped Win the Space RaceRating: 4 out of 5 stars4/5 (898)
- Shoe Dog: A Memoir by the Creator of NikeFrom EverandShoe Dog: A Memoir by the Creator of NikeRating: 4.5 out of 5 stars4.5/5 (540)
- The Hard Thing About Hard Things: Building a Business When There Are No Easy AnswersFrom EverandThe Hard Thing About Hard Things: Building a Business When There Are No Easy AnswersRating: 4.5 out of 5 stars4.5/5 (349)
- Elon Musk: Tesla, SpaceX, and the Quest for a Fantastic FutureFrom EverandElon Musk: Tesla, SpaceX, and the Quest for a Fantastic FutureRating: 4.5 out of 5 stars4.5/5 (474)
- Her Body and Other Parties: StoriesFrom EverandHer Body and Other Parties: StoriesRating: 4 out of 5 stars4/5 (823)
- The Sympathizer: A Novel (Pulitzer Prize for Fiction)From EverandThe Sympathizer: A Novel (Pulitzer Prize for Fiction)Rating: 4.5 out of 5 stars4.5/5 (122)
- The Emperor of All Maladies: A Biography of CancerFrom EverandThe Emperor of All Maladies: A Biography of CancerRating: 4.5 out of 5 stars4.5/5 (271)
- The Little Book of Hygge: Danish Secrets to Happy LivingFrom EverandThe Little Book of Hygge: Danish Secrets to Happy LivingRating: 3.5 out of 5 stars3.5/5 (403)
- The World Is Flat 3.0: A Brief History of the Twenty-first CenturyFrom EverandThe World Is Flat 3.0: A Brief History of the Twenty-first CenturyRating: 3.5 out of 5 stars3.5/5 (2259)
- Devil in the Grove: Thurgood Marshall, the Groveland Boys, and the Dawn of a New AmericaFrom EverandDevil in the Grove: Thurgood Marshall, the Groveland Boys, and the Dawn of a New AmericaRating: 4.5 out of 5 stars4.5/5 (266)
- The Yellow House: A Memoir (2019 National Book Award Winner)From EverandThe Yellow House: A Memoir (2019 National Book Award Winner)Rating: 4 out of 5 stars4/5 (98)
- A Heartbreaking Work Of Staggering Genius: A Memoir Based on a True StoryFrom EverandA Heartbreaking Work Of Staggering Genius: A Memoir Based on a True StoryRating: 3.5 out of 5 stars3.5/5 (231)
- Team of Rivals: The Political Genius of Abraham LincolnFrom EverandTeam of Rivals: The Political Genius of Abraham LincolnRating: 4.5 out of 5 stars4.5/5 (234)
- On Fire: The (Burning) Case for a Green New DealFrom EverandOn Fire: The (Burning) Case for a Green New DealRating: 4 out of 5 stars4/5 (74)
- The Unwinding: An Inner History of the New AmericaFrom EverandThe Unwinding: An Inner History of the New AmericaRating: 4 out of 5 stars4/5 (45)
- File Delete OperationDocument1 pageFile Delete OperationVilas ChaudhariNo ratings yet
- Centrify Grouppolicy GuideDocument230 pagesCentrify Grouppolicy GuideVinith VimalNo ratings yet
- Centos or Redhat Enterprise Linux: Squid Server Installation & Configuration Base Operating System InstallationDocument5 pagesCentos or Redhat Enterprise Linux: Squid Server Installation & Configuration Base Operating System InstallationSunil KumarNo ratings yet
- Red Hat OpenStack Platform-11-Instances and Images Guide-En-USDocument85 pagesRed Hat OpenStack Platform-11-Instances and Images Guide-En-USLuthfi ZulkifliNo ratings yet
- TrueOS HandbookDocument266 pagesTrueOS HandbookLucrécio Ricco AlmeidaNo ratings yet
- Creating Ext3%Swap Partitions On TomatoDocument8 pagesCreating Ext3%Swap Partitions On TomatoOdnarf LeahcimNo ratings yet
- Create and Deploy A Windows 10 Roaming Mandatory Profile - 4sysopsDocument29 pagesCreate and Deploy A Windows 10 Roaming Mandatory Profile - 4sysopsDodo ThomasNo ratings yet
- Chapter-1 (Accessing The Command Line)Document7 pagesChapter-1 (Accessing The Command Line)Kyar Nyo AyeNo ratings yet
- Quantum ESPRESSO For Windows Installation Manual October 7, 2020 1. Installation of Quantum ESPRESSODocument8 pagesQuantum ESPRESSO For Windows Installation Manual October 7, 2020 1. Installation of Quantum ESPRESSOPaulo RicardoNo ratings yet
- Boot Multiple ISO From USBDocument4 pagesBoot Multiple ISO From USBvert333No ratings yet
- Fusion Taleo Custintegration 2281033Document49 pagesFusion Taleo Custintegration 2281033adityarajsingh100% (1)
- Securedoc - Manual CleanupDocument14 pagesSecuredoc - Manual Cleanuppablo gonzalesNo ratings yet
- Job 791296Document18 pagesJob 791296shellz1010No ratings yet
- Elastix 2.3 HA ClusterDocument12 pagesElastix 2.3 HA Clusterleossj2No ratings yet
- Installer Uninstaller ReadmeDocument2 pagesInstaller Uninstaller ReadmeAlex LișteaNo ratings yet
- Lab 3 Os (2) - 1Document21 pagesLab 3 Os (2) - 1small techNo ratings yet
- Crash 2024 04 02 17 51 26 157Document11 pagesCrash 2024 04 02 17 51 26 157claucastbatista0979No ratings yet
- NAS Tutorial - Oplocks and NASes - SmallNetBuilderDocument1 pageNAS Tutorial - Oplocks and NASes - SmallNetBuilderAnonymous DQqy1dHXBNo ratings yet
- 11.1.4.11 Lab - Working With File ExplorerDocument17 pages11.1.4.11 Lab - Working With File Explorerzurisaday ramirezNo ratings yet
- AutoForm Plus R7.0.7 Release NotesDocument7 pagesAutoForm Plus R7.0.7 Release NotesRaphael EyphanioNo ratings yet
- Username Password Endpoint Dropdownid1Document22 pagesUsername Password Endpoint Dropdownid1Mahesh BhoiNo ratings yet
- Cisco Unified Communications Manager RSA Version-3 Keys COP FileDocument4 pagesCisco Unified Communications Manager RSA Version-3 Keys COP FileKosta StojakovicNo ratings yet
- How To Install Mysql Server 5.6 On Debian 7 and 8Document10 pagesHow To Install Mysql Server 5.6 On Debian 7 and 8RiDwan Atarashi EdogawhaNo ratings yet
- DRD AixDocument66 pagesDRD AixraldazNo ratings yet
- Mirror Image: Creating ISO Images With DD and MkisofsDocument3 pagesMirror Image: Creating ISO Images With DD and MkisofsNoel HermansNo ratings yet
- Deluge Torrent Guide: Always-On-Bittorrent-BoxDocument4 pagesDeluge Torrent Guide: Always-On-Bittorrent-BoxmarcoNo ratings yet
- Planning de Estudio Con S4vitar (Preparación OSCP, OSED, OSWE, OSEP, EJPT, EWPT, EWPTXv2, ECPPTv2, ECPTXv2) - HackTheBoxDocument23 pagesPlanning de Estudio Con S4vitar (Preparación OSCP, OSED, OSWE, OSEP, EJPT, EWPT, EWPTXv2, ECPPTv2, ECPTXv2) - HackTheBoxExodial FleshNo ratings yet
- Whats NewDocument7 pagesWhats Newswampy1979No ratings yet
- Find Grep and Vi in AixDocument15 pagesFind Grep and Vi in Aixamits2034No ratings yet
- Administration GuideDocument100 pagesAdministration Guiderobson.reyNo ratings yet