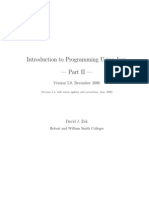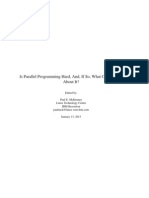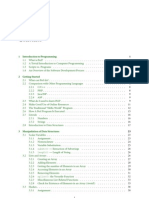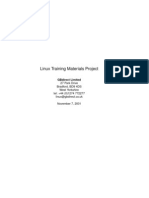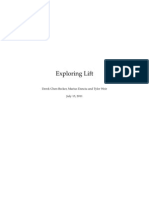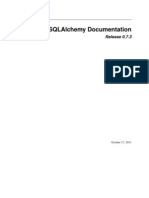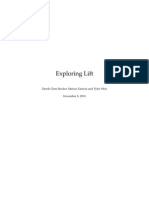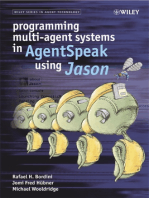Professional Documents
Culture Documents
Linux System Administration - Linux Professional Institute (
Linux System Administration - Linux Professional Institute (
Uploaded by
Mohamed AbdeljaouedCopyright
Available Formats
Share this document
Did you find this document useful?
Is this content inappropriate?
Report this DocumentCopyright:
Available Formats
Linux System Administration - Linux Professional Institute (
Linux System Administration - Linux Professional Institute (
Uploaded by
Mohamed AbdeljaouedCopyright:
Available Formats
Linux System Administration
Linux Professional Institute (LPI) Certication Level 1 Exam 101
Copyright c GBdirect Ltd 2003 http://training.gbdirect.co.uk/ tel: 0870 200 7273
Linux System Administration
Summary Contents
1 Introduction . . . . . . . . . . . . . . . . . . . . . . . . . . . . . . . . . . . 2 Getting Started . . . . . . . . . . . . . . . . . . . . . . . . . . . . . . . . . 3 Work Effectively on the Unix Command Line . . . . . . . . . . . . . 4 Process Text Streams Using Text Processing Filters . . . . . . . . 5 Perform Basic File Management . . . . . . . . . . . . . . . . . . . . . . 6 Use Unix Streams, Pipes and Redirects . . . . . . . . . . . . . . . . . 7 Search Text Files Using Regular Expressions . . . . . . . . . . . . . 8 Job Control . . . . . . . . . . . . . . . . . . . . . . . . . . . . . . . . . . . 9 Create, Monitor, and Kill Processes . . . . . . . . . . . . . . . . . . . 10 Modify Process Execution Priorities . . . . . . . . . . . . . . . . . . . 11 Advanced Shell Usage . . . . . . . . . . . . . . . . . . . . . . . . . . . . 12 Filesystem Concepts . . . . . . . . . . . . . . . . . . . . . . . . . . . . . 13 Create and Change Hard and Symbolic Links . . . . . . . . . . . . . 14 Manage File Ownership . . . . . . . . . . . . . . . . . . . . . . . . . . . 15 Use File Permissions to Control Access to Files . . . . . . . . . . . 16 Create Partitions and Filesystems . . . . . . . . . . . . . . . . . . . . 17 Control Filesystem Mounting and Unmounting . . . . . . . . . . . .
1 9 17 26 37 45 51 55 58 64 67 72 75 80 84 91 95
GBdirect Ltd 2003 http://training.gbdirect.co.uk/
Linux System Administration
Detailed Contents
1 1.1 1.2 1.3 1.4 1.5 1.6 1.7 1.8 1.9 1.10 1.11 1.12 1.13 1.14 1.15 1.16 1.17 1.18 1.19 1.20 2 2.1 2.2 2.3 2.4 2.5 2.6 2.7 2.8 2.9 2.10 2.11 2.12 Introduction . . . . . . . . . . . . . . . . . Unix and Linux . . . . . . . . . . . . . . . . Unix System Architecture . . . . . . . . . . Unix Philosophy . . . . . . . . . . . . . . . What is Linux? . . . . . . . . . . . . . . . . Using a Linux System . . . . . . . . . . . . Linux Command Line . . . . . . . . . . . . Logging Out . . . . . . . . . . . . . . . . . Command Syntax . . . . . . . . . . . . . . Files . . . . . . . . . . . . . . . . . . . . . Creating Files with cat . . . . . . . . . . . Displaying Files Contents with cat . . . . . Deleting Files with rm . . . . . . . . . . . . Unix Command Feedback . . . . . . . . . . Copying and Renaming Files with cp and mv Filename Completion . . . . . . . . . . . . Command History . . . . . . . . . . . . . . Exercise 1 . . . . . . . . . . . . . . . . . . Exercise 2 . . . . . . . . . . . . . . . . . . Exercise 3 . . . . . . . . . . . . . . . . . . Exercise 4 . . . . . . . . . . . . . . . . . . Getting Started . . . . . . . . . . . Files and Directories . . . . . . . . . Examples of Absolute Paths . . . . . Current Directory . . . . . . . . . . Making and Deleting Directories . . Relative Paths . . . . . . . . . . . . Special Dot Directories . . . . . . . Hidden Files . . . . . . . . . . . . . Paths to Home Directories . . . . . . Looking for Files in the System . . . Running Programs . . . . . . . . . . Specifying Multiple Files . . . . . . . Finding Documentation for Programs . . . . . . . . . . . . . . . . . . . . . . . . . . . . . . . . . . . . . . . . . . . . . . . . . . . . . . . . . . . . . . . . . . . . . . . . . . . . . . . . . . . . . . . . . . . . . . . . . . . . . . . . . . . . . . . . . . . . . . . . . . . . . . . . . . . . . . . . . . . . . . . . . . . . . . . . . . . . . . . . . . . . . . . . . . . . . . . . . . . . . . . . . . . . . . . . . . . . . . . . . . . . . . . . . . . . . . . . . . . . . . . . . . . . . . . . . . . . . . . . . . . . . . . . . . . . . . . . . . . . . . . . . . . . . . . . . . . . . . . . . . . . . . . . . . . . . . . . . . . . . . . . . . . . . . . . . . . . . . . . . . . . . . . . . . . . . . . . . . . . . . . . . . . . . . . . . . . . . . . . . . . . . . . . . . . . . . . . . . . . . . . . . . . . . . . . . . . . . . . . . . . . . . . . . . . . . . . . . . . . . . . . . . . . . . . . . . . . . . . . . . . . . . . . . . . . . . . . . . . . . . . . . . . . . . . . . . . . . . . . . . . . . . . . . . . . . . . . . . . . . . . . . . . . . . . . . . . . . . . . . . . . . . . . . . . . . . . . . . . . . . . . . . . . . . . . . . . . . . . . . . . . . . . . . . . . . . . . . . . . . . . . . . . . . . . . . . . . . . . . . . . . . . . . . . . . . . . . . . . . . . . . . . . . . . . . . . . . . . . . . . . . . . . . . . . . . . . . . . . . . . . . . . . . . . . . . . . . . . . . . . . . . . . . . . . . . . . . . . . . . . . . . . . . . . . . . . . . . . . . . . . . . . . . . . . . 1 2 2 2 3 3 3 4 4 4 5 5 5 6 6 6 7 7 7 8 8 9 10 10 10 11 11 11 12 12 12 13 13 13
GBdirect Ltd 2003 http://training.gbdirect.co.uk/
ii
Linux System Administration
2.13 2.14 2.15 2.16 2.17 2.18 2.19 2.20 2.21 3 3.1 3.2 3.3 3.4 3.5 3.6 3.7 3.8 3.9 3.10 3.11 3.12 3.13 3.14 3.15 3.16 3.17 3.18 3.19 3.20 3.21 3.22 3.23 4 4.1 4.2 4.3 4.4 4.5 4.6
Specifying Files with Wildcards Chaining Programs Together . Graphical and Text Interfaces . Text Editors . . . . . . . . . . Exercise 1 . . . . . . . . . . . Exercise 2 . . . . . . . . . . . Exercise 3 . . . . . . . . . . . Exercise 4 . . . . . . . . . . . Exercise 5 . . . . . . . . . . .
. . . . . . . . .
. . . . . . . . .
. . . . . . . . .
. . . . . . . . .
. . . . . . . . .
. . . . . . . . .
. . . . . . . . .
. . . . . . . . .
. . . . . . . . .
. . . . . . . . . . . . . . . . . . . . . . . . . . . . . . . . .
. . . . . . . . . . . . . . . . . . . . . . . . . . . . . . . . .
. . . . . . . . . . . . . . . . . . . . . . . . . . . . . . . . .
. . . . . . . . . . . . . . . . . . . . . . . . . . . . . . . . .
. . . . . . . . . . . . . . . . . . . . . . . . . . . . . . . . . . . . . . . .
. . . . . . . . . . . . . . . . . . . . . . . . . . . . . . . . . . . . . . . .
. . . . . . . . . . . . . . . . . . . . . . . . . . . . . . . . . . . . . . . .
. . . . . . . . . . . . . . . . . . . . . . . . . . . . . . . . . . . . . . . .
. . . . . . . . . . . . . . . . . . . . . . . . . . . . . . . . . . . . . . . .
. . . . . . . . . . . . . . . . . . . . . . . . . . . . . . . . . . . . . . . .
. . . . . . . . . . . . . . . . . . . . . . . . . . . . . . . . . . . . . . . .
. . . . . . . . . . . . . . . . . . . . . . . . . . . . . . . . . . . . . . . .
. . . . . . . . . . . . . . . . . . . . . . . . . . . . . . . . . . . . . . . .
. . . . . . . . . . . . . . . . . . . . . . . . . . . . . . . . . . . . . . . .
. . . . . . . . . . . . . . . . . . . . . . . . . . . . . . . . . . . . . . . .
. . . . . . . . . . . . . . . . . . . . . . . . . . . . . . . . . . . . . . . .
. . . . . . . . . . . . . . . . . . . . . . . . . . . . . . . . . . . . . . . .
. . . . . . . . . . . . . . . . . . . . . . . . . . . . . . . . . . . . . . . .
14 14 14 15 15 15 16 16 16 17 18 18 18 19 19 19 20 20 20 21 21 21 22 22 22 23 23 23 24 24 24 25 25 26 27 27 27 28 28 28
Work Effectively on the Unix Command Line Shells . . . . . . . . . . . . . . . . . . . . . . The Bash Shell . . . . . . . . . . . . . . . . . Navigating the Filesystem . . . . . . . . . . . . Command-Line Arguments . . . . . . . . . . . Syntax of Command-Line Options . . . . . . . Examples of Command-Line Options . . . . . . Where Programs are Found . . . . . . . . . . . Setting Shell Variables . . . . . . . . . . . . . . Bash Conguration Variables . . . . . . . . . . Using History . . . . . . . . . . . . . . . . . . Reusing History Items . . . . . . . . . . . . . . Retrieving Arguments from the History . . . . . Summary of Bash Editing Keys . . . . . . . . . Combining Commands on One Line . . . . . . Repeating Commands with for . . . . . . . . . Command Substitution . . . . . . . . . . . . . Finding Files with locate . . . . . . . . . . . . Finding Files More Flexibly: find . . . . . . . . find Criteria . . . . . . . . . . . . . . . . . . . find Actions: Executing Programs . . . . . . . Exercise 1 . . . . . . . . . . . . . . . . . . . . Exercise 2 . . . . . . . . . . . . . . . . . . . . Exercise 3 . . . . . . . . . . . . . . . . . . . .
Process Text Streams Using Text Processing Filters Working with Text Files . . . . . . . . . . . . . . . . . Lines of Text . . . . . . . . . . . . . . . . . . . . . . . Filtering Text and Piping . . . . . . . . . . . . . . . . . Displaying Files with less . . . . . . . . . . . . . . . . Concatenating Files with cat . . . . . . . . . . . . . . Counting Words and Lines with wc . . . . . . . . . . .
GBdirect Ltd 2003 http://training.gbdirect.co.uk/
iii
Linux System Administration
4.7 4.8 4.9 4.10 4.11 4.12 4.13 4.14 4.15 4.16 4.17 4.18 4.19 4.20 4.21 4.22 4.23 4.24 4.25 4.26 4.27 4.28 5 5.1 5.2 5.3 5.4 5.5 5.6 5.7 5.8 5.9 5.10 5.11 5.12 5.13 5.14 5.15 5.16 5.17 5.18
Sorting Lines of Text with sort . . . . . Removing Duplicate Lines with uniq . . Selecting Parts of Lines with cut . . . . Expanding Tabs to Spaces with expand Using fmt to Format Text Files . . . . . Reading the Start of a File with head . . Reading the End of a File with tail . . Numbering Lines of a File with nl . . . . Dumping Bytes of Binary Data with od . Paginating Text Files with pr . . . . . . Dividing Files into Chunks with split . . Using split to Span Disks . . . . . . . tac: Backwards cat . . . . . . . . . . . Translating Sets of Characters with tr . tr Examples . . . . . . . . . . . . . . . sed the Stream Editor . . . . . . . . . Substituting with sed . . . . . . . . . . Put Files Side-by-Side with paste . . . Performing Database Joins with join . . Exercise 1 . . . . . . . . . . . . . . . . Exercise 2 . . . . . . . . . . . . . . . . Exercise 3 . . . . . . . . . . . . . . . . Perform Basic File Management Filesystem Objects . . . . . . . . Directory and File Names . . . . . File Extensions . . . . . . . . . . Visiting Directories with cd . . . . Going Back to Previous Directories Filename Completion . . . . . . . Wildcard Patterns . . . . . . . . . Copying Files with cp . . . . . . . Examples of cp . . . . . . . . . . Moving Files with mv . . . . . . . . Deleting Files with rm . . . . . . . Deleting Files with Peculiar Names Making Directories with mkdir . . Removing Directories with rmdir . Identifying Types of Files . . . . . Changing Timestamps with touch Exercise 1 . . . . . . . . . . . . . Exercise 2 . . . . . . . . . . . . . . . . . . . . . . . . . . . . . . . . . . . . . . . . . . . . . . . . . . . . . . . . . . . . . . . . . . . . . .
. . . . . . . . . . . . . . . . . . . . . . . . . . . . . . . . . . . . . . . . .
. . . . . . . . . . . . . . . . . . . . . . . . . . . . . . . . . . . . . . . . .
. . . . . . . . . . . . . . . . . . . . . . . . . . . . . . . . . . . . . . . . .
. . . . . . . . . . . . . . . . . . . . . . . . . . . . . . . . . . . . . . . . .
. . . . . . . . . . . . . . . . . . . . . . . . . . . . . . . . . . . . . . . . .
. . . . . . . . . . . . . . . . . . . . . . . . . . . . . . . . . . . . . . . . .
. . . . . . . . . . . . . . . . . . . . . . . . . . . . . . . . . . . . . . . . .
. . . . . . . . . . . . . . . . . . . . . . . . . . . . . . . . . . . . . . . . .
. . . . . . . . . . . . . . . . . . . . . . . . . . . . . . . . . . . . . . . . .
. . . . . . . . . . . . . . . . . . . . . . . . . . . . . . . . . . . . . . . . .
. . . . . . . . . . . . . . . . . . . . . . . . . . . . . . . . . . . . . . . . .
. . . . . . . . . . . . . . . . . . . . . . . . . . . . . . . . . . . . . . . . .
. . . . . . . . . . . . . . . . . . . . . . . . . . . . . . . . . . . . . . . . .
. . . . . . . . . . . . . . . . . . . . . . . . . . . . . . . . . . . . . . . . .
. . . . . . . . . . . . . . . . . . . . . . . . . . . . . . . . . . . . . . . . .
. . . . . . . . . . . . . . . . . . . . . . . . . . . . . . . . . . . . . . . . .
. . . . . . . . . . . . . . . . . . . . . . . . . . . . . . . . . . . . . . . . .
. . . . . . . . . . . . . . . . . . . . . . . . . . . . . . . . . . . . . . . . .
. . . . . . . . . . . . . . . . . . . . . . . . . . . . . . . . . . . . . . . . .
. . . . . . . . . . . . . . . . . . . . . . . . . . . . . . . . . . . . . . . . .
. . . . . . . . . . . . . . . . . . . . . . . . . . . . . . . . . . . . . . . . .
. . . . . . . . . . . . . . . . . . . . . . . . . . . . . . . . . . . . . . . . .
29 29 29 30 30 30 31 31 31 32 32 32 33 33 33 34 34 34 35 35 35 36 37 38 38 38 39 39 39 40 40 40 41 41 41 42 42 42 43 43 43
GBdirect Ltd 2003 http://training.gbdirect.co.uk/
iv
Linux System Administration
5.19 Exercise 3 . . . . . . . . . . . . . . . . . . . . . . . . . . . . . . . . . . . . . . 5.20 Exercise 4 . . . . . . . . . . . . . . . . . . . . . . . . . . . . . . . . . . . . . . 6 6.1 6.2 6.3 6.4 6.5 6.6 6.7 6.8 6.9 6.10 6.11 6.12 6.13 7 7.1 7.2 7.3 7.4 7.5 7.6 7.7 7.8 8 8.1 8.2 8.3 8.4 8.5 9 9.1 9.2 9.3 9.4 9.5 9.6 Use Unix Streams, Pipes and Redirects Standard Files . . . . . . . . . . . . . . . Standard Input . . . . . . . . . . . . . . . Standard Output . . . . . . . . . . . . . . Standard Error . . . . . . . . . . . . . . . Pipes . . . . . . . . . . . . . . . . . . . . Connecting Programs to Files . . . . . . . Appending to Files . . . . . . . . . . . . . Redirecting Multiple Files . . . . . . . . . Redirection with File Descriptors . . . . . Running Programs with xargs . . . . . . tee . . . . . . . . . . . . . . . . . . . . Exercise 1 . . . . . . . . . . . . . . . . . Exercise 2 . . . . . . . . . . . . . . . . . . . . . . . . . . . . . . . . . . . . . . . . . . . . . . . . . . . . . . . . . . . . . . . . . . . . . . . . . . . . . . . . . . . . . . . . . . . . . . . . . . . . . . . . . . . . . . . . . . . . . . . . . . . . . . . . . . . . . . . . . . . . . . . . . . . . . . . . . . . . . . . . . . . . . . . . . . . . . . . . . . . . . . . . . . . . . . . . . . . . . . . . . . . . . . . . . . . . . . . . . . . . . . . . . . . . . . . . . . . . . . . . . . . . . . . . . . . . . . . . . . . . . . . . . . . . . . . . . . . . . . . . . . . . . . . . . . . . . . . . . . . . . . . . . . . . . . . . . . . . . . . . . . . . . . . . . . . . . . . . . . . . . . . . . . . . . . . . . . . . . . . . . . . . . . . . . . . . . . . . . . . . . . . . . . . . . . . . . . . . . . . . . . . . . . . . . . . . . . . . . . . . . . . . . . . . . . . . . . . . . . . . . . . . . . . . . . . . . . . . . . . . . . . . . . . . . . . . . . . . . . . . . . . . . . . . . . . . . . . . . . . . . . . . . . . . . . . . . . . . . . . . . . . . . . . . . . . . . . . . . . . . . . . . . . . . . . . . . . . . . . . . . . . . . . . . . . . . . . . . . . . . . . . . . . . . . . . . . . . . . . . . . . . . . . . . . . . . . . . . . . . . . . . . . . . . . . . . . . . . . . . . . . . . . . . . . . . . . . . . . . . . . . . . . . . . . . . . . . . . . . . . . . . . . . . . . . . . . . . . . . . . . . . . . . .
44 44 45 46 46 46 47 47 47 48 48 48 49 49 49 50 51 52 52 52 53 53 53 54 54 55 56 56 56 57 57 58 59 59 59 60 60 60
Search Text Files Using Regular Expressions Searching Files with grep . . . . . . . . . . . . Pattern Matching . . . . . . . . . . . . . . . . Matching Repeated Patterns . . . . . . . . . . Matching Alternative Patterns . . . . . . . . . . Extended Regular Expression Syntax . . . . . . sed . . . . . . . . . . . . . . . . . . . . . . . Further Reading . . . . . . . . . . . . . . . . . Exercise 1 . . . . . . . . . . . . . . . . . . . . Job Control Job Control jobs . . . . fg . . . . . bg . . . . . Exercise 1 . . . . . . . . . . . . . . . . . . . . . . . . . . . . . . . . . . . . . . . . . . . . . . . . . . . . . . . . . . . . . . . . . . . . . . . . . . . . . . . . . . . . . . . . . . . . . . . . . . . . . . . . . . . . . . . . . . . . . . . . . . . . . . . . . . . . . . . . . . . . . . . . . . . . . .
Create, Monitor, and Kill Processes What is a Process? . . . . . . . . . . Process Properties . . . . . . . . . . Parent and Child Processes . . . . . . Process Monitoring: ps . . . . . . . . ps Options . . . . . . . . . . . . . . . Process Monitoring: pstree . . . . .
GBdirect Ltd 2003 http://training.gbdirect.co.uk/
Linux System Administration
9.7 9.8 9.9 9.10 9.11 9.12 9.13 9.14 9.15 10 10.1 10.2 10.3 10.4 11 11.1 11.2 11.3 11.4 11.5 11.6 11.7 11.8 11.9 11.10 11.11 11.12 12 12.1 12.2 12.3 12.4 13 13.1 13.2 13.3 13.4 13.5
pstree Options . . . . . . . Process Monitoring: top . . top Command-Line Options top Interactive Commands .
. . . . . . . . . . . . . . . . Signalling Processes . . . . . . . . Common Signals for Interactive Use Sending Signals: kill . . . . . . . Sending Signals to Dmons: pidof Exercise 1 . . . . . . . . . . . . . .
. . . . . . . . .
. . . . . . . . . . . . . .
. . . . . . . . . . . . . .
. . . . . . . . . . . . . . . . . . . . . . . . . . . . . . . .
. . . . . . . . . . . . . . . . . . . . . . . . . . . . . . . .
. . . . . . . . . . . . . . . . . . . . . . . . . . . . . . . .
. . . . . . . . . . . . . . . . . . . . . . . . . . . . . . . . . . . . . .
. . . . . . . . . . . . . . . . . . . . . . . . . . . . . . . . . . . . . .
. . . . . . . . . . . . . . . . . . . . . . . . . . . . . . . . . . . . . .
. . . . . . . . . . . . . . . . . . . . . . . . . . . . . . . . . . . . . .
. . . . . . . . . . . . . . . . . . . . . . . . . . . . . . . . . . . . . .
. . . . . . . . . . . . . . . . . . . . . . . . . . . . . . . . . . . . . .
. . . . . . . . . . . . . . . . . . . . . . . . . . . . . . . . . . . . . .
. . . . . . . . . . . . . . . . . . . . . . . . . . . . . . . . . . . . . .
. . . . . . . . . . . . . . . . . . . . . . . . . . . . . . . . . . . . . .
. . . . . . . . . . . . . . . . . . . . . . . . . . . . . . . . . . . . . .
. . . . . . . . . . . . . . . . . . . . . . . . . . . . . . . . . . . . . .
. . . . . . . . . . . . . . . . . . . . . . . . . . . . . . . . . . . . . .
. . . . . . . . . . . . . . . . . . . . . . . . . . . . . . . . . . . . . .
. . . . . . . . . . . . . . . . . . . . . . . . . . . . . . . . . . . . . .
. . . . . . . . . . . . . . . . . . . . . . . . . . . . . . . . . . . . . .
. . . . . . . . . . . . . . . . . . . . . . . . . . . . . . . . . . . . . .
. . . . . . . . . . . . . . . . . . . . . . . . . . . . . . . . . . . . . .
. . . . . . . . . . . . . . . . . . . . . . . . . . . . . . . . . . . . . .
61 61 61 62 62 62 63 63 63 64 65 65 65 66 67 68 68 68 69 69 69 70 70 70 71 71 71 72 73 73 73 74 75 76 76 76 77 77
Modify Process Execution Priorities Concepts . . . . . . . . . . . . . . . nice . . . . . . . . . . . . . . . . . . renice . . . . . . . . . . . . . . . . Exercise 1 . . . . . . . . . . . . . . .
Advanced Shell Usage . . . . . . . . . . More About Quoting . . . . . . . . . . . . Quoting: Single Quotes . . . . . . . . . . Quoting: Backslashes . . . . . . . . . . . Quoting: Double Quotes . . . . . . . . . . Quoting: Combining Quoting Mechanisms Recap: Specifying Files with Wildcards . . Globbing Files Within Directories . . . . . Globbing to Match a Single Character . . . Globbing to Match Certain Characters . . Generating Filenames: {} . . . . . . . . . Shell Programming . . . . . . . . . . . . Exercise 1 . . . . . . . . . . . . . . . . . Filesystem Concepts . Filesystems . . . . . . The Unied Filesystem File Types . . . . . . . Inodes and Directories . . . . . . . . . . . . . . . . . . . . . . . . . . . . . . . . . . . . . . . . . . . . . . . . . .
Create and Change Hard and Symbolic Links Symbolic Links . . . . . . . . . . . . . . . . . . Examining and Creating Symbolic Links . . . . Hard Links . . . . . . . . . . . . . . . . . . . . Symlinks and Hard Links Illustrated . . . . . . . Comparing Symlinks and Hard Links . . . . . .
GBdirect Ltd 2003 http://training.gbdirect.co.uk/
vi
Linux System Administration
13.6 13.7 13.8 13.9 13.10 13.11 14 14.1 14.2 14.3 14.4 14.5 14.6 14.7 15 15.1 15.2 15.3 15.4 15.5 15.6 15.7 15.8 15.9 15.10 15.11 15.12 15.13 15.14 15.15 15.16 15.17 16 16.1 16.2 16.3 16.4 16.5 16.6
Examining and Creating Hard Links Preserving Links . . . . . . . . . . Finding Symbolic Links to a File . . Finding Hard Links to a File . . . . Exercise 1 . . . . . . . . . . . . . Exercise 2 . . . . . . . . . . . . .
. . . . . .
. . . . . .
. . . . . .
. . . . . .
. . . . . .
. . . . . .
. . . . . .
. . . . . .
. . . . . .
. . . . . .
. . . . . .
. . . . . .
. . . . . .
. . . . . . . . . . . . . . . . . . . . . . . . . . . . . . . . . . . . . . .
. . . . . . . . . . . . . . . . . . . . . . . . . . . . . . . . . . . . . . .
. . . . . . . . . . . . . . . . . . . . . . . . . . . . . . . . . . . . . . .
. . . . . . . . . . . . . . . . . . . . . . . . . . . . . . . . . . . . . . .
. . . . . . . . . . . . . . . . . . . . . . . . . . . . . . . . . . . . . . .
. . . . . . . . . . . . . . . . . . . . . . . . . . . . . . . . . . . . . . .
. . . . . . . . . . . . . . . . . . . . . . . . . . . . . . . . . . . . . . .
. . . . . . . . . . . . . . . . . . . . . . . . . . . . . . . . . . . . . . .
. . . . . . . . . . . . . . . . . . . . . . . . . . . . . . . . . . . . . . .
. . . . . . . . . . . . . . . . . . . . . . . . . . . . . . . . . . . . . . .
. . . . . . . . . . . . . . . . . . . . . . . . . . . . . . . . . . . . . . .
. . . . . . . . . . . . . . . . . . . . . . . . . . . . . . . . . . . . . . .
77 78 78 78 79 79 80 81 81 81 82 82 82 83 84 85 85 85 86 86 86 87 87 87 88 88 88 89 89 89 90 90 91 92 92 92 93 93 93
Manage File Ownership . . . . . . . . . . . . . . . . . . Users and Groups . . . . . . . . . . . . . . . . . . . . . . The Superuser: Root . . . . . . . . . . . . . . . . . . . . Changing File Ownership with chown . . . . . . . . . . . . Changing File Group Ownership with chgrp . . . . . . . . Changing the Ownership of a Directory and Its Contents . . Changing Ownership and Group Ownership Simultaneously Exercise 1 . . . . . . . . . . . . . . . . . . . . . . . . . . Use File Permissions to Control Access to Files . . . . Basic Concepts: Permissions on Files . . . . . . . . . . . Basic Concepts: Permissions on Directories . . . . . . . . Basic Concepts: Permissions for Different Groups of People Examining Permissions: ls -l . . . . . . . . . . . . . . . Preserving Permissions When Copying Files . . . . . . . . How Permissions are Applied . . . . . . . . . . . . . . . . Changing File and Directory Permissions: chmod . . . . . . Specifying Permissions for chmod . . . . . . . . . . . . . . Changing the Permissions of a Directory and Its Contents . Special Directory Permissions: Sticky . . . . . . . . . . . Special Directory Permissions: Setgid . . . . . . . . . . . Special File Permissions: Setgid . . . . . . . . . . . . . . Special File Permissions: Setuid . . . . . . . . . . . . . . Displaying Unusual Permissions . . . . . . . . . . . . . . Permissions as Numbers . . . . . . . . . . . . . . . . . . Default Permissions: umask . . . . . . . . . . . . . . . . . Exercise 1 . . . . . . . . . . . . . . . . . . . . . . . . . . Create Partitions and Filesystems Concepts: Disks and Partitions . . . Disk Naming . . . . . . . . . . . . . Using fdisk . . . . . . . . . . . . . Making New Partitions . . . . . . . . Changing Partition Types . . . . . . Making Filesystems with mkfs . . . . . . . . . . . . . . . . . . . . . . . . . . . . . . . . . . . . . . . . . . . . . . . . . . . . . . . . . . . . . . . . . . . . . . . . . . . . . . . . . . . . . . .
GBdirect Ltd 2003 http://training.gbdirect.co.uk/
vii
Linux System Administration
16.7 Useful Websites . . . . . . . . . . . . . . . . . . . . . . . . . . . . . . . . . . . 17 17.1 17.2 17.3 17.4 17.5 17.6 17.7 17.8 17.9 17.10 17.11 Control Filesystem Mounting and Unmounting Mounting Filesystems . . . . . . . . . . . . . . . Mounting a Filesystem: mount . . . . . . . . . . Mounting Other Filesystems . . . . . . . . . . . . Unmounting a Filesystem: umount . . . . . . . . Conguring mount: /etc/fstab . . . . . . . . . . . Sample /etc/fstab . . . . . . . . . . . . . . . . . Filesystem Types . . . . . . . . . . . . . . . . . Mount Options . . . . . . . . . . . . . . . . . . . Other Columns in /etc/fstab . . . . . . . . . . . . Mounting a File . . . . . . . . . . . . . . . . . . Exercise 1 . . . . . . . . . . . . . . . . . . . . . . . . . . . . . . . . . . . . . . . . . . . . . . . . . . . . . . . . . . . . . . . . . . . . . . . . . . . . . . . . . . . . . . . . . . . . . . . . . . . . . . . . . . . . . . . . . . . . . . . . . . . . . . . . . . . . . . . . . . . . . . . . . . . . . . . . . . . . . . . . . . . . . . . . . . . . . . . . . . . . . . . . . . . . . . . . . . . . . . . . . . . . . . . . . . . . . . . . . . . . . . . . .
94 95 96 96 96 97 97 97 98 98 98 99 99
GBdirect Ltd 2003 http://training.gbdirect.co.uk/
viii
Linux System Administration
Module 1: Introduction
Module 1 Introduction
GBdirect Ltd 2003 http://training.gbdirect.co.uk/
Linux System Administration
Module 1: Introduction
1. Unix and Linux
s Linux is based on Unix
x Unix philosophy x Unix commands x Unix standards and conventions
s There is some variation between Unix operating systems
x Especially regarding system administration x Often Linux-specic things in these areas
2. Unix System Architecture
programs
applications X kernel hardware shell
s The shell and the window environment are programs s Programs only access to hardware is via the kernel
3. Unix Philosophy
s Multi-user
x A user needs an account to use a computer x Each user must log in x Complete separation of different users les and conguration
settings
s Small components
x Each component should perform a single task x Multiple components can be combined and chained together
for more complex tasks
x An individual component can be subsituted for another, without
affecting other components
GBdirect Ltd 2003 http://training.gbdirect.co.uk/
Linux System Administration
Module 1: Introduction
4. What is Linux?
s Linux kernel
x Developed by Linus Torvalds x Strictly speaking, Linux is just the kernel
s Associated utilities
x Standard tools found on (nearly) all Linux systems x Many GNU utilities
q Written by the Free Software Foundation q Some claim the OS as a whole should be GNU/Linux s Linux distributions
x Kernel plus utilities plus other tools, packaged up for end users x Generally with installation program x Distributors include: Red Hat, Debian, SuSE, Mandrake
5. Using a Linux System
s Login prompt displayed
x When Linux rst loads after booting the computer x After another user has logged out
s Need to enter a username and password s The login prompt may be graphical or simple text s If text, logging in will present a shell s If graphical, logging in will present a desktop
x Some combination of mousing and keystrokes will make a
terminal window appear
x A shell runs in the terminal window
6. Linux Command Line
s The shell is where commands are invoked s A command is typed at a shell prompt
x Prompt usually ends in a dollar sign ($)
s After typing a command press Enter to invoke it
x The shell will try to obey the command x Another prompt will appear
s Example: $ date Thu Jun 14 12:28:05 BST 2001 $
x The dollar represents the prompt in this course do not type it
GBdirect Ltd 2003 http://training.gbdirect.co.uk/
Linux System Administration
Module 1: Introduction
7. Logging Out
s To exit from the shell, use the exit command s Pressing Ctrl+D at the shell prompt will also quit the shell s Quitting all programs should log you out
x If in a text-only single-shell environment, exiting the shell
should be sufcient
x In a window environment, the window manager should have a
log out command for this purpose
s After logging out, a new login prompt should be displayed
8. Command Syntax
s Most commands take parameters
x Some commands require them x Parameters are also known as arguments x For example, echo simply displays its arguments:
$ echo $ echo Hello there Hello there s Commands are case-sensitive
x Usually lower-case
$ echo whisper whisper $ ECHO SHOUT bash: ECHO: command not found
9. Files
s Data can be stored in a le s Each le has a lename
x A label used to refer to a particular le x Permitted characters include letters, digits, hyphens (-),
underscores ( ), and dots (.)
x Case-sensitive NewsCrew.mov is a different le from
NewScrew.mov
s The ls command lists the names of les
GBdirect Ltd 2003 http://training.gbdirect.co.uk/
Linux System Administration
Module 1: Introduction
10. Creating Files with cat
s There are many ways of creating a le s One of the simplest is with the cat command: $ cat > shopping list cucumber bread yoghurts fish fingers s Note the greater-than sign (>) this is necessary to create the le s The text typed is written to a le with the specied name s Press Ctrl+D after a line-break to denote the end of the le
x The next shell prompt is displayed
s ls demonstrates the existence of the new le
11. Displaying Files Contents with cat
s There are many ways of viewing the contents of a le s One of the simplest is with the cat command: $ cat shopping list cucumber bread yoghurts fish fingers s Note that no greater-than sign is used s The text in the le is displayed immediately:
x Starting on the line after the command x Before the next shell prompt
12. Deleting Files with rm
s To delete a le, use the rm (remove) command s Simply pass the name of the le to be deleted as an argument: $ rm shopping list s The le and its contents are removed
x There is no recycle bin x There is no unrm command
s The ls command can be used to conrm the deletion
GBdirect Ltd 2003 http://training.gbdirect.co.uk/
Linux System Administration
Module 1: Introduction
13. Unix Command Feedback
s Typically, succesful commands do not give any output s Messages are displayed in the case of errors s The rm is typical
x If it manages to delete the specied le, it does so silently x There is no File shopping list has been removed message x But if the command fails for whatever reason, a message is
displayed
s The silence can be be off-putting for beginners s It is standard behaviour, and doesnt take long to get used to
14. Copying and Renaming Files with cp and mv
s To copy the contents of a le into another le, use the cp command: $ cp CV.pdf old-CV.pdf s To rename a le use the mv (move) command: $ mv commitee minutes.txt committee minutes.txt
x Similar to using cp then rm
s For both commands, the existing name is specied as the rst
argument and the new name as the second
x If a le with the new name already exists, it is overwritten
15. Filename Completion
s The shell can making typing lenames easier s Once an unambiguous prex has been typed, pressing Tab will
automatically type the rest
s For example, after typing this: $ rm sho
pressing Tab may turn it into this:
$ rm shopping list s This also works with command names
x For example, da may be completed to date if no other
commands start da
GBdirect Ltd 2003 http://training.gbdirect.co.uk/
Linux System Administration
Module 1: Introduction
16. Command History
s Often it is desired to repeat a previously-executed command s The shell keeps a command history for this purpose
x Use the Up and Down cursor keys to scroll through the list of
previous commands
x Press Enter to execute the displayed command
s Commands can also be edited before being run
x x x x x
Particularly useful for xing a typo in the previous command The Left and Right cursor keys navigate across a command Extra characters can be typed at any point
Backspace deletes characters to the left of the cursor Del and Ctrl+D delete characters to the right
q Take care not to log out by holding down Ctrl+D too long
17. Exercise 1
1 Log in. 2 Log out. 3 Log in again. Open a terminal window, to start a shell. 4 Exit from the shell; the terminal window will close. 5 Start another shell. Enter each of the following commands in turn. The dollar ($) represents the prompt do not type it.
s $ date s $ whoami s $ hostname s $ uname s $ uptime
18. Exercise 2
1 Use the ls command to see if you have any les. 2 Create a new le using the cat command as follows:
$ cat > hello.txt Hello world! This is a text file.
Press Enter at the end of the last line, then Ctrl+D to denote the end of the le. 3 Use ls again to verify that the new le exists. 4 Display the contents of the le. 5 Display the le again, but use the cursor keys to execute the same command again without having to retype it.
GBdirect Ltd 2003 http://training.gbdirect.co.uk/
Linux System Administration
Module 1: Introduction
19. Exercise 3
1 Create a second le. Call it secret-of-the-universe, and put in whatever content you deem appropriate. 2 Check its creation with ls. 3 Display the contents of this le. Minimise the typing needed to do this:
s Scroll back through the command history to the command you
used to create the le.
s Change that command to display secret-of-the-universe instead
of creating it.
20. Exercise 4
After each of the following steps, use ls and cat to verify what has happened. 1 Copy secret-of-the-universe to a new le called answer.txt. Use Tab to avoid typing the existing les name in full. 2 Now copy hello.txt to answer.txt. Whats happened now? 3 Delete the original le, hello.txt. 4 Rename answer.txt to message. 5 Try asking rm to delete a le called missing. What happens? 6 Try copying secret-of-the-universe again, but dont specify a lename to which to copy. What happens now?
GBdirect Ltd 2003 http://training.gbdirect.co.uk/
Linux System Administration
Module 2: Getting Started
Module 2 Getting Started
GBdirect Ltd 2003 http://training.gbdirect.co.uk/
Linux System Administration
Module 2: Getting Started
1. Files and Directories
s A directory is a collection of les and/or other directories
x Because a directory can contain other directories, we get a
directory hierarchy
s The top level of the hierarchy is the root directory s Files and directories can be named by a path
x Shows programs how to nd their way to the le x The root directory is referred to as / x Other directories are referred to by name, and their names are
separated by /
s If a path refers to a directory it can end in /
x Usually an extra slash at the end of a path makes no difference
2. Examples of Absolute Paths
s An absolute path starts at the root of the directory hierarchy, and
names directories under it
s In the root directory is a directory called bin, which contains a le
called ls:
/bin/ls s The following example will run the ls command, by specifying the
absolute path to it:
$ /bin/ls s We can use ls to list les in a specic directory by specifying the
absolute path:
$ ls /usr/share/doc/
3. Current Directory
s Your shell has a current directory the directory in which you are
currently working
s Commands like ls use the current directory if none is specied s Use the pwd (print working directory) command to see what your
current directory is:
$ pwd /home/fred s Change the current directory with cd: $ cd /mnt/cdrom $ pwd /mnt/cdrom s Use cd without specifying a path to get back to your home directory
GBdirect Ltd 2003 http://training.gbdirect.co.uk/
10
Linux System Administration
Module 2: Getting Started
4. Making and Deleting Directories
s The mkdir command makes new, empty, directories s For example, to make a directory for storing company accounts: $ mkdir Accounts s To delete an empty directory, use rmdir: $ rmdir OldAccounts s Use rm with the -r (recursive) option to delete directories and all
the les they contain:
$ rm -r OldAccounts s Be careful rm can be a dangerous tool if misused
5. Relative Paths
s Paths dont have to start from the root directory
x A path which doesnt start with / is a relative path x It is relative to some other directory, usually the current
directory
s For example, the following sets of directory changes both end up in
the same directory:
$ cd /usr/share/doc $ cd / $ cd usr $ cd share/doc s Relative paths specify les inside directories in the same way as
absolute ones
6. Special Dot Directories
s Every directory contains two special lenames which help making
relative paths:
x The directory .. points to the parent directory, so to list the les
in the directory which contains the current directory, use ls ..
x For example, if we start from /home/fred:
$ cd .. $ pwd /home $ cd .. $ pwd / s The special directory . points to the directory it is in
x So ./foo is the same le as foo
GBdirect Ltd 2003 http://training.gbdirect.co.uk/
11
Linux System Administration
Module 2: Getting Started
7. Hidden Files
s The special . and .. directories dont show up when you do ls
x They are hidden les
s Simple rule: les whose names start with . are hidden s Make ls display even the hidden les, by giving the -a (all) option: $ ls -a . .. .bashrc .profile
s Hidden les are often used for conguration les s You can still read hidden les they just dont get listed by ls by
default
8. Paths to Home Directories
s The symbol (tilde) is an abbreviation for your home directory
x So for user fred, the following are equivalent:
$ cd /home/fred/documents/ $ cd /documents/ s The is expanded by the shell, so programs only see the complete
path
s You can get the paths to other users home directories using , for
example:
$ cat alice/notes.txt s The following are all the same for user fred: $ cd $ cd $ cd /home/fred
9. Looking for Files in the System
s The command locate lists les which contain the text you give s For example, to nd les whose name contains the word mkdir: $ locate mkdir /usr/man/man1/mkdir.1.gz /usr/man/man2/mkdir.2.gz /bin/mkdir ... s locate is useful for nding les when you dont know exactly what
they will be called, or where they are stored
s For many users, graphical tools make it easier to navigate the
lesystem
x Also make le management simpler
GBdirect Ltd 2003 http://training.gbdirect.co.uk/
12
Linux System Administration
Module 2: Getting Started
10. Running Programs
s Programs under Linux are les, stored in directories like /bin and
/usr/bin
s Programs are run from the shell, simply by typing their name s Many programs take options, which are added after their name and
prexed with -, for example:
$ ls Accounts notes.txt report.txt $ ls -l drwxrwxr-x 2 fred users -rw-rw-r-1 fred users -rw-r--r-1 fred users
4096 Jan 21 10:57 Accounts 345 Jan 21 10:57 notes.txt 3255 Jan 21 10:57 report.txt
s Many programs accept lenames after the options
x Specify multiple les by separating them with spaces
11. Specifying Multiple Files
s Most programs can be given a list of les
x For example, to delete several les at once:
$ rm oldnotes.txt tmp.txt stuff.doc
x To make several directories in one go:
$ mkdir Accounts Reports s The original use of cat was to join multiple les together
x For example, to list two les, one after another:
$ cat notes.txt morenotes.txt s If a lename contains spaces, or characters which are interpreted
by the shell (e.g., *, ), put single quotes around them:
$ rm Beatles - Strawberry Fields.mp3 $ cat * important notes.txt *
12. Finding Documentation for Programs
s Use the man command to read the manual for a program s The manual for a program is called its man page
x Other things, like le formats and library functions also have
man pages
s To read a man page, specify the name of the program to man: $ man mkdir s To quit from the man page viewer press q s Man pages for programs usually have the following information:
x A description of what it does x A list of options which it accepts x Other information, such as the name of the author
GBdirect Ltd 2003 http://training.gbdirect.co.uk/
13
Linux System Administration
Module 2: Getting Started
13. Specifying Files with Wildcards
s Use the * wildcard to specify multiple lenames to a program: $ ls -l *.txt -rw-rw-r-1 fred -rw-rw-r-1 fred users users 108 Nov 16 13:06 report.txt 345 Jan 18 08:56 notes.txt
s The shell expands the wildcard, and passes the full list of les to
the program
s Just using * on its own will expand to all the les in the current
directory:
$ rm * s Names with wildcards in are called globs, and the process of
expanding them is called globbing
14. Chaining Programs Together
s The who command lists the users currently logged in s The wc command counts bytes, words, and lines in its input s We combine them to count how many users are logged in: $ who | wc -l s The | symbol makes a pipe between the two programs
x The output of who is fed into wc
s The -l option makes wc print only the number of lines s Another example, to join all the text les together and count the
words, lines and characters in the result:
$ cat *.txt | wc
15. Graphical and Text Interfaces
s Most modern desktop Linux systems provide a graphical user
interface (GUI)
s Linux systems use the X window system to provide graphics
x X is just another program, not built-in to Linux x Usually X is started automatically when the computer boots
s Linux can be used without a GUI, just using a command line s Use Ctrl+Alt+F1 to switch to a text console logging in works as it
does in X
x Use Ctrl+Alt+F2, Ctrl+Alt+F3, etc., to switch between virtual
terminals usually about 6 are provided
x Use Ctrl+Alt+F7, or whatever is after the virtual terminals, to
switch back to X
GBdirect Ltd 2003 http://training.gbdirect.co.uk/
14
Linux System Administration
Module 2: Getting Started
16. Text Editors
s Text editors are for editing plain text les
x Dont provide advanced formatting, like word processors x Extremely important manipulating text is Unixs raison detre
s The most popular editors are Emacs and Vim, both of which are
very sophisticated, but take time to learn
s Simpler editors include nano, pico, kedit and gnotepad s Some programs run a text editor for you
x They use the $EDITOR variable to decide which editor to use x Usually it is set to vi, but it can be changed x Another example of the component philosophy
17. Exercise 1
1 Use the pwd command to nd out what directory you are in. 2 If you are not in your home directory (/home/USERNAME) then use cd without any arguments to go there, and do pwd again. 3 Use cd to visit the root directory, and list the les there. You should see home among the list. 4 Change into the directory called home and again list the les present. There should be one directory for each user, including the user you are logged in as (you can use whoami to check that). 5 Change into your home directory to conrm that you have gotten back to where you started.
18. Exercise 2
1 Create a text le in your home directory called shakespear, containing the following text:
Shall I compare thee to a summers day? Thou art more lovely and more temperate
2 Rename it to sonnet-18.txt. 3 Make a new directory in your home directory, called poetry. 4 Move the poem le into the new directory. 5 Try to nd a graphical directory-browsing program, and nd your home directory with it. You should also be able to use it to explore some of the system directories. 6 Find a text editor program and use it to display and edit the sonnet.
GBdirect Ltd 2003 http://training.gbdirect.co.uk/
15
Linux System Administration
Module 2: Getting Started
19. Exercise 3
1 From your home directory, list the les in the directory /usr/share. 2 Change to that directory, and use pwd to check that you are in the right place. List the les in the current directory again, and then list the les in the directory called docs. 3 Next list the les in the parent directory, and the directory above that. 4 Try the following command, and make sure you understand the result: echo 5 Use cat to display the contents of a text le which resides in your home directory (create one if you havent already), using the / syntax to refer to it. It shouldnt matter what your current directory is when you run the command.
20. Exercise 4
1 Use the hostname command, with no options, to print the hostname of the machine you are using. 2 Use man to display some documentation on the hostname command. Find out how to make it print the IP address of the machine instead of the hostname. You will need to scroll down the manpage to the Options section. 3 Use the locate command to nd les whose name contains the text hostname. Which of the lenames printed contain the actual hostname program itself?
21. Exercise 5
1 The * wildcard on its own is expanded by the shell to a list of all the les in the current directory. Use the echo command to see the result (but make sure you are in a directory with a few les or directories rst) 2 Use quoting to make echo print out an actual * symbol. 3 If you created a poetry directory earlier, augment it with another le, sonnet-29.txt:
When in disgrace with Fortune and mens eyes, I all alone beweep my outcast state,
4 Use the cat command to display both of the poems, using a wildcard. 5 Finally, use the rm command to delete the poetry directory and the poems in it.
GBdirect Ltd 2003 http://training.gbdirect.co.uk/
16
Linux System Administration
Module 3: Work Effectively on the Unix Command Line
Module 3 Work Effectively on the Unix Command Line
GBdirect Ltd 2003 http://training.gbdirect.co.uk/
17
Linux System Administration
Module 3: Work Effectively on the Unix Command Line
1. Shells
s A shell provides an interface between the user and the operating
system kernel
s Either a command interpreter or a graphical user interface s Traditional Unix shells are command-line interfaces (CLIs) s Usually started automatically when you log in
User
Shell
Kernel
2. The Bash Shell
s Linuxs most popular command interpreter is called bash
x The Bourne-Again Shell x More sophisticated than the original sh by Steve Bourne x Can be run as sh, as a replacement for the original Unix shell
s Gives you a prompt and waits for a command to be entered
x Traditionally, the prompt ends in $ x Press Enter to run a command
s Although we concentrate on Bash, the shell tcsh is also popular
x Based on the design of the older C Shell (csh)
3. Navigating the Filesystem
s Use the shells builtin command cd to visit a directory s The shells pwd built-in command prints the current directory
x These builtins are part of the shell
s For example: $ pwd /home/jeff $ cd email $ pwd /home/jeff/email s The commands entered consist of words
x Separated by spaces (whitespace) x The rst word is the command to run x Subsequent words are options or arguments to the command
GBdirect Ltd 2003 http://training.gbdirect.co.uk/
18
Linux System Administration
Module 3: Work Effectively on the Unix Command Line
4. Command-Line Arguments
s The words after the command name are passed to a command as
a list of arguments
s Most commands group these words into two categories:
x Options, usually starting with one or two hyphens x Filenames, directories, etc., on which to operate
s The options usually come rst, but for most commands they do not
need to
s There is a special option -- which indicates the end of the options
x Nothing after the double hyphen is treated as an option, even if
it starts with -
5. Syntax of Command-Line Options
s Most Unix commands have a consistent syntax for options:
x Single letter options start with a hyphen, e.g., -B x Less cryptic options are whole words or phrases, and start with
two hyphens, for example --ignore-backups
s Some options themselves take arguments
x Usually the argument is the next word: sort -o output file
s A few programs use different styles of command-line options
x For example, long options (not single letters) sometimes start
with a single -, rather than --
6. Examples of Command-Line Options
s List all the les in the current directory: ls s List the les in the long format (giving more information): ls -l s List full information about some specic les: ls -l notes.txt report.txt s List full information about all the .txt les: ls -l *.txt s List all les in long format, even the hidden ones: ls -l -a ls -la
GBdirect Ltd 2003 http://training.gbdirect.co.uk/
19
Linux System Administration
Module 3: Work Effectively on the Unix Command Line
7. Where Programs are Found
s The location of a program can be specied explicitly:
x ./sample runs the sample program in the current directory x /bin/ls runs the ls command in the /bin directory
s Otherwise, the shell looks in standard places for the program
x The variable called $PATH lists the directories to search in x Directory names are separated by colon, for example:
$ echo $PATH /bin:/usr/bin:/usr/local/bin
x Running whoami will run /bin/whoami or /usr/bin/whoami or
/usr/local/bin/whoami (whichever is found rst)
8. Setting Shell Variables
s Shell variables can be used to store temporary values s Print out the value of a shell variable with the echo command: echo $files s Set a shell variables value as follows: files="notes.txt report.txt"
Note that the $ must be omitted when setting a variable
s Shell variables are private to the shell, but environment variables
are passed to programs run from the shell
x In Bash, use export to put a shell variable in the environment:
files="notes.txt report.txt" export files s New values can be built from old ones: PATH="$PATH:/sbin"
9. Bash Conguration Variables
s Some variables contain information which Bash itself uses
x The variable called $PS1 (Prompt String 1) species how to
display the shell prompt
s Use the echo command with a $ sign before a varable name to see
its value, e.g.
$ echo $PS1 [\u@\h \W]\$ s The special characters \u, \h and \W represent shell variables
containing, respectively, your user/login name, machines hostname and current working directory, i.e.,
x $USER, $HOSTNAME, $PWD
GBdirect Ltd 2003 http://training.gbdirect.co.uk/
20
Linux System Administration
Module 3: Work Effectively on the Unix Command Line
10. Using History
s Previously executed commands can be edited with the Up or
Ctrl+P keys
s This allows old commands to be executed again without re-entering s Bash stores a history of old commands in memory
x Use the builtin command history to display the lines
remembered
x History is stored between sessions in the le /.bash history
s Bash uses the readline library to read input from the user
x Allows Emacs-like editing of the command line x Left and Right cursor keys, and Delete work as expected
11. Reusing History Items
s Previous commands can be used to build new commands, using
history expansion
s Use !! to refer to the previous command, for example: $ rm index.html $ echo !! echo rm index.html rm index.html s More often useful is !string , which inserts the most recent
command which started with string
x Useful for repeating particular commands without modication:
$ ls *.txt notes.txt report.txt $ !ls ls *.txt notes.txt report.txt
12. Retrieving Arguments from the History
s The event designator !$ refers to the last argument of the previous
command:
$ ls -l long file name.html -rw-r--r-- 1 jeff users 11170 Oct 31 10:47 long file name.html $ rm !$ rm long file name.html s Similarly, ! refers to the rst argument s The pattern stringreplacement replaces the rst
occurrence of string with replacement in the previous command, and runs it:
$ echo $HOTSNAME $ TSST echo $HOSTNAME tiger
GBdirect Ltd 2003 http://training.gbdirect.co.uk/
21
Linux System Administration
Module 3: Work Effectively on the Unix Command Line
13. Summary of Bash Editing Keys
s These are the basic editing commands, by default:
x x x x x x x
Right move cursor to the right Left move cursor to the left Up previous history line Down next history line Ctrl+A move to start of line Ctrl+E move to end of line Ctrl+D delete current character
s There are alternative keys, as for the Emacs editor, which can be
more comfortable to use than the cursor keys
s There are other, less often used keys, which are documented in the
bash man page (section Readline)
14. Combining Commands on One Line
s You can write multiple commands on one line by separating them
with ;
s Useful when the rst command might take a long time: time-consuming-program; ls s Alternatively, use && to arrange for subsequent commands to run
only if earlier ones failed:
time-consuming-potentially-failing-program && ls
15. Repeating Commands with for
s Run multiple commands on one line by separating them with ; s The same commands can be repeated using for
x Syntax: for varname in list; do commands...; done
s For example, to rename all .txt les to .txt.old: $ for file in *.txt; > do > mv -v $file $file.old; > done barbie.txt -> barbie.txt.old food.txt -> food.txt.old quirks.txt -> quirks.txt.old s The command above could also be written on a single line s The value of the variable can be expanded by prexing it with a
dollar sign (e.g., $file)
GBdirect Ltd 2003 http://training.gbdirect.co.uk/
22
Linux System Administration
Module 3: Work Effectively on the Unix Command Line
16. Command Substitution
s Command substitution allows the output of one command to be
used as arguments to another
s For example, use the locate command to nd all les called
manual.html and print information about them with ls:
ls -l $(locate manual.html) ls -l locate manual.html s The punctuation marks on the second form are opening single
quote characters, called backticks
x The $() form is usually preferred, but backticks are widely used
s Newlines are stripped from the output before the substitution s Another example: use vi to edit the last of the les found: vi $(locate manual.html | tail -1)
17. Finding Files with locate
s The locate command is a simple and fast way to nd les s For example, to nd les relating to the email program mutt: locate mutt s The locate command searches a database of lenames
x The database needs to be updated regularly x Usually this is done automatically with cron x But locate will not nd les created since the last update
s The -i option makes the search case-insensitive s -r treats the pattern as a regular expression, rather than a simple
string
18. Finding Files More Flexibly: find
s locate only nds les by name s find can nd les by any combination of a wide number of criteria,
including name
s Syntax: find directories criteria s Simplest possible example: find . s Finding les with a simple criterion: $ find . -name manual.html
Looks for les under the current directory whose name is manual.html
s The criteria always begin with a single hyphen, even though they
have long names
GBdirect Ltd 2003 http://training.gbdirect.co.uk/
23
Linux System Administration
Module 3: Work Effectively on the Unix Command Line
19. find Criteria
s find accepts many different criteria; two of the most useful are:
x -name pattern: selects les whose name matches the
shell-style wildcard pattern
x -type d, -type f: select directories or plain les, respectively
s You can have complex selections involving and, or, and not
20. find Actions: Executing Programs
s find lets you specify an action for each le found; the default action
is simply to print out the name
x You can alternatively write that explicitly as -print
s Other actions include executing a program; for example, to delete
all les whose name starts with manual:
find . -name manual* -exec rm {} ; s The command rm {} is run for each le, with {} replaced by
the lename
s The {} and ; are required by find, but must be quoted to protect
them from the shell
21. Exercise 1
1 Use the df command to display the amount of used and available space on your hard drive. 2 Check the man page for df, and use it to nd an option to the command which will display the free space in a more human-friendly form. Try both the single-letter and long-style options. 3 Run the shell, bash, and see what happens. Remember that you were already running it to start with. Try leaving the shell you have started with the exit or logout commands.
GBdirect Ltd 2003 http://training.gbdirect.co.uk/
24
Linux System Administration
Module 3: Work Effectively on the Unix Command Line
22. Exercise 2
1 Try ls with the -a and -A options. What is the difference between them? 2 Write a for loop which goes through all the les in a directory and prints out their names with echo. If you write the whole thing on one line, then it will be easy to repeat it using the command line history. 3 Change the loop so that it goes through the names of the people in the room (which neednt be the names of les) and print greetings to them. 4 Of course, a simpler way to print a list of lenames is echo *. Why might this be useful, when we usually use the ls command?
23. Exercise 3
1 Use the find command to list all the les and directories under your home directory. Try the -type d and -type f criteria to show just les and just directories. 2 Use locate to nd les whose name contains the string bashbug. Try the same search with find, looking over all les on the system. Youll need to use the * wildcard at the end of the pattern to match les with extensions. 3 Find out what the find criterion -iname does.
GBdirect Ltd 2003 http://training.gbdirect.co.uk/
25
Linux System Administration
Module 4: Process Text Streams Using Text Processing Filters
Module 4 Process Text Streams Using Text Processing Filters
GBdirect Ltd 2003 http://training.gbdirect.co.uk/
26
Linux System Administration
Module 4: Process Text Streams Using Text Processing Filters
1. Working with Text Files
s Unix-like systems are designed to manipulate text very well s The same techniques can be used with plain text, or text-based
formats
x Most Unix conguration les are plain text
s Text is usually in the ASCII character set
x Non-English text might use the ISO-8859 character sets x Unicode is better, but unfortunately many Linux command-line
utilities dont (directly) support it yet
2. Lines of Text
s Text les are naturally divided into lines s In Linux, a line ends in a line feed character
x Character number 10, hexadecimal 0x0A
s Other operating systems use different combinations
x Windows and DOS use a carriage return followed by a line feed x Macintosh systems use only a carriage return x Programs are available to convert between the various formats
3. Filtering Text and Piping
s The Unix philosophy: use small programs, and link them together
as needed
s Each tool should be good at one specic job s Join programs together with pipes
x Indicated with the pipe character: | x The rst program prints text to its standard output x That gets fed into the second programs standard input
s For example, to connect the output of echo to the input of wc: $ echo "count these words, boy" | wc
GBdirect Ltd 2003 http://training.gbdirect.co.uk/
27
Linux System Administration
Module 4: Process Text Streams Using Text Processing Filters
4. Displaying Files with less
s If a le is too long to t in the terminal, display it with less: $ less README s less also makes it easy to clear the terminal of other things, so is
useful even for small les
s Often used on the end of a pipe line, especially when it is not
known how long the output will be:
$ wc *.txt | less s Doesnt choke on strange characters, so it wont mess up your
terminal (unlike cat)
5. Concatenating Files with cat
s The cat lter concatenates the contents of all the les named on its
command line
s More commonly used with just one le to quickly send its contents
to the screen:
$ cat /etc/resolv.conf domain gbdirect.co.uk nameserver 127.0.0.1 nameserver 192.168.100.12
6. Counting Words and Lines with wc
s Count characters, words and lines in a le s If used with multiple les, outputs counts for each le, and a
combined total
s Options:
x x x x
-c output character count -l output line count -w output word count Default is -clw
s Examples: display word count for essay.txt: $ wc -w essay.txt s Display the total number of lines in several text les: $ wc -l *.txt
GBdirect Ltd 2003 http://training.gbdirect.co.uk/
28
Linux System Administration
Module 4: Process Text Streams Using Text Processing Filters
7. Sorting Lines of Text with sort
s The sort lter reads lines of text and prints them sorted into order s For example, to sort a list of words into dictionary order: $ sort words > sorted-words s The -f option makes the sorting case-insensitive s The -n option sorts numerically, rather than lexicographically
8. Removing Duplicate Lines with uniq
s Use uniq to nd unique lines in a le
x Removes consecutive duplicate lines x Usually give it sorted input, to remove all duplicates
s Example: nd out how many unique words are in a dictionary: $ sort /usr/dict/words | uniq | wc -w s sort has a -u option to do this, without using a separate program: $ sort -u /usr/dict/words | wc -w s sort | uniq can do more than sort -u, though:
x uniq -c counts how many times each line appeared x uniq -u prints only unique lines x uniq -d prints only duplicated lines
9. Selecting Parts of Lines with cut
s Used to select columns or elds from each line of input s Select a range of
x Characters, with -c x Fields, with -f
s Field separator specied with -d (defaults to tab) s A range is written as start and end position: e.g., 3-5
x Either can be missed out x The rst byte, character or eld is numbered 1, not 0
s Example: select usernames of logged in users: $ who | cut -d" " -f1 | sort -u
GBdirect Ltd 2003 http://training.gbdirect.co.uk/
29
Linux System Administration
Module 4: Process Text Streams Using Text Processing Filters
10. Expanding Tabs to Spaces with expand
s Used to replace tabs with spaces in les s Tab size (maximum number of spaces for each tab) can be set
with -t number
x Default tab size is 8
s To only change tabs at the beginning of lines, use -i s Example: change all tabs in foo.txt to three spaces, display it to the
screen (both of these are the same):
$ expand -t 3 foo.txt $ expand -3 foo.txt
11. Using fmt to Format Text Files
s Arranges words nicely into lines of consistent length s Use -u to convert to uniform spacing
x One space between words, two between sentences
s Use -w width to set the maximum line width in characters
x Defaults to 75
s Example: change the line length of notes.txt to a maximum of 70
characters, and display it on the screen:
$ fmt -w 70 notes.txt | less
12. Reading the Start of a File with head
s Prints the top of its input, and discards the rest s Set the number of lines to print with -n lines or -lines
x Defaults to ten lines
s View the headers of a HTML document called homepage.html: $ head homepage.html s Print the rst line of a text le (two alternatives): $ head -n 1 notes.txt $ head -1 notes.txt
GBdirect Ltd 2003 http://training.gbdirect.co.uk/
30
Linux System Administration
Module 4: Process Text Streams Using Text Processing Filters
13. Reading the End of a File with tail
s Similar to head, but prints lines at the end of a le s The -f option watches the le forever
x Continually updates the display as new entries are appended to
the end of the le
x Kill it with Ctrl+C
s The option -n is the same as in head (number of lines to print) s Example: monitor HTTP requests on a webserver: $ tail -f /var/log/httpd/access log
14. Numbering Lines of a File with nl
s Add a line number to each line of the input s There are options to nely control the formating s By default, blank lines arent numbered
x The option -ba numbers every line x cat -n also numbers lines, including blank ones
15. Dumping Bytes of Binary Data with od
s Prints the numeric values of the bytes in a le s Useful for studying les with non-text characters s By default, prints two byte words in octal s Specify an alternative with the -t option
x Give a letter to indicate base: o for octal, x for hexadecimal, u
for unsigned decimal, etc.
x Can be followed by the number of bytes per word x Add z to show ASCII equivalents alongside the numbers x A useful format is given by od -t x1z hexadecimal, one byte
words, with ASCII
s Alternatives to od include xxd and hexdump
GBdirect Ltd 2003 http://training.gbdirect.co.uk/
31
Linux System Administration
Module 4: Process Text Streams Using Text Processing Filters
16. Paginating Text Files with pr
s Convert a text le into paginated text, with headers and page lls s Rarely useful for modern printers s Options:
x -d double spaced output x -h header change from the default header to header x -l lines change the default lines on a page from 66 to
lines x -o width set (offset) the left margin to width
s Example: $ pr -h "My Thesis" thesis.txt | lpr
17. Dividing Files into Chunks with split
s Splits les into equal sized segments s Syntax: split [options] [input] [output-prefix] s Use -l n to split a le into n-line chunks s Use -b n to split into chunks of n bytes each s Output les are named using the specied output name with aa, ab,
ac, etc., added to the end of the prex
s Example: Split essay.txt into 30 line les, and save the output to
les short aa, short ab, etc:
$ split -l 30 essay.txt short
18. Using split to Span Disks
s If a le is too big to t on a single oppy, Zip or CD-ROM disk, it can
be split into small enough chunks
s Use the -b option, and with the k and m suxes to give the chunk
size in kilobytes or megabytes
s For example, to split the le database.tar.gz into pieces small
enough to t on Zip disks:
$ split -b 90m database.tar.gz zips Use cat to put the pieces back together: $ cat zip-* > database.tar.gz
GBdirect Ltd 2003 http://training.gbdirect.co.uk/
32
Linux System Administration
Module 4: Process Text Streams Using Text Processing Filters
19. tac: Backwards cat
s Similar to cat, but in reverse s Prints the last line of the input rst, the penultimate line second,
and so on
s Example: show a list of logins and logouts, but with the most recent
events at the end:
$ last | tac
20. Translating Sets of Characters with tr
s Translate one set of characters to another s Usage: tr [options] start-set end-set s Replaces all characters in start-set with the corresponding
characters in end-set
s Cannot accept a le as an argument, but uses the standard input
and output
s Options:
x -d deletes characters in start-set instead of translating
them
x -s replaces sequences of identical characters with just one
(squeezes them)
21. tr Examples
s Replace all uppercase characters in input-le with lowercase
characters (two alternatives):
$ cat input-file | tr A-Z a-z $ tr A-Z a-z < input-file s Delete all occurrences of z in story.txt: $ cat story.txt | tr -d z s Run together each sequence of repeated f characters in lullaby.txt
to with just one f:
$ tr -s f < lullaby.txt
GBdirect Ltd 2003 http://training.gbdirect.co.uk/
33
Linux System Administration
Module 4: Process Text Streams Using Text Processing Filters
22. sed the Stream Editor
s sed uses a simple script to process each line of a le s Specify the script le with -f filename s Or give individual commands with -e command s For example, if you have a script called spelling.sed which corrects
your most common mistakes, you can feed a le through it:
$ sed -f spelling.sed < report.txt > corrected.txt
23. Substituting with sed
s Use the s/pattern/replacement/ command to substitute text
matching the pattern with the replacement
x Add the /g modier to replace every occurrence on each line,
rather than just the rst one
s For example, replace thru with through: $ sed -e s/thru/through/g input-file > output-file s sed has more complicated facilities which allow commands to be
executed conditionally
x Can be used as a very basic (but unpleasantly difcult!)
programming language
24. Put Files Side-by-Side with paste
s paste takes lines from two or more les and puts them in columns
of the output
s Use -d char to set the delimiter between elds in the output
x The default is tab x Giving -d more than one character sets different delimiters
between each pair of columns
s Example: assign passwords to users, separating them with a colon: $ paste -d: usernames passwords > .htpasswd
GBdirect Ltd 2003 http://training.gbdirect.co.uk/
34
Linux System Administration
Module 4: Process Text Streams Using Text Processing Filters
25. Performing Database Joins with join
s Does a database-style inner join on two tables, stored in text les s The -t option sets the eld delimiter
x By default, elds are separated by any number of spaces or
tabs
s Example: show details of suppliers and their products: $ join suppliers.txt products.txt | less s The input les must be sorted! s This command is rarely used databases have this facility built in
26. Exercise 1
1 Type in the example on the cut slide to display a list of users logged in. (Try just who on its own rst to see what is happening.) 2 Arrange for the list of usernames in whos output to be sorted, and remove any duplicates. 3 Try the command last to display a record of login sessions, and then try reversing it with tac. Which is more useful? What if you pipe the output into less? 4 Use sed to correct the misspelling enviroment to environment. Use it on a test le, containing a few lines of text, to check it. Does it work if the misspelling occurs more than once on the same line? 5 Use nl to number the lines in the output of the previous question.
27. Exercise 2
1 Try making an empty le and using tail -f to monitor it. Then add lines to it from a different terminal, using a command like this:
$ echo "testing" >>filename
2 Once you have written some lines into your le, use tr to display it with all occurances of the letters AF changed to the numbers 05. 3 Try looking at the binary for the ls command (/bin/ls) with less. You can use the -f option to force it to display the le, even though it isnt text. 4 Try viewing the same binary with od. Try it in its default mode, as well as with the options shown on the slide for outputting in hexadecimal.
GBdirect Ltd 2003 http://training.gbdirect.co.uk/
35
Linux System Administration
Module 4: Process Text Streams Using Text Processing Filters
28. Exercise 3
1 Use the split command to split the binary of the ls command into 1Kb chunks. You might want to create a directory especially for the split les, so that it can all be easily deleted later. 2 Put your split ls command back together again, and run it to make sure it still works. You will have to make sure you are running the new copy of it, for example ./my ls, and make sure that the program is marked as executable to run it, with the following command:
$ chmod a+rx my ls
GBdirect Ltd 2003 http://training.gbdirect.co.uk/
36
Linux System Administration
Module 5: Perform Basic File Management
Module 5 Perform Basic File Management
GBdirect Ltd 2003 http://training.gbdirect.co.uk/
37
Linux System Administration
Module 5: Perform Basic File Management
1. Filesystem Objects
s A le is a place to store data: a possibly-empty sequence of bytes s A directory is a collection of les and other directories s Directories are organized in a hierarchy, with the root directory at
the top
x The root directory is referred to as /
/
home/
bin/
jeff/
cp
rm
2. Directory and File Names
s Files and directories are organized into a lesystem s Refer to les in directories and sub-directories by separating their
names with /, for example:
/bin/ls /usr/dict/words /home/jeff/recipe s Paths to les either start at / (absolute) or from some current
directory
3. File Extensions
s Its common to put an extension, beginning with a dot, on the end
of a lename
s The extension indicates the type of the le:
.txt .gif .jpg .mp3 .gz .tar .tar.gz, .tgz Text le Graphics Interchange Format image Joint Photographic Experts Group image MPEG-2 Layer 3 audio Compressed le Unix tape archive le Compressed archive le
s On Unix and Linux, le extensions are entirely a matter of
convention the operating system itself ignores them
x Only a few specic programs use extensions to guess what
type a le is
GBdirect Ltd 2003 http://training.gbdirect.co.uk/
38
Linux System Administration
Module 5: Perform Basic File Management
4. Visiting Directories with cd
s Use cd to change the current working directory
x If no argument is given, it changes to your home directory
s Use pwd to nd out what the current directory is s For example: $ cd /usr/src $ pwd /usr/src s To switch back to the previous directory: cd -
5. Going Back to Previous Directories
s The pushd command takes you to another directory, like cd
x But also saves the current directory, so that you can go back
later
s For example, to visit Freds home directory, and then go back to
where you started from:
$ pushd fred $ cd Work $ ls ... $ popd s popd takes you back to the directory where you last did pushd s dirs will list the directories you can pop back to
6. Filename Completion
s Modern shells help you type the names of les and directories by
completing partial names
s Type the start of the name (enough to make it unambiguous) and
press Tab
s For an ambiguous name (there are several possible completions),
the shell can list the options:
x For Bash, type Tab twice in succession x For C shells, type Ctrl+D
s Both of these shells will automatically escape spaces and special
characters in the lenames
GBdirect Ltd 2003 http://training.gbdirect.co.uk/
39
Linux System Administration
Module 5: Perform Basic File Management
7. Wildcard Patterns
s Give commands multiple les by specifying patterns s Use the symbol * to match any part of a lename: $ ls *.txt accounts.txt letter.txt report.txt
s Just * produces the names of all les in the current directory s The wildcard ? matches exactly one character: $ rm -v data.? removing data.1 removing data.2 removing data.3 s Note: wildcards are turned into lenames by the shell, so the
program you pass them to cant tell that those names came from wildcard expansion
8. Copying Files with cp
s Syntax: cp [options] source-file destination-file s Copy multiple les into a directory: cp files directory s Common options:
x -f, force overwriting of destination les x -i, interactively prompt before overwriting les x -a, archive, copy the contents of directories recursively
9. Examples of cp
s Copy /etc/smb.conf to the current directory: $ cp /etc/smb.conf . s Create an identical copy of a directory called work, and call it
work-backup:
$ cp -a work work-backup s Copy all the GIF and JPEG images in the current directory into
images:
$ cp *.gif *.jpeg images/
GBdirect Ltd 2003 http://training.gbdirect.co.uk/
40
Linux System Administration
Module 5: Perform Basic File Management
10. Moving Files with mv
s mv can rename les or directories, or move them to different
directories
s It is equivalent to copying and then deleting
x But is usually much faster
s Options:
x -f, force overwrite, even if target already exists x -i, ask user interactively before overwriting les
s For example, to rename poetry.txt to poems.txt: $ mv poetry.txt poems.txt s To move everything in the current directory somewhere else: $ mv * /old-stuff/
11. Deleting Files with rm
s rm deletes (removes) the specied les s You must have write permission for the directory the le is in to
remove it
s Use carefully if you are logged in as root! s Options:
x -f, delete write-protected les without prompting x -i, interactive ask the user before deleting les x -r, recursively delete les and directories
s For example, clean out everything in /tmp, without prompting to
delete each le:
$ rm -rf /tmp/*
12. Deleting Files with Peculiar Names
s Some les have names which make them hard to delete s Files that begin with a minus sign: $ rm ./-filename $ rm -- -filename s Files that contain peculiar characters perhaps characters that you
cant actually type on your keyboard:
x Write a wildcard pattern that matches only the name you want
to delete:
$ rm -i ./name-with-funny-characters*
x The ./ forces it to be in the current directory x Using the -i option to rm makes sure that you wont delete
anything else by accident
GBdirect Ltd 2003 http://training.gbdirect.co.uk/
41
Linux System Administration
Module 5: Perform Basic File Management
13. Making Directories with mkdir
s Syntax: mkdir directory-names s Options:
x -p, create intervening parent directories if they dont already
exist
x -m mode, set the access permissions to mode
s For example, create a directory called mystuff in your home
directory with permissions so that only you can write, but eveyone can read it:
$ mkdir -m 755 /mystuff s Create a directory tree in /tmp using one command with three
subdirectories called one, two and three:
$ mkdir -p /tmp/one/two/three
14. Removing Directories with rmdir
s rmdir deletes empty directories, so the les inside must be deleted
rst
s For example, to delete the images directory: $ rm images/* $ rmdir images s For non-empty directories, use rm -r directory s The -p option to rmdir removes the complete path, if there are no
other les and directories in it
x These commands are equivalent:
$ rmdir -p a/b/c $ rmdir a/b/c a/b a
15. Identifying Types of Files
s The data in les comes in various different formats (executable
programs, text les, etc.)
s The file command will try to identify the type of a le: $ file /bin/bash /bin/bash: ELF 32-bit LSB executable, Intel 80386, version 1, dynamically linked (uses shared libs), stripped s It also provides extra information about some types of le s Useful to nd out whether a program is actually a script: $ file /usr/bin/zless /usr/bin/zless: Bourne shell script text s If file doesnt know about a specic format, it will guess: $ file /etc/passwd /etc/passwd: ASCII text
GBdirect Ltd 2003 http://training.gbdirect.co.uk/
42
Linux System Administration
Module 5: Perform Basic File Management
16. Changing Timestamps with touch
s Changes the access and modication times of les s Creates les that didnt already exist s Options:
x -a, change only the access time x -m, change only the modication time x -t [YYYY]MMDDhhmm[.ss], set the timestamp of the le to
the specied date and time
x GNU touch has a -d option, which accepts times in a more
exible format
s For example, change the time stamp on homework to January 20
2001, 5:59p.m.
$ touch -t 200101201759 homework
17. Exercise 1
1 Just after youve logged in or opened a terminal window, what directory is your current directory? (The pwd command might be useful here.) 2 Change directory to /etc and then /tmp. Each time use pwd to check that you got to the right place, and ls to see what les are there. 3 From /tmp, use cd .. and see where you end up. Then try it again from your working directory. 4 Find out what les are in /bin, without changing your current directory. You should recognise the names of some of the programs stored there. 5 List the les in /usr/bin and /usr/local/bin (if it exists). Use the Tab key to save typing.
18. Exercise 2
1 Use cd to go to your home directory, and create a new directory there called dog. 2 Create another directory within that one called cat, and another within that called mouse. 3 Remove all three directories. You can either remove them one at a time, or all at once. 4 If you can delete directories with rm -r, what is the point of using rmdir for empty directories? 5 Try creating the dog/cat/mouse directory structure with a single command.
GBdirect Ltd 2003 http://training.gbdirect.co.uk/
43
Linux System Administration
Module 5: Perform Basic File Management
19. Exercise 3
1 Copy the le /etc/passwd to your home directory, and then use cat to see whats in it. 2 Rename it to users using the mv command. 3 Make a directory called programs and copy everything from /bin into it. 4 Delete all the les in the programs directory. 5 Delete the empty programs directory and the users le.
20. Exercise 4
1 The touch command can be used to create new empty les. Try that now, picking a name for the new le:
$ touch baked-beans
2 Get details about the le using the ls command:
$ ls -l baked-beans
3 Wait for a minute, and then try the previous two steps again, and see what changes. What happens when we dont specify a time to touch? 4 Try setting the timestamp on the le to a value in the future. 5 When youre nished with it, delete the le.
GBdirect Ltd 2003 http://training.gbdirect.co.uk/
44
Linux System Administration
Module 6: Use Unix Streams, Pipes and Redirects
Module 6 Use Unix Streams, Pipes and Redirects
GBdirect Ltd 2003 http://training.gbdirect.co.uk/
45
Linux System Administration
Module 6: Use Unix Streams, Pipes and Redirects
1. Standard Files
s Processes are connected to three standard les
STANDARD INPUT
PROCESS
STANDARD OUTPUT
STANDARD ERROR
s Many programs open other les as well
2. Standard Input
s Programs can read data from their standard input le s Abbreviated to stdin s By default, this reads from the keyboard s Characters typed into an interactive program (e.g., a text editor) go
to stdin
3. Standard Output
s Programs can write data to their standard output le s Abbreviated to stdout s Used for a programs normal output s By default this is printed on the terminal
GBdirect Ltd 2003 http://training.gbdirect.co.uk/
46
Linux System Administration
Module 6: Use Unix Streams, Pipes and Redirects
4. Standard Error
s Programs can write data to their standard error output s Standard error is similar to standard output, but used for error and
warning messages
s Abbreviated to stderr s Useful to separate program output from any program errors s By default this is written to your terminal
x So it gets mixed in with the standard output
5. Pipes
s A pipe channels the output of one program to the input of another
x Allows programs to be chained together x Programs in the chain run concurrently
s Use the vertical bar: |
x Sometimes known as the pipe character
s Programs dont need to do anything special to use pipes
x They read from stdin and write to stdout as normal
s For example, pipe the output of echo into the program rev (which
reverses each line of its input):
$ echo Happy Birthday! | rev !yadhtriB yppaH
6. Connecting Programs to Files
s Redirection connects a program to a named le s The < symbol indicates the le to read input from: $ wc < thesis.txt
x The le specied becomes the programs standard input
s The > symbol indicates the le to write output to: $ who > users.txt
x The programs standard output goes into the le x If the le already exists, it is overwritten
s Both can be used at the same time: $ filter < input-file > output-file
GBdirect Ltd 2003 http://training.gbdirect.co.uk/
47
Linux System Administration
Module 6: Use Unix Streams, Pipes and Redirects
7. Appending to Files
s Use >> to append to a le: $ date >> log.txt
x Appends the standard output of the program to the end of an
existing le
x If the le doesnt already exist, it is created
8. Redirecting Multiple Files
s Open les have numbers, called le descriptors s These can be used with redirection s The three standard les always have the same numbers:
Name Standard input Standard output Standard error Descriptor 0 1 2
9. Redirection with File Descriptors
s Redirection normally works with stdin and stdout s Specify different les by putting the le descriptor number before
the redirection symbol:
x To redirect the standard error to a le:
$ program 2> file
x To combine standard error with standard output:
$ program > file 2>&1
x To save both output streams:
$ program > stdout.txt 2> stderr.txt s The descriptors 39 can be connected to normal les, and are
mainly used in shell scripts
GBdirect Ltd 2003 http://training.gbdirect.co.uk/
48
Linux System Administration
Module 6: Use Unix Streams, Pipes and Redirects
10. Running Programs with xargs
s xargs reads pieces of text and runs another program with them as
its arguments
x Usually its input is a list of lenames to give to a le processing
program
s Syntax: xargs command [initial args] s Use -l n to use n items each time the command is run
x The default is 1
s xargs is very often used with input piped from find s Example: if there are too many les in a directory to delete in one
go, use xargs to delete them ten at a time:
$ find /tmp/rubbish/ | xargs -l10 rm -f
11. tee
s The tee program makes a T-junction in a pipeline s It copies data from stdin to stdout, and also to a le s Like > and | combined s For example, to save details of everyones logins, and save Bobs
logins in a separate le:
$ last | tee everyone.txt | grep bob > bob.txt
PIPE PIPE REDIRECT
last
tee
grep
bob.txt
everyone.txt
12. Exercise 1
1 Try the example on the Pipes slide, using rev to reverse some text. 2 Try replacing the echo command with some other commands which produce output (e.g., whoami). 3 What happens when you replace rev with cat? You might like to try running cat with no arguments and entering some text.
GBdirect Ltd 2003 http://training.gbdirect.co.uk/
49
Linux System Administration
Module 6: Use Unix Streams, Pipes and Redirects
13. Exercise 2
1 Run the command ls --color in a directory with a few les and directories. Some Linux distributions have ls set up to always use the --color option in normal circumstances, but in this case we will give it explicitly. 2 Try running the same command, but pipe the output into another program (e.g., cat or less). You should spot two differences in the output. ls detects whether its output is going straight to a terminal (to be viewed by a human directly) or into a pipe (to be read by another program).
GBdirect Ltd 2003 http://training.gbdirect.co.uk/
50
Linux System Administration
Module 7: Search Text Files Using Regular Expressions
Module 7 Search Text Files Using Regular Expressions
GBdirect Ltd 2003 http://training.gbdirect.co.uk/
51
Linux System Administration
Module 7: Search Text Files Using Regular Expressions
1. Searching Files with grep
s grep prints lines from les which match a pattern s For example, to nd the entries in the password le /etc/passwd
relating to the user nancy:
$ grep nancy /etc/passwd s grep has a few useful options:
x x x x x x
-i makes the matching case-insensitive -r searches through les in specied directories, recursively -l prints just the names of les which contain matching lines -c prints the count of matches in each le -n numbers the matching lines in the output -v rev erses the test, printing lines which dont match
2. Pattern Matching
s Use grep to nd patterns, as well as simple strings s Patterns are expressed as regular expressions s Certain punctuation characters have special meanings s For example this might be a better way to search for Nancys entry
in the password le:
$ grep nancy /etc/passwd
x The caret () anchors the pattern to the start of the line
s In the same way, $ acts as an anchor when it appears at the end of
a string, making the pattern match only at the end of a line
3. Matching Repeated Patterns
s Some regexp special characters are also special to the shell, and
so need to be protected with quotes or backslashes
s We can match a repeating pattern by adding a modier: $ grep -i continued\.* s Dot (.) on its own would match any character, so to match an
actual dot we escape it with \
s The * modier matches the preceding character zero or more times s Similarly, the \+ modier matches one or more times
GBdirect Ltd 2003 http://training.gbdirect.co.uk/
52
Linux System Administration
Module 7: Search Text Files Using Regular Expressions
4. Matching Alternative Patterns
s Multiple subpatterns can be provided as alternatives, separated
with \|, for example:
$ grep fish\|chips\|pies food.txt s The previous command nds lines which match at least one of the
words
s Use \(...\) to enforce precedence: $ grep -i \(cream\|fish\|birthday\) cakes delicacies.txt s Use square brackets to build a character class: $ grep [Jj]oe [Bb]loggs staff.txt s Any single character from the class matches; and ranges of
characters can be expressed as a-z
5. Extended Regular Expression Syntax
s egrep runs grep in a different mode
x Same as grep -E
s Special characters dont have to be marked with \
x So \+ is written +, \(...\) is written (...), etc x In extended regexps, \+ is a literal +
6. sed
s sed reads input lines, runs editing-style commands on them, and
writes them to stdout
s sed uses regular expressions as patterns in substitutions
x sed regular expressions use the same syntax as grep
s For example, to used sed to put # at the start of each line: $ sed -e s//#/ < input.txt > output.txt s sed has simple substitution and translation facilities, but can also be
used like a programming language
GBdirect Ltd 2003 http://training.gbdirect.co.uk/
53
Linux System Administration
Module 7: Search Text Files Using Regular Expressions
7. Further Reading
s Sed and Awk, 2nd edition, by Dale Dougherty and Arnold Robbins,
1997
s The Sed FAQ,
http://www.dbnet.ece.ntua.gr/george/sed/sedfaq.html
s The original user manual (1978),
http://www.urc.bl.ac.yu/manuals/progunix/sed.txt
8. Exercise 1
1 Use grep to nd information about the HTTP protocol in the le /etc/services. 2 Usually this le contains some comments, starting with the # symbol. Use grep with the -v option to ignore lines starting with # and look at the rest of the le in less. 3 Add another use of grep -v to your pipeline to remove blank lines (which match the pattern $). 4 Use sed (also in the same pipeline) to remove the information after the / symbol on each line, leaving just the names of the protocols and their port numbers.
GBdirect Ltd 2003 http://training.gbdirect.co.uk/
54
Linux System Administration
Module 8: Job Control
Module 8 Job Control
GBdirect Ltd 2003 http://training.gbdirect.co.uk/
55
Linux System Administration
Module 8: Job Control
1. Job Control
s Most shells offer job control
x The ability to stop, restart, and background a running process
s The shell lets you put & on the end of a command line to start it in
the background
s Or you can hit Ctrl+Z to suspend a running foreground job s Suspended and backgrounded jobs are given numbers by the shell s These numbers can be given to shell job-control built-in commands s Job-control commands include jobs, fg, and bg
2. jobs
s The jobs builtin prints a listing of active jobs and their job numbers: $ jobs [1]- Stopped [2] Running [3]+ Stopped vim index.html netscape & man ls
s Job numbers are given in square brackets
x But when you use them with other job-control builtins, you need
to write them with percent signs, for example %1
s The jobs marked + and - may be accessed as %+ or %- as well as
by number
x %+ is the shells idea of the current job the most recently
active job
x %- is the previous current job
3. fg
s Brings a backgrounded job into the foreground s Re-starts a suspended job, running it in the foreground s fg %1 will foreground job number 1 s fg with no arguments will operate on the current job
GBdirect Ltd 2003 http://training.gbdirect.co.uk/
56
Linux System Administration
Module 8: Job Control
4. bg
s Re-starts a suspended job, running it in the background s bg %1 will background job number 1 s bg with no arguments will operate on the current job s For example, after running gv and suspending it with Ctrl+Z, use
bg to start it running again in the background
5. Exercise 1
1 Start a process by running man bash and suspend it with Ctrl+Z. 2 Run xclock in the background, using &. 3 Use jobs to list the backgrounded and stopped processes. 4 Use the fg command to bring man into the foreground, and quit from it as normal. 5 Use fg to foreground xclock, and terminate it with Ctrl+C. 6 Run xclock again, but this time without &. It should be running in the foreground (so you cant use the shell). Try suspending it with Ctrl+Z and see what happens. To properly put it into the background, use bg.
GBdirect Ltd 2003 http://training.gbdirect.co.uk/
57
Linux System Administration
Module 9: Create, Monitor, and Kill Processes
Module 9 Create, Monitor, and Kill Processes
GBdirect Ltd 2003 http://training.gbdirect.co.uk/
58
Linux System Administration
Module 9: Create, Monitor, and Kill Processes
1. What is a Process?
s The kernel considers each program running on your system to be a
process
s A process lives as it executes, with a lifetime that may be short or
long
s A process is said to die when it terminates s The kernel identies each process by a number known as a
process id, or pid
s The kernel keeps track of various properties of each process
2. Process Properties
s A process has a user id (uid) and a group id (gid) which together
specify what permissions it has
s A process has a parent process id (ppid) the pid of the process
which created it
x The kernel starts an init process with pid 1 at boot-up x Every other process is a descendant of pid 1
s Each process has its own working directory, initially inherited
from its parent process
s There is an environment for each process a collection of named
environment variables and their associated values
x A processs environment is normally inherited from its parent
process
3. Parent and Child Processes
s The init process is the ancestor of all other processes:
init bash bash apache apache apache apache vi
s (Apache starts many child processes so that they can serve HTTP
requests at the same time)
GBdirect Ltd 2003 http://training.gbdirect.co.uk/
59
Linux System Administration
Module 9: Create, Monitor, and Kill Processes
4. Process Monitoring: ps
s The ps command gives a snapshot of the processes running on a
system at a given moment in time
s Very exible in what it shows, and how:
x Normally shows a fairly brief summary of each process x Normally shows only processes which are both owned by the
current user and attached to a terminal
s Unfortunately, it doesnt use standard option syntax s Instead it uses a mixture of options with one of three syntaxes:
x Traditional BSD ps: a single letter with no hyphen x Unix98 ps: a single letter preceded by a hyphen x GNU: a word or phrase preceded by two hyphens
5. ps Options
s ps has many options s Some of the most commonly used are:
Option Description Show processes owned by other users Display process ancestors in a tree-like format Use the user output format, showing user names and process start times Use a wider output format. Normally each line of output is truncated; each use of the w option makes the window wider Include processes which have no controlling terminal Show information on all processes Use a long output format Use a full output format Show only processes named cmd Show only processes owned by user
a f u w x -e -l -f -C cmd -U user
6. Process Monitoring: pstree
s Displays a snapshot of running processes s Always uses a tree-like display, like ps f
x But by default shows only the name of each command
s Normally shows all processes
x Specify a pid as an argument to show a specic process and its
descendants
x Specify a user name as an argument to show process trees
owned by that user
GBdirect Ltd 2003 http://training.gbdirect.co.uk/
60
Linux System Administration
Module 9: Create, Monitor, and Kill Processes
7. pstree Options
Option Description Display commands arguments Dont compact identical subtrees Attempt to use terminal-specic line-drawing characters Highlight the ancestors of the current process Sort processes numerically by pid, rather than alphabetically by name Include pids in the output
-a -c -G -h -n -p
8. Process Monitoring: top
s Shows full-screen, continuously-updated snapshots of process
activity
x Waits a short period of time between each snapshot to give the
illusion of real-time monitoring
s Processes are displayed in descending order of how much
processor time theyre using
s Also displays system uptime, load average, CPU status, and
memory information
9. top Command-Line Options
Option Description Batch mode send snapshots to standard output Exit after displaying num snapshots Wait delay seconds between each snapshot Ignore idle processes Disable interactive commands which could be dangerous if run by the superuser
-b -n num -d delay -i -s
GBdirect Ltd 2003 http://training.gbdirect.co.uk/
61
Linux System Administration
Module 9: Create, Monitor, and Kill Processes
10. top Interactive Commands
Key Behaviour Quit the program Repaint the screen Show a help screen Prompts for a pid and a signal, and sends that signal to that process Prompts for the number of processes to show information; 0 (the default) means to show as many as will t Change the priority (niceness) of a process Change the number of seconds to delay between updates. The number may include fractions of a second (0.5, for example)
q Ctrl+L h k n r s
11. Signalling Processes
s A process can be sent a signal by the kernel or by another process s Each signal is a very simple message:
x A small whole number x With a mnemonic name
s Signal names are all-capitals, like INT
x They are often written with SIG as part of the name: SIGINT
s Some signals are treated specially by the kernel; others have a
conventional meaning
s There are about 30 signals available, not all of which are very useful
12. Common Signals for Interactive Use
s The command kill -l lists all signals s The following are the most commonly used:
Name Number 2 15 9 18 1 Meaning Interrupt stop running. Sent by the kernel when you press Ctrl+C in a terminal. Please terminate. Used to ask a process to exit gracefully. Die! Forces the process to stop running; it is given no opportunity to clean up after itself. Requests the process to stop itself temporarily. Sent by the kernel when you press Ctrl+Z in a terminal. Hang up. Sent by the kernel when you log out, or disconnect a modem. Conventionally used by many dmons as an instruction to re-read a conguration le.
INT TERM KILL TSTP HUP
GBdirect Ltd 2003 http://training.gbdirect.co.uk/
62
Linux System Administration
Module 9: Create, Monitor, and Kill Processes
13. Sending Signals: kill
s The kill command is used to send a signal to a process
x Not just to terminate a running process!
s It is a normal executable command, but many shells also provide it
as a built-in
s Use kill -HUP pid or kill -s HUP pid to send a SIGHUP to the
process with that pid
s If you miss out the signal name, kill will send a SIGTERM s You can specify more than one pid to signal all those processes
14. Sending Signals to Dmons: pidof
s On Unix systems, long-lived processes that provide some service
are often referred to as dmons
s Dmons typically have a conguration le (usually under /etc)
which affects their behaviour
s Many dmons read their conguration le only at startup s If the conguration changes, you have to explicitly tell the dmon
by sending it a SIGHUP signal
s You can sometimes use pidof to nd the dmons pid; for
example, to tell the inetd dmon to reload its conguration, run:
$ kill -HUP $(pidof /usr/sbin/inetd)
as root
15. Exercise 1
1 Use top to show the processes running on your machine. 2 Make top sort by memory usage, so that the most memory-hungry processes appear at the top. 3 Restrict the display to show only processes owned by you. 4 Try killing one of your processes (make sure its nothing important). 5 Display a list of all the processes running on the machine using ps (displaying the full command line for them). 6 Get the same listing as a tree, using both ps and pstree. 7 Have ps sort the output by system time used.
GBdirect Ltd 2003 http://training.gbdirect.co.uk/
63
Linux System Administration
Module 10: Modify Process Execution Priorities
Module 10 Modify Process Execution Priorities
GBdirect Ltd 2003 http://training.gbdirect.co.uk/
64
Linux System Administration
Module 10: Modify Process Execution Priorities
1. Concepts
s Not all tasks require the same amount of execution time s Linux has the concept of execution priority to deal with this s Process priority is dynamically altered by the kernel s You can view the current priority by looking at top or ps -l and
looking at the PRI column
s The priority can be biased using nice
x The current bias can be seen in the NI column in top
2. nice
s Starts a program with a given priority bias s Peculiar name: nicer processes require fewer resources s Niceness ranges from +19 (very nice) to
20 (not very nice)
s Non-root users can only specify values from 1 to 19; the root user
can specify the full range of values
s Default niceness when using nice is 10 s To run a command at increased niceness (lower priority): $ nice -10 long-running-command & $ nice -n 10 long-running-command & s To run a command at decreased niceness (higher priority): $ nice --15 important-command & $ nice -n -15 important-command &
3. renice
s renice changes the niceness of existing processes s Non-root users are only permitted to increase a processs niceness s To set the process with pid 2984 to the maximum niceness (lower
priority):
$ renice 20 2984
x The niceness is just a number: no extra - sign
s To set the process with pid 3598 to a lower niceness (higher
priority):
$ renice -15 3598 s You can also change the niceness of all a users processes: $ renice 15 -u mikeb
GBdirect Ltd 2003 http://training.gbdirect.co.uk/
65
Linux System Administration
Module 10: Modify Process Execution Priorities
4. Exercise 1
1 Create the following shell script, called forever, in your home directory:
#!/bin/sh while [ 1 ]; do echo hello... >/dev/null; done
Make it executable and run it in the background as follows:
$ chmod a+rx forever $ ./forever &
2 Use ps -l to check the scripts nice level 3 Run the script with nice and give it a niceness of 15. Try running it alongside a less nice version, and see what the difference is in top 4 Try using nice or renice to make a process niceness less than 0
GBdirect Ltd 2003 http://training.gbdirect.co.uk/
66
Linux System Administration
Module 11: Advanced Shell Usage
Module 11 Advanced Shell Usage
GBdirect Ltd 2003 http://training.gbdirect.co.uk/
67
Linux System Administration
Module 11: Advanced Shell Usage
1. More About Quoting
s The shell actually has three different quoting mechanisms:
x Single quotes x Backslashes x Double quotes
2. Quoting: Single Quotes
s Putting single quotes round something protects it from special
interpretation by the shell:
$ xmms Tom Lehrer - Poisoning Pigeons in the Park.mp3 $ rm b*lls and whistles s But single quotes (obviously) dont protect single quotes
themselves
x So you cant quote something like She said, "Dont go."
with only single quotes
3. Quoting: Backslashes
s You can put a backslash \ in front of any single character to turn off
its special meaning:
$ echo M\&S $ xmms Suzanne\ Vega\ -\ Tom\s\ Diner.mp3 $ mail -s C:\\MSDOS.SYS windows-user@example.com
GBdirect Ltd 2003 http://training.gbdirect.co.uk/
68
Linux System Administration
Module 11: Advanced Shell Usage
4. Quoting: Double Quotes
s Putting double quotes round something protects most things within
it from interpretation by the shell
x A dollar sign $ retains its special interpretation x As do backticks x ! cant be escaped in double quotes
s A backslash can be used within double quotes to selectively disable
the special interpretation of $, and \:
$ mail -s "C:\\MSDOS.SYS" windows-user@example.com $ echo "It cost $price US\$" s Putting a backslash in front of anything else gives you both
characters:
$ echo "\*/" \*/
5. Quoting: Combining Quoting Mechanisms
s You can build up an argument for a command by combining several
chunks of differently-quoted text
s Just put the chunks next to each other with no intervening
whitespace:
$ echo "double-quoted".single-quoted.unquoted double-quoted.single-quoted.unquoted $ echo She said, "Don\t go." She said, "Dont go." s Rarely needed the last example is probably better written as: $ echo "She said, \"Dont go.\""
6. Recap: Specifying Files with Wildcards
s * in a glob pattern can stand for any sequence of characters: $ ls -l *.txt -rw-rw-r-1 fred -rw-rw-r-1 fred users users 108 Nov 16 13:06 report.txt 345 Jan 18 08:56 notes.txt
s * on its own expands to all les in the current directory s Glob expansion is done by the shell
x So a program cant tell when the user ran it with a glob as an
argument
GBdirect Ltd 2003 http://training.gbdirect.co.uk/
69
Linux System Administration
Module 11: Advanced Shell Usage
7. Globbing Files Within Directories
s You can use globs to get lenames within directories: $ ls Accounts/199*.txt Accounts/1997.txt Accounts/1998.txt Accounts/1999.txt $ ls ../images/*.gif ../images/logo.gif ../images/emblem.gif s You can also use globs to expand names of intervening directories: $ cd /usr/man && ls man*/lp* man1/lpq.1.gz man1/lprm.1.gz man1/lpr.1.gz man1/lptest.1.gz man4/lp.4.gz man8/lpc.8.gz man8/lpd.8.gz
8. Globbing to Match a Single Character
s * matches any sequence of characters s To match any single character, use ?: $ ls ?ouse.txt
Matches mouse.txt and house.txt, but not grouse.txt
s Can be useful for making sure that you only match les of at least a
certain length:
$ rm ???*.txt
Matches any le ending in .txt that has at least three characters before the dot
9. Globbing to Match Certain Characters
s Instead of matching any single character, we can arrange to match
any of a given group of characters
s *.[ch] matches any le ending in .c or .h s *[0-9].txt matches any text le with a digit before the dot s You can use a caret as the rst thing in the brackets to match any
character that isnt one of the listed ones
s [a-z]*.jpg matches any JPEG le that doesnt begin with a
lower-case letter
s To match any hidden le except the . and .. directories: .[.]*
GBdirect Ltd 2003 http://training.gbdirect.co.uk/
70
Linux System Administration
Module 11: Advanced Shell Usage
10. Generating Filenames: {}
s You can use braces {} to generate lenames: $ mkdir -p Accounts/200{1,2} $ mkdir Accounts/200{1,2}/{0{1,2,3,4,5,6,7,8,9},1{0,1,2}} s You could even combine those two lines: $ mkdir -p Accounts/200{1,2}/{0{1,2,3,4,5,6,7,8,9},1{0,1,2}} s Or combine brace expansion with quoting: $ echo Hello {world,Mum}\! Hello world! Hello Mum! s Braces can be used for generating any strings, not just lenames s Distinctly different from ordinary glob expansion the words
generated dont need to be names of existing les or directories
11. Shell Programming
s The shell is designed to be both:
x A convenient environment to type commands into x A simple programming language
s Any command that can be typed at the command line can be put
into a le and vice versa
s Programming features include variables, loops (including for), and
even shell functions
s The Unix component approach makes it very easy to write shell
scripts to perform fairly complex tasks
s Common application domains for shell scripting include:
x Text processing x Automation of system administration tasks
12. Exercise 1
1 Print out the following message: *** SALE $$$ ***. 2 Try escaping the same string using single quotes, double quotes and backslashes. 3 Echo the message quoting isnt simple, escaping the spaces by putting single quotes around it. 4 Use the glob pattern .[.]* to list all the hidden les in your home directory. 5 To nd out what shells are available on your system, list the programs in /bin whose names end in sh. 6 Use [] brackets to list all the les in /usr/bin with names starting with a, b or c.
GBdirect Ltd 2003 http://training.gbdirect.co.uk/
71
Linux System Administration
Module 12: Filesystem Concepts
Module 12 Filesystem Concepts
GBdirect Ltd 2003 http://training.gbdirect.co.uk/
72
Linux System Administration
Module 12: Filesystem Concepts
1. Filesystems
s Some confusion surrounds the use of the term lesystem s Commonly used to refer to two distinct concepts
1 The hierarchy of directories and les which humans use to organise data on a system (unied lesystem) 2 The formatting system which the kernel uses to store blocks of data on physical media such as disks (lesystem types)
2. The Unied Filesystem
s Unix and Linux systems have a unied lesystem
x Any le, on any disk drive or network share, can be accessed
through a name beginning with /
s The unied lesystem is made up of one or more individual
lesystems (branches of the unied hierarchy)
x Each individual lesystem has its own root x That root can be grafted onto any directory in the unied
lesystem
x The directory where an individual lesystem is grafted into the
unied lesystem is the individual lesystems mount point
s An individual lesystem lives on a physical device (such as a disk
drive), though not necessarily on the same computer
3. File Types
s Files directly contain data s Directories provide a hierarchy of les: they can contain both les
and other directories
s Files and directories are both le types s Other le types exist, including device special les:
x Device les provide a way of asking the kernel for access to a
given physical device
x The data that the device le seems to contain is actually the
raw sequence of bytes or sectors on the device itself
x Device les are by convention stored under the /dev directory
GBdirect Ltd 2003 http://training.gbdirect.co.uk/
73
Linux System Administration
Module 12: Filesystem Concepts
4. Inodes and Directories
s An inode is the data structure that describes a le on an individual
lesystem
s It contains information about the le, including its type
(le/directory/device), size, modication time, permissions, etc.
s You can regard an inode as being the le itself s The inodes within an individual lesystem are numbered
x An inode number is sometimes called an inum
s Note that a les name is stored not in its inode, but in a directory
x A directory is stored on disk as a list of le and directory names x Each name has an inode number associated with it x Separating names from inodes means that you can have
multiple directory entries referring to the same le
GBdirect Ltd 2003 http://training.gbdirect.co.uk/
74
Linux System Administration
Module 13: Create and Change Hard and Symbolic Links
Module 13 Create and Change Hard and Symbolic Links
GBdirect Ltd 2003 http://training.gbdirect.co.uk/
75
Linux System Administration
Module 13: Create and Change Hard and Symbolic Links
1. Symbolic Links
s A symbolic link (or symlink) is a pseudo-le which behaves as an
alternative name for some other le or directory
s The contents of the symlink are the real name pointed to s When you try to use a le name including a symlink, the kernel
replaces the symlink component with its contents and starts again
s Symlinks allow you to keep a le (or directory) in one place, but
pretend it lives in another
x For example, to ensure that an obsolete name continues to
work for older software
x Or to spread data from a single lesystem hierarchy over
multiple disk partitions
2. Examining and Creating Symbolic Links
s ls -l shows where a symbolic link points to: $ ls -l /usr/tmp lrwxrwxrwx 1 root root 30 Sep 26 2000 /usr/tmp -> /var/tmp
s ls can also be made to list symlinks in a different colour to other
les, or to sufx their names with @
s A symlink is created with the ln -s command s Its syntax is similar to cp the original name comes rst, then the
name you want to create:
$ ln -s real-file file-link $ ln -s real-dir dir-link $ ls -l file-link dir-link lrwxrwxrwx 1 bob bob 9 Jan 11 15:22 file-link -> real-file lrwxrwxrwx 1 bob bob 8 Jan 11 15:22 dir-link -> real-dir
3. Hard Links
s Where symlinks refer to other les by name, a hard link refers to
another le by inode number
x An inode is the data structure that describes a le on disk x It contains information about the le, including its type
(le/directory/device), modication time, permissions, etc.
s A directory entry contains a name and an inode number
x So a les name is not considered to be part of the le itself
s You get a hard link when different directory entries on a lesystem
refer to the same inode number
GBdirect Ltd 2003 http://training.gbdirect.co.uk/
76
Linux System Administration
Module 13: Create and Change Hard and Symbolic Links
4. Symlinks and Hard Links Illustrated
s A symbolic link refers to lename, which in turn refers to an inode:
directory entry directory entry inode data
s A hard link is a normal directory entry, referring directly to an inode:
directory entry directory entry
inode data
5. Comparing Symlinks and Hard Links
Symlinks Symlinks are distinctly different from normal les, so we can distinguish a symlink from the original it points to Symlinks can point to any type of le (normal le, directory, device le, symlink, etc.) Symlinks refer to names, so they can point to les on other lesystems Conversely, if you rename or delete the original le pointed to by a symlink, the symlink gets broken Symlinks may take up additional disk space (to store the name pointed to) Hard links Multiple hard-link style names for the same le are indistinguishable; the term hard link is merely conventional Hard links may not point to a directory (or, on some non-Linux systems, to a symlink) Hard links work by inode number, so they can only work within a single lesystem Renaming or deleting the original le pointed to by a hard link has no effect on the hard link Hard links only need as much disk space as a directory entry
6. Examining and Creating Hard Links
s Use the ln command to create a hard link s Dont use the -s option when creating hard links s As when creating symlinks, the order of the arguments to ln
mimics cp:
$ ls -l *.dtd -rw-r--r-1 $ ln module.dtd $ ls -l *.dtd -rw-r--r-2 -rw-r--r-2 anna anna chapter.dtd anna anna anna anna 11170 Dec 9 14:11 module.dtd
11170 Dec 11170 Dec
9 14:11 chapter.dtd 9 14:11 module.dtd
s Notice that the link count in the listing increases to 2 s The two names are now indistinguishable
x Deleting or renaming one doesnt affect the other
GBdirect Ltd 2003 http://training.gbdirect.co.uk/
77
Linux System Administration
Module 13: Create and Change Hard and Symbolic Links
7. Preserving Links
s Commands that operate on les often take options to specify
whether links are followed
s The tar command notices when two les its archiving are hard
links to each other, and stores that fact correctly
s By default tar also stores symlinks in archives
x Use the -h option (--dereference) to instead store the le
pointed to
s The cp command by default ignores both hard links and symlinks
x Use the -d option (--no-dereference) to preserve all links x Use the -R option (--recursive) when copying recursively to
ensure that symlinks are preserved
x The -a option (--archive) implies both -d and -R
8. Finding Symbolic Links to a File
s The find command has a -lname option which searches for
symbolic links containing some text:
$ find / -lname *file -printf %p -> %l\n s This command prints the names and destinations of all symbolic
links whose destination ends in file
s Be aware that running find over the entire lesystem is very
disk-intensive!
9. Finding Hard Links to a File
s Hard links can be found by searching for directory entries with a
given inode number
s First, identify the lesystem and inode number of the le youre
interested in:
$ df module.dtd Filesystem 1k-blocks /dev/sdb3 13647416 $ ls -i module.dtd 245713 module.dtd Used Available Use% Mounted on 5241196 7712972 40% /home
s Then use finds -inum option to look for directory entries in that
lesystem with that inode number:
$ find /home -xdev -inum 245713 s The -xdev option prevents find from recursing down into other
lesystems
GBdirect Ltd 2003 http://training.gbdirect.co.uk/
78
Linux System Administration
Module 13: Create and Change Hard and Symbolic Links
10. Exercise 1
1 Make a temporary directory and change into it. 2 Make some test les as follows:
$ echo "oranges and lemons" > fruit $ echo spuds > veg
3 Make a symbolic link called starch to the veg le. 4 Make a hard link called citrus to the appropriate le, and check that it has the same inode number. 5 Delete the original fruit le and check that citrus still contains the text. 6 Delete the original veg le and try to look at the contents of starch. Use ls to check the symlink.
11. Exercise 2
1 Try to see what the following loop does, and then create some .htm les and try it:
$ for htm in *.htm; do > ln -s $htm ${htm}l; > done
2 Make a symlink called dir to a directory (such as /etc). 3 Try the following commands to display the link and compare the results:
$ ls -l dir $ ls -l dir/
GBdirect Ltd 2003 http://training.gbdirect.co.uk/
79
Linux System Administration
Module 14: Manage File Ownership
Module 14 Manage File Ownership
GBdirect Ltd 2003 http://training.gbdirect.co.uk/
80
Linux System Administration
Module 14: Manage File Ownership
1. Users and Groups
s Anyone using a Linux computer is a user s The system keeps track of different users, by username
x Security features allow different users to have different
privileges
s Users can belong to groups, allowing security to be managed for
collections of people with different requirements
s Use su to switch to a different user
x Quicker than logging off and back on again
s su prompts you for the users password: $ su - bob Password:
The - option makes su behave as if youve logged in as that user
2. The Superuser: Root
s Every Linux system has a user called root s The root user is all-powerful
x Can access any les
s The root user account should only be used for system
administration, such as installing software
s When logged in as root, the shell prompt usually ends in # s Usually best to use su for working as root: $ whoami fred $ su Password: # whoami root
3. Changing File Ownership with chown
s The chown command changes the ownership of les or directories s Simple usage: # chown aaronc logfile.txt s Makes logle.txt be owned by the user aaronc s Specify any number of les or directories s Only the superuser can change the ownership of a le
x This is a security feature quotas, set-uid
GBdirect Ltd 2003 http://training.gbdirect.co.uk/
81
Linux System Administration
Module 14: Manage File Ownership
4. Changing File Group Ownership with
chgrp
s The chgrp command changes the group ownership of les or
directories
s Simple usage: # chgrp staff report.txt s Makes staff be the group owner of the le logle.txt s As for chown, specify any number of les or directories s The superuser may change the group ownership of any le to any
group
s The owner of a le may change its group ownership
x But only to a group of which the owner is a member
5. Changing the Ownership of a Directory and Its Contents
s A common requirement is to change the ownership of a directory
and its contents
s Both chown and chgrp accept a -R option: # chgrp -R staff shared-directory s Mnemonic: recursive s Changes the group ownership of shared-directory to staff
x And its contents x And its subdirectories, recursively
s Changing user ownership (superuser only): # chown -R root /usr/local/share/misc/
6. Changing Ownership and Group Ownership Simultaneously
s The chown command can change the user-owner and group-owner
of a le simultaneously:
# chown aaronc:www-docs public html/interesting.html s Changes the user owner to aaronc and the group owner to
www-docs
s Can use the -R option as normal s A dot (.) may be used instead of a colon: # chown -R aaronc.www-docs /www/intranet/people/aaronc/
GBdirect Ltd 2003 http://training.gbdirect.co.uk/
82
Linux System Administration
Module 14: Manage File Ownership
7. Exercise 1
1 Find out who owns the le /bin/ls and who owns your home directory (in /home). 2 Log on as root, and create an empty le with touch. The user and group owners should be root check with ls. 3 Change the owner of the le to be users. 4 Change the group owner to be any non-root user. 5 Change both of the owners back to being root with a single command.
GBdirect Ltd 2003 http://training.gbdirect.co.uk/
83
Linux System Administration
Module 15: Use File Permissions to Control Access to Files
Module 15 Use File Permissions to Control Access to Files
GBdirect Ltd 2003 http://training.gbdirect.co.uk/
84
Linux System Administration
Module 15: Use File Permissions to Control Access to Files
1. Basic Concepts: Permissions on Files
s Three types of permissions on les, each denoted by a letter s A permission represents an action that can be done on the le:
Permission Read Write Execute Letter Description Permission to read the data stored in the le Permission to write new data to the le, to truncate the le, or to overwrite existing data Permission to attempt to execute the contents of the le as a program
r w x
s Occasionally referred to as permission bits s Note that for scripts, you need both execute permission and read
permission
x The script interpreter (which runs with your permissions) needs
to be able to read the script from the le
2. Basic Concepts: Permissions on Directories
s The r, w, x permissions also have a meaning for directories s The meanings for directories are slightly different:
Permission Read Write Execute Letter Description Permission to get a listing of the directory Permission to create, delete, or rename les (or subdirectories) within the directory Permission to change to the directory, or to use the directory as an intermediate part of a path to a le
r w x
s The difference between read and execute on directories is specious
having one but not the other is almost never what you want
3. Basic Concepts: Permissions for Different Groups of People
s As well as having different types of permission, we can apply
different sets of permissions to different sets of people
s A le (or directory) has an owner and a group owner s The r, w, x permissions are specied separately for the owner, for
the group owner, and for everyone else (the world)
GBdirect Ltd 2003 http://training.gbdirect.co.uk/
85
Linux System Administration
Module 15: Use File Permissions to Control Access to Files
4. Examining Permissions: ls -l
s The ls -l command allows you to look at the permissions on a le: $ ls -l drwxr-x---rw-rw-r-9 aaronc 1 aaronc staff staff 4096 Oct 12 12:57 accounts 11170 Dec 9 14:11 report.txt
s The third and fourth columns are the owner and group-owner s The rst column is the permissions:
x One character for the le type: d for directories, - for plain les x Three characters of rwx permissions for the owner (or a dash if
the permission isnt available)
x Three characters of rwx permissions for the group owner x Three characters of rwx permissions for everyone else
5. Preserving Permissions When Copying Files
s By default, the cp command makes no attempt to preserve
permissions (and other attributes like timestamps)
s You can use the -p option to preserve permissions and timestamps: $ cp -p important.txt important.txt.orig s Alternatively, the -a option preserves all information possible,
including permissions and timestamps
6. How Permissions are Applied
s If you own a le, the per-owner permissions apply to you s Otherwise, if you are in the group that group-owns the le, the
per-group permissions apply to you
s If neither of those is the case, the for-everyone-else permissions
apply to you
GBdirect Ltd 2003 http://training.gbdirect.co.uk/
86
Linux System Administration
Module 15: Use File Permissions to Control Access to Files
7. Changing File and Directory Permissions: chmod
s The chmod command changes the permissions of a le or directory
x A les permissions may be changed only by its owner or by the
superuser
s chmod takes an argument describing the new permissions
x Can be specied in many exible (but correspondingly
complex) ways
s Simple example: $ chmod a+x new-program
adds (+) executable permission (x) for all users (a) on the le new-program
8. Specifying Permissions for chmod
s Permissions can be set using letters in the following format: [ugoa][+=-][rwxX] s The rst letters indicate who to set permissions for:
x u for the les owner, g for the group owner, o for other users, or
a for all users
s = sets permissions for les, + adds permissions to those already
set, and - removes permissions
s The nal letters indicate which of the r, w, x permissions to set
x Or use capital X to set the x permission, but only for directories
and already-executable les
9. Changing the Permissions of a Directory and Its Contents
s A common requirement is to change the permissions of a directory
and its contents
s chmod accepts a -R option: $ chmod -R g+rwX,o+rX public-directory s Mnemonic: recursive s Adds rwx permissions on public-directory for the group owner, and
adds rx permissions on it for everyone else
x And any subdirectories, recursively x Any any contained executable les x Contained non-executable les have rw permissions added for
the group owner, and r permission for everyone else
GBdirect Ltd 2003 http://training.gbdirect.co.uk/
87
Linux System Administration
Module 15: Use File Permissions to Control Access to Files
10. Special Directory Permissions: Sticky
s The /tmp directory must be world-writable, so that anyone may
create temporary les within it
s But that would normally mean that anyone may delete any les
within it obviously a security hole
s A directory may have sticky permission:
x Only a les owner may delete it from a sticky directory
s Expressed with a t (mnemonic: temporary directory) in a listing: $ ls -l -d /tmp drwxrwxrwt 30 root root 11264 Dec 21 09:35 /tmp
s Enable sticky permission with: # chmod +t /data/tmp
11. Special Directory Permissions: Setgid
s If a directory is setgid (set group-id), les created within it acquire
the group ownership of the directory
x And directories created within it acquire both the group
ownership and setgid permission
s Useful for a shared directory where all users working on its les are
in a given group
s Expressed with an s in group position in a listing: $ ls -l -d /data/projects drwxrwsr-x 16 root staff s Enable setgid with: # chmod g+s /data/projects 4096 Oct 19 13:14 /data/projects
12. Special File Permissions: Setgid
s Setgid permission may also be applied to executable les s A process run from a setgid le acquires the group id of the le s Note: Linux doesnt directly allow scripts to be setgid only
compiled programs
s Useful if you want a program to be able to (for example) edit some
les that have a given group owner
x Without letting individual users access those les directly
GBdirect Ltd 2003 http://training.gbdirect.co.uk/
88
Linux System Administration
Module 15: Use File Permissions to Control Access to Files
13. Special File Permissions: Setuid
s Files may also have a setuid (set user-id) permission s Equivalent to setgid: a process run from a setuid le acquires the
user id of the le
s As with setgid, Linux doesnt allow scripts to be setuid s Expressed with an s in user position in a listing: $ ls -l /usr/bin/passwd -r-s--x--x 1 root root s Enable setuid with: # chmod u+s /usr/local/bin/program 12244 Feb 7 2000 /usr/bin/passwd
14. Displaying Unusual Permissions
s Use ls -l to display le permissions
x Setuid and Setgid permissions are shown by an s in the user
and group execute positions
x The sticky bit is shown by a t in the other execute position
s The letters s and t cover up the execute bits
x But you can still tell whether the execute bits are set x Lowercase s or t indicates that execute is enabled (i.e., there is
an x behind the letter)
x Uppercase S or T indicates that execute is disabled (there is a behind the letter)
15. Permissions as Numbers
s Sometimes you will nd numbers referring to sets of permissions s Calculate the number by adding one or more of the following
together:
4000 2000 1000 400 200 100 Setuid Setgid Sticky Readable by owner Writable by owner Executable by owner 40 20 10 4 2 1 Readable by group owner Writable by group owner Executable by group owner Readable by anyone Writable by anyone Executable by anyone
s You may use numerical permissions with chmod: $ chmod 664 *.txt
is equivalent to:
$ chmod ug=rw,o=r *.txt
GBdirect Ltd 2003 http://training.gbdirect.co.uk/
89
Linux System Administration
Module 15: Use File Permissions to Control Access to Files
16. Default Permissions: umask
s The umask command allows you to affect the default permissions
on les and directories you create:
$ umask 002 s The argument is calculated by adding together the numeric values
for the rwx permissions you dont want on new les and directories
x This example has just 2 avoid world-writable, but turn
everything else on
s Other common umask values:
x 022 avoid world- and group-writable, allow everything else x 027 avoid group-writable, and allow no permissions for
anyone else
s You normally want to put a call to umask in your shells startup le
17. Exercise 1
1 Find out what permissions are set on your home directory (as a normal user). Can other users access les inside it? 2 If your home directory is only accessible to you, then change the permissions to allow other people to read les inside it, otherwise change it so that they cant. 3 Check the permissions on /bin and /bin/ls and satisfy yourself that they are reasonable. 4 Check the permissions available on /etc/passwd and /etc/shadow. 5 Write one command which would allow people to browse through your home directory and any subdirectories inside it and read all the les.
GBdirect Ltd 2003 http://training.gbdirect.co.uk/
90
Linux System Administration
Module 16: Create Partitions and Filesystems
Module 16 Create Partitions and Filesystems
GBdirect Ltd 2003 http://training.gbdirect.co.uk/
91
Linux System Administration
Module 16: Create Partitions and Filesystems
1. Concepts: Disks and Partitions
s A hard disk provides a single large storage space s Usually split into partitions
x Information about partitions is stored in the partition table x Linux defaults to using partition tables compatible with
Microsoft Windows
x For compatibility with Windows, at most four primary partitions
can be made
x But they can be extended partitions, which can themselves
be split into smaller logical partitions
q Extended partitions have their own partition table to store
information about logical partitions
2. Disk Naming
s The device les for IDE hard drives are /dev/hda to /dev/hdd
x hda and hdb are the drives on the rst IDE channel, hdc and
hdd the ones on the second channel
x The rst drive on each channel is the IDE master, and the
second is the IDE slave
s Primary partitions are numbered from 14 s Logical partitions are numbered from 5 s The devices /dev/hda, etc., refer to whole hard disks, not partitions
x Add the partition number to refer to a specic partition x For example, /dev/hda1 is the rst partition on the rst IDE disk
s SCSI disks are named /dev/sda, /dev/sdb, etc
3. Using fdisk
s The fdisk command is used to create, delete and change the
partitions on a disk
s Give fdisk the name of the disk to edit, for example: # fdisk /dev/hda s fdisk reads one-letter commands from the user
x x x x
Type m to get a list of commands Use p to show what partitions currently exist Use q to quit without altering anything Use w to quit and write the changes
q Use with caution, and triple-check what youre doing!
GBdirect Ltd 2003 http://training.gbdirect.co.uk/
92
Linux System Administration
Module 16: Create Partitions and Filesystems
4. Making New Partitions
s Create new partitions with the n command
x Choose whether to make a primary, extended or logical
partition
x Choose which number to assign it
s fdisk asks where to put the start and end of the partition
x The default values make the partition as big as possible x The desired size can be specied in megabytes, e.g., +250M
s Changes to the partition table are only written when the w
command is given
5. Changing Partition Types
s Each partition has a type code, which is a number s The fdisk command l shows a list of known types s The command t changes the type of an existing partition
x Enter the type code at the prompt
s Linux partitions are usually of type Linux native (type 83) s Other operating systems might use other types of partition, many of
which can be understood by Linux
6. Making Filesystems with mkfs
s The mkfs command initializes a lesystem on a new partition
x Warning: any old data on the partition will be lost x For example, to make an ext2 lesystem on /dev/hda2:
# mkfs -t ext2 -c /dev/hda2
x -t sets the lesystem type to make, and -c checks for bad
blocks on the disk
s mkfs uses other programs to make specic types of lesystem,
such as mke2fs and mkdosfs
GBdirect Ltd 2003 http://training.gbdirect.co.uk/
93
Linux System Administration
Module 16: Create Partitions and Filesystems
7. Useful Websites
s Tutorial on making partitions
http://www.linuxnewbie.org/nhf/intel/installation/fdisk nhf/Fdisk.html
s Linux Partition HOWTO
http://www.linuxdoc.org/HOWTO/mini/Partition/
s Table of fdisk commands and partition types
http://wwwinfo.cern.ch/pdp/as/linux/fdisk/index.html
GBdirect Ltd 2003 http://training.gbdirect.co.uk/
94
Linux System Administration
Module 17: Control Filesystem Mounting and Unmounting
Module 17 Control Filesystem Mounting and Unmounting
GBdirect Ltd 2003 http://training.gbdirect.co.uk/
95
Linux System Administration
Module 17: Control Filesystem Mounting and Unmounting
1. Mounting Filesystems
s As far as many parts of a Linux system are concerned, a partition
contains entirely arbitrary data
s When installing, you set things up so that a partition contains a
lesystem a way of organising data into les and directories
s One lesystem is made the root lesystem: the root directory on
that lesystem becomes the directory named /
s Other lesystems can be mounted: the root directory of that
lesystem is grafted onto a directory of the root lesystem
x This arranges for every le in every mounted lesystem to be
accessible from a single unied name space
s The directory grafted onto is called the mount point
2. Mounting a Filesystem: mount
s Important lesystems are mounted at boot-up; other lesystems
can be mounted or unmounted at any time
s The mount command mounts a lesystem
x You usually need to have root permission to mount a lesystem
s mount makes it easy to mount lesystems congured by the system
administrator
s For example, many systems are congured so that $ mount /mnt/cdrom
will mount the contents of the machines CD-ROM drive under the directory /mnt/cdrom
3. Mounting Other Filesystems
s mount /dev/sdb3 /mnt/extra mounts the lesystem stored in the
/dev/sdb3 device on the mount point /mnt/extra
s You may occasionally need to specify the lesystem type explicitly: # mount -t vfat /dev/hdd1 /mnt/windows
x Allowable lesystem types are listed in the mount(8) manpage
s To see a list of the lesystems currently mounted, run mount without
any options
GBdirect Ltd 2003 http://training.gbdirect.co.uk/
96
Linux System Administration
Module 17: Control Filesystem Mounting and Unmounting
4. Unmounting a Filesystem: umount
s A lesystem can be unmounted with umount
x Note the spelling!
s umount /mnt/extra unmounts whatever is on the /mnt/extra mount
point
s umount /dev/sdb3 unmounts the lesystem in the /dev/sdb3
device, wherever it is mounted
s You normally need to have root permission to unmount a lesystem s Its also impossible to unmount a busy lesystem
x A lesystem is busy if a process has a le on it open x Or if a process has a directory within it as its current directory
5. Conguring mount: /etc/fstab
s The /etc/fstab le contains information about lesystems that are
known to the system administrator
x Specifying a lesystem in /etc/fstab makes it possible to use its
mount point as the only argument to mount
s /etc/fstab also congures which lesystems should be mounted at
boot-up
s Each line in /etc/fstab describes one lesystem s Six columns on each line
6. Sample /etc/fstab
s A sample /etc/fstab le: # device /dev/hda3 /dev/hda1 /dev/hda5 /dev/hdb1 /dev/hdb2 none /dev/scd0 /dev/fd0 mount-point / /boot /usr /usr/local /home /proc /mnt/cdrom /mnt/floppy type ext2 ext2 ext2 ext2 ext2 proc iso9660 auto options (dump) defaults 1 defaults 1 defaults 1 defaults 1 defaults 1 defaults 0 noauto,users,ro 0 noauto,users 0 pass-no 1 2 2 2 2 0 0 0
GBdirect Ltd 2003 http://training.gbdirect.co.uk/
97
Linux System Administration
Module 17: Control Filesystem Mounting and Unmounting
7. Filesystem Types
s The most common lesystem types are:
Type Usage The standard Linux lesystem The lesystem used on CD-ROMs Not a real lesystem, so uses none as the device. Used as a way for the kernel to report system information to user processes The lesystem used by Windows 95 Not a real lesystem type. Used as a way of asking the mount command to probe for various lesystem types, particularly for removable media
ext2 iso9660 proc vfat auto
s Networked lesystems include nfs (Unix-specic) and smbfs
(Windows or Samba)
s Other, less common types exist; see mount(8)
8. Mount Options
s Comma-separated options in /etc/fstab s Alternatively, use comma-separated options with -o on the mount
command line
s Common mount options:
Option Description In /etc/fstab, prevents the lesystem being mounted at bootup. Useful for removable media Mount the lesystem read-only Let non-root users mount and unmount this lesystem Like users, but non-root users can only unmount lesystems that they themselves mounted
noauto ro users user
s Other less common mount options exist, as well as many options
for individual lesystem types see mount(8)
9. Other Columns in /etc/fstab
s The fth column is called dump
x Used by the dump and restore backup utilities x Few people use those tools x Just use 1 for normal lesystems, and 0 for removable
lesystems
s The sixth column is called pass-no
x Controls the order in which automatically-mounted lesystems
are checked by fsck
x Use 1 for the root lesystem x Use 0 for lesystems that arent mounted at boot-up x Use 2 for other lesystems
GBdirect Ltd 2003 http://training.gbdirect.co.uk/
98
Linux System Administration
Module 17: Control Filesystem Mounting and Unmounting
10. Mounting a File
s Using loop devices, Linux can mount a lesystem stored in a
normal le, instead of a disk
s Useful for testing images of CD-ROMs before burning them to disk s For example, to create a lesystem of roughly oppy-disk size: # dd if=/dev/zero of=disk.img bs=1024 count=1400 # mke2fs -F disk.img s To mount the le so that its contents is accessible through
/mnt/disk :
# mount -o loop disk.img /mnt/disk
11. Exercise 1
1 Use mount to nd out which lesystems are mounted. 2 Check the /etc/fstab le to see whether the oppy drive is congured properly, and nd out what its mount point is set to. 3 Mount a oppy disk at the default mount point. 4 Copy a le onto the oppy disk. Does Linux write it immediately? Unmount the oppy to ensure that everything on it is properly written, and it is safe to remove. 5 Try the commands on the last slide to mount a le, and try copying some les into it. Try using the df command to see how much space is available in the le. Unmount /mnt/disk as you would any other lesystem.
GBdirect Ltd 2003 http://training.gbdirect.co.uk/
99
You might also like
- THE LTSPICE XVII SIMULATOR: Commands and ApplicationsFrom EverandTHE LTSPICE XVII SIMULATOR: Commands and ApplicationsRating: 5 out of 5 stars5/5 (1)
- Programming FPGAs: Getting Started with VerilogFrom EverandProgramming FPGAs: Getting Started with VerilogRating: 3.5 out of 5 stars3.5/5 (2)
- Complete Audio Mastering: Practical TechniquesFrom EverandComplete Audio Mastering: Practical TechniquesRating: 5 out of 5 stars5/5 (5)
- I R H L: Ntroduction To ED AT InuxDocument24 pagesI R H L: Ntroduction To ED AT InuxRoy AlKossayfiNo ratings yet
- SphinxDocument199 pagesSphinxalejocosmicoNo ratings yet
- Sphinx Documentation: Release 1.1.3Document201 pagesSphinx Documentation: Release 1.1.3yasin89No ratings yet
- Introduction To Programming Using Java, Part IIDocument374 pagesIntroduction To Programming Using Java, Part IIohyeah08No ratings yet
- The Beamer Class: User Guide For Version 3.17Document247 pagesThe Beamer Class: User Guide For Version 3.17j29sterNo ratings yet
- Javanotes 5 - 1 Part2Document311 pagesJavanotes 5 - 1 Part2Venu Gopal ChopperlaNo ratings yet
- Beamer User Guide, LatexDocument247 pagesBeamer User Guide, Latexindresh.vermaNo ratings yet
- Beamer User GuideDocument247 pagesBeamer User GuideSonal SrivastavaNo ratings yet
- Ling5200 All NotesDocument163 pagesLing5200 All NotesPrabhakar SharmaNo ratings yet
- HTK ManualDocument368 pagesHTK Manualjustspamme100% (1)
- Biopython TutorialDocument237 pagesBiopython Tutorialgaby-01No ratings yet
- Is Parallel Programming Hard, And, If So, What Can You DoDocument475 pagesIs Parallel Programming Hard, And, If So, What Can You DodypesNo ratings yet
- HtkbookDocument354 pagesHtkbookYogesh AngalNo ratings yet
- Principles of Operating Systems:: Design & ApplicationsDocument28 pagesPrinciples of Operating Systems:: Design & ApplicationstynatynaNo ratings yet
- A Beginner's Introduction To Typesetting With LaTeXDocument117 pagesA Beginner's Introduction To Typesetting With LaTeXrodiiz100% (1)
- Perl by ExampleDocument229 pagesPerl by ExampleAravind NklNo ratings yet
- Old Linux Course ModulesDocument562 pagesOld Linux Course Modulesvasan nanguneriNo ratings yet
- Python TutorialDocument118 pagesPython TutorialRamanathan Rm A NNo ratings yet
- MasterDocument268 pagesMasterddd4747No ratings yet
- DISLIN Graphics Command Language - Disgcl-10.3Document110 pagesDISLIN Graphics Command Language - Disgcl-10.3ja_mufc_scribdNo ratings yet
- C Lenguage PDFDocument153 pagesC Lenguage PDFbushraqadri100% (1)
- Python ScriptingDocument126 pagesPython ScriptingRakesh Kumar100% (1)
- User Manual - App Dev Guide 3.14.12Document334 pagesUser Manual - App Dev Guide 3.14.12prasad.sawantdesaiNo ratings yet
- Sqlalchemy 0 7 3Document540 pagesSqlalchemy 0 7 3Özay CivelekNo ratings yet
- Bareos Manual Main ReferenceDocument359 pagesBareos Manual Main ReferencealbxNo ratings yet
- Perl ProgrammingDocument141 pagesPerl ProgrammingAndre RodriguesNo ratings yet
- Getting Started With MATLAB: NotesDocument27 pagesGetting Started With MATLAB: Notesjsinghdrdo100% (3)
- Picturing Programs An Introduction To Computer ProgrammingDocument480 pagesPicturing Programs An Introduction To Computer ProgrammingTr TzaraNo ratings yet
- BookDocument480 pagesBookNaorem Sing100% (1)
- SQ L AlchemyDocument580 pagesSQ L AlchemyRomina MendezBrandanNo ratings yet
- Miktex 2.4.1520 ManualDocument96 pagesMiktex 2.4.1520 ManualcamilliiNo ratings yet
- Picturing Programs An Introduction To Computer ProgrammingDocument474 pagesPicturing Programs An Introduction To Computer ProgrammingVinod VelayudhanNo ratings yet
- Java StructuresDocument542 pagesJava StructuressareeeeNo ratings yet
- Flask DocsDocument267 pagesFlask DocsdanispamNo ratings yet
- Exploring LiftDocument287 pagesExploring LiftMarkNo ratings yet
- SQ L AlchemyDocument550 pagesSQ L AlchemyEduardo BrandaoNo ratings yet
- LaTeX - A Beginner's Introduction To Typesetting With LaTeXDocument123 pagesLaTeX - A Beginner's Introduction To Typesetting With LaTeXViren KrNo ratings yet
- Opa BookDocument206 pagesOpa BookRichárd KovácsNo ratings yet
- Django 1.2 ManualDocument1,077 pagesDjango 1.2 ManualNathaniel SimNo ratings yet
- Exploring LiftDocument289 pagesExploring LiftJeff PrattNo ratings yet
- UbDocument520 pagesUbshawnblackNo ratings yet
- Intoduction To ComputingDocument292 pagesIntoduction To ComputingNem KumarNo ratings yet
- SQL Alchemy 0.7.3 ManualDocument526 pagesSQL Alchemy 0.7.3 ManualVassilis HarisopulosNo ratings yet
- Informix Dbaccess User GuideDocument148 pagesInformix Dbaccess User GuideMohd Noor Affendy SulltanNo ratings yet
- Lift BookDocument277 pagesLift BookPatrick ScanlanNo ratings yet
- Programming the Photon: Getting Started with the Internet of ThingsFrom EverandProgramming the Photon: Getting Started with the Internet of ThingsRating: 5 out of 5 stars5/5 (1)
- Programming the Intel Galileo: Getting Started with the Arduino -Compatible Development BoardFrom EverandProgramming the Intel Galileo: Getting Started with the Arduino -Compatible Development BoardRating: 5 out of 5 stars5/5 (1)
- Presentations with LaTeX: Which package, which command, which syntax?From EverandPresentations with LaTeX: Which package, which command, which syntax?No ratings yet
- Content Production TechnologiesFrom EverandContent Production TechnologiesFumio HasegawaNo ratings yet
- Pattern-Oriented Software Architecture, A Pattern Language for Distributed ComputingFrom EverandPattern-Oriented Software Architecture, A Pattern Language for Distributed ComputingRating: 3.5 out of 5 stars3.5/5 (3)
- Development Research in Practice: The DIME Analytics Data HandbookFrom EverandDevelopment Research in Practice: The DIME Analytics Data HandbookNo ratings yet
- Benefits of semantic data models. A study in the European goods transport industryFrom EverandBenefits of semantic data models. A study in the European goods transport industryNo ratings yet
- Programming Multi-Agent Systems in AgentSpeak using JasonFrom EverandProgramming Multi-Agent Systems in AgentSpeak using JasonRating: 3 out of 5 stars3/5 (1)