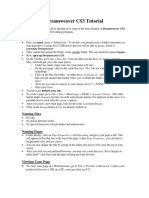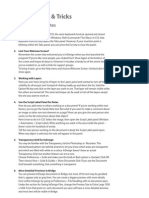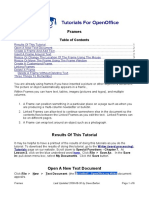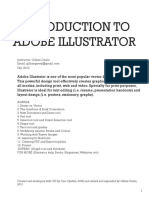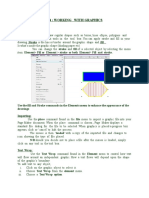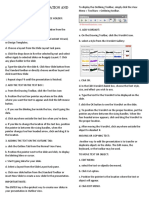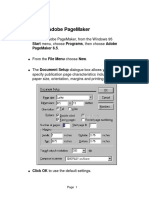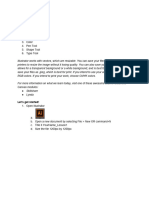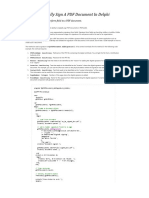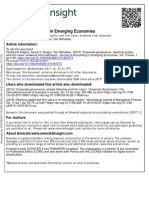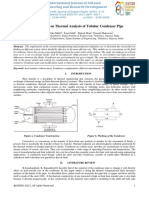Professional Documents
Culture Documents
Introduction To InDesign
Introduction To InDesign
Uploaded by
Eka AfriandiCopyright:
Available Formats
You might also like
- Medcert CentrelinkDocument1 pageMedcert Centrelinkshane johnsonNo ratings yet
- Introduction To CUBES StrategyDocument2 pagesIntroduction To CUBES StrategyYashmeeta SharmaNo ratings yet
- Strategic Human Resource Development I SlidesDocument26 pagesStrategic Human Resource Development I SlidesAbhiman Behera50% (2)
- MARKING SCHEME 1.3.1 Logic GatesDocument30 pagesMARKING SCHEME 1.3.1 Logic GateshassanNo ratings yet
- Indesign Handout PDFDocument14 pagesIndesign Handout PDFDhruv Kohli100% (1)
- AutoCAD 2010 Tutorial Series: Drawing Dimensions, Elevations and SectionsFrom EverandAutoCAD 2010 Tutorial Series: Drawing Dimensions, Elevations and SectionsNo ratings yet
- Applied Computational Economics and Finance PDFDocument521 pagesApplied Computational Economics and Finance PDFAidan HolwerdaNo ratings yet
- Mil STD 1949Document35 pagesMil STD 1949Erik HuangNo ratings yet
- InDesign Tutorial Rough JmooreDocument7 pagesInDesign Tutorial Rough JmooreRaux XarNo ratings yet
- Tips Tricks and Techniques For CorelDRAWDocument23 pagesTips Tricks and Techniques For CorelDRAWvalentin bajinaru100% (1)
- DTP Coursebook A Complete Text Book of Desktop Publishing For Everyone-62-105Document44 pagesDTP Coursebook A Complete Text Book of Desktop Publishing For Everyone-62-105Gopi Krishna NadellaNo ratings yet
- Tutorial of Adobe Dreamweaver CS3 Part 01Document5 pagesTutorial of Adobe Dreamweaver CS3 Part 01Bang SatryaNo ratings yet
- 44 Tips and Tricks To Help Turbocharge Your Power Point PresentationsDocument5 pages44 Tips and Tricks To Help Turbocharge Your Power Point Presentationsutai88No ratings yet
- Adobe InDesign Beginner TutorialDocument15 pagesAdobe InDesign Beginner Tutorialmelena84100% (2)
- 14 Little-Known Indesign Tips: 1 Multiplace From BridgeDocument5 pages14 Little-Known Indesign Tips: 1 Multiplace From BridgeSuniel ChhetriNo ratings yet
- Pagemaker Reference GuideDocument29 pagesPagemaker Reference GuideSenbaga Nathan100% (1)
- Tutorial 1 - InDesignDocument24 pagesTutorial 1 - InDesignReich P. JanolinoNo ratings yet
- Pagemaker: Subject Code:16Rsbe4:1 Unit-IDocument15 pagesPagemaker: Subject Code:16Rsbe4:1 Unit-IDeepanshuNo ratings yet
- Corel Draw PDFDocument14 pagesCorel Draw PDFVijay100% (1)
- Photo Shop LabDocument10 pagesPhoto Shop LabKamalakar SreevatasalaNo ratings yet
- Mr. Bernard Julius Assistant Lecturer Udom-Cive 0718171547/0787171547Document30 pagesMr. Bernard Julius Assistant Lecturer Udom-Cive 0718171547/0787171547Dahood GambaNo ratings yet
- The Text Wrap Feature in Adobe PageMaker Allows You To Place Graphics in A Document and Have The Text Wrap Around That Image Without Covering ItDocument8 pagesThe Text Wrap Feature in Adobe PageMaker Allows You To Place Graphics in A Document and Have The Text Wrap Around That Image Without Covering ItilovescribdonlyNo ratings yet
- Chapter 2 IllustratorDocument30 pagesChapter 2 IllustratorLordiel FaderagaoNo ratings yet
- Study Materials: Centre For Career DevelopmentDocument10 pagesStudy Materials: Centre For Career DevelopmentashuNo ratings yet
- Creating A Poster in Adobe IllustratorDocument6 pagesCreating A Poster in Adobe IllustratorDvs LochNo ratings yet
- Lesson 25: Working With TextDocument69 pagesLesson 25: Working With TextJanice CrenciaNo ratings yet
- Create Text Effects With Vectors: What You'll NeedDocument19 pagesCreate Text Effects With Vectors: What You'll NeedM Halvi SopianNo ratings yet
- Powerpoint Notes 6Document12 pagesPowerpoint Notes 6bikadhoraphaelNo ratings yet
- 10 Essential InDesign Skills by InDesignSkillsDocument14 pages10 Essential InDesign Skills by InDesignSkillscsabis4870100% (2)
- Inkscape Worksheet 2 Working With TextDocument2 pagesInkscape Worksheet 2 Working With Texto_dimitrovNo ratings yet
- Steps in Inserting Images To A Word DocumentDocument2 pagesSteps in Inserting Images To A Word DocumentSinamar Laroya-RefuerzoNo ratings yet
- Adobe PhotoshopDocument24 pagesAdobe PhotoshopJean Tiberio MontinolaNo ratings yet
- 2013 Name Plate HelpDocument7 pages2013 Name Plate Helpapi-241720955No ratings yet
- Write On The Board: Design Mode Presentation ModeDocument17 pagesWrite On The Board: Design Mode Presentation ModeKathe Santillo100% (1)
- Creating A Poster Wih Adobe Illustrator CS5: A University of Michigan Library Instructional Technology WorkshopDocument8 pagesCreating A Poster Wih Adobe Illustrator CS5: A University of Michigan Library Instructional Technology WorkshopBudi PurnomoNo ratings yet
- Indesign Tips & Tricks: Interface and PalettesDocument13 pagesIndesign Tips & Tricks: Interface and PalettesdstanlNo ratings yet
- Frames: Writer (Word Processing) TutorialsDocument6 pagesFrames: Writer (Word Processing) TutorialsKOUSHIK MAJUMDERNo ratings yet
- Artistic EffectDocument6 pagesArtistic EffectsivabtechitNo ratings yet
- Illustrator Hand OutDocument17 pagesIllustrator Hand OutHisyamuddin YussofNo ratings yet
- Working With Graphics-1Document4 pagesWorking With Graphics-1Anne Atieno NdoloNo ratings yet
- Lesson 3: Slide Presentation and FormattingDocument2 pagesLesson 3: Slide Presentation and FormattingRec RecNo ratings yet
- PageMaker Reference GuideDocument29 pagesPageMaker Reference GuideRaghavendra PrasadNo ratings yet
- Modul Adobe IndesignDocument18 pagesModul Adobe IndesignWawan KurniawanNo ratings yet
- Unit 2Document43 pagesUnit 2Lalit SinghaLNo ratings yet
- Creating Graphics For A Full Screen PDF Presentation in Coreldraw® Graphics Suite X3Document10 pagesCreating Graphics For A Full Screen PDF Presentation in Coreldraw® Graphics Suite X3mitaraneNo ratings yet
- Learning Microsoft WordDocument37 pagesLearning Microsoft WordSeyi ANo ratings yet
- Adobe Illustrator User Manual TWB ProjectDocument12 pagesAdobe Illustrator User Manual TWB ProjectMuhammad Amjad AkhlasNo ratings yet
- Cap 7Document17 pagesCap 7CameliaBack-StoianNo ratings yet
- InDesign Tutorial CC2014Document18 pagesInDesign Tutorial CC2014Agie Syirban GizawiNo ratings yet
- Indesign Drawing ObjectsDocument3 pagesIndesign Drawing Objectsnats007No ratings yet
- Lesson 1.2Document6 pagesLesson 1.2alysalin12No ratings yet
- Nota Illustrator CS4Document19 pagesNota Illustrator CS4sk kubuNo ratings yet
- Tutorial Illustrator Cs6Document19 pagesTutorial Illustrator Cs6Berta Monfort100% (6)
- Adobe Illustrator Cs2 TutorialDocument15 pagesAdobe Illustrator Cs2 TutorialSamira_Jamal_1148No ratings yet
- Using Graphics in Word07Document10 pagesUsing Graphics in Word07Bermz Ligas IdianNo ratings yet
- Formatting Shadows: Saving and Using Custom BitmapsDocument15 pagesFormatting Shadows: Saving and Using Custom BitmapsNeuer FamilyNo ratings yet
- How To Create An Electric Portfolio Using Microsoft Word and A Macintosh 9.1 Operating System Ibook ComputerDocument20 pagesHow To Create An Electric Portfolio Using Microsoft Word and A Macintosh 9.1 Operating System Ibook ComputermeNo ratings yet
- Corel DrawDocument20 pagesCorel DrawvenkatsrmvNo ratings yet
- The Ridiculously Simple Guide to Sketch App: The Absolute Beginners Guide to Designing Websites and Apps with Sketch AppFrom EverandThe Ridiculously Simple Guide to Sketch App: The Absolute Beginners Guide to Designing Websites and Apps with Sketch AppNo ratings yet
- PowerPoint 2019 Intermediate: PowerPoint Essentials 2019, #2From EverandPowerPoint 2019 Intermediate: PowerPoint Essentials 2019, #2No ratings yet
- How To Digitally Sign A PDF Document in DelphiDocument2 pagesHow To Digitally Sign A PDF Document in DelphiangdrakeNo ratings yet
- Accounting For Factory OverheadDocument5 pagesAccounting For Factory OverheadCharléNo ratings yet
- English FPTDocument6 pagesEnglish FPTDevanarayanan M. JNo ratings yet
- Geography Research Paper RubricDocument4 pagesGeography Research Paper Rubricsuz1sezibys2100% (1)
- Richard S. Katz Bernhard Wessels The European PBook4YouDocument295 pagesRichard S. Katz Bernhard Wessels The European PBook4YouAgil Dwi putriNo ratings yet
- Siagian2013 Corporate Governance Reporting Quality and Firm ValueDocument19 pagesSiagian2013 Corporate Governance Reporting Quality and Firm ValueSahirr SahirNo ratings yet
- Estudo Descritivo Sobre QueimadurasDocument6 pagesEstudo Descritivo Sobre QueimadurasSônia FicagnaNo ratings yet
- US3060165 Toxic RicinDocument3 pagesUS3060165 Toxic RicinJames LindonNo ratings yet
- TE RelayDocument2 pagesTE RelayPrabha Karan.nNo ratings yet
- Color PsychologyDocument2 pagesColor PsychologyAmalla KuttyNo ratings yet
- Metal-Organic Frameworks and Their Postsynthetic ModificationDocument60 pagesMetal-Organic Frameworks and Their Postsynthetic ModificationDean HidayatNo ratings yet
- ME-010-A Review Paper On Thermal Analysis of Tubular Condenser PipeDocument5 pagesME-010-A Review Paper On Thermal Analysis of Tubular Condenser PipeAlfanNo ratings yet
- Getting StartedDocument17 pagesGetting StartedManuel Jesus Vera Duran100% (1)
- Sae Ams-I-83387b-2016 PDFDocument23 pagesSae Ams-I-83387b-2016 PDFiipmnpti iipmNo ratings yet
- Town Planning Project Proposal by SlidesgoDocument48 pagesTown Planning Project Proposal by SlidesgoPercyabel GuerreroslaurenteNo ratings yet
- 1st Shifting Theorem LAPLACE TRANSFORMSDocument42 pages1st Shifting Theorem LAPLACE TRANSFORMSPlaiboiNo ratings yet
- Moses P. Perley HouseDocument2 pagesMoses P. Perley HouseRemi DrigoNo ratings yet
- Philosophizing in Philosophy - Clarkfernz4Document2 pagesPhilosophizing in Philosophy - Clarkfernz4LJ FamatiganNo ratings yet
- Steel Final Project: Prepared By: Siva Soran Supervised By: Mr. Shuaaib A. MohammedDocument25 pagesSteel Final Project: Prepared By: Siva Soran Supervised By: Mr. Shuaaib A. Mohammedsiva soranNo ratings yet
- Daf-Brochure LF PDFDocument28 pagesDaf-Brochure LF PDFIonut AnghelutaNo ratings yet
- Sociotropy, Autonomy, and Self-CriticismDocument10 pagesSociotropy, Autonomy, and Self-Criticismowilm892973100% (1)
- Chapter-1 t4b Group 4Document33 pagesChapter-1 t4b Group 4SethbaldovinoNo ratings yet
- GD & T-2Document29 pagesGD & T-221adNo ratings yet
- Concrete Design Procedure + Modelling Process EtabsDocument6 pagesConcrete Design Procedure + Modelling Process EtabsIgnas Kawedi100% (1)
Introduction To InDesign
Introduction To InDesign
Uploaded by
Eka AfriandiOriginal Description:
Original Title
Copyright
Available Formats
Share this document
Did you find this document useful?
Is this content inappropriate?
Report this DocumentCopyright:
Available Formats
Introduction To InDesign
Introduction To InDesign
Uploaded by
Eka AfriandiCopyright:
Available Formats
Introduction to InDesign CS3
I. GETTING STARTED: o To create a new document, go to File > New > Document ( + N). o Under New Document settings, adjust Number of Pages to 2, Page Size to tabloid, and Columns to 6. Click OK. o *Be sure to consult your professor for specific newspaper layout settings. II. TOOLS & FEATURES: o Selection Tool vs. Direct Selection Tool The black arrow tool allows you to select entire objects while the white arrow tool allows you to select certain points within a frame. o Text Tool - Drag it over the page to create a text box. o Rectangle Frame Tool Use this tool to create the layout for where your stories/images will go on the page. (Click on Option & cursor to access Ellipse Frame Tool and Polygon Frame Tool) o Zoom Tool - Drag it over a portion of the screen to zoom in. o Hand Tool - Clicking it twice returns to normal view of full page. o Window > Control makes all tools appear at the top of your page. III. IMPORTING A STORY OR IMAGE: o Go to File > Place (shortcut = + D). Find the file youre looking for and click Open. o You should now see the ghost of the text or image floating on your cursor. Click and drag the text or image to where you want it to go on the page.
*QUICK TIPS: If youre somewhat familiar with InDesign, the quickest way to load an InDesign page with content is to put all files in folder on your desktop. When youre ready to start placing, go to: File > Place. Locate your folder and holding down Shift, highlight all of the files you will be placing. Click Open. You should now see the first of your files floating on your cursor. Once you place one item, InDesign loads the next file on your cursor so that you can continue loading. After youre done, you can go back and format the images and text files to the content boxes.
IV. CHANGING NUMBER OF COLUMNS: o To change the number of columns on your InDesign page, go to Layout > Margins & Columns. o To change the number of columns in your article, go to Object > Text Frame Options (shortcut = +B). V. JUMPING TEXT: o If you dont already have a Page 2, go to Layout > Pages > Add Page. o Now go back to Page 1 and click on the red box at the bottom right of your text box with your Selection Tool. (If you dont see it, that means all the text is already placed.) o Next, take the floating text box (attached to your cursor) and place it on Page 2. o Remember to wrap the article along the pages columns with +B. VI. FORMATING & ALTERING TEXT (i.e., creating drop caps) o To format your text, highlight the text, then go to Type > Size (or use the tools at the top of your screen; if you dont see these, go to Window > Control). o To create drop caps for your story, go to Window > Types & Tables > Paragraph. In the bottom right corner of the Paragraph box, select Drop Cap One or More Characters (hover your cursor over the box to find its function). o Adjust the number of lines the drop cap should occupy (i.e., 2). o For squeezing and kerning, adjust the settings under the Character tab (Window > Types & Tables > Character). VII. JUSTIFYING TEXT: o Since you will probably want fully justified left and fully justified right text, click on + A (to select all text), then Window > Types & Tables > Paragraph. o Select the 4th option: Justify with last line justified left. VIII. IMPORTING AN IMAGE: o Go to File > Place, find the .jpg file youre looking for. Youll see picture floating on cursor. Like with the text, place the picture on the page and draw a box. o If picture doesnt fill space youve allotted, go to Object > Fit Content Proportionally. (If you choose Fit Content to Frame, you may distort your picture).
IX. WRAPPING TEXT AROUND AN IMAGE: o Using the selection tool, place your image where you would like it to go in the story (it will be overlapping at first), then go to: Window > Text Wrap. o Select the 2nd box over: Wrap around bounding box. o To create a drop shadow around an image, go to Object > Effects > Drop Shadow. X. CREATING A FRAME/BORDER: *Note: its important to think about how you want your page to look. If you decide to create a frame/border around an image and a story or a headline and a story, be sure to place both inside a larger box so that they will be grouped together. o To create a black border around your story, use the Selection Tool to click on the story. o Double click on the Stroke Tool in the tool bar. o The color box will pop up. Click OK to select black. o To see your frame, use the Zoom tool. o To get back to full-page view, double click on the Hand Tool. o To change the thickness of your border, go to Window > Stroke and adjust the weight. XI. ADDING MARGINS INSIDE A FRAMED BOX: o If you want to add margins between your story and the edges of the border, highlight the text to be indented and then go to Windows > Type & Tables > Paragraph. o In the Paragraph pop-up box, increase the left and right indents from 0p0 to 0p5. XII. FILLING BOX WITH GRADIENT OR COLOR: o To shade or fill a text box or border with color, go to Window > Gradient or Window > Color. You can also choose colors by double clicking on the Fill and Stroke boxes in the tool bar to the left of the page.
*The above information was compiled by the Instructional Developer and is meant to serve as an introduction to InDesign CS3 for students in the Journalism Department at the University of Connecticut only. Please contact maeve.ryan@uconn.edu with questions and/or comments.
You might also like
- Medcert CentrelinkDocument1 pageMedcert Centrelinkshane johnsonNo ratings yet
- Introduction To CUBES StrategyDocument2 pagesIntroduction To CUBES StrategyYashmeeta SharmaNo ratings yet
- Strategic Human Resource Development I SlidesDocument26 pagesStrategic Human Resource Development I SlidesAbhiman Behera50% (2)
- MARKING SCHEME 1.3.1 Logic GatesDocument30 pagesMARKING SCHEME 1.3.1 Logic GateshassanNo ratings yet
- Indesign Handout PDFDocument14 pagesIndesign Handout PDFDhruv Kohli100% (1)
- AutoCAD 2010 Tutorial Series: Drawing Dimensions, Elevations and SectionsFrom EverandAutoCAD 2010 Tutorial Series: Drawing Dimensions, Elevations and SectionsNo ratings yet
- Applied Computational Economics and Finance PDFDocument521 pagesApplied Computational Economics and Finance PDFAidan HolwerdaNo ratings yet
- Mil STD 1949Document35 pagesMil STD 1949Erik HuangNo ratings yet
- InDesign Tutorial Rough JmooreDocument7 pagesInDesign Tutorial Rough JmooreRaux XarNo ratings yet
- Tips Tricks and Techniques For CorelDRAWDocument23 pagesTips Tricks and Techniques For CorelDRAWvalentin bajinaru100% (1)
- DTP Coursebook A Complete Text Book of Desktop Publishing For Everyone-62-105Document44 pagesDTP Coursebook A Complete Text Book of Desktop Publishing For Everyone-62-105Gopi Krishna NadellaNo ratings yet
- Tutorial of Adobe Dreamweaver CS3 Part 01Document5 pagesTutorial of Adobe Dreamweaver CS3 Part 01Bang SatryaNo ratings yet
- 44 Tips and Tricks To Help Turbocharge Your Power Point PresentationsDocument5 pages44 Tips and Tricks To Help Turbocharge Your Power Point Presentationsutai88No ratings yet
- Adobe InDesign Beginner TutorialDocument15 pagesAdobe InDesign Beginner Tutorialmelena84100% (2)
- 14 Little-Known Indesign Tips: 1 Multiplace From BridgeDocument5 pages14 Little-Known Indesign Tips: 1 Multiplace From BridgeSuniel ChhetriNo ratings yet
- Pagemaker Reference GuideDocument29 pagesPagemaker Reference GuideSenbaga Nathan100% (1)
- Tutorial 1 - InDesignDocument24 pagesTutorial 1 - InDesignReich P. JanolinoNo ratings yet
- Pagemaker: Subject Code:16Rsbe4:1 Unit-IDocument15 pagesPagemaker: Subject Code:16Rsbe4:1 Unit-IDeepanshuNo ratings yet
- Corel Draw PDFDocument14 pagesCorel Draw PDFVijay100% (1)
- Photo Shop LabDocument10 pagesPhoto Shop LabKamalakar SreevatasalaNo ratings yet
- Mr. Bernard Julius Assistant Lecturer Udom-Cive 0718171547/0787171547Document30 pagesMr. Bernard Julius Assistant Lecturer Udom-Cive 0718171547/0787171547Dahood GambaNo ratings yet
- The Text Wrap Feature in Adobe PageMaker Allows You To Place Graphics in A Document and Have The Text Wrap Around That Image Without Covering ItDocument8 pagesThe Text Wrap Feature in Adobe PageMaker Allows You To Place Graphics in A Document and Have The Text Wrap Around That Image Without Covering ItilovescribdonlyNo ratings yet
- Chapter 2 IllustratorDocument30 pagesChapter 2 IllustratorLordiel FaderagaoNo ratings yet
- Study Materials: Centre For Career DevelopmentDocument10 pagesStudy Materials: Centre For Career DevelopmentashuNo ratings yet
- Creating A Poster in Adobe IllustratorDocument6 pagesCreating A Poster in Adobe IllustratorDvs LochNo ratings yet
- Lesson 25: Working With TextDocument69 pagesLesson 25: Working With TextJanice CrenciaNo ratings yet
- Create Text Effects With Vectors: What You'll NeedDocument19 pagesCreate Text Effects With Vectors: What You'll NeedM Halvi SopianNo ratings yet
- Powerpoint Notes 6Document12 pagesPowerpoint Notes 6bikadhoraphaelNo ratings yet
- 10 Essential InDesign Skills by InDesignSkillsDocument14 pages10 Essential InDesign Skills by InDesignSkillscsabis4870100% (2)
- Inkscape Worksheet 2 Working With TextDocument2 pagesInkscape Worksheet 2 Working With Texto_dimitrovNo ratings yet
- Steps in Inserting Images To A Word DocumentDocument2 pagesSteps in Inserting Images To A Word DocumentSinamar Laroya-RefuerzoNo ratings yet
- Adobe PhotoshopDocument24 pagesAdobe PhotoshopJean Tiberio MontinolaNo ratings yet
- 2013 Name Plate HelpDocument7 pages2013 Name Plate Helpapi-241720955No ratings yet
- Write On The Board: Design Mode Presentation ModeDocument17 pagesWrite On The Board: Design Mode Presentation ModeKathe Santillo100% (1)
- Creating A Poster Wih Adobe Illustrator CS5: A University of Michigan Library Instructional Technology WorkshopDocument8 pagesCreating A Poster Wih Adobe Illustrator CS5: A University of Michigan Library Instructional Technology WorkshopBudi PurnomoNo ratings yet
- Indesign Tips & Tricks: Interface and PalettesDocument13 pagesIndesign Tips & Tricks: Interface and PalettesdstanlNo ratings yet
- Frames: Writer (Word Processing) TutorialsDocument6 pagesFrames: Writer (Word Processing) TutorialsKOUSHIK MAJUMDERNo ratings yet
- Artistic EffectDocument6 pagesArtistic EffectsivabtechitNo ratings yet
- Illustrator Hand OutDocument17 pagesIllustrator Hand OutHisyamuddin YussofNo ratings yet
- Working With Graphics-1Document4 pagesWorking With Graphics-1Anne Atieno NdoloNo ratings yet
- Lesson 3: Slide Presentation and FormattingDocument2 pagesLesson 3: Slide Presentation and FormattingRec RecNo ratings yet
- PageMaker Reference GuideDocument29 pagesPageMaker Reference GuideRaghavendra PrasadNo ratings yet
- Modul Adobe IndesignDocument18 pagesModul Adobe IndesignWawan KurniawanNo ratings yet
- Unit 2Document43 pagesUnit 2Lalit SinghaLNo ratings yet
- Creating Graphics For A Full Screen PDF Presentation in Coreldraw® Graphics Suite X3Document10 pagesCreating Graphics For A Full Screen PDF Presentation in Coreldraw® Graphics Suite X3mitaraneNo ratings yet
- Learning Microsoft WordDocument37 pagesLearning Microsoft WordSeyi ANo ratings yet
- Adobe Illustrator User Manual TWB ProjectDocument12 pagesAdobe Illustrator User Manual TWB ProjectMuhammad Amjad AkhlasNo ratings yet
- Cap 7Document17 pagesCap 7CameliaBack-StoianNo ratings yet
- InDesign Tutorial CC2014Document18 pagesInDesign Tutorial CC2014Agie Syirban GizawiNo ratings yet
- Indesign Drawing ObjectsDocument3 pagesIndesign Drawing Objectsnats007No ratings yet
- Lesson 1.2Document6 pagesLesson 1.2alysalin12No ratings yet
- Nota Illustrator CS4Document19 pagesNota Illustrator CS4sk kubuNo ratings yet
- Tutorial Illustrator Cs6Document19 pagesTutorial Illustrator Cs6Berta Monfort100% (6)
- Adobe Illustrator Cs2 TutorialDocument15 pagesAdobe Illustrator Cs2 TutorialSamira_Jamal_1148No ratings yet
- Using Graphics in Word07Document10 pagesUsing Graphics in Word07Bermz Ligas IdianNo ratings yet
- Formatting Shadows: Saving and Using Custom BitmapsDocument15 pagesFormatting Shadows: Saving and Using Custom BitmapsNeuer FamilyNo ratings yet
- How To Create An Electric Portfolio Using Microsoft Word and A Macintosh 9.1 Operating System Ibook ComputerDocument20 pagesHow To Create An Electric Portfolio Using Microsoft Word and A Macintosh 9.1 Operating System Ibook ComputermeNo ratings yet
- Corel DrawDocument20 pagesCorel DrawvenkatsrmvNo ratings yet
- The Ridiculously Simple Guide to Sketch App: The Absolute Beginners Guide to Designing Websites and Apps with Sketch AppFrom EverandThe Ridiculously Simple Guide to Sketch App: The Absolute Beginners Guide to Designing Websites and Apps with Sketch AppNo ratings yet
- PowerPoint 2019 Intermediate: PowerPoint Essentials 2019, #2From EverandPowerPoint 2019 Intermediate: PowerPoint Essentials 2019, #2No ratings yet
- How To Digitally Sign A PDF Document in DelphiDocument2 pagesHow To Digitally Sign A PDF Document in DelphiangdrakeNo ratings yet
- Accounting For Factory OverheadDocument5 pagesAccounting For Factory OverheadCharléNo ratings yet
- English FPTDocument6 pagesEnglish FPTDevanarayanan M. JNo ratings yet
- Geography Research Paper RubricDocument4 pagesGeography Research Paper Rubricsuz1sezibys2100% (1)
- Richard S. Katz Bernhard Wessels The European PBook4YouDocument295 pagesRichard S. Katz Bernhard Wessels The European PBook4YouAgil Dwi putriNo ratings yet
- Siagian2013 Corporate Governance Reporting Quality and Firm ValueDocument19 pagesSiagian2013 Corporate Governance Reporting Quality and Firm ValueSahirr SahirNo ratings yet
- Estudo Descritivo Sobre QueimadurasDocument6 pagesEstudo Descritivo Sobre QueimadurasSônia FicagnaNo ratings yet
- US3060165 Toxic RicinDocument3 pagesUS3060165 Toxic RicinJames LindonNo ratings yet
- TE RelayDocument2 pagesTE RelayPrabha Karan.nNo ratings yet
- Color PsychologyDocument2 pagesColor PsychologyAmalla KuttyNo ratings yet
- Metal-Organic Frameworks and Their Postsynthetic ModificationDocument60 pagesMetal-Organic Frameworks and Their Postsynthetic ModificationDean HidayatNo ratings yet
- ME-010-A Review Paper On Thermal Analysis of Tubular Condenser PipeDocument5 pagesME-010-A Review Paper On Thermal Analysis of Tubular Condenser PipeAlfanNo ratings yet
- Getting StartedDocument17 pagesGetting StartedManuel Jesus Vera Duran100% (1)
- Sae Ams-I-83387b-2016 PDFDocument23 pagesSae Ams-I-83387b-2016 PDFiipmnpti iipmNo ratings yet
- Town Planning Project Proposal by SlidesgoDocument48 pagesTown Planning Project Proposal by SlidesgoPercyabel GuerreroslaurenteNo ratings yet
- 1st Shifting Theorem LAPLACE TRANSFORMSDocument42 pages1st Shifting Theorem LAPLACE TRANSFORMSPlaiboiNo ratings yet
- Moses P. Perley HouseDocument2 pagesMoses P. Perley HouseRemi DrigoNo ratings yet
- Philosophizing in Philosophy - Clarkfernz4Document2 pagesPhilosophizing in Philosophy - Clarkfernz4LJ FamatiganNo ratings yet
- Steel Final Project: Prepared By: Siva Soran Supervised By: Mr. Shuaaib A. MohammedDocument25 pagesSteel Final Project: Prepared By: Siva Soran Supervised By: Mr. Shuaaib A. Mohammedsiva soranNo ratings yet
- Daf-Brochure LF PDFDocument28 pagesDaf-Brochure LF PDFIonut AnghelutaNo ratings yet
- Sociotropy, Autonomy, and Self-CriticismDocument10 pagesSociotropy, Autonomy, and Self-Criticismowilm892973100% (1)
- Chapter-1 t4b Group 4Document33 pagesChapter-1 t4b Group 4SethbaldovinoNo ratings yet
- GD & T-2Document29 pagesGD & T-221adNo ratings yet
- Concrete Design Procedure + Modelling Process EtabsDocument6 pagesConcrete Design Procedure + Modelling Process EtabsIgnas Kawedi100% (1)