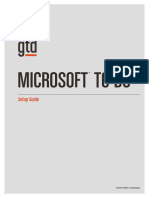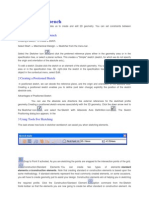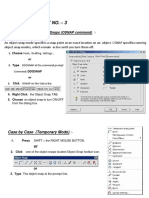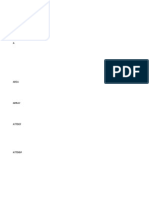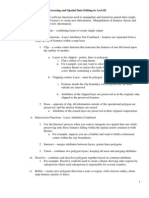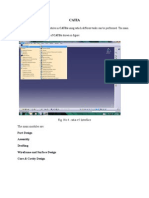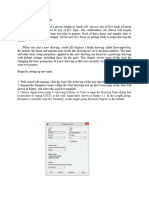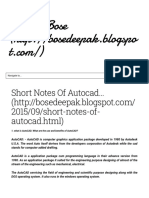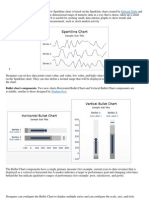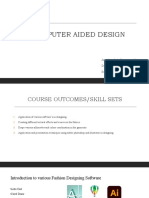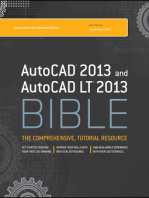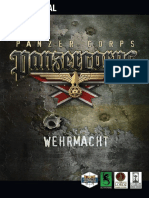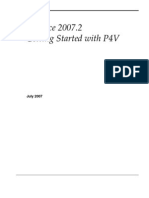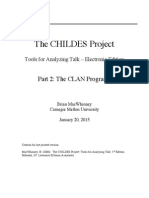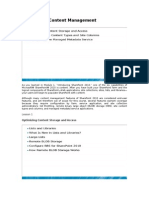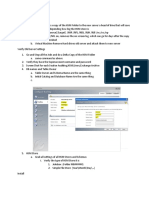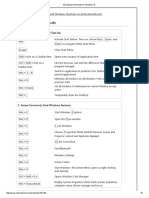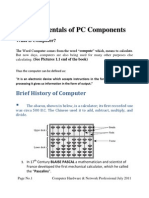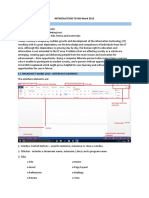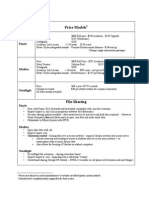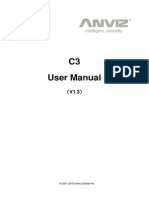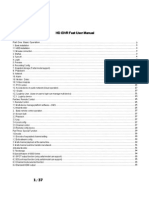Professional Documents
Culture Documents
ArcView Shape Editing Extension 1
ArcView Shape Editing Extension 1
Uploaded by
Justino Maldonado GtzOriginal Description:
Copyright
Available Formats
Share this document
Did you find this document useful?
Is this content inappropriate?
Report this DocumentCopyright:
Available Formats
ArcView Shape Editing Extension 1
ArcView Shape Editing Extension 1
Uploaded by
Justino Maldonado GtzCopyright:
Available Formats
ArcView Shape Editing Extension 1.
0
ArcView Shape Editing Extension 1.0 extends your capabilities for editing graphics and attributes in ArcView 3.x.
Loading of ArcView Shape Editing Extension 1.0 :
The extension is loaded after the start of ArcView by selection of the "Extensions" option from the "File" menu of the current project and then choosing "Shape edit" from the list
Basic menus and tools added in ArcView after the loading of the extension.
After the loading of the extension the following additional menus are added in the user interface of the "View" document:
1. Menu "Edit Extension" (fig.1)
The functional possibilities of this menu are as follows:
"Snap Tolerances" Displays a dialogue box where the general snap tolerances to each theme are defined. "Angle units" - Displays a dialogue box for choosing the angle measurements (DEG, GRAD, RADIANS) "Snapping to Vertex or EndPoint" Sets snapping environment to vertices or end points of features from the visible themes. Shortcut <Shift F2>. " Snapping to Boundary" Sets snapping environment to the boundaries of features from the visible themes. Shortcut <Shift F3>. " Snapping to MidPoint" Sets snapping to midpoints of the boundaries of features from the visible themes. Shortcut <Shift F4>. "Copy with Attributes" Copies to buffer the selected elements of the active theme (all elements if none is selected) with their attributes. Shortcut <Shift F5>. "Cut with Attributes" Cuts to buffer the selected elements of the editable theme (all elements if none is selected). Shortcut <Shift F6>. "Paste with Attributes" Pastes the copied elements in the editable theme and adds the attributes from fields with same names. Shortcut <Shift F7>.
"Convert selected Features to Graphics" Converts the selected elements of the active layer to graphics. "Convert selected Graphics to Features " Converts selected graphics to features of themes with similar topology or to new themes. Text graphics is converted to point themes with the following attributes: "Text" The text contents; "Size" The pixel size of the symbols; "Angle" The angle rotation of the text. "Create Points by Snap to other Objects" Adds point elements in the editable theme if there is one or graphic points with the existing snap environment to other themes. "Create Points by Distance from three Points " Adds point elements in the editable theme if there is one or graphic points by the distance to three features (the snap environment is used for determination of the three features). "Create Lines by Snap to other Objects " Adds lines in the editable theme if there is one or graphic lines with the snap environment to other themes. "Create Polygons by Snap to other Objects " Adds polygons in the editable theme or polygon graphics with the snap environment to other themes. "New Line/Polygon/First Point" Completes work with the current element (line, polygon, point) Shortcut <Ctrl E>. "Move Object" Moves the selected feature from the editable theme or the selected graphics to user defined point. "Offset Boundaries" Parallel move of the selected boundary of feature from the active/editable theme at the defined distance. The negative value moves the boundary to the left. Canceling the operation gives possibility for choosing a new starting point and new length of boundary (the negative length value draws boundary in the opposite direction) "Draw normal to" Tool for drawing normals to boundaries from line or polygon of the active theme to user defined point. The starting point of the normal is defined by snapping to vertices or to boundaries of other features. The snap tolerance can be defined through including the feature within the circle drawn by dragging the mouse. The normal is drawn by default to the point of intersection with the user defined boundary. The length of the normal and its direction are changed in a dialogue box (the negative value draws the normal in the opposite direction). "Draw normal from" Tool for drawing normals from selected boundaries. "Split Features" Splits lines or polygons from the editable theme by user defined line. The line is defined by snapping to vertices of other features only. "Load Text from Text Point Themes" Loads text graphics from point text features (see "Convert selected Graphics to Features "). "Generate unique ID" Generates unique ID in the attributes table of the active theme. "Copy Attributes from Point to Polygon Theme" Copies attributes of the selected element from chosen point theme for element containing the selected point. "Nodes and Vertexes" Visualizes nodes and vertices of selected lines or lolygons of the active themes.
"Close Polygons by selected Line" Closes polygons of editable theme (of the user defined theme if there is no editable one) by selected line (if an editable polygon theme is set lines from line theme can be selected). "Clip Themes" Clips elements from line, polygon or point themes contained within the chosen polygon theme and saves them in a new theme. "Buffer" Creates buffer around the boundaries of the selected elements of the active theme.
2. Menu "Lines from Table" (fig.2)
The functional capabilities of this menu are as follows:
2.1 "Setup Point Table" Sets the table where the coordinates of vertices and nodes are listed. Defines the fields of ID, X-coordinate and Y-coordinate. 2.2 "Create Lines from Point Table" Calls a dialogue box where the user can fill in the ID of the current node or vertex of line, and draws the line.
3. Additional buttons and tools (fig. 3):
3.1. Generation of lines by selected point features. Draws line between selected points from the active theme. The point chain is determined by the sequence of their input in the theme. 3.2. Create Points by Distance from three Points . Tool menu to add point elements in the editable theme if there is one or graphic points by the distance to three features (the snap environment is used for determination of the three features). First tool uses snap to vertex environment, and second tool uses snap to boundary envoronment. The snap tolerance can be defined through including the feature within the circle drawn by dragging the mouse. 3.3. Create Points by Snap to other Objects . Tool menu to add point elements in the editable theme if there is one or graphic points with the existing snap environment to other themes. First tool uses snap to vertex environment, and second tool uses snap to boundary envoronment. The snap tolerance can be defined through including the feature within the circle drawn by dragging the mouse. 3.4. Create Lines by Snap to other Objects . Tool menu to add lines in the editable theme if there is one or graphic lines with the snap environment to other themes.
First tool uses snap to vertex environment, and second tool uses snap to boundary envoronment. The snap tolerance can be defined through including the feature within the circle drawn by dragging the mouse. 3.5. Create Polygons by Snap to other Objects " Tool menu to add polygons in the editable theme or polygon graphics with the snap environment to other themes. First tool uses snap to vertex environment, and second tool uses snap to boundary envoronment. The snap tolerance can be defined through including the feature within the circle drawn by dragging the mouse. 3.6. Move Object Tool menu for moving the selected feature from the editable theme or the selected graphics to user defined point. First tool uses snap to vertex environment, and second tool uses snap to boundary envoronment. The snap tolerance can be defined through including the feature within the circle drawn by dragging the mouse. 3.7. Offset Boundaries Tool menu for parallel moving of the selected boundary of feature from the active/editable theme at the defined distance. The negative value moves the boundary to the left. Canceling the operation gives possibility for choosing a new starting point and new length of boundary (the negative length value draws boundary in the opposite direction). First tool uses snap to vertex environment, and second tool uses snap to boundary envoronment. The snap tolerance can be defined through including the feature within the circle drawn by dragging the mouse. 3.8. Draw normal to Tool for drawing normals to boundaries from line or polygon of the active theme to user defined point. The starting point of the normal is defined by snapping to vertices or to boundaries of other features. The snap tolerance can be defined through including the feature within the circle drawn by dragging the mouse. The normal is drawn by default to the point of intersection with the user defined boundary. The length of the normal and its direction are changed in a dialogue box (the negative value draws the normal in the opposite direction). 3.9. Draw normal from Tool for drawing normals from selected boundaries. 3.10. Split Features Splits lines or polygons from the editable theme by user defined line. The line is defined by snapping to vertices of other features only. 3.11. Vertex and node editing for existing features by snapping to other features Without using the <Ctrl> key the tool acts like the standard "Vertex edit". Using the <Ctrl> key the selected vertex or node snaps to the theme in whose snap tolerance it belongs according to the snap environment. IMPORTANT NOTE : With snapping to other object the priority of layers is determined by the sequence of their listing in the table of contents (TOC) of the "VIEW" document. The snaping functionality does not working properly when the "VIEW" document is projected. Always complete work into new lines or polygons with double mouse click or with pressing <CTRL - E>.
4. Additional alternatives in the popup menu (fig.4).
4.1 "Snapping to Vertex or EndPoint" Sets snapping environment to vertices or end points of features from the visible themes. Shortcut <Shift F2>. 4.2 " Snapping to Boundary" Sets snapping environment to the boundaries of features from the visible themes. Shortcut <Shift F3>. 4.3 " Snapping to MidPoint" Sets snapping to midpoints of the boundaries of features from the visible themes. Shortcut <Shift F4>. 4.4 "New Line/Polygon/First Point" Completes work with the current element (line, polygon, point). Shortcut <Ctrl E>. 4.5 "Coords of Next Point" Sets the coordinates of the next point of the created object. 4.6 "Relative Coords of Next Point" Setting of the relative coordinates of the next point of the created object. 4.7 Polar Coords of Next Point - Setting of the polar coordinates of the next point of the created object.
5.Other possibilities
5.1 "Clean Features/Graphics" It is in the "Edit" menu of the "View" document Cleans the graphics of two overlapping polygons by adding additional element resulting from the cross-section of the the two elements. Pressing the <Shift> key assigns the attributes of the background element to the new element. Without pressing the <Shift> key the foreground element attributes are assigned. 5.2. "Information" It is in the "Table" menu of the "Table" document Provides information for the fields of the active table.
5.3. "Generate unique ID" It is in the "Table" menu of the "Table" document Generates unique ID for the active table. 5.4. "Modify Field" It is in the "Edit" menu of the "Table" document changes the type of active field of the active table.
You might also like
- SOLIDWORKS 2020: A Power Guide for Beginners and Intermediate UserFrom EverandSOLIDWORKS 2020: A Power Guide for Beginners and Intermediate UserNo ratings yet
- GTD - Microsoft - To - Do - A4 2Document37 pagesGTD - Microsoft - To - Do - A4 2KU Nithish100% (15)
- Saba Centra 7.6 Essentials GuideDocument52 pagesSaba Centra 7.6 Essentials GuideKonstantinos K.No ratings yet
- Test Nav Install Troubleshoot Rev6Document34 pagesTest Nav Install Troubleshoot Rev6Maria Elena Beltran PuricaNo ratings yet
- Elevation Profile Info From TerrainDocument10 pagesElevation Profile Info From Terrainارسلان علیNo ratings yet
- Amey BRT Intro - Nov 11Document34 pagesAmey BRT Intro - Nov 11gerfreecallsNo ratings yet
- ReeDocument8 pagesReepanashekadangobt2201No ratings yet
- Visible in All Views.: Model Line (Li)Document6 pagesVisible in All Views.: Model Line (Li)Eljean Mae MagaladNo ratings yet
- Actividad1 20 08 2023Document29 pagesActividad1 20 08 2023dr541212No ratings yet
- UserManual en Parte2Document150 pagesUserManual en Parte2cesarNo ratings yet
- 1 Entering Sketcher WorkbenchDocument10 pages1 Entering Sketcher WorkbenchShadman AlamNo ratings yet
- MicroStation Reference-Chapter07 Manipulating and Modifying DesignDocument14 pagesMicroStation Reference-Chapter07 Manipulating and Modifying DesignConstantin CiobanuNo ratings yet
- ReadmeDocument98 pagesReadmejuand_121No ratings yet
- Top Solid 2009Document106 pagesTop Solid 2009Mauro Ferreira De Lima100% (1)
- Autocad 3d Notes 2019 For TestDocument6 pagesAutocad 3d Notes 2019 For TestKINJALNo ratings yet
- SPC Manual PDFDocument11 pagesSPC Manual PDFNgiuyen Viet TienNo ratings yet
- 2 CAD Intro and InterfaceDocument81 pages2 CAD Intro and InterfaceAlexis Becendario Quintayo BanicioNo ratings yet
- Experiment No. - 3: Running Object Snaps (OSNAP Command)Document18 pagesExperiment No. - 3: Running Object Snaps (OSNAP Command)YashNo ratings yet
- Sample Cad Lab Report 3 ContinueDocument13 pagesSample Cad Lab Report 3 ContinueAreeba MujtabaNo ratings yet
- Auto CAD CommandsDocument264 pagesAuto CAD Commandsemperor_vamsiNo ratings yet
- Catia TutorialDocument53 pagesCatia TutorialJiju Joseph MarikudiyilNo ratings yet
- Introduction To CATIA V5: Jntuh College of Enginering ManthaniDocument43 pagesIntroduction To CATIA V5: Jntuh College of Enginering ManthaniarunNo ratings yet
- 35 Solide Modeling DXF - ENDocument11 pages35 Solide Modeling DXF - ENMEULAJENo ratings yet
- CADD2 ReviewerDocument5 pagesCADD2 ReviewerSyan Michael UlnaganNo ratings yet
- Autocad 2d NotesDocument33 pagesAutocad 2d NotesGudapati PrasadNo ratings yet
- HW11.0.120-HWDesktop ReleasenotesDocument62 pagesHW11.0.120-HWDesktop ReleasenotesAltairKoreaNo ratings yet
- Computer-Aided Draftingwps OfficeDocument5 pagesComputer-Aided Draftingwps OfficeMarvin Espenocilla EspeñoNo ratings yet
- Geoprocessing ArcGISDocument5 pagesGeoprocessing ArcGISmotov8terNo ratings yet
- CreoDocument25 pagesCreoSamanNo ratings yet
- Draft: Basic FunctionalityDocument11 pagesDraft: Basic FunctionalityIskandar Al MalikNo ratings yet
- Heat Exchanger (Catia)Document50 pagesHeat Exchanger (Catia)Venkatesh Kollisetti100% (1)
- Construction of 2D ObjectsDocument10 pagesConstruction of 2D Objectstantanbo222No ratings yet
- Introducing Phase2Document4 pagesIntroducing Phase2Agha Shafi Jawaid KhanNo ratings yet
- SolidWorks - 99Document115 pagesSolidWorks - 99georgekc77No ratings yet
- AutoCAD TrainingDocument13 pagesAutoCAD TrainingMuhammad ArifNo ratings yet
- Summer InternshipDocument74 pagesSummer InternshipAatish kumar0% (1)
- Getting Started With HFSSDocument11 pagesGetting Started With HFSSdrn86686No ratings yet
- Meen211101082 Lab8Document11 pagesMeen211101082 Lab8candylandkefantyNo ratings yet
- Autocadd Presentation 2Document24 pagesAutocadd Presentation 2Ananya MishraNo ratings yet
- TCG AutoCAD-IntelliCADCommands HandoutDocument9 pagesTCG AutoCAD-IntelliCADCommands HandoutIon PusculitaNo ratings yet
- 2.fundamentals of Part ModelingDocument20 pages2.fundamentals of Part ModelingLk BanNo ratings yet
- En CSP UserGuide 180Document1,119 pagesEn CSP UserGuide 180Pepe JoseNo ratings yet
- Introduction To CATIA V5: Release 16 (A Hands-On Tutorial Approach)Document33 pagesIntroduction To CATIA V5: Release 16 (A Hands-On Tutorial Approach)Vinoth KumarNo ratings yet
- ProtaStructure QSG enDocument48 pagesProtaStructure QSG enhahaer50% (2)
- What'S New in Sap Businessobjects Xcelsius 2008 Sp3?: Timo Elliott 31 CommentsDocument14 pagesWhat'S New in Sap Businessobjects Xcelsius 2008 Sp3?: Timo Elliott 31 CommentsAmanda NandamNo ratings yet
- Auto CadDocument5 pagesAuto CadMelusi Ethan KaitanoNo ratings yet
- Assignment No. 2 (1) NEWDocument6 pagesAssignment No. 2 (1) NEWAyaan MakaniNo ratings yet
- List of Commands in AutoCADDocument10 pagesList of Commands in AutoCADJosch DenilaNo ratings yet
- Short Notes of Autocad... Deepak BoseDocument15 pagesShort Notes of Autocad... Deepak BosePrithviRaj ChauhanNo ratings yet
- Auto CAD Introduction.1Document46 pagesAuto CAD Introduction.1Sumit RathoreNo ratings yet
- SP3 Whats NewDocument9 pagesSP3 Whats NewcoolcapsiNo ratings yet
- Computer Aided DesignDocument23 pagesComputer Aided DesignSowmya KrNo ratings yet
- Autodesk AutoCAD Advance Steel - Creating A Custom Drawing StyleDocument18 pagesAutodesk AutoCAD Advance Steel - Creating A Custom Drawing StyleEvaldo BritoNo ratings yet
- AP0109 Schematic Editing EssentialsDocument12 pagesAP0109 Schematic Editing EssentialsMário ApolinárioNo ratings yet
- Erase, Copy, Mirror, Offset, Array, Move, Rotate, Scale, Stretch, Lengthen, Trim, Extend, Break at Point, Break, Chamfer, Fillet, ExplodeDocument18 pagesErase, Copy, Mirror, Offset, Array, Move, Rotate, Scale, Stretch, Lengthen, Trim, Extend, Break at Point, Break, Chamfer, Fillet, ExplodeRida E ZahraNo ratings yet
- ResearchDocument4 pagesResearchavm.beldaNo ratings yet
- Mark D. Berio BSCpE - 2A ES 1Document8 pagesMark D. Berio BSCpE - 2A ES 1Mark BerioNo ratings yet
- Onshape Exam TermsDocument2 pagesOnshape Exam Termsapi-438114737100% (1)
- Classic Tween: What Is Tweening in Flash Animation?Document7 pagesClassic Tween: What Is Tweening in Flash Animation?JovzNo ratings yet
- NX 9 for Beginners - Part 2 (Extrude and Revolve Features, Placed Features, and Patterned Geometry)From EverandNX 9 for Beginners - Part 2 (Extrude and Revolve Features, Placed Features, and Patterned Geometry)No ratings yet
- Panzer Corps ManualDocument36 pagesPanzer Corps Manualandrewh3No ratings yet
- XRF XEPOS Basic Operation Procedure PDFDocument8 pagesXRF XEPOS Basic Operation Procedure PDFCalyle DINo ratings yet
- Lab Manual CryptologyDocument81 pagesLab Manual Cryptologyaudichyaharshali22No ratings yet
- BitCoin Step by StepDocument73 pagesBitCoin Step by StepShane David100% (3)
- ImageJ TutorialDocument37 pagesImageJ TutorialFerdie MisnadiNo ratings yet
- Perforce P4V Client TutorialDocument26 pagesPerforce P4V Client Tutorialshrivastav.ajay94% (17)
- Getting Started With The R Statistical Programming Language: Instructions For Downloading RDocument15 pagesGetting Started With The R Statistical Programming Language: Instructions For Downloading RtechmoorthiNo ratings yet
- Clan PDFDocument227 pagesClan PDFSupuranIonelNo ratings yet
- DAN W ManualDocument51 pagesDAN W ManualItalo CastilloNo ratings yet
- Configuring Content ManagementDocument17 pagesConfiguring Content ManagementVidya Sagar TamminaNo ratings yet
- SPI SPF IntegrationDocument60 pagesSPI SPF IntegrationRajesh BarkurNo ratings yet
- ReadmeDocument2 pagesReadmeBravo EphemeralNo ratings yet
- Metalogix New ServerDocument2 pagesMetalogix New ServerJoshNo ratings yet
- Opentext Exceed Turbox 12.0.3: Data SheetDocument6 pagesOpentext Exceed Turbox 12.0.3: Data Sheetanbao chengNo ratings yet
- FPT User Guide PDFDocument54 pagesFPT User Guide PDFIllusia RealitaNo ratings yet
- 82 Keyboard Shortcuts For Windows 10Document5 pages82 Keyboard Shortcuts For Windows 10moneyminderNo ratings yet
- Hotel TV Setting GuideDocument10 pagesHotel TV Setting Guidenaing layNo ratings yet
- FTS02 - FactoryTalk Alarms and Events Lab ManualDocument88 pagesFTS02 - FactoryTalk Alarms and Events Lab ManualRichard BerrospiNo ratings yet
- Computer Hardware Network Professional Ver.2013Document345 pagesComputer Hardware Network Professional Ver.2013Aqeel AhmadNo ratings yet
- MS Word Basics Icd 10Document8 pagesMS Word Basics Icd 10Neha RaoNo ratings yet
- Music Tech EngravingDocument4 pagesMusic Tech EngravingNicole BauerNo ratings yet
- Atm-10 40 ManualDocument21 pagesAtm-10 40 ManualmarivapopNo ratings yet
- Guia de Instalacion Minex 6.4.2Document19 pagesGuia de Instalacion Minex 6.4.2maria laura morales torresNo ratings yet
- The Desktop (Overview) : Where Did My Desktop Go?Document5 pagesThe Desktop (Overview) : Where Did My Desktop Go?tochiNo ratings yet
- C3 User Manual: © 2001-2013 Anviz Global IncDocument97 pagesC3 User Manual: © 2001-2013 Anviz Global Incmarshall2117No ratings yet
- DVR Fast User ManualDocument37 pagesDVR Fast User ManualmihademianNo ratings yet
- Kylian MbappéDocument23 pagesKylian MbappéLuis IbañezNo ratings yet