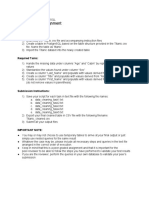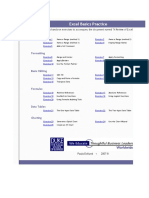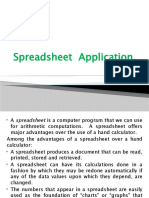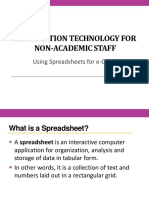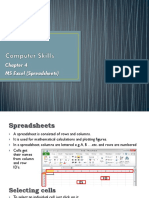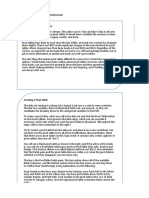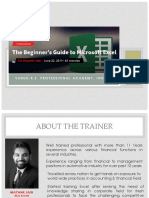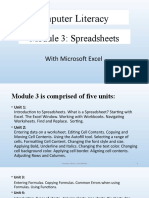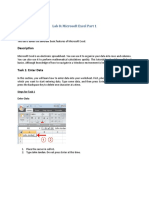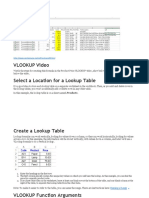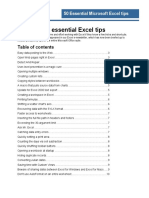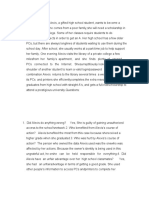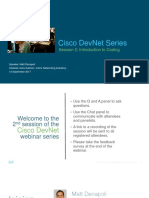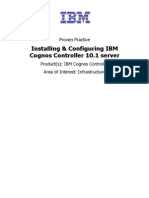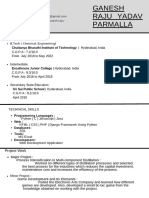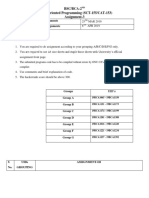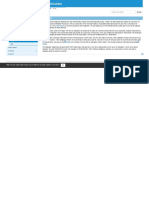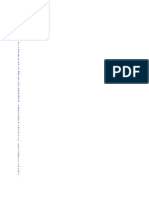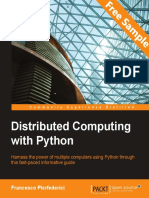Professional Documents
Culture Documents
Microsoft Excel - Intro
Microsoft Excel - Intro
Uploaded by
Jamaica Faye NicolasCopyright:
Available Formats
You might also like
- Advanced Hacking TrainingDocument33 pagesAdvanced Hacking Trainingnanoblack88No ratings yet
- Skill Check Test Questions Excel 2007Document1 pageSkill Check Test Questions Excel 2007Anil BhardwajNo ratings yet
- Peer-Graded Assignment - Week 4Document2 pagesPeer-Graded Assignment - Week 4ICT DA13No ratings yet
- BasicsPractice ExercisesDocument17 pagesBasicsPractice ExercisesCecille IdjaoNo ratings yet
- Excel 2016 Basic Skills Complete EbookDocument140 pagesExcel 2016 Basic Skills Complete EbookZahid Khan100% (1)
- Excel97 ManualDocument22 pagesExcel97 ManualLadyBroken07No ratings yet
- Creating A XML File Using - Composer and Hjoin Steps Within Hierarchical Data StageDocument7 pagesCreating A XML File Using - Composer and Hjoin Steps Within Hierarchical Data StagepallaviNo ratings yet
- 1.1general Introduction: Snake GameDocument24 pages1.1general Introduction: Snake GameShahnawaz Sheikh100% (1)
- ABAP Connectivity - Web Services ABAPDocument18 pagesABAP Connectivity - Web Services ABAProsavilacaNo ratings yet
- Simpo Tech: What Is Microsoft Excel Used For?Document7 pagesSimpo Tech: What Is Microsoft Excel Used For?Avir GonzalesNo ratings yet
- Teaching Excel 1627 Dikonversi 1Document30 pagesTeaching Excel 1627 Dikonversi 1elfi saharaNo ratings yet
- What Is ExcelDocument10 pagesWhat Is Excelnagina hidayatNo ratings yet
- Excel Basics2013Document20 pagesExcel Basics2013Al-Usmanu Usman100% (1)
- Edp Report Learning Worksheet FundamentalsDocument27 pagesEdp Report Learning Worksheet FundamentalsiamOmzNo ratings yet
- Lab Modul 4-1Document51 pagesLab Modul 4-1WY UE AngNo ratings yet
- Microsoft Excel IntroductionDocument6 pagesMicrosoft Excel IntroductionSujataNo ratings yet
- Spreadsheet+Application 1Document14 pagesSpreadsheet+Application 1ttaka sasaNo ratings yet
- Microsoft Office Excel 2003 Intermediate III: Formulas and WorksheetsDocument8 pagesMicrosoft Office Excel 2003 Intermediate III: Formulas and Worksheetssantosha00No ratings yet
- DHA Shikha BHI 204 Unit4Document38 pagesDHA Shikha BHI 204 Unit4Anbu EzhilNo ratings yet
- Things You Can Make in Excel: All About NumbersDocument8 pagesThings You Can Make in Excel: All About NumbersMikko RamiraNo ratings yet
- Computer Application (COM 113) : Lesson 2: Cell BasicsDocument9 pagesComputer Application (COM 113) : Lesson 2: Cell BasicsRaymond Gregorio Trinidad100% (1)
- Essential of Microsoft ExcelDocument1 pageEssential of Microsoft ExcelJuharto Lidasan UsopNo ratings yet
- Lesson 5 Spreadsheet IntroDocument4 pagesLesson 5 Spreadsheet IntroNicole ChamberlainNo ratings yet
- Basic IT Course - SpreadsheetsDocument86 pagesBasic IT Course - SpreadsheetsPrabhath AlokaNo ratings yet
- Chapter 4 - ExcelDocument68 pagesChapter 4 - ExcelHaitham yousifNo ratings yet
- Excel Formulas FunctionsDocument7 pagesExcel Formulas Functionssimply_coool100% (2)
- Xercise T C: BIS202 Practical Exercises Year 2018/2019 - Semester 2Document2 pagesXercise T C: BIS202 Practical Exercises Year 2018/2019 - Semester 2Michael Bone-crusher PhiriNo ratings yet
- Module II B. Spreadsheet ApplicationDocument16 pagesModule II B. Spreadsheet ApplicationLarry Rico100% (1)
- Pivot Table TutorialDocument47 pagesPivot Table TutoriallaluNo ratings yet
- SpreadsheetDocument14 pagesSpreadsheetjudithpaelmaoguzonNo ratings yet
- Lesson 2: Entering Excel Formulas and Formatting DataDocument65 pagesLesson 2: Entering Excel Formulas and Formatting DataRohen RaveshiaNo ratings yet
- Pivot Tables ExplainedDocument26 pagesPivot Tables ExplainedChrestella RuthNo ratings yet
- Lesson 2: Entering Excel Formulas and Formatting DataDocument37 pagesLesson 2: Entering Excel Formulas and Formatting DataSanjay Kiradoo100% (1)
- Microsoft Excel BeginnerDocument35 pagesMicrosoft Excel BeginnerAnuraag GhoshNo ratings yet
- CET MS Advanced Word 2007 Training Manual v1.0Document17 pagesCET MS Advanced Word 2007 Training Manual v1.0ctn123No ratings yet
- Excel Beginners GuideDocument13 pagesExcel Beginners GuideMAYANK JAINNo ratings yet
- Unit 7 MS-Excel - Basic PDFDocument35 pagesUnit 7 MS-Excel - Basic PDFKulvir Sheokand100% (1)
- Fundamentals of Ms Excel: Lecturer: Fatima RustamovaDocument69 pagesFundamentals of Ms Excel: Lecturer: Fatima RustamovaAzər ƏmiraslanNo ratings yet
- Spreadsheet Software 3: Spreadsheets 3Document46 pagesSpreadsheet Software 3: Spreadsheets 3ROSATEKIENo ratings yet
- Introduction To Excel SpreadsheetDocument8 pagesIntroduction To Excel SpreadsheetSHRI BALA JI COMPUTERSNo ratings yet
- Introduction To MS ExcelDocument19 pagesIntroduction To MS ExcelassnainrazaNo ratings yet
- 1301 Excel Assignment Fall 2016Document2 pages1301 Excel Assignment Fall 2016shreyansh jainNo ratings yet
- Getting Started With ExcelDocument77 pagesGetting Started With ExcelkmralokkNo ratings yet
- Juice Excel Training WorksheetsDocument255 pagesJuice Excel Training WorksheetsTeddy JainNo ratings yet
- Conditional FormattingDocument43 pagesConditional FormattingShivam ThakurNo ratings yet
- ExcelBasics HandoutDocument11 pagesExcelBasics Handoutshares_leoneNo ratings yet
- Excel 2007 Shortcuts: Navigating in Worksheets and Selecting CellsDocument3 pagesExcel 2007 Shortcuts: Navigating in Worksheets and Selecting Cellsvenkatakrishna chalapaathiNo ratings yet
- U2l1 SeDocument0 pagesU2l1 Seapi-202140623No ratings yet
- Module 4 - SpreadsheetDocument118 pagesModule 4 - SpreadsheetEmma PreciousNo ratings yet
- Objective: Lab 8: Microsoft Excel Part 1Document33 pagesObjective: Lab 8: Microsoft Excel Part 1Khairullah HamsafarNo ratings yet
- Excel Formula - Training PresentationDocument29 pagesExcel Formula - Training PresentationAJ GatusNo ratings yet
- Week 3 Excel With Excel Working With Structured Data SetsDocument20 pagesWeek 3 Excel With Excel Working With Structured Data Setsirina88888100% (1)
- Conditional Formatting in Pivot Tables - GoodlyDocument10 pagesConditional Formatting in Pivot Tables - GoodlyKen NethNo ratings yet
- A First Lesson in Excel: Column BarDocument51 pagesA First Lesson in Excel: Column BarZeinab Ali ShokorNo ratings yet
- Working With ExcelDocument34 pagesWorking With ExcelMery ProNo ratings yet
- Vlookup Video Select A Location For A Lookup TableDocument18 pagesVlookup Video Select A Location For A Lookup TableAdrianaNo ratings yet
- Microsoft Excel-AmashiDocument18 pagesMicrosoft Excel-AmashiAmashi PiumikaNo ratings yet
- Introduction To Excel For DATA ANALYSTS Day-01Document8 pagesIntroduction To Excel For DATA ANALYSTS Day-01ErrY Florencia100% (1)
- 50 Essential Excel TipsDocument17 pages50 Essential Excel TipsAdnan SohailNo ratings yet
- COMPUTER REPAIR Smartiepants - F - Ken JaskulskiDocument330 pagesCOMPUTER REPAIR Smartiepants - F - Ken JaskulskiKENNETH67% (3)
- Scenario 1Document31 pagesScenario 1حنان عليNo ratings yet
- Devnet Session 2 Intro To CodingDocument38 pagesDevnet Session 2 Intro To CodingIgo FernandesNo ratings yet
- Oracle Ebs SQL QueriesDocument2 pagesOracle Ebs SQL Queriesmutthu_mh100% (1)
- 6 IOM - Idirect NMS Ibuilder Module, v7.0, 061407Document44 pages6 IOM - Idirect NMS Ibuilder Module, v7.0, 061407francescoli80No ratings yet
- 01.installing & Configuring Ibm Cognos Controller 10.1 Server - Proven PracticeDocument77 pages01.installing & Configuring Ibm Cognos Controller 10.1 Server - Proven PracticeMildred LópezNo ratings yet
- Ganesh Raju Yadav Parmalla: MOBILE NO: 6303215545 1550211b6Document2 pagesGanesh Raju Yadav Parmalla: MOBILE NO: 6303215545 1550211b6GANESH RAJU YADAV PARMALLANo ratings yet
- DU Page of Md. Ariful IslamDocument3 pagesDU Page of Md. Ariful IslamAriful Islam ApuNo ratings yet
- Neha Singh Mobile: +91 6360945380 Career Objectives:: Automation Testing SkillsDocument5 pagesNeha Singh Mobile: +91 6360945380 Career Objectives:: Automation Testing SkillskashviNo ratings yet
- Programming ParadigmDocument5 pagesProgramming ParadigmKim Say LiangNo ratings yet
- License SL Activation E F2Document3 pagesLicense SL Activation E F2tin.isasaNo ratings yet
- BSC/BCA-2 Object Oriented Programming (SCT-155/CAT-153) Assignment-3Document7 pagesBSC/BCA-2 Object Oriented Programming (SCT-155/CAT-153) Assignment-3jatinNo ratings yet
- LogDocument4 pagesLogberlianflasherNo ratings yet
- Scope Firefox CSSDocument6 pagesScope Firefox CSSfooooopNo ratings yet
- Pointers in 'C' Programming LanguageDocument16 pagesPointers in 'C' Programming LanguageYoel Ben-Avraham100% (1)
- Cusip - Working With Data - Libguides at Vu AmsterdamDocument1 pageCusip - Working With Data - Libguides at Vu AmsterdamJohnny LolNo ratings yet
- Shortcut KeysDocument6 pagesShortcut KeysPuche MaraNo ratings yet
- Web Technology Notes New PDFDocument89 pagesWeb Technology Notes New PDFtusharNo ratings yet
- Distributed Computing With Python - Sample ChapterDocument18 pagesDistributed Computing With Python - Sample ChapterPackt PublishingNo ratings yet
- Comfort Panel Smart Server SetupDocument15 pagesComfort Panel Smart Server Setupisaias machadoNo ratings yet
- Custom Data Type (CDT) Design Guidance - Appian 22.3Document13 pagesCustom Data Type (CDT) Design Guidance - Appian 22.3Vineet AhluWaliaNo ratings yet
- Windows Server Check List - 2.9.2019Document3 pagesWindows Server Check List - 2.9.20194thingyanNo ratings yet
- Aran Khanna: Arankhanna@college - Harvard.eduDocument1 pageAran Khanna: Arankhanna@college - Harvard.eduSaman BajwaNo ratings yet
- Compatibility 200Document1 pageCompatibility 200Tarun SharmaNo ratings yet
- Hol-2201-12-Cmp PDF en SimulationDocument317 pagesHol-2201-12-Cmp PDF en SimulationTitolNo ratings yet
- Internship Manual TesterDocument2 pagesInternship Manual TesterMariaBufneaNo ratings yet
Microsoft Excel - Intro
Microsoft Excel - Intro
Uploaded by
Jamaica Faye NicolasOriginal Description:
Copyright
Available Formats
Share this document
Did you find this document useful?
Is this content inappropriate?
Report this DocumentCopyright:
Available Formats
Microsoft Excel - Intro
Microsoft Excel - Intro
Uploaded by
Jamaica Faye NicolasCopyright:
Available Formats
Microsoft Excel - Excel Basics Microsoft Excel is a powerful spreadsheet software program that allows you to manipulate data
and make quick and accurate numerical calculations. Excel spreadsheets allow you to organize information in tables. Entering data into the spreadsheet is quick and easy. After the data has been entered, Excel offers tools to perform any type of calculation on it. Excel also has many formatting tools to display the data in various formats to always keep it looking sharp and professional.
Lesson 1 - The Excel Basics There are many uses for Excel. Businesses use it for creating financial reports and budgeting. School administrators can use it for preparing school budgets. Teachers use it to analyze data about student performance and adjust their teaching. Scientists use it to analyze data. Economists use it for statistical analysis. Families use it to manage their investment portfolios. Microsoft Excel is better far the most widely used, most powerful spreadsheet program available. Excel Program Screen When you launch Excel, the program opens to a blank document that looks like the one below. From this point, you can add data, change how it looks, have Excel perform mathematical calculations or summarize the data or find information in Excel's help files. The image below shows the most important parts of the Excel workbook window. Note that it's possible that depending on the way your computer is configured, not every toolbar that you see below may look the same on your machine. You can select the toolbars to view by selecting View from the Menu Bar and then choosing "Toolbars." The most basic part of an Excel document is the box that holds a piece of data, called a cell. A cell is the box represented by the intersection of a column and a row. Rows are identified by the numbers down the left side and columns are identified by letters across the top. Each cell is indicated by a cell reference. For example, in the image below the Active Cell at the intersection of Column A and Row 1 is given the cell reference of A1.
Ribbon Office button Formula Bar Title Bar Menu Bar
Active Cell
Column Headings
Worksheet
Row Headings
Window
Vertical Scroll bar
Worksheet tabs
Horizontal Scroll bar
Status Bar
Sheet tab scrolling buttons
Task Bar
Title Bar - The title bar displays the name of the program you are currently using and the name of the Excel workbook that is open. It appears at the top of all Windows programs. By default, Excel opens with Book 1.
Title Bar Menu Bar - The menu bar is directly below the Title bar and displays a list of the menus that you can use to give commands to Excel. Clicking on a menu name displays a drop down menu of commands. You can move across the menu bar and down the drop-down menus with your mouse of by highlighting one of the menu items and using the arrow keys on your keyboard.
Menu Bar The menus found on the Menu Bar include the following: File - File-related commands to open, save, close, print, and create new files. Edit - Commands to copy, cut, past, find, and replace text. View - Commands to change how the workbook is displayed on the screen. Insert - Lists items that you can insert into a workbook, such as graphics and charts.
Format - Commands to format fonts, cell alignment, and borders. Tools - Lists tools such as the spell checker and protection. Data - Commands to analyze and work with data information. Window - Commands to display and arrange multiple windows. Help - Get help on using the Excel program
Standard Toolbar - The Standard toolbar includes buttons that are shortcuts for the most commonly used commands. It contains buttons for the tools you use most frequently, such as saving, opening, and printing workbooks.
Standard Toolbar The tools found on the Standard Toolbar include the following: New - Creates a new, blank spreadsheet Open - Open a previously saved spreadsheet Save - Save your current spreadsheet Permission - To restrict access to your spreadsheet Print - Prints the current document Print Preview - Preview the current spreadsheet to see how it will print Spelling - Performs a spell check of cells in the current document Research - Enables information rights management which can help protect sensitive documents from begin copied or forwarded. Copy - Copies the current selection to the clipboard, which can then be pasted elsewhere in the document Paste - Takes the current clipboard contents and insert them Undo - Undoes the last action in the document Redo - Redoes the last undone action Insert Hyperlink - Inserts a hyperlink to an Internet Web location Auto Sum - A drop-down menu of available mathematical operations to perform Sort Ascending - Sorts the current selection in ascending order Chart Wizard - Opens the "Chart Wizard," which will walk you through the creation of charts and diagrams using the selected data. Other Options - There are a variety of other options you can call or add to the toolbar, such as Cut, Email, Sort Descending, etc. By clicking on the triangle at the far right side of the toolbar, you can access these options.
Formatting Toolbar - The Formatting toolbar contains buttons for the most commonly used formatting commands, such as making text bold or italicized.
Formatting Toolbar The Formatting Toolbar includes commonly used buttons for formatting the information in cells. These include the following: Font - Changes the font of the selected cells Size - Changes the font size of the selection Bold - Puts the selection in bold face Italics - Puts the selection in Italics Underline - Places an underline beneath the selection Align Left - Aligns the current selection to the left Align Right - Aligns the current selection to the right Merge & Center - Combines two selected cells into one new cell that spans the width of both and center the contents of this new cell Currency Style - Changes the style in which currency is displayed Percent Style - Changes the style in which percents are displayed Decrease Indent - Decrease the indent of a cell by approximately one character
Border - Adds or alters the style of borders around selected cells Fill Color - Select a color to fill the background of a cell Font Color - Select a color to apply to a selection of text
Task Pane - The Task pane lists commands that are relevant to whatever you're doing in Excel. You can easily hide the task pane if you want to have more room to work on a workbook. Click the close button in the upper right corner of the Task pane. To open it again, choose View, Task pane.
Worksheet Window - You can have multiple worksheets in an Excel file. The worksheet window is where you enter data into the cells on the worksheet. You can have more than one worksheet open at a time. Each worksheet contains columns and rows.
Formula Bar - The Formula Bar allows you to view, enter, and edit data in the selected cell. If the cell contains a formula, it will be displayed here. If there is no formula then the content of the cell is displayed. Cell content can be edited directly in the cells or in the Formula bar.
The Formula Bar The mathematical formula will appear in the Formula Bar when a cell that includes a formula is selected in the worksheet. In the example below, the formula to average grades is in cell E2. When cell E2 is selected, the formula appears in the Formula Bar.
Name Box - The Name Box displays the active cell address. For example, the selected cell in the image below is at the intersection of column D and row 3. "D3" will appear in the name box, indicating that the active cell is D3. The content of the selected cell appears in the Formula bar to the right of the Name box.
Worksheet Tabs - You can keep multiple worksheets together in a group called a workbook. For example you could have a separate worksheet for each month of the year in a workbook for the year 2007. You can give worksheets your own meaningful names by placing your cursor over the sheet name and typing. By default, Excel opens with three worksheets.
Scroll Bars - Horizontal and Vertical scroll bars are available to help you move around your spreadsheet. The scroll box shows where you are in the workbook. For example, if the scroll box is near the bottom of the scroll bar, you're at the beginning of a workbook.
Status Bar - If the Status bar is on, it will appear at the bottom of the screen. It displays messages and feedback. Do the following exercise to learn how to use the Status bar. 1. Point to View in the Menu bar. 2. Click the mouse button. A drop-down menu will open. 3. On the drop-down menu, if the Status Bar has a check mark next to it, it is turned on. Press the Escape key to close the menu. 4. If the Status Bar does not have a check mark next to it, press the down arrow until it is highlighted, then press enter. The Status Bar should now appear at the bottom of the screen. You should see the work "Ready" on the Status Bar at the left side of the screen. This tells you that Excel is in Ready mode and waiting for your next command. There are other indicators that appear on the Status Bar in the lower right of the screen.
Num Lock Key - The Num Lock key is a toggle key. When you turn it on and off, the Status Bar let you know the Num Lock key status. Caps Lock Key - The Caps Lock key is also a toggle key. The Status Bar will also indicate whether or not it is on or off. When it is on, you will see "CAPS" in the Status Bar. What is a Column? In a spreadsheet the COLUMN is defined as the vertical space that is going up and down the window. Letters are used to designate each COLUMN'S location.
In the above diagram the COLUMN labeled C is highlighted.
What is a Row?
In a spreadsheet the ROW is defined as the horizontal space that is going across the window. Numbers are used to designate each ROW'S location.
In the above diagram the ROW labeled 4 is highlighted. What is a Cell? In a spreadsheet the CELL is defined as the space where a specified row and column intersect. Each CELL is assigned a name according to its COLUMN letter and ROW number.
In the above diagram the CELL labeled B6 is highlighted. When referencing a cell, you should put the column first and the row second.
Excel Tutorial: Create a New Workbook Excel provides several ways to create a new workbook. Commands can be given to Excel using the menus or the toolbars. You can position the cursor over the New Button on the Standard Tool bar. A Screen Tip appears over the button to identify what the button is. Click the New Button and a new, blank workbook appears. Create a New Workbook from the File Menu You can also click on the File menu and choose the New command. This will also open a new Excel workbook. You can navigate the menus by using the arrow key When you click on the word File on the Menu bar, a menu drops down. The File menu contains New or use the key blank workbook. a workbook.
a list of file-related commands. Click on commands Ctrl + N to create a new, You can also use the File menu to close Choose File, Close. Moving Around the Excel Worksheet
Before you start entering data into a worksheet, you need to learn how to move around in a worksheet. Before you can enter information into a cell, you must make the cell active by selecting it. You can make a cell active by using the mouse and clicking in a cell or you can use the keyboard to move the cell pointer using the keyboard's arrow keys. Excel provides several ways to move about the cells in the Excel Workspace. Open Excel and practice moving around the worksheet by following the steps below: Using the Arrow Keys You can use the arrow keys on the keyboard to move around the Excel worksheet one cell at a time. Press the down arrow to move down one cell at a time. Press the up arrow several times to move up one cell at a time. Press the right and left arrow keys to move left and right one cell at a time. You can use the End Key in conjunction with the Arrow keys to move the cursor to the far end of the spreadsheet in the direction of the arrow. Using the Tab Key You can use the Tab key to move across the page to the right one cell at a time. Hold the Shift key + Tab to move to the left one cell at a time. Using the Page Up and Page Down Keys You can use the Page Up and Page Down keys to move the cursor up and down the worksheet one page at a time. Using the Home Key The Home key used in conjunction with the End key moves the cursor to cell A1 or to the beginning of any data that has been entered into the worksheet.
Keyboard Shortcuts for Moving Around a Worksheet Press Right arrow or Tab Left arrow or Shift+Tab Up arrow key Down arrow key Home To Move One cell to the right One cell to the left Up one row Down one row Jump to the cell in column A in the current row
Adjusting Column Widths and Row Heights If you enter text or numbers into a cell and you find that it spans beyond the width of the cell, you can make the column wider by clicking and dragging the dividing line between the two columns. Place your cursor over the dividing line, click, and then drag it to the desired width and then release your mouse.
Editing Cells in Excel Before you can perform a function on cells, you must select them. You can do that by clicking on a column label to select all cells in that column, a row label to select all cells in a particular row, or you can click and drag your mouse over a group of cell. Selected cells turned blue and have a black border line around them.
Selecting Cells in Excel There are several ways to select cells in Excel. To select a column, simply click on the letter of the column you wish to select. To select a row, click on the row number on the left side of the workspace. All of the cells in that row will be selected. You can also click and drag the mouse over the cells you wish to select. Another way to select cells is to place the cursor in the upper left cell that you want to highlight. Press the F8 key. This anchors the cursor. Notice that "EXT" appears in the Status bar in the lower right of the screen. This indicates that you are in the Extend mode. Click in the cell on the lower right corner of the group of cells that you want to select. For example, click in cell A1. Then hit the F8 key to anchor the cursor. Click in cell F8 and all of the cells between A1 and F8 will be selected. To release the cells, hit the Escape key. Entering Labels in an Excel 2003 Worksheet Now that you've learned to navigate around an Excel 2003 spreadsheet, you're ready to start entering data. There are two basic types of information you can enter in a cell. 1. Labels: Labels are any type of text or information that is not used in any calculations. 2. Values: Any type of numerical data, such as numbers, percentages, fractions, divisors, dates, currencies, times, etc. Labels are used for worksheet headings and make your worksheets organized and easy to read. They usually contain text, but can also contain numerical information not used for calculations, such as numbers or dates. See the sample headings below for Grades across the top row and Students down the first column. This is what a basic spreadsheet may look like. Notice that numbers automatically align to the right, while text
automatically aligns to the left. A row has been allowed at the top for column headings and a column has been allowed on the left for row headings. These have been placed in bold. The grade average in cell E2 was not entered. Instead a formula was entered to add the three grade columns and divide the total by three to find the average grade. When that formula was copied into each of the rows in column E, Excel automatically calculated the average for each student. Saving an Excel Workbook After you've created a worksheet, you need to save it if you intend on using it again. Saving a worksheet stores in in a file on your computer's hard disk. Once you've saved a worksheet the first time, it's a good idea to save it often so you don't lose your work should something happen to the file or your computer. You don't want to lose all your work if the power goes out or something else unexpected happens. Select File > Save As from the menu bar. The Save As dialog box will appear and you will be given the opportunity to give the file a name and choose the location on your hard drive where you want to save the file. Once you've given the file a name and saved it, in the future, when you make any changes to the file, you only need to click the save button to save the most recent changes to the file. Types of Data. In a spreadsheet there are three basic types of data that can be entered. labels - (text with no numerical value) constants - (just a number -- constant value) formula* - (a mathematical equation used to calculate) data types LABEL CONSTANT FORMULA examples Name or Wage or Days 5 or 3.75 or -7.4 =5+3 or = 8*5+3 Descriptions anything that is just text any number math equation
*ALL formula MUST begin with an equal sign (=).
Labels in Excel. Labels are text entries. They do not have a value associated with them. We typically use labels to identify what we are talking about. In our first example: the labels were computer ledger car loan interest # of payments Monthly Pmt.
Again, we use labels to help identify what we are talking about. The labels are NOT for the computer but rather for US so we can clarify what we are doing. Constants in Excel. Constants are entries that have a specific fixed value. If someone asks you how old you are, you would answer with a specific answer. Sure, other people will have different answers, but it is a fixed value for each person.
In our first example: the constants were $12,000 9.6% 60
As you can see from these examples there may be different types of numbers. Sometimes constants are referring to dollars, sometimes referring to percentages, and other times referring to a number of items (in this case 60 months).These are typed into the computer with just the numbers and are changed to display their type of number by formatting (we will talk about this later). Again, we use constants to enter FIXED number data. Formulas in Excel. Formulas are entries that have an equation that calculates the value to display. We DO NOT type in the numbers we are looking for; we type in the equation. This equation will be updated upon the change or entry of any data that is referenced in the equation. In our first example, the solution was $252.61 This was NOT typed into the keyboard. The formula that was typed into the spreadsheet was: =PMT(C4/12,C5,-C3) C4 (annual interest rate) was divided by 12 because there are 12 months in a year. Dividing by 12 will give us the interest rate for the payment period - in this case a payment period of one month. It is also important to type in the reference to the constants instead of the constants. Had I entered =PMT(.096/12,60,12000) my formula would only work for that particular set of data. I could change the months above and the payment would not change. Remember to enter the cell where the data is stored and NOT the data itself. Formulas are mathematical equations. There is a list of the functions available within Excel under the menu INSERT down to Function. Formulas OR Functions MUST BEGIN with an equal sign (=). Again, we use formulas to CALCULATE a value to be displayed. Basic Formulas in Excel. When we are entering formulas into a spreadsheet we want to make as many references as possible to existing data. If we can reference that information we don't have to type it in again. AND more importantly if that OTHER information changes, we DO-NOT have to change the equations. If you work for 23 hours and make $5.36 an hour, how much do you make? We can set up this situation using three labels two constants one equation Let's look at this equation in B4: = B1 * B2 = 23 * 5.36
Both of these equations will produce the same answers, but one is much more useful than the other. DO YOU KNOW which is BEST and WHY? It is BEST if we can Reference as much data as possible as opposed to typing data into equations. Cell reference A cell reference is the name of some cell in some spreadsheet. Most cell references indicate another cell in the same spreadsheet, but a cell reference can also refer to a cell in a different sheet within the same spreadsheet, or (depending on the implementation) to a cell in another spreadsheet entirely, or to a value from a remote application. A typical cell reference in "A1" style consists of one or two case-insensitive letters to identify the column (if there are up to 256 columns: A-Z and AA-IV) followed by a row number (e.g. in the range 1-65536). Either part can be relative (it changes when the formula it is in is moved or copied), or absolute (indicated with $ in front of the part concerned of the cell reference). The older "R1C1" reference style consists of the letter R, the row number, the letter C, and the column number; relative row or column numbers are indicated by enclosing the number in square brackets. Most current spreadsheets use the A1 style, some providing the R1C1 style as a compatibility option. When the computer calculates a formula in one cell to update the displayed value of that cell, cell reference(s) in that cell, naming some other cell(s), cause the computer to fetch the value of the named cell(s). A cell on the same "sheet" is usually addressed as:=A1 A cell on a different sheet of the same spreadsheet is usually addressed as:=SHEET2!A1 (that is; the first cell in sheet 2 of same spreadsheet).
Some spreadsheet implementations allow a cell references to another spreadsheet (not the current open and active file) on the same computer or a local network. It may also refer to a cell in another open and active spreadsheet on the same computer or network that is defined as shareable. These references contain the complete filename, such as:='C:\Documents and Settings\Username\My spreadsheets\[main sheet]Sheet1!A1 In a spreadsheet, references to cells are automatically updated when new rows or columns are inserted or deleted. Care must be taken however when adding a row immediately before a set of column totals to ensure that the totals reflect the additional rows values - which often they do not!
You might also like
- Advanced Hacking TrainingDocument33 pagesAdvanced Hacking Trainingnanoblack88No ratings yet
- Skill Check Test Questions Excel 2007Document1 pageSkill Check Test Questions Excel 2007Anil BhardwajNo ratings yet
- Peer-Graded Assignment - Week 4Document2 pagesPeer-Graded Assignment - Week 4ICT DA13No ratings yet
- BasicsPractice ExercisesDocument17 pagesBasicsPractice ExercisesCecille IdjaoNo ratings yet
- Excel 2016 Basic Skills Complete EbookDocument140 pagesExcel 2016 Basic Skills Complete EbookZahid Khan100% (1)
- Excel97 ManualDocument22 pagesExcel97 ManualLadyBroken07No ratings yet
- Creating A XML File Using - Composer and Hjoin Steps Within Hierarchical Data StageDocument7 pagesCreating A XML File Using - Composer and Hjoin Steps Within Hierarchical Data StagepallaviNo ratings yet
- 1.1general Introduction: Snake GameDocument24 pages1.1general Introduction: Snake GameShahnawaz Sheikh100% (1)
- ABAP Connectivity - Web Services ABAPDocument18 pagesABAP Connectivity - Web Services ABAProsavilacaNo ratings yet
- Simpo Tech: What Is Microsoft Excel Used For?Document7 pagesSimpo Tech: What Is Microsoft Excel Used For?Avir GonzalesNo ratings yet
- Teaching Excel 1627 Dikonversi 1Document30 pagesTeaching Excel 1627 Dikonversi 1elfi saharaNo ratings yet
- What Is ExcelDocument10 pagesWhat Is Excelnagina hidayatNo ratings yet
- Excel Basics2013Document20 pagesExcel Basics2013Al-Usmanu Usman100% (1)
- Edp Report Learning Worksheet FundamentalsDocument27 pagesEdp Report Learning Worksheet FundamentalsiamOmzNo ratings yet
- Lab Modul 4-1Document51 pagesLab Modul 4-1WY UE AngNo ratings yet
- Microsoft Excel IntroductionDocument6 pagesMicrosoft Excel IntroductionSujataNo ratings yet
- Spreadsheet+Application 1Document14 pagesSpreadsheet+Application 1ttaka sasaNo ratings yet
- Microsoft Office Excel 2003 Intermediate III: Formulas and WorksheetsDocument8 pagesMicrosoft Office Excel 2003 Intermediate III: Formulas and Worksheetssantosha00No ratings yet
- DHA Shikha BHI 204 Unit4Document38 pagesDHA Shikha BHI 204 Unit4Anbu EzhilNo ratings yet
- Things You Can Make in Excel: All About NumbersDocument8 pagesThings You Can Make in Excel: All About NumbersMikko RamiraNo ratings yet
- Computer Application (COM 113) : Lesson 2: Cell BasicsDocument9 pagesComputer Application (COM 113) : Lesson 2: Cell BasicsRaymond Gregorio Trinidad100% (1)
- Essential of Microsoft ExcelDocument1 pageEssential of Microsoft ExcelJuharto Lidasan UsopNo ratings yet
- Lesson 5 Spreadsheet IntroDocument4 pagesLesson 5 Spreadsheet IntroNicole ChamberlainNo ratings yet
- Basic IT Course - SpreadsheetsDocument86 pagesBasic IT Course - SpreadsheetsPrabhath AlokaNo ratings yet
- Chapter 4 - ExcelDocument68 pagesChapter 4 - ExcelHaitham yousifNo ratings yet
- Excel Formulas FunctionsDocument7 pagesExcel Formulas Functionssimply_coool100% (2)
- Xercise T C: BIS202 Practical Exercises Year 2018/2019 - Semester 2Document2 pagesXercise T C: BIS202 Practical Exercises Year 2018/2019 - Semester 2Michael Bone-crusher PhiriNo ratings yet
- Module II B. Spreadsheet ApplicationDocument16 pagesModule II B. Spreadsheet ApplicationLarry Rico100% (1)
- Pivot Table TutorialDocument47 pagesPivot Table TutoriallaluNo ratings yet
- SpreadsheetDocument14 pagesSpreadsheetjudithpaelmaoguzonNo ratings yet
- Lesson 2: Entering Excel Formulas and Formatting DataDocument65 pagesLesson 2: Entering Excel Formulas and Formatting DataRohen RaveshiaNo ratings yet
- Pivot Tables ExplainedDocument26 pagesPivot Tables ExplainedChrestella RuthNo ratings yet
- Lesson 2: Entering Excel Formulas and Formatting DataDocument37 pagesLesson 2: Entering Excel Formulas and Formatting DataSanjay Kiradoo100% (1)
- Microsoft Excel BeginnerDocument35 pagesMicrosoft Excel BeginnerAnuraag GhoshNo ratings yet
- CET MS Advanced Word 2007 Training Manual v1.0Document17 pagesCET MS Advanced Word 2007 Training Manual v1.0ctn123No ratings yet
- Excel Beginners GuideDocument13 pagesExcel Beginners GuideMAYANK JAINNo ratings yet
- Unit 7 MS-Excel - Basic PDFDocument35 pagesUnit 7 MS-Excel - Basic PDFKulvir Sheokand100% (1)
- Fundamentals of Ms Excel: Lecturer: Fatima RustamovaDocument69 pagesFundamentals of Ms Excel: Lecturer: Fatima RustamovaAzər ƏmiraslanNo ratings yet
- Spreadsheet Software 3: Spreadsheets 3Document46 pagesSpreadsheet Software 3: Spreadsheets 3ROSATEKIENo ratings yet
- Introduction To Excel SpreadsheetDocument8 pagesIntroduction To Excel SpreadsheetSHRI BALA JI COMPUTERSNo ratings yet
- Introduction To MS ExcelDocument19 pagesIntroduction To MS ExcelassnainrazaNo ratings yet
- 1301 Excel Assignment Fall 2016Document2 pages1301 Excel Assignment Fall 2016shreyansh jainNo ratings yet
- Getting Started With ExcelDocument77 pagesGetting Started With ExcelkmralokkNo ratings yet
- Juice Excel Training WorksheetsDocument255 pagesJuice Excel Training WorksheetsTeddy JainNo ratings yet
- Conditional FormattingDocument43 pagesConditional FormattingShivam ThakurNo ratings yet
- ExcelBasics HandoutDocument11 pagesExcelBasics Handoutshares_leoneNo ratings yet
- Excel 2007 Shortcuts: Navigating in Worksheets and Selecting CellsDocument3 pagesExcel 2007 Shortcuts: Navigating in Worksheets and Selecting Cellsvenkatakrishna chalapaathiNo ratings yet
- U2l1 SeDocument0 pagesU2l1 Seapi-202140623No ratings yet
- Module 4 - SpreadsheetDocument118 pagesModule 4 - SpreadsheetEmma PreciousNo ratings yet
- Objective: Lab 8: Microsoft Excel Part 1Document33 pagesObjective: Lab 8: Microsoft Excel Part 1Khairullah HamsafarNo ratings yet
- Excel Formula - Training PresentationDocument29 pagesExcel Formula - Training PresentationAJ GatusNo ratings yet
- Week 3 Excel With Excel Working With Structured Data SetsDocument20 pagesWeek 3 Excel With Excel Working With Structured Data Setsirina88888100% (1)
- Conditional Formatting in Pivot Tables - GoodlyDocument10 pagesConditional Formatting in Pivot Tables - GoodlyKen NethNo ratings yet
- A First Lesson in Excel: Column BarDocument51 pagesA First Lesson in Excel: Column BarZeinab Ali ShokorNo ratings yet
- Working With ExcelDocument34 pagesWorking With ExcelMery ProNo ratings yet
- Vlookup Video Select A Location For A Lookup TableDocument18 pagesVlookup Video Select A Location For A Lookup TableAdrianaNo ratings yet
- Microsoft Excel-AmashiDocument18 pagesMicrosoft Excel-AmashiAmashi PiumikaNo ratings yet
- Introduction To Excel For DATA ANALYSTS Day-01Document8 pagesIntroduction To Excel For DATA ANALYSTS Day-01ErrY Florencia100% (1)
- 50 Essential Excel TipsDocument17 pages50 Essential Excel TipsAdnan SohailNo ratings yet
- COMPUTER REPAIR Smartiepants - F - Ken JaskulskiDocument330 pagesCOMPUTER REPAIR Smartiepants - F - Ken JaskulskiKENNETH67% (3)
- Scenario 1Document31 pagesScenario 1حنان عليNo ratings yet
- Devnet Session 2 Intro To CodingDocument38 pagesDevnet Session 2 Intro To CodingIgo FernandesNo ratings yet
- Oracle Ebs SQL QueriesDocument2 pagesOracle Ebs SQL Queriesmutthu_mh100% (1)
- 6 IOM - Idirect NMS Ibuilder Module, v7.0, 061407Document44 pages6 IOM - Idirect NMS Ibuilder Module, v7.0, 061407francescoli80No ratings yet
- 01.installing & Configuring Ibm Cognos Controller 10.1 Server - Proven PracticeDocument77 pages01.installing & Configuring Ibm Cognos Controller 10.1 Server - Proven PracticeMildred LópezNo ratings yet
- Ganesh Raju Yadav Parmalla: MOBILE NO: 6303215545 1550211b6Document2 pagesGanesh Raju Yadav Parmalla: MOBILE NO: 6303215545 1550211b6GANESH RAJU YADAV PARMALLANo ratings yet
- DU Page of Md. Ariful IslamDocument3 pagesDU Page of Md. Ariful IslamAriful Islam ApuNo ratings yet
- Neha Singh Mobile: +91 6360945380 Career Objectives:: Automation Testing SkillsDocument5 pagesNeha Singh Mobile: +91 6360945380 Career Objectives:: Automation Testing SkillskashviNo ratings yet
- Programming ParadigmDocument5 pagesProgramming ParadigmKim Say LiangNo ratings yet
- License SL Activation E F2Document3 pagesLicense SL Activation E F2tin.isasaNo ratings yet
- BSC/BCA-2 Object Oriented Programming (SCT-155/CAT-153) Assignment-3Document7 pagesBSC/BCA-2 Object Oriented Programming (SCT-155/CAT-153) Assignment-3jatinNo ratings yet
- LogDocument4 pagesLogberlianflasherNo ratings yet
- Scope Firefox CSSDocument6 pagesScope Firefox CSSfooooopNo ratings yet
- Pointers in 'C' Programming LanguageDocument16 pagesPointers in 'C' Programming LanguageYoel Ben-Avraham100% (1)
- Cusip - Working With Data - Libguides at Vu AmsterdamDocument1 pageCusip - Working With Data - Libguides at Vu AmsterdamJohnny LolNo ratings yet
- Shortcut KeysDocument6 pagesShortcut KeysPuche MaraNo ratings yet
- Web Technology Notes New PDFDocument89 pagesWeb Technology Notes New PDFtusharNo ratings yet
- Distributed Computing With Python - Sample ChapterDocument18 pagesDistributed Computing With Python - Sample ChapterPackt PublishingNo ratings yet
- Comfort Panel Smart Server SetupDocument15 pagesComfort Panel Smart Server Setupisaias machadoNo ratings yet
- Custom Data Type (CDT) Design Guidance - Appian 22.3Document13 pagesCustom Data Type (CDT) Design Guidance - Appian 22.3Vineet AhluWaliaNo ratings yet
- Windows Server Check List - 2.9.2019Document3 pagesWindows Server Check List - 2.9.20194thingyanNo ratings yet
- Aran Khanna: Arankhanna@college - Harvard.eduDocument1 pageAran Khanna: Arankhanna@college - Harvard.eduSaman BajwaNo ratings yet
- Compatibility 200Document1 pageCompatibility 200Tarun SharmaNo ratings yet
- Hol-2201-12-Cmp PDF en SimulationDocument317 pagesHol-2201-12-Cmp PDF en SimulationTitolNo ratings yet
- Internship Manual TesterDocument2 pagesInternship Manual TesterMariaBufneaNo ratings yet