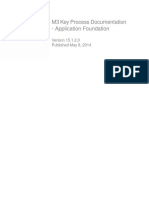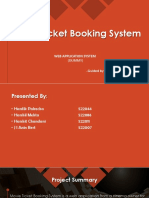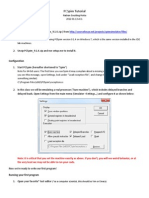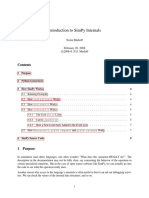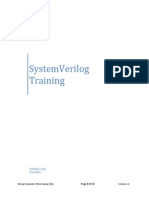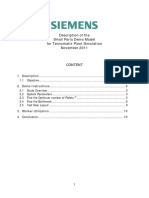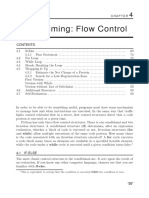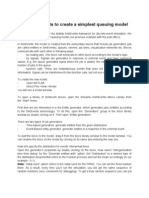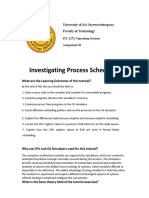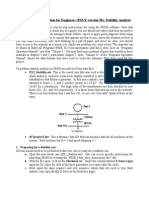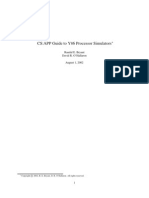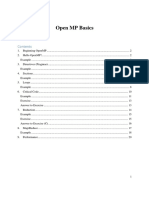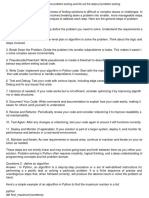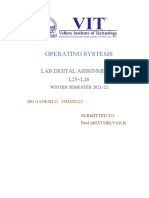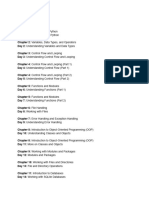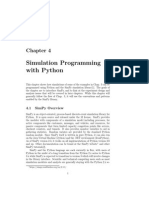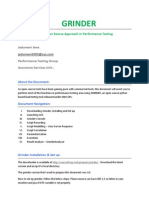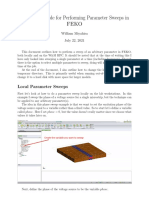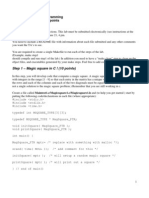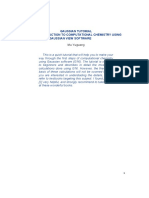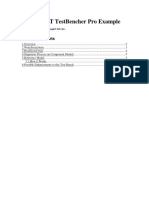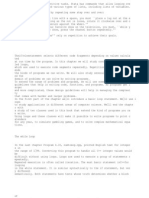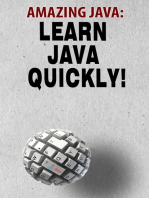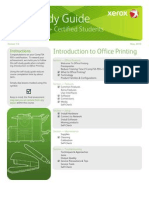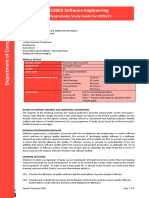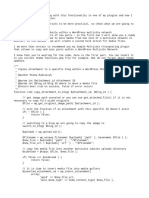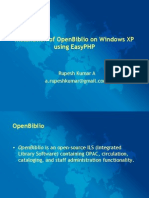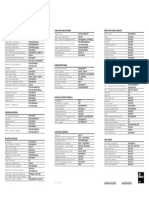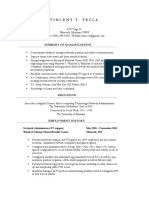Professional Documents
Culture Documents
Proc SCHDL
Proc SCHDL
Uploaded by
Rishi MeelOriginal Description:
Original Title
Copyright
Available Formats
Share this document
Did you find this document useful?
Is this content inappropriate?
Report this DocumentCopyright:
Available Formats
Proc SCHDL
Proc SCHDL
Uploaded by
Rishi MeelCopyright:
Available Formats
Process Scheduling Simulator
Simulation package available at http://vip.cs.utsa.edu/simulators
I. Overview The Process Scheduling Simulator will execute a collection of processes that demonstrate a scheduling algorithm of either First-Come/First-Served (FCFS), Shortest Job First (SJF), Preemptive Shortest Job First (PSJF), Shortest Job First Approximation (SJFA), or Round Robin (RR) and will then generate visual aids along with statistics to explain the results. II. Setup i. Windows XP/Vista 1. Right click on the downloaded zip file containing the simulator and choose extract all. 2. Choose Next till the wizard has finished. 3. Navigate to the directory named 'ps' which contains the unzipped simulator. 4. Edit 'psconfig' so that following the word 'user' is your first and last name. Note: WordPad is a sufficient editor for editing our files. 5. Double click 'runps.bat' to start the simulator. 6. Avoid closing the DOS prompt as this will also close the simulator. ii. Linux/Solaris 1. Execute the command 'unzip ps.zip -d ps' to unzip the simulator. 2. Navigate to the directory named 'ps' which contains the unzipped simulator. 3. Edit 'psconfig' so that following the word 'user' is your first and last name. 4. Now execute the shell script 'runps'. Note: You must have C Shell installed. 5. Avoid closing the terminal as this will also close the simulator. III. Exercises i. Introduction 1. The simulator operates by executing the same runs under one or more predefined algorithms. Those algorithms are FCFS, SJF, and RR #, where # is the quantum, which is defined as the number of units to execute for a process before it is removed from the processor. 2. First, execute the Process Scheduling Simulator and push the Run Experiment button. The default experiment should begin and display the current run being simulated in Event Log pane, which is located in the upper right of the simulator window. 3. The runs are located in a file named 'myexp.exp'. Notice that in the experiment file the runs are identified by the word 'run' with the following named run, keyword 'algorithm' preceding the respective predefined algorithm, and keyword 'key' preceding an identifier for that experiment. 4. Next, observe that all the runs are the same with the exception of differing algorithms. Returning to the simulator window we can view the statistics associated with each run by pushing Show All Table Data. In addition, we can view Gantt charts showing how each
process in a run executed by pushing Draw Gantt Chart and selecting the run we wish to view or graphs demonstrating one statistic that pertains to all the runs by cycling through the statistics by pushing Graph Type then viewing that graph by pushing Draw. 5. The last feature of importance to us is the simulator's logging capability. Push Open Log to activate logging. Now, push Log All Table Data as this will log the same data that can be viewed when pushing Show All Table Data. 6. Next, draw a Gantt Chart for FCFS and in the new window push the button labeled Log in the lower right corner. Once finished, push Hide in the lower left corner of the window and this will return you to the simulator. Lastly, cycle thorough the graph types till you reach Turnaround, then push Draw. This will show the Turnaround Times for each run. Similar to logging the Gantt Chart, push Log and then Hide. 7. Finally, back at the simulator window push Show Local Log and verify that what you logged shows up in the log exactly in the order in which it was added. Now, close the simulator by pushing Quit in the lower right corner of the simulator window. 8. Notice a 'logfile.html' shows up in the working directory of the simulator. Open it to verify that this file is the same as the local log file that you viewed earlier. There will also be gif images in the same directory as the log file. These images contain the graph data that you logged. If the log file is ever moved you have to make sure to move these images as well so that the graph data shows in the new log location. ii. Activity 1. Modify the 'myexp.exp' file to have 5 run lines that will use the following algorithms: FCFS, SJF, RR 1, RR 5, and RR 10. On each run line, make sure that both the algorithm and key are correctly identify each other. 2. Now modify the 'myrun.run' file so that there will be a total of 20 processes with the following properties: All processes arrive at time 0.0 All processes have a constant duration of 100 All have constant I/O bursts of 10 All have basepriority 1.0 The first set of 10 processes have CPU bursts uniformly distributed between 2 and 8 The last set of 10 processes have CPU bursts uniformly distributed between 30 and 40 Do not change the seed line of the run file as this will change the sample space. Example of 'myexp.exp': name myexp comment This experiment contains 5 runs run myrun algorithm FCFS key "FCFS" run myrun algorithm SJF key "SJF" run myrun algorithm RR 1 key "RR 1" run myrun algorithm RR 5 key "RR 5" run myrun algorithm RR 10 key "RR 10"
Example of 'myrun.run': name myrun comment This contains two types of processes
algorithm SJF seed 5000 numprocs 10 firstarrival 0.0 interarrival constant 0.0 duration constant 100.0 cpuburst uniform 2.0 8.0 ioburst constant 10.0 basepriority 1.0
numprocs 10 firstarrival 0.0 interarrival constant 0.0 duration constant 100.0 cpuburst uniform 30.0 40.0 ioburst constant 10.0 basepriority 1.0
3. Run the simulator and open a log file and add the tabular data and the 5 Gantt charts, one for each run. 4. Now let us analyze the results. SJF will have the best average waiting time. This is easily identifiable by graphing the Waiting. Why is this behavior evident with our chosen example? 5. Next, compare the trend in the Round Robin experiments as the quantum increases. For large values of the quantum which algorithm will Round Robin mimic and how large does the quantum need to be for our example?
th
6. Let us try to prove our conjecture by adding a 6 run to 'myexp.exp'. So to do this we must first Close Log and Quit our current session with the simulator. Now open the 'myexp.exp' and add an additional line defining a RR algorithm with your chosen quantum. Again, make sure the key correctly identifies the algorithm.
th
7. Run the simulator again and this time log the tabular data again but this time only log the 6 Gantt chart which should simulate the RR algorithm with a large quantum. So now, let us have the simulator Show Local Log which should correspond with our previous conjecture. 8. Finally, Close Log and Quit the simulator. Recall that the generated log can be viewed as an HTML file in the working directory of the simulator, and if the log file is moved so must the gif images be moved as well to the same destination directory. IV. Assignments 1. (Activity 4) 2. (Activity 5)
You might also like
- Simphony FreedomPay MARRIOTT Implementation Guide v1.1Document91 pagesSimphony FreedomPay MARRIOTT Implementation Guide v1.1adnautadigitalNo ratings yet
- 02 Propeller With OpenFOAMDocument13 pages02 Propeller With OpenFOAMkayhanNo ratings yet
- PSSE Intro Stabilty InstructionsDocument4 pagesPSSE Intro Stabilty InstructionsAsanka RodrigoNo ratings yet
- Xampp ControlDocument64 pagesXampp ControlClaudiu PastorNo ratings yet
- Application FoundationDocument273 pagesApplication FoundationVINEETHNo ratings yet
- Online Movie Ticket Booking SystemDocument31 pagesOnline Movie Ticket Booking SystemAnin Bert100% (1)
- Lesson Plan ICTDocument2 pagesLesson Plan ICTMac John Teves Poblete100% (7)
- Operating Systems: Assignment 1: System Calls and SchedulingDocument6 pagesOperating Systems: Assignment 1: System Calls and SchedulingNatalie AhmadNo ratings yet
- QtSpim Tutorial PDFDocument6 pagesQtSpim Tutorial PDFNESEGA100% (1)
- How To Use Generators and Yield in PythonDocument15 pagesHow To Use Generators and Yield in PythonLeonNo ratings yet
- Python Lab1EN PDFDocument6 pagesPython Lab1EN PDFesmaelNo ratings yet
- PCSpim TutorialDocument5 pagesPCSpim Tutorialsimona13No ratings yet
- SimuPlot5 ManualDocument25 pagesSimuPlot5 Manualikorishor ambaNo ratings yet
- Numerical Approximation Module Student Guide: Concepts of This ModuleDocument9 pagesNumerical Approximation Module Student Guide: Concepts of This ModuleRrhh EstNo ratings yet
- Introduction of Cadence Tools (Extraction)Document8 pagesIntroduction of Cadence Tools (Extraction)giaoduyvinhNo ratings yet
- Introduction To Simpy Internals: Norm MatloffDocument29 pagesIntroduction To Simpy Internals: Norm MatloffPuneet VermaNo ratings yet
- Lab ManualDocument15 pagesLab Manualgideontargrave7100% (1)
- ECP2046 CO2 Tri 2 20122013Document6 pagesECP2046 CO2 Tri 2 20122013Engr Ayaz KhanNo ratings yet
- MPI The Best Possible PractiseDocument5 pagesMPI The Best Possible Practisekam_anwNo ratings yet
- Uppaal 4.0: Small TutorialDocument11 pagesUppaal 4.0: Small TutorialF Sa AbbasiNo ratings yet
- Uppaal 4.0: Small Tutorial: This Description Covers Version 4.0.7Document11 pagesUppaal 4.0: Small Tutorial: This Description Covers Version 4.0.7F Sa AbbasiNo ratings yet
- Uppaal Small TutorialDocument11 pagesUppaal Small TutorialPhoebixNo ratings yet
- Caso Tecnomatix Small Parts Production Demo DescriptionDocument11 pagesCaso Tecnomatix Small Parts Production Demo DescriptionDonaldo HernándezNo ratings yet
- Os Lab Manual AlgorithmDocument12 pagesOs Lab Manual Algorithmemail2vadivel100% (1)
- Updated OpenFAST User Manual Windows 10Document51 pagesUpdated OpenFAST User Manual Windows 10Mahdi MahnazNo ratings yet
- Python For Bioinformatics Cap 4Document16 pagesPython For Bioinformatics Cap 4celialove17No ratings yet
- Lab Assignment 2: School of Information Technology and EngineeringDocument17 pagesLab Assignment 2: School of Information Technology and Engineeringgonugunta phaniNo ratings yet
- 3-Simple Model With SimEventsDocument4 pages3-Simple Model With SimEventslotfi_ltfNo ratings yet
- Assignment 1Document7 pagesAssignment 1Amna ImtiyazNo ratings yet
- PSSE Intro Stabilty InstructionsDocument4 pagesPSSE Intro Stabilty Instructionspuja_shinde9No ratings yet
- Post Simulation Debug TutorialDocument11 pagesPost Simulation Debug TutorialKhadar BashaNo ratings yet
- Enzyme Kinetics GuidanceDocument5 pagesEnzyme Kinetics GuidanceSoheyb MahjoorNo ratings yet
- Cadence Tutorial IIScDocument5 pagesCadence Tutorial IIScCharanraj MohanNo ratings yet
- Sim Guide For Y86 Processor SimulatorsDocument14 pagesSim Guide For Y86 Processor Simulators50hyeahNo ratings yet
- Beginning OpenMPDocument20 pagesBeginning OpenMPNikolina GjoreskaNo ratings yet
- SodapdfDocument12 pagesSodapdfdrsraajanandNo ratings yet
- OS Lab DA 2Document11 pagesOS Lab DA 2SriGaneshNo ratings yet
- Python Mastery EbookDocument161 pagesPython Mastery Ebooksushantsinghrajput3577No ratings yet
- PythonSim PDFDocument45 pagesPythonSim PDFWil Hanya Mencintai-NyaNo ratings yet
- GRINDER - An Open Source Performance Testing ApproachDocument11 pagesGRINDER - An Open Source Performance Testing Approachjadumani2003No ratings yet
- Introduction To Data Science Prod Edxapp Edx CDN OrgDocument32 pagesIntroduction To Data Science Prod Edxapp Edx CDN OrgFarhanaNo ratings yet
- Prelims Lab Exercise #9 - M2U3Document30 pagesPrelims Lab Exercise #9 - M2U3Nimuel Vincent ReyesNo ratings yet
- SimPy Manual - SimPy 2.3b1 Documentation PDFDocument54 pagesSimPy Manual - SimPy 2.3b1 Documentation PDFManolo Ericson GutiNo ratings yet
- PT1 Prelims Lab Exercise 9Document22 pagesPT1 Prelims Lab Exercise 9Jacob San PedroNo ratings yet
- Lab 5 MatlabDocument28 pagesLab 5 MatlabMiguel Calle RomeroNo ratings yet
- Sammelmappe UebungenDocument14 pagesSammelmappe UebungenzemabderNo ratings yet
- Rpa Super ImpDocument32 pagesRpa Super ImpthedNo ratings yet
- 2-TX FSK 15-16 Part 1Document8 pages2-TX FSK 15-16 Part 1Đặng Hoài Sơn100% (1)
- Maxbox Starter 36 Software TestingDocument13 pagesMaxbox Starter 36 Software TestingMax KleinerNo ratings yet
- PyTopkapi TutorialDocument21 pagesPyTopkapi TutorialpkagodaNo ratings yet
- FEKO ParameterSweep GuideDocument9 pagesFEKO ParameterSweep GuideWANDERSNo ratings yet
- cs3157 - Advanced Programming Summer 2006, Lab #4, 30 Points June 15, 2006Document5 pagescs3157 - Advanced Programming Summer 2006, Lab #4, 30 Points June 15, 2006John Hedwig TrillanaNo ratings yet
- Algorithms NotesDocument6 pagesAlgorithms NotesMahad ImranNo ratings yet
- Ansys Tutorial For Lamb Waves PropagationDocument12 pagesAnsys Tutorial For Lamb Waves PropagationRamy100% (1)
- Documents null-QTP DocsDocument40 pagesDocuments null-QTP Docssiddi1564No ratings yet
- Instruction of The SimulatorDocument11 pagesInstruction of The SimulatorKarthick VijayanNo ratings yet
- GaussiantutorialDocument17 pagesGaussiantutorialkoshiNo ratings yet
- Chap5 - Conditional Statements in MATLABDocument12 pagesChap5 - Conditional Statements in MATLABcoppernitrateNo ratings yet
- Com 321 Operating System Ii Lecture Notes History and Evolution of Operating SystemDocument29 pagesCom 321 Operating System Ii Lecture Notes History and Evolution of Operating SystemNafiu YahayaNo ratings yet
- Uarttest Testbencher Pro ExampleDocument6 pagesUarttest Testbencher Pro Examplegem1144aaNo ratings yet
- Looping Case StudyDocument9 pagesLooping Case StudyMukesh Kumar SinghNo ratings yet
- SpimwinDocument6 pagesSpimwinRomina NavarreteNo ratings yet
- MATLAB Machine Learning Recipes: A Problem-Solution ApproachFrom EverandMATLAB Machine Learning Recipes: A Problem-Solution ApproachNo ratings yet
- Cs2406 Open Source Lab VivaDocument3 pagesCs2406 Open Source Lab VivaPabitha Chidambaram0% (1)
- APRO ReferenceGuide PDFDocument979 pagesAPRO ReferenceGuide PDFdaniel_meriorNo ratings yet
- IMC05-CAN, Version 2.0: March 2000Document68 pagesIMC05-CAN, Version 2.0: March 2000pakoldkiaNo ratings yet
- FAQ Mass Changes in PurchasingDocument3 pagesFAQ Mass Changes in PurchasingharperNo ratings yet
- WAD LAB ManualDocument96 pagesWAD LAB Manualamalraj mca0% (1)
- Virtual Host PDFDocument21 pagesVirtual Host PDFIonel GherasimNo ratings yet
- Documaker Connector DGDocument48 pagesDocumaker Connector DGcalittle120No ratings yet
- Autodesk - AutoCAD Civil 3D Services & Support - 2014 - Product Keys For Autodesk ProductsDocument5 pagesAutodesk - AutoCAD Civil 3D Services & Support - 2014 - Product Keys For Autodesk ProductsJosé Carlos RepkaNo ratings yet
- GSoC 2014 ProposalDocument12 pagesGSoC 2014 ProposalBoomera100% (1)
- Self-Study Guide: Comptia Pdi+ Certified StudentsDocument1 pageSelf-Study Guide: Comptia Pdi+ Certified Studentsmingo_mingoNo ratings yet
- Sample FileDocument98 pagesSample FileMohamed BarakatNo ratings yet
- CS3003 UG Study Guide 2020-21Document4 pagesCS3003 UG Study Guide 2020-21GiovanniNo ratings yet
- AACT3.Local Reference Fields in AA-R16Document13 pagesAACT3.Local Reference Fields in AA-R16adyani_0997No ratings yet
- Reason Behind Most of The Unsuccessful ApplicationDocument17 pagesReason Behind Most of The Unsuccessful ApplicationAisha AlhraryNo ratings yet
- MT 9 I7Document49 pagesMT 9 I7Michel MüllerNo ratings yet
- Wordpress 1 RudastrihDocument2 pagesWordpress 1 RudastrihpeterNo ratings yet
- Reddy PDFDocument3 pagesReddy PDFVaraprasad ReddyNo ratings yet
- Assignment 2 Study of DDL and DML Operations On Views - 191061060Document6 pagesAssignment 2 Study of DDL and DML Operations On Views - 191061060nikkigupta13No ratings yet
- Powershellorg The DSC Book MasterDocument50 pagesPowershellorg The DSC Book MasterSubhanRizkiNo ratings yet
- Installation of OpenBiblio On Windows XP Using EasyPHPDocument58 pagesInstallation of OpenBiblio On Windows XP Using EasyPHPRupesh Kumar ANo ratings yet
- Rider VS Win ShortcutsDocument1 pageRider VS Win ShortcutsAndyNo ratings yet
- 10 - 20 - 19 Vince Resume FinalDocument2 pages10 - 20 - 19 Vince Resume FinalVin TeccaNo ratings yet
- OS Product Planning MatrixDocument1 pageOS Product Planning MatrixNaidu Jaswanth ReddyNo ratings yet
- Software Engineering PracticesDocument2 pagesSoftware Engineering PracticesDeepak PardhiNo ratings yet
- SAP Query Gets Dump After New Query or Change, Import A Query & Also Occurs Every Time A Release Is Upgraded. - SAP BlogsDocument4 pagesSAP Query Gets Dump After New Query or Change, Import A Query & Also Occurs Every Time A Release Is Upgraded. - SAP Blogsdrbenton2000No ratings yet