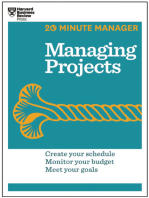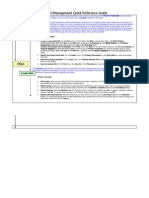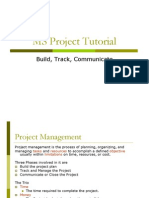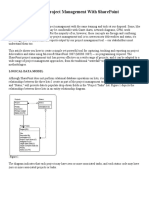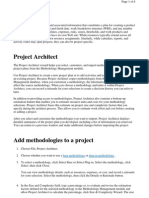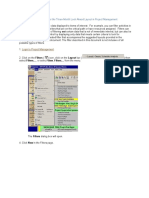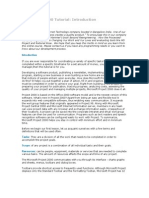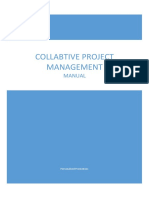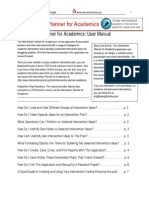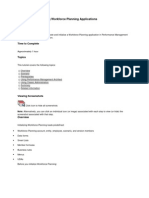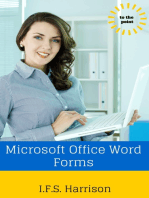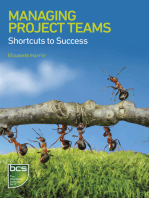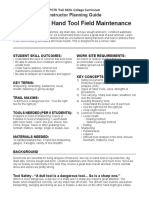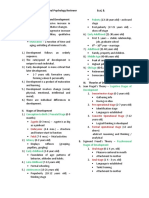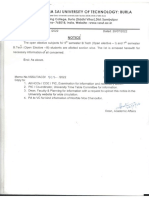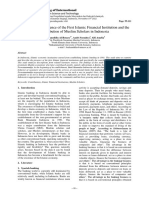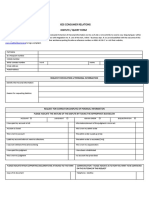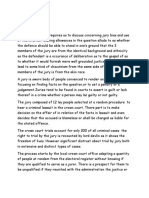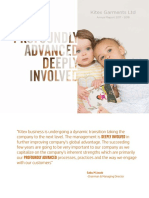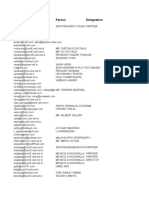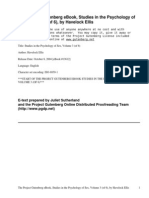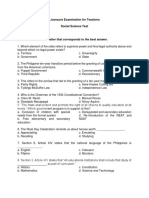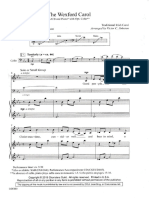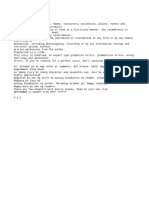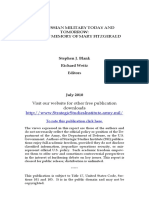Professional Documents
Culture Documents
Update Tasks: Project Web Access Quick Reference Guide
Update Tasks: Project Web Access Quick Reference Guide
Uploaded by
Cristiana SantosOriginal Description:
Original Title
Copyright
Available Formats
Share this document
Did you find this document useful?
Is this content inappropriate?
Report this DocumentCopyright:
Available Formats
Update Tasks: Project Web Access Quick Reference Guide
Update Tasks: Project Web Access Quick Reference Guide
Uploaded by
Cristiana SantosCopyright:
Available Formats
Project Web Access Quick Reference Guide
for project managers
This section describes typical team member activities on Project Web Access. Project managers can use this information to troubleshoot problems your team members may be having with updating task information. Team members can use Project Web Access in two ways: Record the status of project tasks Team members can enter task status on their My Tasks pages, which enables the administrator to accurately track the status or progress toward the completion of tasks. Record time in a timesheet Timesheets record the actual hours worked on tasks, projects, and other items, and are important if you track utilization, billable time, and other time-based metrics.
1 Update Tasks
Note: Before team members can record timesheet hours or their task status, the administrator must set up timesheets, task status, or both. In the left pane, click My Tasks. In the Progress column, enter the status of each task. Depending on the requirements of your organization, you may be required to enter progress for a task in one of three ways:
Update the status of your tasks
Hours of work done per day, such as 1h or 5h Hours of work done to date or remaining work, such as 5d Percent of work complete, such as 40%
In the left pane, click My Timesheets. In the Timesheet Name column, point to Click to Create for the reporting period you want, and then click the arrow that appears. Click one of the four options, and then click Save to save your time entries for later submission. You can also click Save and Submit to submit your time immediately, or Recalculate to see the impact of your time entries before saving them.
Update your timesheet
Create with default Settings Create your new timesheet with the default settings identified by your server administrator. This can include tasks, projects, and non-project tasks. Create with tasks Create your new timesheet with all of your assigned tasks. Create with Projects Create your new timesheet with all of your allocated projects. Do not Autopopulate Create your new timesheet without any lines. To report time, you need to manually add lines to the timesheet.
Add a task
In the left pane, click My Tasks. Click New, and then click Task. Fill out the information about the task, and then click Submit to notify your project manager of your request for a new task or task assignment. Note: If Project and Subordinate to Summary task lists do not include the project or summary task that you need, or if you are unsure which item to select, contact your manager or administrator.
Step 1: In the left pane, click My Timesheet. In the Timesheet Name column, click the timesheet where you will report your vacation time.
Report vacation
Step 2: At the top of your timesheet, select the type of nonworking time that you are reporting. If you don't see a Vacation or Other category, click Add Lines to add the category. Click Recalculate to see the total number of hours. Note: If you do not see the timesheet that you want to modify, use the View list on the right side of the toolbar to see timesheets for different time periods. Project managers need to look at the entire project or even a collection of projects throughout the organization. Team members may want to look at the single projects that they are assigned to in order to learn the major dates (or milestones) throughout the project. Depending upon your permissions, you can view different levels of project information.
2 Manage Projects
View projects
In the left pane, click Project Center. On the Project Center page, you can see a list of all published projects, including master projects, within the organization. In the View list, click the view that contains the information that you want. In the left pane, click Project Center. Click New, and then click one of the following:
Create a project
Proposal A proposal is project idea or initiative that requires approval from your organization before it becomes an enterprise project. Activity An activity is a simplified project that enables you to track and manage a smaller project, such as coordinating a corporate event. Project A project can be checked in to and out of Microsoft Office Project Server and can be seen by anyone in the organization who has the correct permissions. Create and save the new project in Microsoft Office Project Professional, which opens when you select this option.
In the left pane, click Project Center. Select the project to which you want to add a document (to its workspace site), click Go To, and then click Documents. On the Document Library page, click Project Documents. Note: After you add documents to a project workspace site, they can be linked to project issues, risks, and tasks.
Add documents to your project
In addition to adding documents, you can also create discussion boards and lists of related files by selecting the project and clicking Project Workspace. Note: Typically, a workspace site for your project is automatically created when you first publish a project, but if this hasn't happened, ask your server administrator about creating a workspace site for your project.
Change the project information
To change high-level information about a project, such as its name or its custom fields, click Project Center in the left pane. Then select the project and click Edit Project Properties. To change information about tasks or their relationships, open the project with Microsoft Office Project Professional 2007. Select the project and then click Open. Project Web Access lets you view resource information in a variety of ways. You can view basic information, such as a resources department and e-mail address, or more complex information, such as availability to work on new projects based on the resources workload on other projects.
3 Manage Resources
In the left pane, click Resource Center. Select the resources whose information you want to view, or click View to select a type of resource. Click Actions, and then click one of the following: View Assignments You can view the status of tasks that the selected resources are assigned to across all projects. View Availability The availability of the resources across all projects is graphically displayed. Click View to filter the view to see a particular type of work: o Assignment work by resource Use this view to see assignment work grouped first by resources and then by the projects that the resource appears in. o Assignment work by project Use this view to see assignment work grouped by the projects that the resource appears in. o Remaining Availability Use this view to see the amount of time a resource has available to work during a particular time period. o Work Use this view to see the amount of work that the resource is assigned to do.
View resource information
You can add resources to a project plan in two ways: Build a team In the left pane, click Project Center . Select the project that you want, and then click Build Team. On the Build Team page, select the resources you want to add and then click Add. Create a high-level resource plan. In the left pane, click Proposals and Activities. Select the project that you want, click Resource Plan, and then click Build Team to add members to the resource plan. Click Save and Publish. You can use a resource plan to represent the resource requirements for the project at a high level, even before youve created a detailed plan with tasks and assignments.
Add resources to your project
Change information about resources
In the left pane, click Resource Center. Select the resource whose information you want to change, and then click Edit Details. Tip: You can change the same information for multiple resources at one time by selecting the resources and then clicking Bulk Edit. You cannot bulk edit information that is specific to individual resources
4 Report Project Info
View project reports
Project Web Access provides a variety of reports and views that you can use to analyze project, task, and resource information within a project or across multiple projects. All these reports help you to understand the health of your organization in terms of project and resource performance.
In the left pane, click Data Analysis. In the View box, select the view that displays the type of information that you want. Task and resource information appears in either the PivotTable or PivotChart view on the Data Analysis page. To show more or less detail in the PivotTable or PivotChart views, on the Actions menu, click either Expand or Collapse. Note: Your server administrator determines the types of views that you can see. To change the information that is displayed in the PivotTable and PivotChart views, click the View Options button. Select the Show PivotTable Toolbar check box, and then drag the fields from the Fields list onto the appropriate row and column areas of the PivotTable or PivotChart view. Tip: Click the Help displayed. button on the PivotTable and PivotChart toolbars to learn more about how information is
Change the information in a report
5 Learn More
Role Guides Project Roadmap Ask the community
There is much more to use to learn about how to use Project Web Access.
Use the Role Guides to learn more about how to use Project Web Access. Depending on your role in your organization and what security permissions are assigned to you, you will have access to different features. Use the Project Roadmap to help you make the most of Project 2007 and accomplish your project goals by using the accepted standards and practices of project management methodology. Ask the community. You can tap the collective wisdom of other Project users by posing questions in discussion groups, reading Project blogs, or using any of the other community resources.
You might also like
- Cockney MonologuesDocument2 pagesCockney MonologuesLaReceHawkins86% (7)
- Managing Projects (HBR 20-Minute Manager Series)From EverandManaging Projects (HBR 20-Minute Manager Series)Rating: 4.5 out of 5 stars4.5/5 (8)
- Project Management Software ProposalDocument37 pagesProject Management Software ProposalgadziNo ratings yet
- MS Project TutorialDocument23 pagesMS Project TutorialalbertoarsNo ratings yet
- How To Create S-Curve by MS Project 131003Document50 pagesHow To Create S-Curve by MS Project 131003sanpinit100% (16)
- Step-by-Step Tutorial On Using Monday - Com For Project Management (Beginner's Guide)Document100 pagesStep-by-Step Tutorial On Using Monday - Com For Project Management (Beginner's Guide)adrienne kaye balaza100% (2)
- Project Management Quick Reference Guid1Document6 pagesProject Management Quick Reference Guid1Tavares PriceNo ratings yet
- Project Management Quick Reference Guide For Project 2007Document7 pagesProject Management Quick Reference Guide For Project 2007Anonymous MVbaaUBSZTNo ratings yet
- PM Quick Reference 2010Document9 pagesPM Quick Reference 2010rasputin0780803494No ratings yet
- Project Management 2010 Quick Reference GuideDocument9 pagesProject Management 2010 Quick Reference Guidesohaibmuzaffar007No ratings yet
- Project Management Quick Reference GuideDocument6 pagesProject Management Quick Reference GuideGordana RodićNo ratings yet
- Project Management Quick Reference GuideDocument5 pagesProject Management Quick Reference GuidejcpolicarpiNo ratings yet
- Proj MGMT Quick Ref GuideDocument8 pagesProj MGMT Quick Ref GuideHusseiny ZakariaNo ratings yet
- Web2Project User Guide V1Document26 pagesWeb2Project User Guide V1Freddy VergaraNo ratings yet
- PM 2010 Quick Reference GuideDocument9 pagesPM 2010 Quick Reference GuidedvduronNo ratings yet
- Primavera P6: 1. Start The Project Management Module Log inDocument9 pagesPrimavera P6: 1. Start The Project Management Module Log inGyan FarsalNo ratings yet
- OmniPlan 2 ManualDocument102 pagesOmniPlan 2 ManualHieu Narcisuss NguyenNo ratings yet
- Project Progress ReportingDocument7 pagesProject Progress ReportingMichael Salvosa ViñasNo ratings yet
- MSC ProjectManagement FinalDocument20 pagesMSC ProjectManagement FinalSC Priyadarshani de SilvaNo ratings yet
- MS Projects Day 4 FinalDocument85 pagesMS Projects Day 4 FinalDushan SenarathneNo ratings yet
- MS Project Tutorial: Build, Track, CommunicateDocument19 pagesMS Project Tutorial: Build, Track, Communicatemahdi_no2000No ratings yet
- Simplify Project Management With SharePointDocument8 pagesSimplify Project Management With SharePointDoug PerkinsNo ratings yet
- Working With ProjectsDocument8 pagesWorking With ProjectsCad NoviceNo ratings yet
- Selection Ms Project 2016Document19 pagesSelection Ms Project 2016bayu_lukitoNo ratings yet
- P6 Professional User Guide Version 18Document31 pagesP6 Professional User Guide Version 18Yoga SoemartonoNo ratings yet
- P6 Professional User Guide Version 18Document105 pagesP6 Professional User Guide Version 18Yoga SoemartonoNo ratings yet
- Starting PMG Module Primavera P v6Document4 pagesStarting PMG Module Primavera P v6cret1No ratings yet
- A3B312 Project Level 1Document55 pagesA3B312 Project Level 1Nita NabanitaNo ratings yet
- Knowledge - 18 - LAB0292 - Planned - Maintenance Field ServiceDocument75 pagesKnowledge - 18 - LAB0292 - Planned - Maintenance Field ServiceAlex AeronNo ratings yet
- MS Project 2003Document107 pagesMS Project 2003Hao LeNo ratings yet
- Creating Filters in PrimaveraDocument14 pagesCreating Filters in PrimaveraARP MEILNo ratings yet
- MS Project 2000 TutorialDocument33 pagesMS Project 2000 TutorialMARIANO100% (5)
- MS Project Tutorial: Things That You Should Do/think About BeforeDocument6 pagesMS Project Tutorial: Things That You Should Do/think About BeforeAlwyne ReyesNo ratings yet
- Introduction To SureTrak Project ManagerDocument15 pagesIntroduction To SureTrak Project ManagerVenkitaraj Koneril PurushothamanNo ratings yet
- BI Publisher 11g Tutorial With StepsDocument66 pagesBI Publisher 11g Tutorial With StepsNarayana AnkireddypalliNo ratings yet
- Collabtive Project Management: ManualDocument15 pagesCollabtive Project Management: ManualMonyane RamolloNo ratings yet
- Sample Interview QuestionsDocument35 pagesSample Interview QuestionsAnonymous E2oSW7No ratings yet
- Wright 2012 Intervention Planner For Academics ManualDocument9 pagesWright 2012 Intervention Planner For Academics Manualapi-297182100No ratings yet
- UntitledDocument23 pagesUntitledNepalgunj CollegeNo ratings yet
- S-Curve by MS Project 060317Document50 pagesS-Curve by MS Project 060317sanpinit100% (3)
- Creating and Initializing Workforce Planning ApplicationsDocument24 pagesCreating and Initializing Workforce Planning ApplicationsatifhassansiddiquiNo ratings yet
- Using Microsoft Project To Manage ProjectsDocument42 pagesUsing Microsoft Project To Manage ProjectsFolake AjibolaNo ratings yet
- Project Management Application: DescriptionDocument33 pagesProject Management Application: DescriptionhafedhNo ratings yet
- Forms Maestro DetalleDocument100 pagesForms Maestro DetallemickNo ratings yet
- Vendor Portal User Guide 8.0 enDocument15 pagesVendor Portal User Guide 8.0 enIvan NedeljkovicNo ratings yet
- SharePoint 2010 Issue Tracking System Design, Create, and ManageFrom EverandSharePoint 2010 Issue Tracking System Design, Create, and ManageRating: 3 out of 5 stars3/5 (1)
- How to Track Schedules, Costs and Earned Value with Microsoft ProjectFrom EverandHow to Track Schedules, Costs and Earned Value with Microsoft ProjectNo ratings yet
- Research Project Management: 25 Free Tools: Evaluation Works’ Research Guides, #1From EverandResearch Project Management: 25 Free Tools: Evaluation Works’ Research Guides, #1No ratings yet
- (G.R. No. 136448. November 3, 1999.) Lim Tong Lim, Petitioner, V. Philippine Fishing Gear Industries, Inc, Respondent. DecisionDocument23 pages(G.R. No. 136448. November 3, 1999.) Lim Tong Lim, Petitioner, V. Philippine Fishing Gear Industries, Inc, Respondent. Decisionalay orejudosNo ratings yet
- 107 Hand Tool Field Maintenance v0311Document8 pages107 Hand Tool Field Maintenance v0311rabbit_39No ratings yet
- Songs of SaintsDocument8 pagesSongs of SaintsDhong ZamoraNo ratings yet
- Student Assesment PDFDocument1 pageStudent Assesment PDFBelaNo ratings yet
- Explore (As) : Types of Commission and InterestsDocument4 pagesExplore (As) : Types of Commission and InterestsTiffany Joy Lencioco GambalanNo ratings yet
- Principles of Growth and DevelopmentDocument2 pagesPrinciples of Growth and DevelopmentMerlin AlfaneNo ratings yet
- Bbyct 131 em 2024 MPDocument26 pagesBbyct 131 em 2024 MPDanish AfrozNo ratings yet
- Staircase Lift Design For Elderly at HomeDocument19 pagesStaircase Lift Design For Elderly at Homesabareesh91mechNo ratings yet
- Notice 1658958950Document64 pagesNotice 1658958950Subrat NaikNo ratings yet
- ProsidingDocument13 pagesProsidingAlfi Amalia S.E.I, M.E.INo ratings yet
- Form 2: Xds Consumer Relations Dispute / Query FormDocument2 pagesForm 2: Xds Consumer Relations Dispute / Query FormForster BossfilaNo ratings yet
- LSM MockDocument5 pagesLSM MockKazi Rafsan NoorNo ratings yet
- Easy Chicken Satay With Peanut Chilli SauceDocument18 pagesEasy Chicken Satay With Peanut Chilli SauceCarina LopesNo ratings yet
- Final NHD Annotated BibliographyDocument7 pagesFinal NHD Annotated Bibliographyapi-616585007No ratings yet
- Manual Therapy in The Treatment of Facial WrinklesDocument4 pagesManual Therapy in The Treatment of Facial WrinklesKarolina MirosNo ratings yet
- Kitex Annual Report - WEB View - 2017-18Document160 pagesKitex Annual Report - WEB View - 2017-18ashokvardhnNo ratings yet
- Andheri WestDocument60 pagesAndheri WestNikunj VaghasiyaNo ratings yet
- Studies in The Psychology of Sex, Volume 3 Analysis of The Sexual Impulse Love and Pain The Sexual Impulse in Women by Ellis, Havelock, 1859-1939Document242 pagesStudies in The Psychology of Sex, Volume 3 Analysis of The Sexual Impulse Love and Pain The Sexual Impulse in Women by Ellis, Havelock, 1859-1939Gutenberg.org100% (3)
- Antena Parabolica HP4 71W P3A A RPE Andrew 12Document7 pagesAntena Parabolica HP4 71W P3A A RPE Andrew 12eduardo-mwNo ratings yet
- Sample QuestionsDocument15 pagesSample QuestionsAnonymous MtKJkerbpUNo ratings yet
- Green AlgaeDocument3 pagesGreen AlgaeGladys CardonaNo ratings yet
- Licensure Examination For TeachersDocument14 pagesLicensure Examination For Teachersonin saspaNo ratings yet
- 1 PBDocument10 pages1 PBchayangupta1502No ratings yet
- Case Study 01 - Cincinnati ZooDocument3 pagesCase Study 01 - Cincinnati Zoononaddd1236hhNo ratings yet
- 2013 848evo DucatiOmahaDocument140 pages2013 848evo DucatiOmahaFabian Alejandro Ramos SandovalNo ratings yet
- The Wexford Carol (Arr Victor C Johnson)Document13 pagesThe Wexford Carol (Arr Victor C Johnson)Macdara de BurcaNo ratings yet
- Shashikala SummaryDocument2 pagesShashikala SummaryKhushbakht FarrukhNo ratings yet
- VentreCanard Trail of A Single Tear Gazellian Series 3Document367 pagesVentreCanard Trail of A Single Tear Gazellian Series 3Lost And Wander100% (1)
- The Russian Military Today and Tomorrow: Essays in Memory of Mary FitzgeraldDocument474 pagesThe Russian Military Today and Tomorrow: Essays in Memory of Mary FitzgeraldSSI-Strategic Studies Institute-US Army War College100% (1)