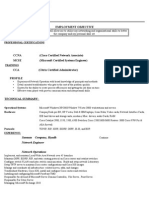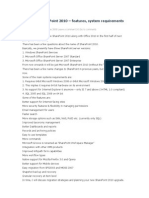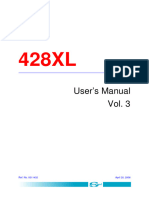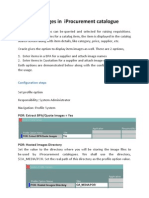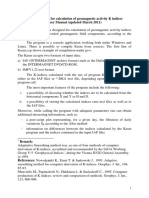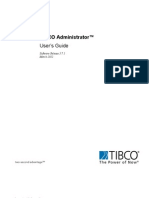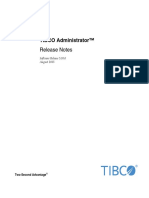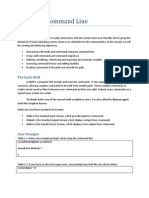Professional Documents
Culture Documents
En - Receiver Linux 12 0.linux Map Client Drives
En - Receiver Linux 12 0.linux Map Client Drives
Uploaded by
Khuram KhanOriginal Description:
Original Title
Copyright
Available Formats
Share this document
Did you find this document useful?
Is this content inappropriate?
Report this DocumentCopyright:
Available Formats
En - Receiver Linux 12 0.linux Map Client Drives
En - Receiver Linux 12 0.linux Map Client Drives
Uploaded by
Khuram KhanCopyright:
Available Formats
Mapping Client Drives
2011 Citrix Systems, Inc. All rights reserved. Terms of Use | Trademarks | Privacy Statement
Mapping Client Drives
Client drive mapping allows drive letters on the XenApp or XenDesktop server to be redirected to directories that exist on the local user device. For example, drive H in a Citrix user session can be mapped to a directory on the local user device running Receiver. Client drive mapping makes any directory mounted on the local user device, including a CD-ROM, DVD or a USB memory stick, available to the user during a session. When a server is configured to allow client drive mapping, users can access their locally stored files, work with them during their session, and then save them again either on a local drive or on a drive on the server. Two types of drive mapping are available:
q
Static client drive mapping enables administrators to map any part of a user device's filesystem to a specified drive letter on the server at logon. For example, it can be used to map all or part of a users home directory or /tmp, as well as the mount points of hardware devices such as CD-ROMs, DVDs, or USB memory sticks. Dynamic client drive mapping monitors the directories in which hardware devices such as CD-ROMs, DVDs and USB memory sticks are typically mounted on the user device and any new ones that appear during a session are automatically mapped to the next available drive letter on the server.
When Receiver connects to XenApp or XenDesktop, client drive mappings are reestablished unless automatic client device mapping is disabled. You can use policies to give you more control over how client device mapping is applied. For more information see the XenApp andXenDesktop documentation.
Mapping Client Drives
To specify drives and directories to map at logon
1. On the Tools menu, click Settings. 2. Choose Drive Mapping from the drop-down menu. For each drive letter, the Drive Mapping list shows the disk or pathname of the user device directory mapped to the drive. In the Enable/Read/Write columns, icons display whether each mapped drive is enabled for use and what type of access the user will have to the drive. 3. Select the check box in the Enable column next to an available drive letter and then click the box for the drive. 4. Click Modify. A standard UNIX file selection dialog box appears. Select the UNIX directory you want to map and click OK. Alternatively, you can simply type the directory path in the box next to the required drive letter. 5. The mapped directory appears in the Drive Mapping list. If the drive letter you selected is not available on the Windows server, the specified directory is mapped to another free drive letter at logon. 6. Specify the access for the drive by clicking the corresponding read/write icons. You can use: Icon (Pair of glasses) (Pair of glasses, with question mark) Meaning Read access Prompt for read access on first access per session No read access Write access Prompt for write access on first access per session No write access
(Pair of glasses, obscured by cross) (Pencil) (Pencil, with question mark)
(Pencil, obscured by cross) 7. Ensure that Enable Drive Mapping is selected.
8. Click OK. Log off from any server connections already established and reconnect. The same drive mapping and access settings will apply to all connection entries.
Mapping Client Drives
To enable dynamic mapping of client drives during a session
1. On the Tools menu, click Settings. 2. Choose Drive Mapping from the drop-down menu. 3. Select Enable Dynamic Drive Mapping. 4. Click OK. Note: When dynamic client drive mapping is enabled, Receiver monitors the /media and /mnt/media directories for new mounts.
To view mapped client drives when connected to a Windows server
1. From your session, double-click My Computer on the remote desktop. When connected to published applications, users can access local drives in the same way as they would when running applications locally.
To manually map a client drive on a Windows server
Mapped drives that do not appear after logon can be manually mapped from within an ICA session. Use the following procedure to manually map a client drive: 1. In the Connection view, select the connection you want to open. 2. On the Connections menu, click Connect and log on to the server. 3. On the server, start Windows Explorer. 4. On the Tools menu, click Map Network Drive. The Map Network Drive dialog box appears. 5. In the Drive list, select a server drive letter. This drive letter represents the mapped client drive. Click Browse. 6. In the Browse For Folder dialog box, expand Client Network. 7. Expand Client, and select the appropriate entry for your directory from the list of available client drives. 8. If you want to have this drive available to you each time you log on to this server, select Reconnect at logon. Click OK.
To configure drive mapping for floppy disks
4
Mapping Client Drives
You can manually map floppy drives on servers for access within a session. To do this, access DOS formatted floppies mounted on your user device using the following command: mount -t vfat /dev/fd0 /mnt/floppy Then select the /mnt/floppy directory in the Drive Mapping dialog box.
You might also like
- The Subtle Art of Not Giving a F*ck: A Counterintuitive Approach to Living a Good LifeFrom EverandThe Subtle Art of Not Giving a F*ck: A Counterintuitive Approach to Living a Good LifeRating: 4 out of 5 stars4/5 (5823)
- The Gifts of Imperfection: Let Go of Who You Think You're Supposed to Be and Embrace Who You AreFrom EverandThe Gifts of Imperfection: Let Go of Who You Think You're Supposed to Be and Embrace Who You AreRating: 4 out of 5 stars4/5 (1093)
- Never Split the Difference: Negotiating As If Your Life Depended On ItFrom EverandNever Split the Difference: Negotiating As If Your Life Depended On ItRating: 4.5 out of 5 stars4.5/5 (852)
- Grit: The Power of Passion and PerseveranceFrom EverandGrit: The Power of Passion and PerseveranceRating: 4 out of 5 stars4/5 (590)
- Hidden Figures: The American Dream and the Untold Story of the Black Women Mathematicians Who Helped Win the Space RaceFrom EverandHidden Figures: The American Dream and the Untold Story of the Black Women Mathematicians Who Helped Win the Space RaceRating: 4 out of 5 stars4/5 (898)
- Shoe Dog: A Memoir by the Creator of NikeFrom EverandShoe Dog: A Memoir by the Creator of NikeRating: 4.5 out of 5 stars4.5/5 (541)
- The Hard Thing About Hard Things: Building a Business When There Are No Easy AnswersFrom EverandThe Hard Thing About Hard Things: Building a Business When There Are No Easy AnswersRating: 4.5 out of 5 stars4.5/5 (349)
- Elon Musk: Tesla, SpaceX, and the Quest for a Fantastic FutureFrom EverandElon Musk: Tesla, SpaceX, and the Quest for a Fantastic FutureRating: 4.5 out of 5 stars4.5/5 (474)
- Her Body and Other Parties: StoriesFrom EverandHer Body and Other Parties: StoriesRating: 4 out of 5 stars4/5 (823)
- The Sympathizer: A Novel (Pulitzer Prize for Fiction)From EverandThe Sympathizer: A Novel (Pulitzer Prize for Fiction)Rating: 4.5 out of 5 stars4.5/5 (122)
- The Emperor of All Maladies: A Biography of CancerFrom EverandThe Emperor of All Maladies: A Biography of CancerRating: 4.5 out of 5 stars4.5/5 (271)
- The Little Book of Hygge: Danish Secrets to Happy LivingFrom EverandThe Little Book of Hygge: Danish Secrets to Happy LivingRating: 3.5 out of 5 stars3.5/5 (403)
- The World Is Flat 3.0: A Brief History of the Twenty-first CenturyFrom EverandThe World Is Flat 3.0: A Brief History of the Twenty-first CenturyRating: 3.5 out of 5 stars3.5/5 (2259)
- The Yellow House: A Memoir (2019 National Book Award Winner)From EverandThe Yellow House: A Memoir (2019 National Book Award Winner)Rating: 4 out of 5 stars4/5 (98)
- Devil in the Grove: Thurgood Marshall, the Groveland Boys, and the Dawn of a New AmericaFrom EverandDevil in the Grove: Thurgood Marshall, the Groveland Boys, and the Dawn of a New AmericaRating: 4.5 out of 5 stars4.5/5 (266)
- A Heartbreaking Work Of Staggering Genius: A Memoir Based on a True StoryFrom EverandA Heartbreaking Work Of Staggering Genius: A Memoir Based on a True StoryRating: 3.5 out of 5 stars3.5/5 (231)
- Team of Rivals: The Political Genius of Abraham LincolnFrom EverandTeam of Rivals: The Political Genius of Abraham LincolnRating: 4.5 out of 5 stars4.5/5 (234)
- On Fire: The (Burning) Case for a Green New DealFrom EverandOn Fire: The (Burning) Case for a Green New DealRating: 4 out of 5 stars4/5 (74)
- The Unwinding: An Inner History of the New AmericaFrom EverandThe Unwinding: An Inner History of the New AmericaRating: 4 out of 5 stars4/5 (45)
- Dear Sir, Samnan 25-11-2013: Mpls & Ip VPNDocument1 pageDear Sir, Samnan 25-11-2013: Mpls & Ip VPNKhuram KhanNo ratings yet
- HQ Samnan Riyadh: Mobily 5 MB Internet ConectionDocument1 pageHQ Samnan Riyadh: Mobily 5 MB Internet ConectionKhuram KhanNo ratings yet
- Employment Objective: Cell # 0596132956 Address P O BOX 69807 Riyadh Iqama Is TransferableDocument2 pagesEmployment Objective: Cell # 0596132956 Address P O BOX 69807 Riyadh Iqama Is TransferableKhuram KhanNo ratings yet
- Microsoft SharePoint 2010Document1 pageMicrosoft SharePoint 2010Khuram KhanNo ratings yet
- Oracle® Service Bus: Installation Guide 10g Release 3 (10.3)Document40 pagesOracle® Service Bus: Installation Guide 10g Release 3 (10.3)Preethi ParthasarathyNo ratings yet
- 3HAC028931-001 - Revf - en RobotstudioDocument158 pages3HAC028931-001 - Revf - en RobotstudioAndrei VladNo ratings yet
- Sercel 428XL Manuals - En428user3Document226 pagesSercel 428XL Manuals - En428user3Diogo AlmeidaNo ratings yet
- Quartus On UbuntuDocument14 pagesQuartus On UbuntuTien_Do_6932No ratings yet
- Lucene TutorialDocument189 pagesLucene TutorialMadalina ChisNo ratings yet
- Add Item Images in Iprocurement CatalogDocument25 pagesAdd Item Images in Iprocurement CatalogKarthikeya Bandaru100% (2)
- m4 Personal 501 Install enDocument12 pagesm4 Personal 501 Install enWagner RochaNo ratings yet
- Manual PDFDocument202 pagesManual PDFPear KnightNo ratings yet
- Kasm ManualDocument12 pagesKasm ManualSantiago Federico Barrera BoadaNo ratings yet
- Kse ReadmeDocument9 pagesKse ReadmeAkira MNo ratings yet
- ReportsDocument20 pagesReportsMarcio HondaNo ratings yet
- IBM Backup GuideDocument364 pagesIBM Backup Guideoracledba_netNo ratings yet
- MCRInstaller InstructionsDocument4 pagesMCRInstaller Instructionsmorelos1010No ratings yet
- Interactive Visualization and Plotting With Julia Create Impressive Data Visualizations Through Julia PackagesDocument393 pagesInteractive Visualization and Plotting With Julia Create Impressive Data Visualizations Through Julia Packagesalejandro asch100% (2)
- CMD Commands For The Windows Command Prompt: Digital GuideDocument93 pagesCMD Commands For The Windows Command Prompt: Digital GuidesgdcNo ratings yet
- D77758GC10 51 E Oracle Database 12c New Features For AdministratorsDocument2 pagesD77758GC10 51 E Oracle Database 12c New Features For Administratorsfeli_0821No ratings yet
- 1.install Virtualbox 2.put Ubuntu in It Using Iso 3.install R UsingDocument6 pages1.install Virtualbox 2.put Ubuntu in It Using Iso 3.install R UsingSiddarthModiNo ratings yet
- Java - Httpilpintcs - Blogspot.inDocument152 pagesJava - Httpilpintcs - Blogspot.inrupa surekhaNo ratings yet
- Informix DBAccess UtilityDocument208 pagesInformix DBAccess UtilityAmit K PatelNo ratings yet
- TIBCO Admin User's GuideDocument267 pagesTIBCO Admin User's Guidemallikarjun16300% (1)
- Command PromptDocument5 pagesCommand Promptaman_aroraNo ratings yet
- TIB TRA 5.10.0 HF-002 ReadmeDocument100 pagesTIB TRA 5.10.0 HF-002 Readmeagg24ankitNo ratings yet
- Inst LogDocument5 pagesInst LogalexbillyNo ratings yet
- Ceea 11 B 0Document574 pagesCeea 11 B 0Nilakshya GhoshNo ratings yet
- SQL User GuideDocument176 pagesSQL User GuideStef EnigmeNo ratings yet
- Curso de Python 2Document152 pagesCurso de Python 2Rogério SantosNo ratings yet
- Activity 1 The Linux Command LineDocument9 pagesActivity 1 The Linux Command LineErwinMacaraigNo ratings yet
- Deep Freezer Series ManualDocument42 pagesDeep Freezer Series ManualAngelaNo ratings yet
- HDFS CommandsDocument15 pagesHDFS CommandspawanNo ratings yet
- Text File NotesDocument25 pagesText File Notesrandomotaku780No ratings yet