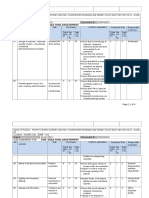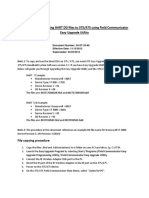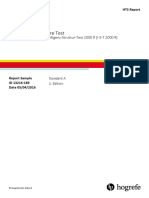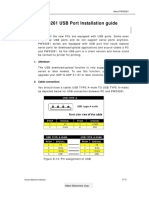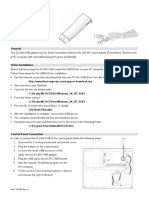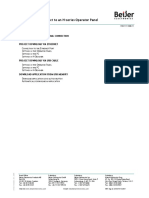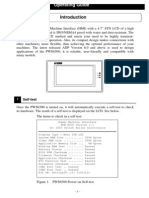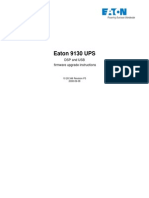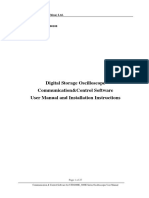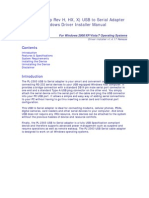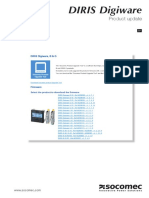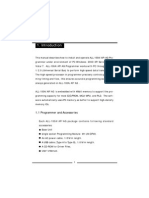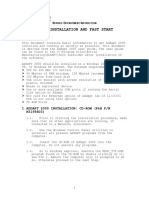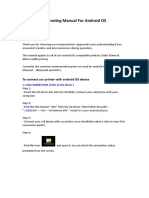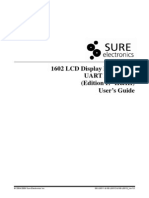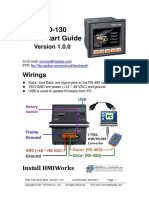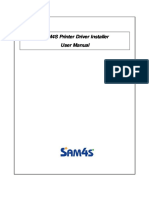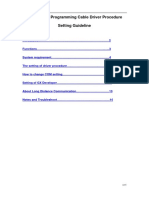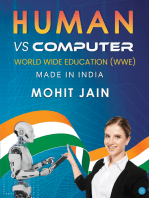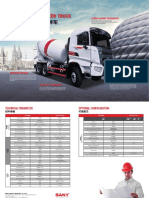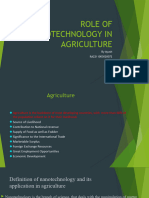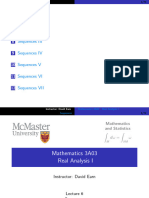Professional Documents
Culture Documents
Pws3261 Usb User Manual-E
Pws3261 Usb User Manual-E
Uploaded by
Wiwit SutyasaOriginal Description:
Original Title
Copyright
Available Formats
Share this document
Did you find this document useful?
Is this content inappropriate?
Report this DocumentCopyright:
Available Formats
Pws3261 Usb User Manual-E
Pws3261 Usb User Manual-E
Uploaded by
Wiwit SutyasaCopyright:
Available Formats
Human Machine Interface
About PWS3261
PWS3261 USB Port Installation guide
D-1 USB Port
Almost all the new PCs are equipped with USB ports. Some even only have USB ports and do not support serial ports anymore. PW S3261 series are equipped with USB port that could replace serial ports for download/upload applications and source codes a PC and PW S3261. As the USB port is a client version and hence could be connect to printer for printing. 1. Attention: The USB download/upload function is only supported on PW S3261 series or later models. To use this function, you would need to upgrade your ADP to ADP 3.1.07 or later versions. 2. Cable connection: You should have a cable( USB TYPE Amale TO USB TYPE Amale) as depicted below for USB connection between PC and PW S3261.
Figure D-14: Pin assignment of USB
Human Machine Interface
D-13
Hitech Electronics Corp.
PWS3261
Warning: the communication devices may damage by electric power. Be sure to turn off the power when connecting the USB cable to the HMI unit.
D-14
Human Machine Interface
Human Machine Interface
About PWS3261
3. Hardware detection and USB driver installation 3-1. Connect PC to HMI with USB TYPE A-male cable. See Figure D-15
Figure D-15: USB Cable from PC to HMI
3-2. Be sure switches 7 of HMI is ON; then turn on the power on both HMI and PC. After system menu appears on the screen of HMI; press the USB download button. See Figure D-16.
Figure D-16: system menu on PW S3261
3-3. W indows on the PC will detect the new USB device and ask to install the USB driver. See Figure D17-D21
Human Machine Interface
D-19
Hitech Electronics Corp.
PWS3261
Figure D-17: Start the search for new device driver
Figure D-18: W indows searches for a device driver
Figure D-19: Specify a the file directory where the device driver is stored. The default is C:\HITECH_ADP
D-20
Human Machine Interface
Human Machine Interface
About PWS3261
Figure D-20: W indows searches for the drive as you specify and begin to install
Figure D-21: the USB driver is installed
D-2 Download an application from PC to HMI through USB port
The PW S3261 supports the download/upload function via USB port. You can download/upload applications and source codes on PC or HMI through the USB port. the setup steps are as follow:
1. Press USB Download on system menu 1-1. Connect the USB type A male communications cable between PC and HMI.
Human Machine Interface
D-21
Hitech Electronics Corp.
PWS3261
1-2. Be sure DIP-SW No 7 is on then turn on the power on HMI and press the USB Download button on system menu. The PW S3261 displays waiting for Downloading and is ready to receive a download. See Figure D-22.
Figure D-22: the screen of waiting for Downloading
2. Compile the application and select USB on Transmission setup box
2-1. Before downloading, be sure to compile your application by choosing compile from the application menu. 2-2. From ADP, select options > Transmission setup to specify the computer s USB port for the downloading operation, See Figure D23.
Figure D-23: Select USB port for download
D-22
Human Machine Interface
Human Machine Interface
About PWS3261
3. Downloading Firmware and application or application 3-1. If you have already compiled your application, then select Download Firmware and application or Download application from the application menu. The download operation will start immediately. See Figure D-24 3-2. During Downloading; the PC and HMI both display their progress. See Figure D25-D29
Figure D-24: Download Firmware and application from application menu of ADP
1. Download Firmware and Application Its suitable for first time download firmware and application or change the system parameters. it takes longer than Download Application. (Ex: Change PLC) 2. Download Application It is suitable for subsequent changes on the screens in applications.
Human Machine Interface
D-23
Hitech Electronics Corp.
PWS3261
Figure D-25: ADP is trying to establish a connection to the HMI via USB port.
Figure D-26: ADP shows Erasing flash memory
Figure D-27: ADP displays the percentage of completion.
D-24
Human Machine Interface
Human Machine Interface
About PWS3261
Figure D-28: HMI shows Erasing flash memory
Figure D-29: Progress status of Programming the HMI 4. Download completed The different messages shown on PC and HMI when download is successful. See Figure D30-D31
Figure D-30: ADP displays download successful.
Human Machine Interface
D-25
Hitech Electronics Corp.
PWS3261
Figure D-31: HMI displays download successful.
If your OS is Windows 2000, it will popup a warning message box. It is normal and you could just ignore it but closing the box.
5.
Error message In case of an error message appear, please check your USB setting or cable connection. See Figure D32-D33.
Figure D-32: ADP shows connection failure
D-26
Human Machine Interface
Human Machine Interface
About PWS3261
Figure D-33: The HMI shows communication time out
D-3 Upload application from HMI to PC through USB
The PW S3261 supports download/upload function via USB port. You can easy to save application program and source codes into PC or HMI for backup use via USB port: You can upload a program from the HMI to the PC; please choose USB upload from application menu. ADP will save the program as *.AP1 and *.AP2 in your PC. Set steps as follow: 1. Press USB Upload on system menu 1. Connect the USB type A male communications cable between PC and HMI. 2. Be sure DIP-SW No 7 is on then turn on the power on HMI and press the USB Upload button on system menu. The PW S3261 displays waiting for Uploading and is ready to receive a upload. See Figure D-34.
Human Machine Interface
D-27
Hitech Electronics Corp.
PWS3261
Figure D-34: the screen of waiting for Uploading 2. To select USB on Transmission setup box From ADP, select options > Transmission setup to specify the computers USB port for the uploading operation. 3. Execute Upload application If choose Upload application from the File menu. You should type the file name and directory. the uploading operation starts immediately. this program exists as an execution file named **.AP1 See Figure D35-D36
Figure D-35:Upload Application in File menu of ADP
D-28 Human Machine Interface
Human Machine Interface
About PWS3261
Figure D-36: PC requested for file name and directory 4. Upload completed The different message shown on PC and HMI when upload is successful. See Figure D37-D38
Figure D-37: ADP displays upload successful
Figure D-38: HMI displays upload successful
If your OS is Windows 2000, it will popup a warning message box. It is normal and you could just ignore it but closing the box. D-4
Human Machine Interface D-29
Download application from PC to HMI through USB
Hitech Electronics Corp.
PWS3261
From your PC download the program ***.AP1/***.AP2 to the HMI. Select Download Application Form from File menu. Do not forget DIP SW setting and USB Transmission setup before download.
D-5 D-5 Downloa Download/ Upload Upload source source codes codes Through Through USB USB
1.
Download source code 1-1. The USB cable connect way, DIP SW setting and USB transmission setup are same as previous. 1-2. Select Download source from File menu of ADP and give file name and directory.
Figure D-39:Download Source in File menu of ADP
Figure D-40: PC requested for file name and directory
D-30
Human Machine Interface
Human Machine Interface
About PWS3261
2. Upload source code
2-1.
The USB cable connect way, DIP SW transmission setup are same as previous.
setting
and
USB
2-2. Select Download source from File menu of ADP and give file name and directory.
Figure D-41:Upload Source in File menu of ADP
Figure D-42: PC requested for file name and directory
Human Machine Interface
D-31
Hitech Electronics Corp.
You might also like
- Method 1:: Steps To Flash The DCC Firmware On The M477/M452/M377 For The 59.F0 Error IssueDocument9 pagesMethod 1:: Steps To Flash The DCC Firmware On The M477/M452/M377 For The 59.F0 Error IssueAndrey Khodanitski100% (1)
- Tutorial 6 AnswersDocument5 pagesTutorial 6 AnswersMaria MazurinaNo ratings yet
- Medical Medium Life-Changing Foods: Save Yourself and The Ones You Love With The Hidden Healing Powers of Fruits & Vegetables - Anthony WilliamDocument5 pagesMedical Medium Life-Changing Foods: Save Yourself and The Ones You Love With The Hidden Healing Powers of Fruits & Vegetables - Anthony Williamwecatane12% (17)
- Fire Risk Assessment-Rev 001Document5 pagesFire Risk Assessment-Rev 001ramodNo ratings yet
- Argelander Initial InterviewDocument13 pagesArgelander Initial InterviewTiborNo ratings yet
- RADIONIC ASSOC - Base 10 Patologie ConditionsDocument44 pagesRADIONIC ASSOC - Base 10 Patologie Conditionscorrado9freddiNo ratings yet
- Denon AVR-4311CI Firmware Update Operating ManualDocument16 pagesDenon AVR-4311CI Firmware Update Operating ManualZach100% (1)
- Instructions For Copying HART DD Files To 375/475 Using Field Communicator Easy Upgrade UtilityDocument12 pagesInstructions For Copying HART DD Files To 375/475 Using Field Communicator Easy Upgrade UtilitysabNo ratings yet
- PLC Programming Using SIMATIC MANAGER for Beginners: With Basic Concepts of Ladder Logic ProgrammingFrom EverandPLC Programming Using SIMATIC MANAGER for Beginners: With Basic Concepts of Ladder Logic ProgrammingRating: 4 out of 5 stars4/5 (1)
- Intelligence Structure Test: English Version of The Intelligenz-Struktur-Test 2000 R (I-S-T 2000 R)Document15 pagesIntelligence Structure Test: English Version of The Intelligenz-Struktur-Test 2000 R (I-S-T 2000 R)Michael Joseph Dela Cruz100% (1)
- PWS3261 USB User Manual-EDocument15 pagesPWS3261 USB User Manual-EIanNo ratings yet
- D-Link Usb: Installation ManualDocument1 pageD-Link Usb: Installation ManualKiriakopoulos KostasNo ratings yet
- Downloading A Project To An H-SeriesDocument8 pagesDownloading A Project To An H-SeriesАлександр ПоповNo ratings yet
- ProgrammerDocument7 pagesProgrammer060r674723mNo ratings yet
- PWS6500 Operating GuideDocument8 pagesPWS6500 Operating GuideFabiano BertucheNo ratings yet
- USB To RS-232 Converter Cables User's GuideDocument2 pagesUSB To RS-232 Converter Cables User's GuideOscar Montejo De La CruzNo ratings yet
- Read MeDocument7 pagesRead MeMagdalena BujaraNo ratings yet
- 9130 Firmware Upgrade Guide P3Document22 pages9130 Firmware Upgrade Guide P3rvs6129No ratings yet
- Development Kit For The Embedded Ethernet Exercise BookDocument56 pagesDevelopment Kit For The Embedded Ethernet Exercise BookThiendt Chan100% (2)
- Rehs7690 Software Update - 001Document11 pagesRehs7690 Software Update - 001Łukasz Adamczak100% (1)
- UNI-T Oscilloscopes User Manual V1.0Document27 pagesUNI-T Oscilloscopes User Manual V1.0Paco PillNo ratings yet
- Communication & Control Software For UTD2000 - 3000 Series Oscilloscopes User Manual V1.0Document28 pagesCommunication & Control Software For UTD2000 - 3000 Series Oscilloscopes User Manual V1.0Damir MiletaNo ratings yet
- Pdating The Synscan Firmware: System RequirementsDocument4 pagesPdating The Synscan Firmware: System Requirements中山No ratings yet
- Altronic de Series Programming Instructions Terminal Program Form de Pi 09-01Document6 pagesAltronic de Series Programming Instructions Terminal Program Form de Pi 09-01aazznovskyNo ratings yet
- Instructions For Copying HART DD Files To 375/475 Using Field Communicator Easy Upgrade UtilityDocument12 pagesInstructions For Copying HART DD Files To 375/475 Using Field Communicator Easy Upgrade UtilityAnonymous C05BLcNo ratings yet
- Communication & Control Software For UTD2000E - 3000E Series Oscilloscopes User Manual V1.0Document27 pagesCommunication & Control Software For UTD2000E - 3000E Series Oscilloscopes User Manual V1.0rreyes_58No ratings yet
- Communication & Control Software For UTD2000E - 3000E Series Oscilloscopes User ManualDocument27 pagesCommunication & Control Software For UTD2000E - 3000E Series Oscilloscopes User ManualnospherathusNo ratings yet
- PL-2303 USB To Serial Adapter User Installation Manual: For Windows 98/ME/2000/XPDocument10 pagesPL-2303 USB To Serial Adapter User Installation Manual: For Windows 98/ME/2000/XPcorneliusflavius7132No ratings yet
- DA-70156 Manual English Rev2-0Document23 pagesDA-70156 Manual English Rev2-0quartetsNo ratings yet
- YDLIDAR T-Mini Pro User Manual - V1.0 (231225)Document16 pagesYDLIDAR T-Mini Pro User Manual - V1.0 (231225)pietro fischettiNo ratings yet
- Sysmac CP Series Cp1l Cpu UnitDocument9 pagesSysmac CP Series Cp1l Cpu UnitMinh TuanNo ratings yet
- FT-2000 - FT-2000D Software Procedure 03-27-14Document8 pagesFT-2000 - FT-2000D Software Procedure 03-27-1411031974didinNo ratings yet
- Operating InstructionDocument4 pagesOperating InstructiontermosNo ratings yet
- Getting Started CoDeSys Program - EN PDFDocument12 pagesGetting Started CoDeSys Program - EN PDFSayak BoseNo ratings yet
- ATC-820 User's ManualDocument2 pagesATC-820 User's ManualMaitry Shah50% (2)
- Programming Device Manual Booklet: AVR Prog USB v2, STK500 v2Document17 pagesProgramming Device Manual Booklet: AVR Prog USB v2, STK500 v2vali29No ratings yet
- Chapter 7 - Service Mode and Margin ReportDocument20 pagesChapter 7 - Service Mode and Margin ReportMiguel Angel ValderramaNo ratings yet
- Altronic de Series Programming Instructions Terminal Program Form de Pi 09-01Document6 pagesAltronic de Series Programming Instructions Terminal Program Form de Pi 09-01Exequiel PlazaNo ratings yet
- Fond Ispitnih Pitanja Po Programu Strucne Obuke Za Procenu Rizika U Zastiti Lica Imovine I PoslovanjaDocument12 pagesFond Ispitnih Pitanja Po Programu Strucne Obuke Za Procenu Rizika U Zastiti Lica Imovine I Poslovanjamiljan017No ratings yet
- Prolific Um - pl2303 - DriverInstaller - v1.4.17Document9 pagesProlific Um - pl2303 - DriverInstaller - v1.4.17Graham WellingtonNo ratings yet
- PV FW ReadmeDocument18 pagesPV FW ReadmeManoel AlexandreNo ratings yet
- DS-PC LinkDocument12 pagesDS-PC Linkjohng1euhNo ratings yet
- PE3359 - Technical Summary For USB-ML-1632Document5 pagesPE3359 - Technical Summary For USB-ML-1632Henry A Ramirez CNo ratings yet
- User Guide of Drivers Installation and Settings of ModemDocument14 pagesUser Guide of Drivers Installation and Settings of ModemLolulilula Nana BubbuchanNo ratings yet
- 545534a Nmo Diris Digiware Product Update enDocument14 pages545534a Nmo Diris Digiware Product Update enIstofa RifqyNo ratings yet
- All 100 ManualDocument101 pagesAll 100 ManualThanh Son NguyenNo ratings yet
- ADDAPT 2000 Installation PDFDocument12 pagesADDAPT 2000 Installation PDFVentasVarias AntofaNo ratings yet
- PI-RS232: Rs-232 Interfejs Za Programiranje 1. OpisDocument3 pagesPI-RS232: Rs-232 Interfejs Za Programiranje 1. OpisNiki MikiNo ratings yet
- AQ-LCS-100-G Manual Rev. 2Document21 pagesAQ-LCS-100-G Manual Rev. 2melgeorgeNo ratings yet
- Monitor & Controller Software For UTD2000EX Series Oscilloscopes User Manual V1.8Document22 pagesMonitor & Controller Software For UTD2000EX Series Oscilloscopes User Manual V1.8William Oscar Jacob Fernandez PariNo ratings yet
- User Installation Manual V13.1.1Document19 pagesUser Installation Manual V13.1.1Guillermo RiveraNo ratings yet
- CP2102-EK - COM Driver SetupDocument8 pagesCP2102-EK - COM Driver SetupvenkatasathNo ratings yet
- Testing Guide For Ferrari Wireless Charging ModuleDocument21 pagesTesting Guide For Ferrari Wireless Charging ModuleCông ty TNHH Thương mại và Dịch vụ Viễn thông TS&T Việt NamNo ratings yet
- Operating Manual For Android OSDocument2 pagesOperating Manual For Android OSTurky SaliraNo ratings yet
- DE-LD011 Ver1.0 ENDocument22 pagesDE-LD011 Ver1.0 ENliv_ovidiuNo ratings yet
- DCS-5220 A1 QIG v1.0Document24 pagesDCS-5220 A1 QIG v1.0orejerosucreNo ratings yet
- RS-485-RS-422 Isolatd High-SPD Repeater 2 Wire 300-115200bpsDocument4 pagesRS-485-RS-422 Isolatd High-SPD Repeater 2 Wire 300-115200bpssiogNo ratings yet
- SHC 11 01 SW 01 UserManualV1.4.0Document21 pagesSHC 11 01 SW 01 UserManualV1.4.0ΙΜΕ ΠΛΗΡΟΦΟΡΙΚΗNo ratings yet
- Dpa Iii Plus and Dpa Ii Plus Quick Start Guide: A. Connecting The DPADocument2 pagesDpa Iii Plus and Dpa Ii Plus Quick Start Guide: A. Connecting The DPAJoffre Lautaro Benavides SeminarioNo ratings yet
- Installation Instructions: H-2007-0266 17-Aug-09Document4 pagesInstallation Instructions: H-2007-0266 17-Aug-09100003No ratings yet
- Mitsubishi RS 422USB Conversion Interface FX USB AW CableDocument15 pagesMitsubishi RS 422USB Conversion Interface FX USB AW CableCarlos GilNo ratings yet
- ProComSol HM-USB-ISO User ManualDocument3 pagesProComSol HM-USB-ISO User ManualJesus RodriguezNo ratings yet
- PLC: Programmable Logic Controller – Arktika.: EXPERIMENTAL PRODUCT BASED ON CPLD.From EverandPLC: Programmable Logic Controller – Arktika.: EXPERIMENTAL PRODUCT BASED ON CPLD.No ratings yet
- Basundhara Upadhayaya Structural Analysis ReportDocument63 pagesBasundhara Upadhayaya Structural Analysis ReportPoshan GautamNo ratings yet
- Venus in Marriage2Document4 pagesVenus in Marriage2madhu77100% (1)
- AutomobileDocument98 pagesAutomobilesrp188No ratings yet
- Counter Fort Retaining WallDocument3 pagesCounter Fort Retaining WalljosefNo ratings yet
- Hatchet by Gary Paulsen Expectations For This Google DocumentDocument10 pagesHatchet by Gary Paulsen Expectations For This Google Documentapi-328359401No ratings yet
- SY308C-8 (R Dry) - 080123Document2 pagesSY308C-8 (R Dry) - 080123Pablo GarnicaNo ratings yet
- Beadwork - November 2015 PDFDocument84 pagesBeadwork - November 2015 PDFIoan Cristian Popescu100% (24)
- UntitledDocument136 pagesUntitledjhon rodriguezNo ratings yet
- Qualitative Analysis of CarbohydrateDocument13 pagesQualitative Analysis of CarbohydrateJulio Francisco100% (2)
- Role of Nanotechnology in AgricultureDocument9 pagesRole of Nanotechnology in AgricultureAyush kumarNo ratings yet
- Monotone Sequence and Sub SequenceDocument73 pagesMonotone Sequence and Sub SequenceTU Service CommissionNo ratings yet
- The Magisterial Son (Monjoronson) : GLOBAL SUSTAINABILITY AND PLANETARY MANAGEMENTDocument149 pagesThe Magisterial Son (Monjoronson) : GLOBAL SUSTAINABILITY AND PLANETARY MANAGEMENTella..100% (3)
- Power Electronics Question Paper Part5Document2 pagesPower Electronics Question Paper Part5vagoliyoNo ratings yet
- Genphysics q2 Mod5Document28 pagesGenphysics q2 Mod5Mhasie Joy PondevidaNo ratings yet
- Aic1084-33ce Regulador 3.3Document7 pagesAic1084-33ce Regulador 3.3VictorManuelBernalBlancoNo ratings yet
- CloudEngine 6863 Data Center Switch DatasheetDocument13 pagesCloudEngine 6863 Data Center Switch DatasheetRiqo SetyoNo ratings yet
- Power System Lab QuizDocument2 pagesPower System Lab QuizVipin KumarNo ratings yet
- Dinner MenuDocument2 pagesDinner MenueatlocalmenusNo ratings yet
- VictaulicDocument6 pagesVictaulicAndreyNo ratings yet
- BPT SyllabusDocument38 pagesBPT Syllabuszeo asylumNo ratings yet
- 6.013 Electromagnetics and Applications: Mit OpencoursewareDocument13 pages6.013 Electromagnetics and Applications: Mit Opencoursewaresweetu_adit_eeNo ratings yet
- HG8110H DatasheetDocument2 pagesHG8110H DatasheetAlice HongTelecomNo ratings yet
- Interpreting Fits and Tolerances:: - by William B MoringDocument14 pagesInterpreting Fits and Tolerances:: - by William B Moringwillmors31No ratings yet
- Sol 4Document14 pagesSol 4spitcyclops0% (2)