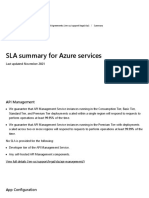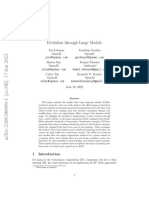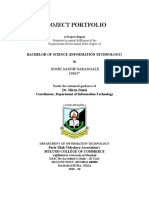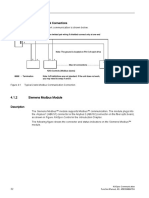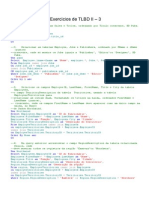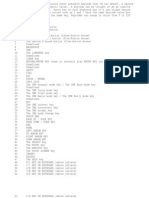Professional Documents
Culture Documents
TSa 092005
TSa 092005
Uploaded by
Priyaranjan KumarOriginal Description:
Original Title
Copyright
Available Formats
Share this document
Did you find this document useful?
Is this content inappropriate?
Report this DocumentCopyright:
Available Formats
TSa 092005
TSa 092005
Uploaded by
Priyaranjan KumarCopyright:
Available Formats
How to Install PHP and MySQL Under Windows XP
By Larry Kahm
IN
a mainframe environment, both systems programmers and application developers often use SQL queries to obtain data from DB2 databases. Similarly, many of them use REXX as their primary scripting language for various projects. Because a large number of applications run on mainframes as well as mid-range systems and workstations, it is important to recognize when similar products are available and how they work. There are counterparts to these longstanding mainframe tools in the open-source community: MySQL, for database functions and PHP for server-based scripting. While many books and articles describe how to install these opensource tools under Linux, this article shows how to install these products under Windows XP. The article includes references so that you can obtain further information about these products, along with some very simple examples. Some of the information in this article has been excerpted from the forthcoming book, osCommerce: Bit by Bit.
FIGURE 1: WINDOWS ENVIRONMENT VARIABLES WITH PATH STATEMENT HIGHLIGHTED
INTRODUCTION
Frequently I have been asked to provide (or develop) a utility to let one or more application programmers manipulate the contents of some kind of file. I invariably turn to REXX to code my own applications. I am sure the same is true for most readers of Technical Support magazine. REXX, through access to different subsystems, provides a fast, repeatable, easily understood mechanism for accessing files, manipulating their contents, and re-presenting information. Likewise, I have built quite a few SQL queries to obtain data from DB2 tables. I have also generated ad hoc QMF and SAS reports to access the contents of DB2 databases to present information for department managers. I am almost certain that quite a few readers also have had to pull data from some back-end database to ensure a quality control or validate an application programmers assertion that something is not quite right with their program. Thats the world of the mainframe. We use two very common, powerful tools to get our work done. In the distributed world, there are
Technical Support | September 2005
similar tools. This article provides you with instructions for installing the open-source scripting language PHP and the open-source database MySQL. After you install them, you can begin to learn how these products work and to extend your skill set. If you havent worked with these products before, youll be quite surprised at how familiar they feel.
2005 Technical Enterprises, Inc. Reproduction of this document without permission is prohibited.
PHP is a server-side scripting language that is very much like REXX in nature. For those of you already familiar with Microsoft technology, PHP is similar to Active Server Pages (ASP). PHP code is processed and resolved on the server before it is sent to the browser. PHP, like most other programming languages, includes variables, arrays, functions, and flow control structures. MySQL is a database that lets you use easily understood SQL queries to obtain information from tables. The structure of those tables is unlike DB2; however, the data that you can access from the tables can easily be manipulated by PHP and displayed in a web browser. For the hard-core enthusiasts, you can always use a command prompt. A majority of open-source products are installed on a Linux workstation and run with a web service provided by Apache. That environment is known as LAMP, which stands for Linux, Apache, MySQL, and PHP. Because most of my clients use a Windows environment, I am going to consider using a new acronym, WIMP, which stands for Windows, Internet Information Services (IIS), MySQL, and PHP. Im certain someone in Redmond will complain about that, while others will undoubtedly find it humorous. This article describes how to install PHP and MySQL on your workstation. It includes the ubiquitous IVP (initial verification program) to ensure your installation is successful. If time and space permit, I hope to include a few additional sample programs. So, lets get started with this. Note: All of the information presented here is based on a local installation, and uses version 4.x of each product. If you work on a remote server, and want to use version 5.x, first make certain that your web host supports it.
Each of these tasks is described in detail on the following pages.
FIGURE 2: IIS CONSOLE DEPICTING THE WINDOWS DEFAULT WEB SITE
DOWNLOAD PHP
First, download the 4.3.10 Windows version of PHP (the latest version of PHP available at the time of writing) from http://www.php.net/ downloads.php. Scroll down the page to find the Windows Binaries. Select the complete zip packagenot the installerso that you have all of the files you need. A web page is displayed that prompts you to select a mirror host near you to start the download. Choose one that is appropriate. Windows prompts you for a location on your computer to store the zipped file. Next, unzip the file into the C:\ directory and allow the program to recreate its directory structure. When the unzip utility is finished, you will have a new folder called C:\php-4.3.10-Win32. Now, open Windows Explorer and rename the folder to C:\php. By keeping these files in a single location, you can more easily upgrade from one point release to the next. This also eliminates the need to copy any of the PHP files to any Windows folders (and avoids the headache of trying to remember what file went where).
ESTABLISH A PHP ENVIRONMENT IN WINDOWS
Now, you must modify the PATH statement on your system so that Windows recognizes the DLL files in this new folder. To do that, perform the following steps. 1. Go to the Control Panel and open the System icon (Start -> Control Panel -> System). Alternately, click Start, rightclick My Computer, and select Properties. 2. Click the Advanced tab. 3. Click the Environment Variables button. 4. Look in the System Variables pane and find the Path entry, as shown in FIGURE 1. You may need to scroll through the list to find it. 5. Select and double-click the Path entry. The Edit System Variable window is displayed. 6. Add the following information to the end of the string:
;C:\php;C:\php\dlls
Note: You must restart your computer before these changes take effect. Next, you must create the configuration file for PHP, which is called php.ini. There is a file called php.ini-recommended in the C:\php folder. Copy this file to the C:\windows folder and rename it php.ini. Note: This is the only PHP file that is copied to a Windows folder. Edit php.ini to enable it to work correctly with IIS. 1. Find the string, doc_root, and make the following modification. Change this:
doc_root =
INSTALLING PHP
This section describes how to install PHP under Microsoft Windows XP with the Microsoft Internet Information Server (IIS) web server. The installation is a manual process and each step is explained so that you can complete it as quickly as practical. The following tasks comprise the installation process: Download and establish a PHP environment Customize IIS for PHP Test the installation
To this:
doc_root = C:\inetpub\wwwroot
2. Find the string, browscap, and make the following modification: Change this:
;browscap = extra/browscap.ini
To this:
browscap = C:\windows\system32\inetsrv\browscap.ini
Make sure you include the semicolon before the first entry! 7. Click OK to close the edit window. 8. Click OK to close the System Properties window.
3. Find the string, cgi.force_redirect, and make the following modification: Change this:
;cgi.force_redirect = 1
2005 Technical Enterprises, Inc. Reproduction of this document without permission is prohibited.
Technical Support | September 2005
FIGURE 3: IIS APPLICATION MAPPINGS DATA ENTRY WINDOW
FIGURE 4: ISAPI FILTER PROPERTIES DATA ENTRY WINDOW
FIGURE 5: RESULTS OF PHPINFO.PHP SCRIPT SHOWN IN A BROWSER WINDOW
FIGURE 6: MYSQL SETUP WIZARD WELCOME PANEL
To this:
cgi.force_redirect = 0
3. 4. 5. 6.
4. Save the file. You can modify the php.ini file to support additional PHP functionality. Refer to the header in the file, the extensive comments included with each of the parameters, and the Resources listed at the end of this article for more information.
CONFIGURE IIS TO SUPPORT PHP
Next, you must configure IIS to recognize PHP. In this case, we are going to use ISAPI (as opposed to CGI) to provide access to PHP. Perform the following steps: 1. Open the Microsoft Management Console for IIS (Start -> All Programs -> Administrative Tools -> Internet Information Services). 2. Expand the server folder (local computer), then expand the Web sites folder to display the Default Web Site, as shown in FIGURE 2.
Technical Support | September 2005
7. 8. 9. 10.
11. 12.
Right-click the Default Web Site and select Properties. Click the Home Directory tab. Click the Configuration button under the Application Settings. Add a new entry to the Application Mappings, as shown in FIGURE 3. In this case, add the following information: 1. Enter the Executable C:\php\sapi\php4asapi.dll 2. Enter the Extension .php (make sure you use a dot!) 3. Make sure the Script engine field is checked. 4. Click OK to add this entry. Click OK to end the Configuration change. Click the ISAPI Filters tab. Click the Add button. The ISAPI Filter Properties window is displayed, as shown in FIGURE 4. Add a new filter with the following information: 1. Enter the Filter Name php (without a dot!) 2. Enter the Executable C:\php\sapi\php4asapi.dll 3. Click OK to add the new filter. Click OK to close the Properties sheet. You must stop and restart IIS. 1. Right-click the server folder (local computer) and select All tasks, Restart IIS...
2005 Technical Enterprises, Inc. Reproduction of this document without permission is prohibited.
FIGURE 7: MYSQL SETUP TYPE PANEL
FIGURE 8: MYSQL CUSTOM SETUP PANEL
2.
Click OK.
After the dialog box closes, the configuration is complete. You can close the Microsoft Management Console for IIS.
DOWNLOAD AND INSTALL MYSQL
First, download the 4.1.10 Windows version of MySQL (the latest version of MySQL available at the time of writing) from http://dev.mysql.com/downloads. Select the link to the latest (GA) version of the product. On the resulting page, scroll down to the Windows downloads and select the complete zip packagenot the installer and not the essentialsso that you have all of the files you need. Next, unzip the file into a temporary folder. This will create a setup.exe file. Our installation procedure begins here. 1. Double-click the setup.exe file to start the installation. 2. The Setup Wizard panel is displayed, as shown in FIGURE 6. Click Next. 3. You are prompted to choose the appropriate type of installation, as shown in FIGURE 7. Select Custom Install and click Next. 4. The Custom Setup panel is displayed. 1. Expand the Developer Components and select Scripts, Examples to run from your hard drive, as shown in FIGURE 8. Later on, you can explore these samples to learn more about MySQL. Note: Unlike prior versions, which installed the product in the C:\MySQL folder, this process installs MySQL in the C:\Program Files folder. 2. Click Next. 5. You have an option to sign up for a MySQL.com account. The choice is entirely yours. Click Next. 6. The installation setup wizard is complete, as shown in FIGURE 9. Leave the checkmark next to the field, Configure the MySQL Server now. Click Finish.
TEST THE INSTALLATION
Finally, you can test your PHP installation. To do so, create and execute a simple PHP script. Open Notepad (Start -> All Programs -> Accessories -> Notepad) and type the following:
<?php phpinfo(); ?>
Save this script as a file called phpinfo.php in your C:\inetpub\wwwroot folder. (See the sidebar, PHP Syntax and Examples.) Open a browser window and type http://localhost/phpinfo.php in the address bar. Press Enter (or click Go) to view the results. You should see something like the image presented in FIGURE 5. As a reward for having made it this far, take a moment to scroll through the vast amount of information that your one-line script produced. Your installation of PHP is now complete. Next, we will cover the installation of MySQL.
INSTALLING MYSQL
This section describes how to install MySQL under Microsoft Windows XP. The installation is an automated process, thanks to a terrific new wizard, and each step is explained so that you can complete it as quickly as practical. The following tasks comprise the installation process: Download and install MySQL Configure MySQL Test the installation Each of these tasks is described in detail on the following pages.
CONFIGURING MYSQL
The Configuration Wizard panel is displayed immediately after the installation setup wizard concludes, as shown in FIGURE 10.
2005 Technical Enterprises, Inc. Reproduction of this document without permission is prohibited. Technical Support | September 2005
FIGURE 9: MYSQL INSTALLATION SETUP WIZARD IS COMPLETE
FIGURE 10: MYSQL CONFIGURATION WIZARD WELCOME PANEL
FIGURE 11: MYSQL INNODB TABLESPACE SETTINGS PANEL
FIGURE 12: MYSQL CONCURRENT CONNECTIONS PANEL
FIGURE 13: MYSQL SERVER WINDOWS OPTIONS PANEL
FIGURE 14: MYSQL SERVER CONFIGURATION PANEL
Technical Support | September 2005
2005 Technical Enterprises, Inc. Reproduction of this document without permission is prohibited.
FIGURE 15: MYSQL COMMAND PROMPT
FIGURE 16: MYSQL DISPLAY OF TABLES CONTAINED IN MYSQL DATABASE
1. Click Next to begin the configuration RESOURCES process. 2. Accept the default value of Detailed Here is a brief list of resources that you can use to find out more information about these Configuration for the configuration type open source tools. and click Next. Websites 3. Accept the default value of Developer PHP website: http://www.php.net Machine for the server type and click Next. PHP online documentation: http://www.php.net/manual/en/ 4. Select Transactional Database Only for MySQL website: http://www.mysql.com the database usage (this is, after all, for MySQL online documentation: http://dev.mysql.com/doc/mysql/en/index.html your own development and testing) and click Next. Books 5. For the InnoDB Tablespace Settings, MySQL, 3rd Edition, Paul DuBois select MySQL Datafiles from the PHP Cookbook, David Sklar, et. al. dropdown list (or use the ellipsis button PHP and MySQL Web Development 3rd Edition, Luke Welling, et. al. to create a new location) as shown in FIGURE 11. This lets you easily create back-up solutions for MySQL files on your hard drive. Click 2. Click Next. Next. 11. All of the information required by the configuration wizard is complete, as shown in FIGURE 14. Click the Execute button to 6. Select Manual Setting for the number of concurrent connections. Set this value to 5 for your development work, as shown in begin the actual configuration. FIGURE 12. Click Next. 12. After all the status messages are issued, click the Finish button. Note: If you ever install web-based, load testing software on your machine to stress test your web site, you must adjust this Close the temporary folder that contains the setup.exe file. You may setting to a higher number. delete the folder and the zipped file at this point. 7. Accept the default value of Enable TCP/IP Networking for the networking options and click Next. TEST THE INSTALLATION 8. Accept the default value of Standard Character Set for the default character set and click Next. Finally, you can test your MySQL installation. You will do this by 9. Accept the default value of Install as Windows Service for the reviewing the MySQL environment on your machine. Windows options, as shown in FIGURE 13. Open a command prompt (Start -> All Programs -> Accessories -> Command Prompt) and enter the following command: 1. You may explicitly identify which version of MySQL is running (so that you can select that name from the Windows Service Name list). mysql u root pmysqlpw 2. If you plan to do a lot of work via the command line (which we will), check the box to Include Bin Directory in Windows Note: The password you use here must match the password you PATH. established during the MySQL configuration process! You will see a welcome message followed by a command prompt, as 3. Click Next. 10. Always select a new root password when you install MySQL for shown in FIGURE 15. the first time. That is because MySQL normally has no password Now enter the following command: in Windows (see the sidebar), which allows anyone to access the database. Make sure you remember what the password is. For show databases; our examples, we will use mysqlpw. 1. Remove the check mark next to the Anonymous Account; you Note: Just like PHP statements, all MySQL commands must end have no need for one on your development machine. with a semicolon.
2005 Technical Enterprises, Inc. Reproduction of this document without permission is prohibited. Technical Support | September 2005
The following information is displayed:
mysql> show databases; + + | Database | mysql` | test` | | | + +
PHP SYNTAX AND EXAMPLE
All PHP code must be contained within a set of tags. The open tag is a left-bracket immediately followed by a question mark and the characters php. The close tag is a question mark immediately followed by a right-bracket. For example:
<?php ?>
+ + 2 rows in set (0.01 sec) mysql>
To see the table names in the database mysql enter the following commands:
use mysql; show tables from mysql;
All PHP statements must end with a semicolon. PHP variables must begin with a $. PHP code can be intermixed with HTML on a page. The PHP processor invokes the code before it is sent to the web browser (client). As such, these pages must have a .php extension. Below is an example of a simple page with PHP interspersed with HTML.
<html> <head> <title>A sample PHP web page</title> </head> <body> <?php $myvariable = It is nice to see you!; echo Hello World! ; echo $myvariable; ?> </body> </html>
The results are shown in FIGURE 16. Type exit; to end from MySQL. Type exit to close the command prompt. Your installation of MySQL is now complete.
FINAL NOTE
PHP 4.3.10 contains a back-level version of the MySQL client. Because of this, you must make one change to the MySQL my.ini file to let user passwords operate correctly. Edit the file C:\Program Files\MySQL\ MySQL Server 4.1\my.ini Add the following lines after the TCPIP connection in the server:
#Use old password encryption method old_passwords
In this example, we use the PHP function, echo, to write the phrase Hello World! It is nice to see you! to the browser.
MYSQL DEFAULT SECURITY SETTINGS IN WINDOWS
MySQL uses the following defaults under Windows: Default host = localhost Default user = ODBC Default password = blank Make sure you recognize when you are signed on with the default user ID or your own! To connect to MySQL, at a command prompt issue the following command:
mysql h hostname u username ppassword
You must start and stop the MySQL service after you save the file. To do that, select Start -> All Programs -> Administrative Tools -> Services. Locate the MySQL service (recall we named this explicitly so that you could easily locate it); right click the entry to stop the service, then right-click the entry again to start the service. You do not have to do this with any PHP 5.x version.
Note: there is no space between the p and password. If you do leave one, MySQL will prompt you for the password.
CONCLUSION
This article has shown you how to install PHP and MySQL under Windows XP. You now have the ability to build databases, load information into tables, query their contents, andby using PHP scripts display this information in a browser window. The applications you can build with these two products are only limited by your imagination (and time). NaSPA member Larry Kahm is president of Heliotropic Systems, Inc., an IBM Business Partner located in Fort Lee, N.J. He has 15 years of experience evaluating and deploying mainframe productivity tools and advocating their use. His areas of expertise include application change management (methodology and software solutions), application development technical support, ISPF dialog development, and technical writing.
Technical Support | September 2005
2005 Technical Enterprises, Inc. Reproduction of this document without permission is prohibited.
You might also like
- The Subtle Art of Not Giving a F*ck: A Counterintuitive Approach to Living a Good LifeFrom EverandThe Subtle Art of Not Giving a F*ck: A Counterintuitive Approach to Living a Good LifeRating: 4 out of 5 stars4/5 (5822)
- The Gifts of Imperfection: Let Go of Who You Think You're Supposed to Be and Embrace Who You AreFrom EverandThe Gifts of Imperfection: Let Go of Who You Think You're Supposed to Be and Embrace Who You AreRating: 4 out of 5 stars4/5 (1093)
- Never Split the Difference: Negotiating As If Your Life Depended On ItFrom EverandNever Split the Difference: Negotiating As If Your Life Depended On ItRating: 4.5 out of 5 stars4.5/5 (852)
- Grit: The Power of Passion and PerseveranceFrom EverandGrit: The Power of Passion and PerseveranceRating: 4 out of 5 stars4/5 (590)
- Hidden Figures: The American Dream and the Untold Story of the Black Women Mathematicians Who Helped Win the Space RaceFrom EverandHidden Figures: The American Dream and the Untold Story of the Black Women Mathematicians Who Helped Win the Space RaceRating: 4 out of 5 stars4/5 (898)
- Shoe Dog: A Memoir by the Creator of NikeFrom EverandShoe Dog: A Memoir by the Creator of NikeRating: 4.5 out of 5 stars4.5/5 (540)
- The Hard Thing About Hard Things: Building a Business When There Are No Easy AnswersFrom EverandThe Hard Thing About Hard Things: Building a Business When There Are No Easy AnswersRating: 4.5 out of 5 stars4.5/5 (349)
- Elon Musk: Tesla, SpaceX, and the Quest for a Fantastic FutureFrom EverandElon Musk: Tesla, SpaceX, and the Quest for a Fantastic FutureRating: 4.5 out of 5 stars4.5/5 (474)
- Her Body and Other Parties: StoriesFrom EverandHer Body and Other Parties: StoriesRating: 4 out of 5 stars4/5 (822)
- The Sympathizer: A Novel (Pulitzer Prize for Fiction)From EverandThe Sympathizer: A Novel (Pulitzer Prize for Fiction)Rating: 4.5 out of 5 stars4.5/5 (122)
- The Emperor of All Maladies: A Biography of CancerFrom EverandThe Emperor of All Maladies: A Biography of CancerRating: 4.5 out of 5 stars4.5/5 (271)
- The Little Book of Hygge: Danish Secrets to Happy LivingFrom EverandThe Little Book of Hygge: Danish Secrets to Happy LivingRating: 3.5 out of 5 stars3.5/5 (403)
- The World Is Flat 3.0: A Brief History of the Twenty-first CenturyFrom EverandThe World Is Flat 3.0: A Brief History of the Twenty-first CenturyRating: 3.5 out of 5 stars3.5/5 (2259)
- Devil in the Grove: Thurgood Marshall, the Groveland Boys, and the Dawn of a New AmericaFrom EverandDevil in the Grove: Thurgood Marshall, the Groveland Boys, and the Dawn of a New AmericaRating: 4.5 out of 5 stars4.5/5 (266)
- The Yellow House: A Memoir (2019 National Book Award Winner)From EverandThe Yellow House: A Memoir (2019 National Book Award Winner)Rating: 4 out of 5 stars4/5 (98)
- A Heartbreaking Work Of Staggering Genius: A Memoir Based on a True StoryFrom EverandA Heartbreaking Work Of Staggering Genius: A Memoir Based on a True StoryRating: 3.5 out of 5 stars3.5/5 (231)
- Team of Rivals: The Political Genius of Abraham LincolnFrom EverandTeam of Rivals: The Political Genius of Abraham LincolnRating: 4.5 out of 5 stars4.5/5 (234)
- HOLOGIC - HLX PANTHER LIS Host Interface Guide CTB-00038 - Rev 001 - 01Document82 pagesHOLOGIC - HLX PANTHER LIS Host Interface Guide CTB-00038 - Rev 001 - 01Jose Perez Perez100% (2)
- On Fire: The (Burning) Case for a Green New DealFrom EverandOn Fire: The (Burning) Case for a Green New DealRating: 4 out of 5 stars4/5 (74)
- MAIN Electrical Parts List: Parts Code Design LOC DescriptionDocument12 pagesMAIN Electrical Parts List: Parts Code Design LOC DescriptionJ Carlos Menacho S0% (1)
- The Unwinding: An Inner History of the New AmericaFrom EverandThe Unwinding: An Inner History of the New AmericaRating: 4 out of 5 stars4/5 (45)
- ICTPRG535 Build Advanced User Interfaces AT2 Noman BandiDocument15 pagesICTPRG535 Build Advanced User Interfaces AT2 Noman Bandishafe SPNo ratings yet
- Service Level Agreements Summary - Microsoft AzureDocument34 pagesService Level Agreements Summary - Microsoft AzureIndika P8No ratings yet
- PWR OpenUPS Hardware ManualDocument12 pagesPWR OpenUPS Hardware ManualRal AldeaNo ratings yet
- PHP Slide PresntationDocument59 pagesPHP Slide PresntationRaymart OrtizNo ratings yet
- Scripting LanguagesDocument23 pagesScripting Languageshariya100% (1)
- Learning Plan Computer 7 ExcelDocument7 pagesLearning Plan Computer 7 ExcelRey ManNo ratings yet
- Evolution Through Large ModelsDocument58 pagesEvolution Through Large ModelszentropiaNo ratings yet
- Project Portfolio DocumentationDocument98 pagesProject Portfolio Documentationsonik sarungaleNo ratings yet
- Oracle ERP Budgetary Control-CaseStudyDocument31 pagesOracle ERP Budgetary Control-CaseStudySong Pha100% (1)
- SecureFiles in Oracle 11gDocument4 pagesSecureFiles in Oracle 11gagathianNo ratings yet
- Manual Modbus InfoDocument69 pagesManual Modbus InfoGilberto Alejandro Tun BritoNo ratings yet
- School Management SystemDocument4 pagesSchool Management Systemkabir singhNo ratings yet
- Javascript - Api - Reference For Adobe AcrobatDocument769 pagesJavascript - Api - Reference For Adobe AcrobatManikandan K KrishnankuttyNo ratings yet
- Smart Connector Users GuideDocument122 pagesSmart Connector Users GuideKaushal KishorNo ratings yet
- Exercícios de Banco de Dados - Respostas - SQLDocument4 pagesExercícios de Banco de Dados - Respostas - SQLLucy Anne de OmenaNo ratings yet
- FarLinX X.25 Gateway ConfigurationDocument12 pagesFarLinX X.25 Gateway ConfigurationSaad AliNo ratings yet
- 2 Unit3Document55 pages2 Unit3BrahimeNo ratings yet
- Security: Video Surveillance Guide 2018-3Document21 pagesSecurity: Video Surveillance Guide 2018-3Chikuk PrikitiewNo ratings yet
- HFP-30 Manual V4 p1-4Document6 pagesHFP-30 Manual V4 p1-4beast manNo ratings yet
- VB Keycode ChartDocument5 pagesVB Keycode Chartaputra_28No ratings yet
- Programming Assignment 3: Logistic Regression InstructionsDocument3 pagesProgramming Assignment 3: Logistic Regression InstructionsMuneeb NawazNo ratings yet
- Mukesh For Anup ReviewDocument3 pagesMukesh For Anup ReviewMukeshChauhanNo ratings yet
- SPECON Reference ManualDocument67 pagesSPECON Reference ManualNewuman MonteroNo ratings yet
- How To Configure Identity ManagementDocument83 pagesHow To Configure Identity ManagementKirsonNo ratings yet
- Interactive Computer Graphics Lesson 16Document302 pagesInteractive Computer Graphics Lesson 16Rizwan AliNo ratings yet
- SL1000 Product Description (For Asia) Rev.2.0 (Main Software R6)Document48 pagesSL1000 Product Description (For Asia) Rev.2.0 (Main Software R6)chiang2xNo ratings yet
- RFID Based Automated Toll Plaza SystemDocument7 pagesRFID Based Automated Toll Plaza SystemHussnain RazaNo ratings yet
- Developing The Standard Operating Procedures of BIM Collaboration Management For General ContractorDocument8 pagesDeveloping The Standard Operating Procedures of BIM Collaboration Management For General Contractor奇里夫No ratings yet