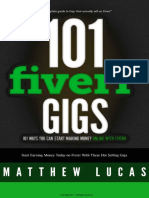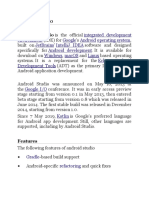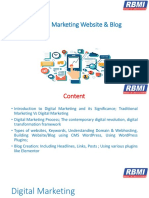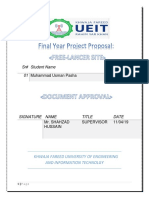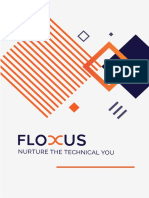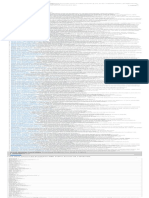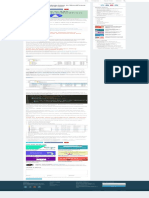Professional Documents
Culture Documents
Everymanswpinstall
Everymanswpinstall
Uploaded by
virus33Original Description:
Original Title
Copyright
Available Formats
Share this document
Did you find this document useful?
Is this content inappropriate?
Report this DocumentCopyright:
Available Formats
Everymanswpinstall
Everymanswpinstall
Uploaded by
virus33Copyright:
Available Formats
Everymans Guide to WordPress
Section I: Using WordPress
Introduction:
Who this guide is for Using this guide A note about the copyright
3
3
3 3 4
Chapter 1: Installing WordPress Yourself
Why install WordPress yourself? Before you begin What your host needs What you need An FTP program A means to create a blank database on your host A text editor Planning for your new blog Where to put WordPress What categories will you need for your posts? Before you install checklist Installing WordPress: The Famous 5 Minute Install The WordPress Codex Installation at a glance Step 1: Download WordPress Step 2: Extract the WordPress les Extracting les using Windows: Extracting Files using Mac OSX Step 3: Creating a MySQL database for WordPress Using cPanel to create a database Using phpMyAdmin to create a database
Brandon Booth, 2006. www.lucidgreen.net
5
5 5 6 6 6 7 7 9 9 10 10 11 11 12 12 14 14 15 17 17 19
Page 1
Everymans Guide to WordPress
Step 4: Editing the wp-cong le Step 5: Upload the les Uploading les at a glance Using FileZilla to upload the les (Windows users) Using Cyberduck to upload the les (Mac OSX users) Step 6: Running the install script Step 7: Changing your password Optional step: Edit le permissions Using FileZilla to change permissions (Windows users) Using Cyberduck to change permissions (Mac OSX users) Extra Bonus: How to install multiple blogs Extra, Extra Bonus: Migrating from another blog system to WordPress.
23 26 26 26 28 30 32 34 37 38 39 39
Page 2 Brandon Booth, 2006. www.lucidgreen.net
Everymans Guide to WordPress
Section I: Using WordPress
Introduction:
Who this guide is for
Welcome to the Everymans Guide to WordPress. This guide is aimed at every WordPress user who has ever wished for a book on WordPress, but it is especially aimed at those who are brand new to WordPress. Ive been there myself, and I know how hard it is to get started. Sometimes you dont even know what to search for when you get stuck. With that in mind Ive tried to put everything you need to know into easy step-by-step instructions. There are screen shots of just about every step, and Ive tried to dene any terms that might be confusing. Ive also tried to notify you of helpful hints and dangers with call-out boxes. Nevertheless, Im sure Ive missed some things. If you get stuck, DONT DESPAIR! You can always search the Codex (http:// codex.wordpress.org) or ask a question on the WordPress forums (http:// wordpress.org/support/). Finally, please remember that this is a work in progress. There are certain to be spelling and grammatical errors. I know there are clunky and poorly written sentences. I just dont have the time I need to properly proofread. If you nd a horrifying error please let me know by emailing me at bbooth@lucidgreen.net. My dignity thanks you. Eventually I plan to write chapters on Using WordPress and on Customizing WordPress (my family and degree work take precedence however). If you like this guide, and nd it useful, I would love to know about it. Please email me at the above address and let me know your thoughts. You can see all the guides currently available by visiting http://codex.wordpress.org/User:Anselm1109.
Using this guide
Most of what follows is self explanatory, but keep an eye out for the following kinds of notes. This is denotes a helpful tip. Usually a link or a denition of a term or an important clarication.
Page 3 Brandon Booth, 2006. www.lucidgreen.net
Everymans Guide to WordPress
This denotes a REALLY helpful link or resource.
Warning! This denotes a pitfall to avoid or an easy and often made mistake. Pay attention to these!
A note about the copyright
While this document is copyrighted by the author, Brandon Booth, I hereby authorize you to copy and distribute it in any format for personal and non-prot uses. You must you give full credit to the author on every copy. You MAY NOT sell or prot from it in anyway without the express written consent of the author. Questions may be directed to bbooth@lucidgreen.net.
Page 4 Brandon Booth, 2006. www.lucidgreen.net
Everymans Guide to WordPress
Chapter 1: Installing WordPress Yourself
Why install WordPress yourself?
Sure you can set up a free blog at wordpress.com, and you can even apply fancy styles to your blog to make it more personal. But sometimes you want more control. Lets say you own a small business selling hamster balls. Youre devoted to keeping hamsters everywhere healthy and t by providing the highest quality rodent exercise equipment you can nd at the lowest possible price. You have a website, and it looks great, but its just a web store. Youre an expert on rodent tness equipment and are looking for a way to share your knowledge with your customers. Enter WordPress. By installing a copy of WordPress on your website you can start publishing your expert opinions and advice. WordPress does all the hard work of categorizing, archiving, and presenting your articles. It is even ready to publish RSS feeds, support Podcasts, and get you listed in blog rolls all over the internet. In short, with WordPress you can go from being just an expert on rodent tness equipment to being a recognized expert on rodent tness equipment. One other great benet of installing WordPress yourself is full customizability. Unlike wordpress.com, your own copy of WordPress allows you to create your own themes, install your own plugins or even hack the code yourself! You get complete control over every aspect of the program. You are only limited by your imagination and skill.
Before you begin
Installing WordPress is almost as easy as setting up an account with wordpress.com, but there are a few bits of business that you need to take care of before you can enjoy the benets of having WordPress fully under your control. First, While WordPress is a beautifully simple application it still requires a certain level of knowledge to install it yourself. If you arent comfortable with basic computing skills then installing WordPress yourself probably isnt for you. On the other hand, if you are somewhat comfortable with terms like Files and Folders, and have a basic understanding of how to navigate your computers le structure, then you can probably handle the installation. It is also assumed that you have a basic understanding of how your hosts server operates. Choosing a host is discussed next, but once you have one you should take a few minutes to familiarize yourself with their help les.
Page 5 Brandon Booth, 2006. www.lucidgreen.net
Everymans Guide to WordPress
What your host needs
The rst thing you need to install WordPress yourself is a web host with the proper specications. The minimum WordPress requires is: PHP version 4.2 or greater MySQL version 3.23.23 or greater This requirement isnt really all that hard to meet. Most good hosts are probably running higher versions of this software already, but it is worth checking just in case. In addition, the WordPress website also recommends that you run WordPress on either Apache or Litespeed server software. Probably any server software that supports PHP and MySQL will also work, but you may not have access to all the fancy features supported by Apache or Litespeed.1 Please do take a few minutes to read your hosts help documentation. While WordPress will run on a Windows server, it is highly recommended that you use a Linux server. This guide assumes that will be using a Linux server.
This guide assumes that you are installing WordPress to a remote host rather than to a local machine. The only real difference between the two is how you get your les to your desired location. Once your les and blank database are in place the installation process is identical.
What you need
In order to install WordPress you need a few things: - An FTP program There are a wide variety of FTP programs available. Below are some recommended FTP programs, listed by operating system, that you may like to experiment with.
http://wordpress.org/about/requirements/
Page 6 Brandon Booth, 2006. www.lucidgreen.net
Everymans Guide to WordPress
Name
URL Windows XP
Price
FileZilla WS_FTP LE
http://lezilla.sourceforge.net/ http://www.download.com/ 3000-2160-10018456.html Mac OSX
Free $34.95 30 day free trial
Cyberduck
http://cyberduck.ch/
Free
These are just a few suggestions, there are many more that you can nd by searching the web. Ideally you should nd one that is easy to use and also has the ability to change le permissions. Although you dont necessarily need to change any le permissions, being able to do so will allow you to take full advantage of all of WordPresss features. All of the above FTP programs have this ability. File Permissions refers to the ownership settings associated with every le and folder on a Unix/Linux computer. Dont worry, if you dont understand this. The steps to change permissions for the right les will be detailed below.
- A means to create a blank database on your host The next thing you need before you begin to install WordPress is a method of creating a blank database on your hosts MySQL server. Most quality hosts provide a webbased control panel for this. You should check with your host to see what method they provide. Later we will look at two very common control panels and explain how to use them to setup a database. - A text editor The last thing you need before you start to install WordPress is a text editing program. You will need this to make a few small adjustments to WordPresss conguration le. Any text editor will do, Windows Notepad program works just ne, and Mac OSXs Textedit is just as suitable. If you plan on creating your own themes for wordpress you will also need to use a text editor, so nding a good one now will serve you well in the future. Below is a list of text editors, listed by operating system, that you may nd useful.
Page 7 Brandon Booth, 2006. www.lucidgreen.net
Everymans Guide to WordPress
Name
URL Windows XP
Price
Crimson Editor Notepad
http://www.crimsoneditor.com/ Bundled with Windows Mac OSX
Free Free
SubEthaEdit Smultron TextEdit
http://www.codingmonkeys.de/ subethaedit/ http://smultron.sourceforge.net/ Bundled with OSX
Free Free Free
Both Crimson Editor and SubEthaEdit support syntax highlighting. This means that they will automatically display code in different colors. Since WordPress is written in PHP and templates utilize a mixture of PHP, HTML and CSS, syntax highlighting will make your editing job much easier. If you are really serious about developing themes for WordPress then you may want to invest in professional software. Adobes Dreamweaver2 is a versatile text editor, FTP program and WYSIWYG web development environment all wrapped into one easy to use package. There is both a Windows and Mac version. You can purchase it at http:// www.macromedia.com/software/dreamweaver/
Formerly Macromedia Page 8 Brandon Booth, 2006. www.lucidgreen.net
Everymans Guide to WordPress
Planning for your new blog
The last thing you need to do before you install WordPress is take a few moments and think about how you are going to use it. WordPress is a very exible system so it is worth your time to create a plan for how you are going to use it. While making changes to your installation later is not overly complicated, it will save you some headaches if you get everything right the rst time. Here is what you need to consider: - Where to put WordPress Generally speaking, you will install WordPress in the root folder of your account. Your root folder may also be called your home folder or top level folder. This is the main folder which contains all les and folders for your website and is publicly available via your domain name. The terms folder and directory are interchangeable. Windows normally uses the former term while Unix/Linux (*nix) commonly employ the latter.
Since it is very common to install WordPress on a Unix/Linux (*nix) server, it is helpful to understand how the *nix environment works with folders and how it differs from the Windows environment. The rst most obvious difference is that *nix systems use forward slashes instead of back slashes to distinguish folder paths. For example, on most Red Hat Linux systems your root web folder will be something like /public_html/. Any les inside of this folder will be served by appending them to your domain name. So the le myFile.html could seen in a browser by visiting the address www.your-domain-name.com/myFile.html. The same le inside a subfolder of your root folder could be seen by visiting www.your-domain-name.com/ subfolder/myFile.html. Your server will also be set up to recognize special index les. These les will be served by default if only a folder is called for by a browser. Usually these les must be called index.html or index.php depending on the type of le. For example when you simply type in your domain name www.your-domainname.com what you really are seeing is www.your-domain-name.com/ index.html. Lastly it is important to note that *nix systems are case sensitive. So myFile.html and myle.html are two entirely different les.
Page 9 Brandon Booth, 2006. www.lucidgreen.net
Everymans Guide to WordPress
By installing WordPress in your root folder your blog will operate simply by browsing your domain name. If blogging with WordPress is your primary purpose for your website then this is the best option. This is also the best option if you are planning on using WordPress as a content management application. There are, however, many reason why you may not want to install WordPress in your root folder. For example, if you already have a website and want to add a blog to it. In this case installing WordPress in your root folder, without taking some extra steps to make it work, could conict with the les you already have in place. Instead, you may want to install WordPress in a subfolder like blog. This way your blog would be available at www.your-domain-name.com/blog/. You could then customize WordPress to seamlessly integrate with the rest of your sites look. You may also want to install multiple blogs. In this case you would also want to install the separate copies of WordPress in separate subfolders. You may simply like to keep things organized and want to place all of WordPresss core les in their own folder and keep your root folder relatively clean but still run your blog directly under your domain name. This latter option is possible but with one small drawback: the edit this links wont appear next to your posts if your templates utilize this feature. - What categories will you need for your posts? This question may seem a little out of place since you dont even have a working installation of WordPress yet, but its a good idea to begin thinking about this now. WordPress can only display your categories organized alphabetically by title or by the order in which they are entered. So if the order of your categories matters you should probably start making a list of them so you can put them into the system in the order you want them displayed. Of course, even if you decide later that you want your categories in a custom order you can always rename categories and shift posts from one category to another. This takes a lot of work though, so its best to put a little thought into it before hand.
Before you install checklist
A web host with both PHP 4.2 or greater and MySQL version 3.23.23 or greater A good FTP program A method to create a blank MySQL database for WordPress A good text editor A plan for where you will install WordPress and the post categories you will need
Page 10 Brandon Booth, 2006. www.lucidgreen.net
Everymans Guide to WordPress
Installing WordPress: The Famous 5 Minute Install
The WordPress Codex
Once you have the basic tools you need performing a basic installation of WordPress only takes a few minutes. Before you begin with the step-by-step instructions, however, you should know about a very important website for every WordPress user. The WordPress Codex (http://codex.wordpress.org) is an invaluable resource for all things WordPress. It contains detailed Frequently Asked Questions (FAQs), tutorials and documentation that cannot be found anywhere else. This guide will periodically refer to the Codex and provide links to articles and tutorials that may help you as you work with WordPress. You should bookmark the Codex and refer to it often. There is even a plugin that allows you to search the Codex from right within your administration panels. For information on how to get and install that plugin see the section on plugins later in this guide. Did you miss it? The WordPress Codex is the best source of information about WordPress available. Dont forget to visit it! http://codex.wordpress.org
Page 11 Brandon Booth, 2006. www.lucidgreen.net
Everymans Guide to WordPress
Installation at a glance
Here, briey, are the steps for installing WordPress. If your are comfortable with installing other web-based software this should be a breeze for you. The next sections describe these steps in more detail. Step 1: Download WordPress from http://wordpress.org/download. Step 2: Extract the WordPress les. Step 3: Create a blank MySQL database for WordPress to use. You will also need a valid username and password with full permissions enabled on that database. Step 4: Duplicate the wp-cong-sample.php le in the root WordPress folder and rename it wp-cong.php Edit this le and set the values for your database, username, password and host. Step 5: Upload the WordPress les to your server. Optionally you may also change the permissions on a few directories and les to enable advanced features in WordPress. Please see the details below for more information about which les need to be made writable. Step 6: Run the install script by pointing your browser to the /wp-admin/ install.php le. If you installed your blog in your root directory this will be www.your-domain-name.com/wp-admin/install.php. Step 7: Change the randomly generated password to something you can more easily remember. Thats it, enjoy your new blog! For detailed information about using your new blog, skip to the next chapter, Blogging with WordPress. If you need a little more help keep reading.
Step 1: Download WordPress
Before you can install WordPress you need to download a copy of it. Fire up your browser and head to http://wordpress.org/download. Download a compressed copy of WordPress as either a .zip or a .tar.gz le. The former should be familiar to Windows users, while the latter is a common on *nix systems. Windows users should get the .zip le. Mac users can download either one.
Page 12 Brandon Booth, 2006. www.lucidgreen.net
Everymans Guide to WordPress
WordPress download page
Click on the big blue box labeled DOWNLOAD .ZIP. In most browsers you will be presented with a dialogue box asking you what you would like to to do with the le. Select Save and save the le somewhere convenient like your My Documents folder. Mac browsers usually download les to the desktop by default.
A typical download dialogue box in Windows
Saving the le to My Documents in Windows
Page 13 Brandon Booth, 2006. www.lucidgreen.net
Everymans Guide to WordPress
Step 2: Extract the WordPress les
Now you need to extract the les from the compressed le you just downloaded. - Extracting les using Windows: Navigate to the folder where you saved the compressed le. Right-click on the compressed folder and select Extract All... Follow the wizards instructions. You can extract the le to the same folder, which is the wizards default action. Once extracted you will have a new folder titled wordpress-2.0.13 Open this folder and you will see another folder inside simply titled wordpress. This folder contains all of the les you need to run WordPress.
Right-clicking and selecting Extract All...
The numbers in this le name may differ since a newer version of WordPress may have been released since the time of this writing. Page 14 Brandon Booth, 2006. www.lucidgreen.net
Everymans Guide to WordPress
Following the wizards directions and extracting the les to the same folder as the .zip le.
Detail: The newly extracted folder on Windows
- Extracting Files using Mac OSX Navigate to the folder where you saved the compressed le (by default your desktop). Double click on the compressed le, Stuft Expander should automatically extract the le into the same folder. Once extracted you will have a new folder simply titled wordpress. This folder contains all of the les you need to run WordPress.
Page 15 Brandon Booth, 2006. www.lucidgreen.net
Everymans Guide to WordPress
Detail: the newly extracted folder on Mac OSX
Stuft Expander is free. If you dont already have it you can download it at http://www.versiontracker.com/dyn/moreinfo/macosx/182
Page 16 Brandon Booth, 2006. www.lucidgreen.net
Everymans Guide to WordPress
Step 3: Creating a MySQL database for WordPress
The next step in the install process requires you to set up a blank MySQL database so WordPress can store your posts and other information. Depending on your host the means to do this may vary widely. Here we will look at two of the most common methods: using cPanel and phpMyAdmin. If you have a different control panel that is okay. You simply need to create a new database and a new user account for that database with full permissions. You may also use an already existing database and user account if you have one or are limited to the number of databases you can create. The WordPress Codex also has instructions on using many other control panels besides the two listed here. http://codex.wordpress.org/ Installing_WordPress#Step_2:_Create_the_Database_and_a_User
- Using cPanel to create a database cPanel is a popular control panel that your host may have provided for you. If youve got it then congratulations, creating a database for WordPress is very easy. Login to your account. If you dont know how to do this then contact your host. Click on the MySQL Databases icon, this will load the MySQL Account Maintenance page
Detail: the MySQL icon in cPanel
This page is divided into three sections: Databases, Users, and Access Hosts. Look for the letters Db: followed by a text box in the Databases section and type the name of your database into the text box; wordpress or blog are good choices. Click the Add Db button to the right of the text box.
Detail: the add database text box
Page 17 Brandon Booth, 2006. www.lucidgreen.net
Everymans Guide to WordPress
You will be taken to a conrmation page. Note the name of the database that this page reports! cPanel sometimes prepends your cPanel username and truncates the text to a specic length. Write down the name of the database displayed. Now click the [Go Back] link at the bottom to be taken back to the Account Maintenance page. Scroll down to the Users section. Enter a username and a password; wordpress is ne for the username. Choose a strong password that is not easy to guess, preferably utilizing letters and numbers and possibly even symbols like ^ or *. Click the Add User button.
Detail: Adding a new user and a good password
You will again be taken to a conrmation page and again you should note the username this page reports. cPanel may prepend your cPanel username and truncate it. Write this username down and click [Go Back] Again in the Databases section nd the series of text boxes and check boxes with the Add user to Db button below them. Select the user name you just created in the rst drop down box and the name of the database you just created in the second. In the privileges check boxes make sure the box next to ALL is checked. None of the other boxes should be checked. Now click the Add user to Db button.
Detail: adding user to database
Click the [Go Back] link on the conrmation page. Congratulations, youre done, but before you move on please notice the helpful information cPanel lists about your new database. You should see a set of Connection Strings listed for your database. You can use these to get the information you need in the next step. Look at the connection string for PHP. A typical PHP connection string is printed below with the important bits bolded.
Page 18 Brandon Booth, 2006. www.lucidgreen.net
Everymans Guide to WordPress
$dbh=mysql_connect ("localhost", "wordpress", "<PASSWORD HERE>") or die ('I cannot connect to the database because: ' . mysql_error ()); mysql_select_db ("wordpress");
The rst bolded word is localhost. This is the name of your host and in all likelihood yours is also localhost. Be sure you write this down exactly as it appears. The next bolded word is wordpress. This is the username associated with this database. Be sure that the user name you have written down is the same as the one shown here. The nal bolded word is also wordpress. This is the name of the database. Again be sure that the database name you wrote down is the same as the one listed here. Warning! Do you have the correct database name, user name, password and host name written down? You will need this information to congure WordPress in the next step!
- Using phpMyAdmin to create a database Login to phpMyAdmin. If you are using a control panel you should login to it rst, and nd the link that will take you to phpMyAdmin
The WordPress Codex has a great article which demonstrates how to access phpMyAdmin through many popular control panels. http://codex.wordpress.org/WordPress_Backups#Accessing_phpMyAdmin
Once phpMyAdmin is up and running nd the Create new database section and type the name of your new database into the text box. You can name this database anything you want, but something like wordpress or blog is perfectly acceptable. Click the Create button and write down the name you choose.
Page 19 Brandon Booth, 2006. www.lucidgreen.net
Everymans Guide to WordPress
Detail: creating a new database named wordpress
The screen shots in this guide are from phpMyAdmin version 2.6.4-pl2 with a green-orange theme. Your interface may look slightly different depending on the version you are using and the theme being used.
You will be taken to a new page conrming that you have created a new database. Now click the house icon in the upper left to return to the main phpMyAdmin page. Next click the privileges link just a few lines below the box where you entered the name for your new database.
Detail: arrows showing the location of the house icon and the privileges link
Page 20 Brandon Booth, 2006. www.lucidgreen.net
Everymans Guide to WordPress
On the privileges page scroll to the bottom of the list of users (if there is a list) and click on the Add a new User link. We need to create a username and password for WordPress to use while accessing the new database.
Detail: the Add new User link
On the Add new User page ll in the Login Information section: Next to User name select Use text eld: in the drop down box. Type a User name in the text box to the right, wordpress or something similar is ne. Be sure to write down the user name you choose. Next to Host: select Local in the drop down box, this should ll in the text box to the right for you Next to Password select Use text eld: in the drop down box and type a password in the box to the right. Choose a strong password, preferably one which contains both letters and numbers and perhaps even symbols like ^ or *. Be sure to write down this password! Retype your password in the next box down. Scroll to the bottom of the page and click Go
Detail: adding a new user
Page 21 Brandon Booth, 2006. www.lucidgreen.net
Everymans Guide to WordPress
Warning! Did you write down your database name, the user name and the password you created? You will need this information to congure WordPress in the next step! While you are here you should also write down your hosts name which is listed at the top of most phpMyAdmin pages, it is usually localhost, but may be different. In the privileges section it is simply listed as Server: your hosts name at the top of the page.
The next page will conrm that you have created a new user. Scroll down until you see the Database-specic privileges section. Select the database you just created from the list in the drop down box. The page should automatically refresh, if it does not click the Go button to the right.
Detail: selecting which database to grant privileges on.
On the next page you will be able to edit this users privileges on the database you created. Click the Check All link and then click the Go button. This will allow WordPress to create all the tables it needs and to perform other important functions on the database you have created for it.
Detail: granting all privileges to the user on the new database
Congratulations! Youre done! Move on to Step 4: Editing the wp-cong le.
Page 22 Brandon Booth, 2006. www.lucidgreen.net
Everymans Guide to WordPress
Step 4: Editing the wp-cong le
Good news! The hardest part is done and the last few steps just take a couple of seconds to complete. Now you need to tell WordPress where to nd your database. WordPress uses a conguration le to set the basic variables that it needs in order to run. This le must be placed in the root WordPress folder. The root WordPress folder is not the same as youre root folder. The root WordPress folder is the folder which contains all of the WordPress les. If you install WordPress in a subfolder on your host, this subfolder will be the root WordPress folder. When you rst download WordPress it is the folder titled wordpress which you extracted earlier. The downloaded copy of WordPress includes a sample conguration le. It is called wp-cong-sample.php, and you can create the conguration le by editing it. First, open the wordpress folder that you extracted in step 2. Find the wp-cong-sample.php le and make a duplicate of it. Windows users you can copy the le and paste it back into the same folder. Mac users can use the duplicate option in Finders action menu or in the context menu brought up by control-clicking on the le. Change the name of this copy to wp-cong.php.
Selecting the wp-cong-sample.php le
Page 23 Brandon Booth, 2006. www.lucidgreen.net
Everymans Guide to WordPress
Open the newly renamed wp-cong.php le in your text editor. Windows users you may not be able to open the le just by double clicking on since Windows does not automatically recognize the .php extension. You may have to launch your text editor and use the File > Open command. The rst few lines of the le are what you need to edit. they look like this (without the bold):
<?php // ** MySQL settings ** // define('DB_NAME', 'wordpress'); define('DB_USER', 'username'); define('DB_PASSWORD', 'password'); define('DB_HOST', 'localhost'); change this value
// // // //
The name of the database Your MySQL username ...and password 99% chance you won't need to
Replace wordpress with the name of the database you created. Replace username with the username you created to work with the database. Replace password with the password you gave to that user. Replace localhost with the name of your MySQL host. As the les comment notes, you probably wont have to change the localhost value. If you are in doubt, contact your hosts tech support and nd out what value should be used here. You can also go back to the previous step and see how to get this value using either cPanel or phpMyAdmin. The word host can get confusing at times. here it normally refers to the company from which you are renting server space. The word host in the wp-cong-sample.php le, on the other hand, is referring to the name of the machine which is running MySQL. WordPress needs this name in order to know how to contact the database. In most cases the machine running MySQL is the same machine running your web server, hence it can be referred to as localhost.
Warning! Be sure you only change the bolded text. The single quotes around the text, and everything else, should remain exactly as they are.
Page 24 Brandon Booth, 2006. www.lucidgreen.net
Everymans Guide to WordPress
Save the le. Great! youre almost done. Move on to Step 5: Upload the les. There are some other options that can be set in the wp-congsample.php le. One option allows you to change the table prex that this installation of WordPress will use for creating tables in the database. This is useful if you are going to be installing more than one copy of WordPress but can only use one database. Multiple copies can be instructed to use the same database but use different table name prexes. This topic will be covered in a later chapter devoted to multiple installations of WordPress. You can also localize WordPress to use a language other than english by setting the wplang variable. This also requires you to download additional language packages and install them before you use WordPress. See the Codex for more information about this. http://codex.wordpress.org/WordPress_in_Your_Language
Page 25 Brandon Booth, 2006. www.lucidgreen.net
Everymans Guide to WordPress
Step 5: Upload the les
You are almost done! Now you need to upload the WordPress les to your host using your FTP program. Here you will learn how to do this using FileZilla (Windows) and Cyberduck (Mac). - Uploading les at a glance Upload all the les in the local wordpress folder to your host. You now need to decide where you want WordPress to live and upload all the les and folders to that location. Optionally edit le permissions. If you want to be able to upload images for use in posts or be able to edit your templates from within the WordPress administration panels you will need to make the following les and folders writable by the server. See the optional step near the end of this chapter for instructions and more information. - The /wp-content/uploads folder (allows you to upload images) - Any les in the /wp-content/templates folder you wish to be able to edit in the WordPress administration panels. - The /.htaccess le is a special case. More information can be found in the optional step at the end of this chapter. - Using FileZilla to upload the les (Windows users) On the next page is a screen shot of FileZilla with the portions of the window that you will be using highlighted. Please reference it in the steps that follow.
Page 26 Brandon Booth, 2006. www.lucidgreen.net
Everymans Guide to WordPress
FileZillas important areas
Open FileZilla and connect to your host. Enter your servers address, your username and your password into the Quickconnect bar and click the Quickconnect button. You should not have to change the port number from its default 21 unless you know for sure that your host uses a different port. In the Remote Site Pane navigate to your web accessible root directory. If you want WordPress to run in a subfolder rather than in your root folder you should navigate to that folder instead. In the Local Site Pane navigate to the wordpress folder. Upload all the les in the local wordpress folder to your Remote Site by dragging them all from the Local Site Pane to the Remote Site Pane. You may highlight all the les at one time by shift-clicking. FileZilla should automatically begin the le transfer. Depending on the speed of your connection this process may take a few moments. When the le transfer is complete disconnect from the server by clicking the disconnect button. You may optionally choose to edit le permissions before you disconnect. See the optional step near the end of this chapter for more details.
Page 27 Brandon Booth, 2006. www.lucidgreen.net
Everymans Guide to WordPress
Youre done here, move on to Step 6: Running the install script. - Using Cyberduck to upload the les (Mac OSX users) Below is a screen shot of Cyberduck with the portions of the window that you will be using highlighted. Please reference it in the steps that follow.
Cyberducks important areas
Open Cyberduck and connect to your host. Using the quick connect eld, enter your username and servers address in the following form: username@ftp.your-server.com. Press return. Enter your password in the popup window. If you know for sure that your host uses a port other than the default 21 you will need to create a new connection instead of using the quick connect eld. In the Remote Site Pane navigate to your web accessible root directory. If you want WordPress to run in a subfolder rather than in your root folder you should navigate to that folder instead. Open a new nder window and navigate to the wordpress folder.
Page 28 Brandon Booth, 2006. www.lucidgreen.net
Everymans Guide to WordPress
Upload all the les in the local wordpress folder to your Remote Site by dragging them all from the nder window to Cyberducks Remote Site Pane. You may highlight all the les at one time by shift-clicking. Cyberduck will automatically begin the le transfer. Depending on the speed of your connection this process may take a few moments. When the le transfer is complete disconnect from the server by clicking the disconnect button. You may optionally choose to edit le permissions before you disconnect. See the the optional step near the end of this chapter for more details. Youre done here, move on to Step 6: Running the install script. Mac users, you can also use the nder as a simple FTP program. Simply use the Finders Go > Connect to Server function. In the server address eld simply type ftp://your-username@ftp.server-address.com, substituting your information as appropriate.
Page 29 Brandon Booth, 2006. www.lucidgreen.net
Everymans Guide to WordPress
Step 6: Running the install script
Good news, this step is the easiest one. Open your browser and navigate to the WordPress installation script. This script is located in the wp-admin folder. Thus if you installed WordPress in your root folder you would point your browser to: www.your-domain-name.com/wp-admin/install.php. If you installed WordPress in a subfolder you would point your browser to www.your-domain-name.com/subfolder/wp-admin/install.php. Click on the big First Step link.
Running the install script, the rst page.
Type in your blogs title and your email. Be sure to double check your email address. This is where WordPress will send lost password information.
Page 30 Brandon Booth, 2006. www.lucidgreen.net
Everymans Guide to WordPress
Filling in your blogs information
Warning! Okay seriously, no kidding, double check that email address! In the next step WordPress will create a random password for you. If something goes wrong and you lose that password before you have a chance to change it the only way to get into your blog is to have WordPress create a new password and email it to you, or to delete your database and create a new one.
The next page tells you that WordPress is going to create the database tables. After it is nished it will present you with a login link and tell you that your user name is admin. It will also give you a random password. NOTE THAT PASSWORD! You need it to login.
Page 31 Brandon Booth, 2006. www.lucidgreen.net
Everymans Guide to WordPress
WordPress has created the tables, username and password
Now you can login to your new blog. Click the log in link and use the username admin and the password given to you. Congratulations! You have a working copy of WordPress installed.
Step 7: Changing your password
Okay this isnt really an installation step, but you should change the randomly generated password that WordPress gave you to something you can remember more easily. You can also change the username from admin to something you like better, such as pink_bunny_grrrl321. When you rst login to WordPress you will be looking at the Dashboard. Click the Update your prole or change your password link in the rst group of links in the middle of the page. Scroll down until you see the Update Your Password Section of the prole panel. Enter your new password twice and click the Update Prole button.
Page 32 Brandon Booth, 2006. www.lucidgreen.net
Everymans Guide to WordPress
The WordPress Dashboard with the link to change your password highlighted
The Update Your Password Section
Page 33 Brandon Booth, 2006. www.lucidgreen.net
Everymans Guide to WordPress
Optional step: Edit le permissions
You will need to edit le permissions if you want to be able to: - Upload images on the y for use in your posts - Edit theme templates from within the WordPress administration panels - Have WordPress dynamically rewrite your .htaccess le
File Permissions are foundational to all *nix operating systems which, unlike Windows, have always been multi-user systems. Each le or folder on the computer is owned by a a particular user who may grant permission to other users on the system to work on their les, this is called setting le permissions. When you upload the WordPress les to your host the account associated with your username is the owner of those les. By default other users can views those les, but only your user account can edit or delete the les. When WordPress is running on your host it operates as a special user with very limited permissions. Unless you specically grant the user group in which WordPress operates specic permission to edit les it will only be able to view them. Generally speaking this is exactly as it should be. You do not want a web accessible program to arbitrarily edit or delete les, especially the very les it requires in order to run. There are special cases, however, where it is helpful if WordPress can edit les or folders. If you want to be able to upload pictures for your posts from within WordPress, for example, WordPress needs to be able to add those les to a special uploads folder. Unless WordPress has permission to write to the uploads folder you will get an error. A les permissions are dened by a set of three numbers. Each number represents a particular user group and a permission level. The rst number corresponds to the le owner, the second number corresponds to the user group assigned to the le, and the third number corresponds to everyone else. A typical permission setting looks like this: 644. In this case the rst digit, 6, indicates that the le owner can read (view) and write (edit) to the le but cannot execute the le. The next digit, 4, indicates that the user group assigned to the le can only read the le and do nothing else. The nal digit, 4, indicates that everyone else can also only read the le. In order for a le to be writable by WordPresss account you must set the permissions to 666. This allows anyone to edit the le thereby guaranteeing that WordPress will be able to edit it.
Page 34 Brandon Booth, 2006. www.lucidgreen.net
Everymans Guide to WordPress
Traditionally you would need to use the command line to run the chmod (the change mode) command on each le or folder you want to make writable, but it is much easier to do with an FTP program. Moreover you often do not have command line access in shared hosting environments. So, which les and folders should you give WordPress permission to edit? The following chart lists all the possibilities along with a short description of why. File or Folder uploads Location inside the /wp-content/ folder Description This folder is where WordPress will upload pictures and other content you can use in your posts. If you want the convenience of being able to upload images and other things on the y than you should set the permissions on this folder to 666 This folder does not exist by default, thus you should create it and then set the permissions. themes inside the /wp-content/ folder This folder contains all of the les that customize WordPresss look. If you want to be able to edit your themes from within the WordPress administration panels you should set the permissions on any of the les that you wish to access to 666. Keep in mind that you will have to do this to any new theme les you upload if you want to edit them from within WordPress. Please note that this is not necessary. While it is sometimes nice to be able to edit your theme les via the web, it is often more convenient to edit them locally and upload them. Especially if you are using a WYSIWIG editor like Adobes Dreamweaver to construct your themes
Page 35 Brandon Booth, 2006. www.lucidgreen.net
Everymans Guide to WordPress
File or Folder .htacces s
Location wherever your main index.php le resides, usually in root WordPress folder.
Description This le is a special case. It is a special invisible conguration le on *nix systems (indicated by the period which begins the le name). WordPress can use this le to make your Permalinks (post URLs) more visitor friendly. While giving WordPress write access to this le is not necessary, it does make it easier to change your Permalinks structure. You must set this les permissions to 666 if WordPress is going to edit it, but you should ONLY set the permissions this way for a short time while you are making changes. Once you are done you should set the permissions to 660 or something more secure. This le does not exist by default and you may have to create it. This entire topic is discussed in more detail in the chapter on Being a WordPress Administrator.
Page 36 Brandon Booth, 2006. www.lucidgreen.net
Everymans Guide to WordPress
- Using FileZilla to change permissions (Windows users) Connect to your host. In the Remote Server Pane, navigate to the le or folder whose permissions you wish to change. Right click on the le or folder and select File attributes If you wish, you may ignore the check boxes and type your desired permission setting into the text box at the bottom of the Change File Attributes dialogue box. Click okay. To set the permissions on more than one le or folder at a time shift-click to select all the items and perform the above steps by right-clicking on one of the highlighted les or folders.
Detail: right clicking on a folder and selecting FIle attributes in FileZilla
Detail: FileZillas Change File Attributes dialogue box
Page 37 Brandon Booth, 2006. www.lucidgreen.net
Everymans Guide to WordPress
- Using Cyberduck to change permissions (Mac OSX users) Connect to your host. In the Remote Server Pane navigate to the le or folder whose permissions you wish to change. Select the le or folder by clicking on it. From the File menu select Info and use the check boxes in the Info window to set the permissions. Click Apply To set the permissions on more than one le or folder at a time shift-click to select all the items and perform the above steps.
Detail: Selecting Info from the File menu in Cyberduck
Detail: the Info window in Cyberduck
Page 38 Brandon Booth, 2006. www.lucidgreen.net
Everymans Guide to WordPress
Extra Bonus: How to install multiple blogs
Installing multiple blogs on one website is as simple as installing one. You just repeat the above steps for each blog. There are only a few important rules to follow: You cannot install multiple blogs in the same folder. You must create separate root folder for each blog. This also means you cannot have one administration login which can edit multiple blogs. You must have a separate administration login for each blog. You cannot use the same tables in the same database for both blogs. The easiest way around this is to simply create a new database for each new blog. If this isnt an option because your host has limited the number of databases you can create dont worry. You CAN use the same database for multiple blogs, they just need to have their tables named differently. To do this you will set the table_prex option in each installations wp-cong.php le to something unique. Look for the following lines in your wp-cong.php le:
// You can have multiple installations in one database if you give each a unique prefix $table_prefix = 'wp_'; // Only numbers, letters, and underscores please!
The bolded portion above is what you should change. Anything will work as long as it is unique for each installation, and as long as it obeys the rules stated in the les comments: Only number, letters, and underscores.
Extra, Extra Bonus: Migrating from another blog system to WordPress.
If you are using one of those lesser blog systems, or heaven forbid, paying to use a lesser blog system, there is good news. You can very easily import all of your old posts and comments from most other blog systems. To do this you must rst install your WordPress blog or create a blog at wordpress.com.4 Once you login to your blog click on the Import link in the toolbar, select your old blog system, and follow the instructions.
wordpress.com blogs can only import posts and comments from Blogger, Movable Type, or Typepad. Page 39 Brandon Booth, 2006. www.lucidgreen.net
Everymans Guide to WordPress
Detail: the import page.
Page 40 Brandon Booth, 2006. www.lucidgreen.net
You might also like
- The Subtle Art of Not Giving a F*ck: A Counterintuitive Approach to Living a Good LifeFrom EverandThe Subtle Art of Not Giving a F*ck: A Counterintuitive Approach to Living a Good LifeRating: 4 out of 5 stars4/5 (5820)
- The Gifts of Imperfection: Let Go of Who You Think You're Supposed to Be and Embrace Who You AreFrom EverandThe Gifts of Imperfection: Let Go of Who You Think You're Supposed to Be and Embrace Who You AreRating: 4 out of 5 stars4/5 (1093)
- Never Split the Difference: Negotiating As If Your Life Depended On ItFrom EverandNever Split the Difference: Negotiating As If Your Life Depended On ItRating: 4.5 out of 5 stars4.5/5 (845)
- Grit: The Power of Passion and PerseveranceFrom EverandGrit: The Power of Passion and PerseveranceRating: 4 out of 5 stars4/5 (590)
- Hidden Figures: The American Dream and the Untold Story of the Black Women Mathematicians Who Helped Win the Space RaceFrom EverandHidden Figures: The American Dream and the Untold Story of the Black Women Mathematicians Who Helped Win the Space RaceRating: 4 out of 5 stars4/5 (898)
- Shoe Dog: A Memoir by the Creator of NikeFrom EverandShoe Dog: A Memoir by the Creator of NikeRating: 4.5 out of 5 stars4.5/5 (540)
- The Hard Thing About Hard Things: Building a Business When There Are No Easy AnswersFrom EverandThe Hard Thing About Hard Things: Building a Business When There Are No Easy AnswersRating: 4.5 out of 5 stars4.5/5 (349)
- Elon Musk: Tesla, SpaceX, and the Quest for a Fantastic FutureFrom EverandElon Musk: Tesla, SpaceX, and the Quest for a Fantastic FutureRating: 4.5 out of 5 stars4.5/5 (474)
- Her Body and Other Parties: StoriesFrom EverandHer Body and Other Parties: StoriesRating: 4 out of 5 stars4/5 (822)
- The Sympathizer: A Novel (Pulitzer Prize for Fiction)From EverandThe Sympathizer: A Novel (Pulitzer Prize for Fiction)Rating: 4.5 out of 5 stars4.5/5 (122)
- The Emperor of All Maladies: A Biography of CancerFrom EverandThe Emperor of All Maladies: A Biography of CancerRating: 4.5 out of 5 stars4.5/5 (271)
- The Little Book of Hygge: Danish Secrets to Happy LivingFrom EverandThe Little Book of Hygge: Danish Secrets to Happy LivingRating: 3.5 out of 5 stars3.5/5 (401)
- The World Is Flat 3.0: A Brief History of the Twenty-first CenturyFrom EverandThe World Is Flat 3.0: A Brief History of the Twenty-first CenturyRating: 3.5 out of 5 stars3.5/5 (2259)
- The Yellow House: A Memoir (2019 National Book Award Winner)From EverandThe Yellow House: A Memoir (2019 National Book Award Winner)Rating: 4 out of 5 stars4/5 (98)
- Devil in the Grove: Thurgood Marshall, the Groveland Boys, and the Dawn of a New AmericaFrom EverandDevil in the Grove: Thurgood Marshall, the Groveland Boys, and the Dawn of a New AmericaRating: 4.5 out of 5 stars4.5/5 (266)
- Team of Rivals: The Political Genius of Abraham LincolnFrom EverandTeam of Rivals: The Political Genius of Abraham LincolnRating: 4.5 out of 5 stars4.5/5 (234)
- A Heartbreaking Work Of Staggering Genius: A Memoir Based on a True StoryFrom EverandA Heartbreaking Work Of Staggering Genius: A Memoir Based on a True StoryRating: 3.5 out of 5 stars3.5/5 (231)
- On Fire: The (Burning) Case for a Green New DealFrom EverandOn Fire: The (Burning) Case for a Green New DealRating: 4 out of 5 stars4/5 (74)
- Simplified Com Ai Presentation MakerDocument8 pagesSimplified Com Ai Presentation Makeraipresentationmaker50% (2)
- The Most Complete Affiliate Marketing HandbookDocument103 pagesThe Most Complete Affiliate Marketing HandbookLordperry Savage100% (2)
- The Unwinding: An Inner History of the New AmericaFrom EverandThe Unwinding: An Inner History of the New AmericaRating: 4 out of 5 stars4/5 (45)
- 101 Fiverr Gigs 101 Ways You Can Make Money Online With Fiverr (PDFDrive PDFDocument33 pages101 Fiverr Gigs 101 Ways You Can Make Money Online With Fiverr (PDFDrive PDFThe Man67% (3)
- Sample Statement of Work For Blog Design Services v1.0Document6 pagesSample Statement of Work For Blog Design Services v1.0cscairns100% (3)
- 06 Task Performance 1 - ARGDocument2 pages06 Task Performance 1 - ARGjanicahandayan05No ratings yet
- Advanced WordPress SecurityDocument119 pagesAdvanced WordPress SecurityAde TrisnaNo ratings yet
- Wordpress DeveloperDocument1 pageWordpress DeveloperAbd-Elrhman AlnobyNo ratings yet
- User Roles and PermissionsDocument12 pagesUser Roles and PermissionsPradyumna Singh RathoreNo ratings yet
- The Ultimate Blogging Toolkit For 2021 2Document18 pagesThe Ultimate Blogging Toolkit For 2021 2Nicolas100% (1)
- WordPress Sample ManualDocument15 pagesWordPress Sample ManualNJ GAMEPLAY NJNo ratings yet
- Ecommerce Business Plan and Startup ChecklistDocument9 pagesEcommerce Business Plan and Startup ChecklistArif Fahmi100% (5)
- Thesis Wordpress Theme Download FreeDocument8 pagesThesis Wordpress Theme Download FreeProfessionalPaperWritingServiceSingapore100% (2)
- Updated Resume 2023Document2 pagesUpdated Resume 2023Jayesh BablaniNo ratings yet
- Android Studio Is The OfficialDocument18 pagesAndroid Studio Is The Officialsameer borichaNo ratings yet
- How To Create A Free Website On WordPressDocument12 pagesHow To Create A Free Website On WordPressamelia.havemannNo ratings yet
- Wordpress AssignmentDocument3 pagesWordpress AssignmentChauhanNo ratings yet
- Unit 1 Digital MarketingDocument28 pagesUnit 1 Digital MarketingnoroNo ratings yet
- How To Install WordPress With LAMP On Ubuntu 16.04 PDFDocument10 pagesHow To Install WordPress With LAMP On Ubuntu 16.04 PDFArunManojNo ratings yet
- Fyp ProjectDocument5 pagesFyp ProjectUsman PashaNo ratings yet
- Wordpress ProposalDocument13 pagesWordpress ProposalHritik ShubhamNo ratings yet
- Riwayat Ppembelihan Paket - WordPress - Com1 - 20220408 - 164706 - 513 - 13Document4 pagesRiwayat Ppembelihan Paket - WordPress - Com1 - 20220408 - 164706 - 513 - 13Kikuk Kikukan YukNo ratings yet
- Awesome Gravity FormsDocument1 pageAwesome Gravity FormsMudasir MuhdiNo ratings yet
- List of Plugins Themes 2Document75 pagesList of Plugins Themes 2sankarbanna88No ratings yet
- Chapter 1 3 Updated NewDocument36 pagesChapter 1 3 Updated NewReggie Sangalang100% (1)
- WordPress For Beginners 7th EditionDocument196 pagesWordPress For Beginners 7th EditionAdina Florea100% (1)
- How To Start A Tea Business and Profitable Online StoreDocument15 pagesHow To Start A Tea Business and Profitable Online StoreRakshan Farm FreshNo ratings yet
- Coupomated Coupon Data Feed & Coupon Cashback Website DevelopmentDocument12 pagesCoupomated Coupon Data Feed & Coupon Cashback Website DevelopmentCouponWebsiteDevelopmentNo ratings yet
- Plug in DevelopmentDocument46 pagesPlug in DevelopmentJean claude onanaNo ratings yet
- Notes - Complete Digital Marketing CourseDocument22 pagesNotes - Complete Digital Marketing CourseRobNo ratings yet
- How To Add An Admin User in Wordpress Using Functions PHP FileDocument1 pageHow To Add An Admin User in Wordpress Using Functions PHP FileAman MehraNo ratings yet