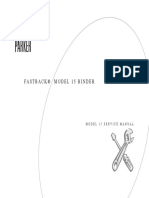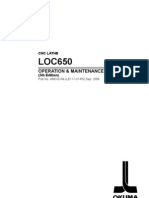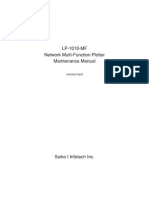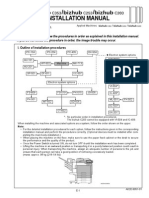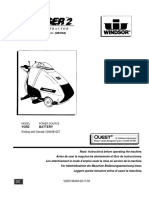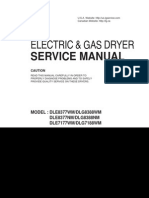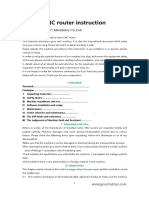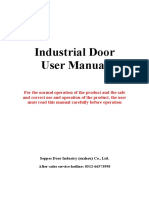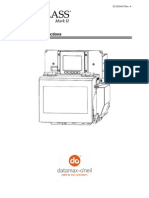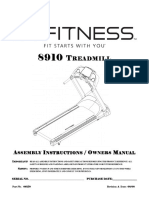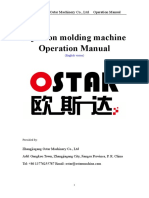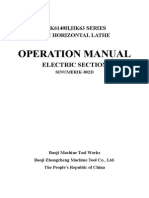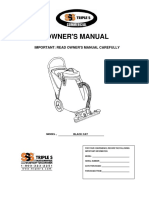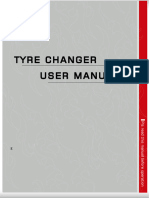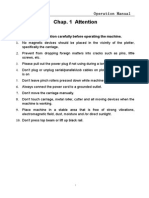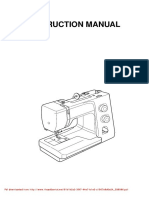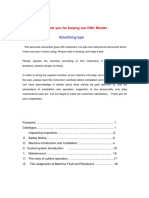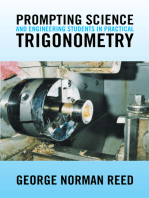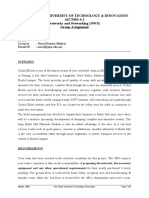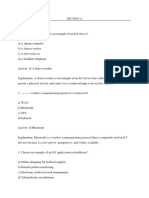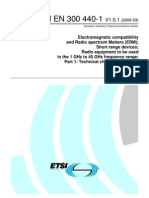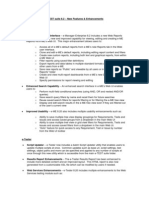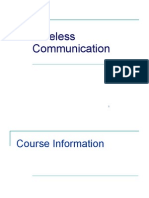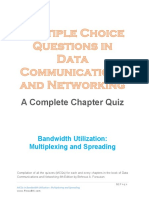Professional Documents
Culture Documents
Installation Manual
Installation Manual
Uploaded by
Sándor SzabóCopyright:
Available Formats
You might also like
- How to Rebuild & Modify Ford C4 & C6 Automatic TransmissionsFrom EverandHow to Rebuild & Modify Ford C4 & C6 Automatic TransmissionsRating: 5 out of 5 stars5/5 (5)
- Fastback-15xs ServiceManualDocument81 pagesFastback-15xs ServiceManualLars NotlevNo ratings yet
- User Manual Class B Autoclave BKM-Z18B-BiobaseDocument29 pagesUser Manual Class B Autoclave BKM-Z18B-BiobaseLuiggi Escalante73% (11)
- Small Block Chevrolet: Stock and High-Performance RebuildsFrom EverandSmall Block Chevrolet: Stock and High-Performance RebuildsRating: 4 out of 5 stars4/5 (14)
- SMW Spacer Barfeed 2003manual PDFDocument102 pagesSMW Spacer Barfeed 2003manual PDF323ci100% (2)
- vmc8501020 NCDocument153 pagesvmc8501020 NCNarendra Yadav100% (2)
- Fiber Optic Cable Plant Documentation PDFDocument6 pagesFiber Optic Cable Plant Documentation PDFgverdaguerNo ratings yet
- SM-330 - SM430 - SM-936 - 1136 Semi-Automatic Divider Rounder SeriesDocument20 pagesSM-330 - SM430 - SM-936 - 1136 Semi-Automatic Divider Rounder Serieshugo_1990No ratings yet
- John Bean Alignment Machine ManualDocument24 pagesJohn Bean Alignment Machine ManualTim AscheNo ratings yet
- MOB10KDC-Portsble ACDocument20 pagesMOB10KDC-Portsble ACshadowhawk267% (3)
- LOC650 - Operation and Maintenance - LE11-137-R05aDocument132 pagesLOC650 - Operation and Maintenance - LE11-137-R05aDave DufresneNo ratings yet
- Nokia 1830 PSS-4-8-16-32 Data Sheet ENDocument12 pagesNokia 1830 PSS-4-8-16-32 Data Sheet ENAlessandro Branco100% (2)
- Manual Gl1000 - EngDocument34 pagesManual Gl1000 - EngAlbertsenNo ratings yet
- Teriostar MF Maintenance ManualDocument171 pagesTeriostar MF Maintenance Manualsupportjavier100% (2)
- Surface Grinder Manual - Model SH-1224 PDFDocument98 pagesSurface Grinder Manual - Model SH-1224 PDFMohamed Shaban100% (1)
- Arduino Pin Mapping On FBV 2560Document3 pagesArduino Pin Mapping On FBV 2560Rajat ChiddarwarNo ratings yet
- C203 C253 C353 Installation ManualDocument18 pagesC203 C253 C353 Installation ManuallaitangNo ratings yet
- Ineo36 42BW SetupDocument14 pagesIneo36 42BW SetupMaria RossiNo ratings yet
- Installation Manual Bizhub c450Document15 pagesInstallation Manual Bizhub c450Hugo Luis EscalanteNo ratings yet
- Sharp AR5516 5520 Installation ManualDocument23 pagesSharp AR5516 5520 Installation ManualJaime Rios100% (2)
- KleenRite Edge 100-3Document21 pagesKleenRite Edge 100-3Nestor Marquez-Diaz100% (1)
- Windsor VGR2 Parts ListDocument29 pagesWindsor VGR2 Parts ListNestor Marquez-DiazNo ratings yet
- Oki Service ManualDocument52 pagesOki Service ManualAnonymous siIkxcPLNo ratings yet
- Viper TP18WD - Owners ManualDocument13 pagesViper TP18WD - Owners ManualNestor Marquez-DiazNo ratings yet
- PROFAB ESR 1580X2.0 Manual - 2017Document16 pagesPROFAB ESR 1580X2.0 Manual - 2017Kevin VargheseNo ratings yet
- Catalog JUKI 8700A-7Document60 pagesCatalog JUKI 8700A-7attiNo ratings yet
- C211C IT Manual (EditMAR12)Document30 pagesC211C IT Manual (EditMAR12)nicole geraciNo ratings yet
- Installation Manual Bizhub Pro 1050Document19 pagesInstallation Manual Bizhub Pro 1050Hugo Luis Escalante100% (2)
- Repair Manual For LG Brand DryerDocument46 pagesRepair Manual For LG Brand DryerTucsonTycoonNo ratings yet
- Instruction OF CNC ROUTERDocument16 pagesInstruction OF CNC ROUTERcathyNo ratings yet
- 工业门说明书 英文版Document38 pages工业门说明书 英文版Mohamed Belhadj AmarNo ratings yet
- Ir5000/6000 Series: Service BulletinDocument28 pagesIr5000/6000 Series: Service Bulletinkatem1No ratings yet
- Zoomyo SBS21 Manual GBDocument10 pagesZoomyo SBS21 Manual GBserjNo ratings yet
- Body Fit BF-1200 Cross TrainerDocument19 pagesBody Fit BF-1200 Cross TrainerJeancarlos DominguezNo ratings yet
- Manual Carina Easy English Asemanator Victoria Masina CusutDocument35 pagesManual Carina Easy English Asemanator Victoria Masina CusutGuzranyi Emeric GuzranyiNo ratings yet
- Cutter Option: Installation InstructionsDocument14 pagesCutter Option: Installation InstructionsDan ChiNo ratings yet
- 8910 Treadmill Rev ADocument16 pages8910 Treadmill Rev AAnonymous ijZ3W6JxT9No ratings yet
- Rectangle Box Machine User ManualDocument19 pagesRectangle Box Machine User ManualMURALITHHARANNo ratings yet
- Genie CE HD Operator ManualDocument36 pagesGenie CE HD Operator ManualNestor Marquez-DiazNo ratings yet
- Machine Operation Manual NewDocument89 pagesMachine Operation Manual NewPaolo MarinNo ratings yet
- Manual de Instalação - MXM202D-232DDocument40 pagesManual de Instalação - MXM202D-232DNeimar R. LazarettiNo ratings yet
- 17 HK63Document39 pages17 HK63faqall0% (1)
- BlackCat ManualDocument14 pagesBlackCat ManualNestor Marquez-DiazNo ratings yet
- Erco 25 S: Italiano Manuale D'usoDocument24 pagesErco 25 S: Italiano Manuale D'usoCristi BuhuceanuNo ratings yet
- Servo Motor VI Fortuna Serie 6Document77 pagesServo Motor VI Fortuna Serie 6Gilberto Oliveira67% (3)
- FS 507 InstallationDocument8 pagesFS 507 InstallationitsthegrisNo ratings yet
- M806 ManualDocument21 pagesM806 ManualcoinsertelcaNo ratings yet
- Workshop Practical ManualDocument102 pagesWorkshop Practical ManualamNo ratings yet
- Columbus Fitness S900 Treadmill Manual GuideDocument14 pagesColumbus Fitness S900 Treadmill Manual GuideChong JetNo ratings yet
- Potato Peeler Machine: Instruction ManualDocument14 pagesPotato Peeler Machine: Instruction ManualVasile SamoilaNo ratings yet
- Betty Cutter Operation ManualDocument24 pagesBetty Cutter Operation ManualJaffer AftabNo ratings yet
- Instruction ManualDocument37 pagesInstruction ManualMario FriscoNo ratings yet
- DSP CNC Router Advertising Type Manual PDFDocument15 pagesDSP CNC Router Advertising Type Manual PDFSanda Cucovici-DiaconNo ratings yet
- Ultimaker Original Assembly Manual v1.1Document109 pagesUltimaker Original Assembly Manual v1.1fdsf fdsfsNo ratings yet
- 181la Operation ManualDocument25 pages181la Operation ManualSoro FoxNo ratings yet
- Mitsubishi Manuals 538 PDFDocument242 pagesMitsubishi Manuals 538 PDFFlashPT100% (3)
- August 2017: NEXT Filament Extruder User Guide NEXT Advanced Anodized NEXT Advanced Black NEXT Regular BlackDocument55 pagesAugust 2017: NEXT Filament Extruder User Guide NEXT Advanced Anodized NEXT Advanced Black NEXT Regular BlackpitblauNo ratings yet
- Om+pm P185wir Xp185wirDocument119 pagesOm+pm P185wir Xp185wirRocco SozeNo ratings yet
- ADTECH 9 Series CNC Maintenance ManualDocument249 pagesADTECH 9 Series CNC Maintenance ManualAleksa GajićNo ratings yet
- Installation and Operation Instructions For Custom Mark III CP Series Oil Fired UnitFrom EverandInstallation and Operation Instructions For Custom Mark III CP Series Oil Fired UnitNo ratings yet
- Prompting Science and Engineering Students in Practical TrigonometryFrom EverandPrompting Science and Engineering Students in Practical TrigonometryNo ratings yet
- Assesment No 2-4th Quarter TLEDocument5 pagesAssesment No 2-4th Quarter TLELUCENA BERALDENo ratings yet
- ISDN Cause Codes PDFDocument7 pagesISDN Cause Codes PDFmodagimpNo ratings yet
- NWN Assignment UCDF1403Document8 pagesNWN Assignment UCDF1403Jasraaj SandhuuuNo ratings yet
- Digsi 5 Iec61850 GooseDocument12 pagesDigsi 5 Iec61850 GooseWalter Andres Estevez VasquezNo ratings yet
- A Study On Energy Efficient Resource Scheduling Algorithms in Cloud ComputingDocument6 pagesA Study On Energy Efficient Resource Scheduling Algorithms in Cloud Computingmithun d'souzaNo ratings yet
- Unit I IotDocument4 pagesUnit I IotMadhubala SivajiNo ratings yet
- AWS Solution Architect Associate Cheat SheatDocument24 pagesAWS Solution Architect Associate Cheat SheatAfsha AnjumNo ratings yet
- Presentation LayerDocument10 pagesPresentation LayerSasuke UchihaNo ratings yet
- Course - Registration Guidelines IiscDocument5 pagesCourse - Registration Guidelines IiscSiddhant DoshiNo ratings yet
- Intel HArdware SpecificationDocument51 pagesIntel HArdware SpecificationFreddyNo ratings yet
- SQL Server AlwaysOn Solutions Guide For High Availability and Disaster (Ingles)Document33 pagesSQL Server AlwaysOn Solutions Guide For High Availability and Disaster (Ingles)SRN TECNOLOGIANo ratings yet
- DX02 Cards PRJ1 PDFDocument116 pagesDX02 Cards PRJ1 PDFCristopher EntenaNo ratings yet
- openLDAP Mirror Mode ReplicationDocument5 pagesopenLDAP Mirror Mode ReplicationAdzmely MansorNo ratings yet
- CL S621 Data SheetDocument2 pagesCL S621 Data SheetarrowheadcorpNo ratings yet
- ETSI EN 300 440-1: European Standard (Telecommunications Series)Document67 pagesETSI EN 300 440-1: European Standard (Telecommunications Series)gambisaNo ratings yet
- e-TEST Suite 8.2 - New Features & EnhancementsDocument2 pagese-TEST Suite 8.2 - New Features & EnhancementsAmit RathiNo ratings yet
- Error Detected by Export DLL Crystal Reports PDFDocument2 pagesError Detected by Export DLL Crystal Reports PDFSarahNo ratings yet
- Architecture and Design of Opt TransportDocument45 pagesArchitecture and Design of Opt TransportSơn ĐàoNo ratings yet
- Chap 1&2 (History and Intro)Document67 pagesChap 1&2 (History and Intro)ismail hussain100% (1)
- Understanding Y.1731 Performance MonitoringDocument6 pagesUnderstanding Y.1731 Performance Monitoringअमित सचानNo ratings yet
- Day 1 Arch & Sizing Mod 4.0 - Solution and Architectures - Spectrum Scale Backup and ArchiveDocument60 pagesDay 1 Arch & Sizing Mod 4.0 - Solution and Architectures - Spectrum Scale Backup and Archivekinan_kazuki104100% (1)
- Imagerunner C1028I C1028If: You CanDocument4 pagesImagerunner C1028I C1028If: You CanAlex Alex AlexNo ratings yet
- Nera Mini-C Service ManualDocument152 pagesNera Mini-C Service ManualMert Koseoglu100% (1)
- Certification Example TestDocument4 pagesCertification Example TestKus HantoNo ratings yet
- Short Answer Type Questions: Question BankDocument4 pagesShort Answer Type Questions: Question BankJasjeet SinghNo ratings yet
- Cyber Security-Ethical Hacking: Letshack Foundation in Collaboration With 3girps PresentsDocument4 pagesCyber Security-Ethical Hacking: Letshack Foundation in Collaboration With 3girps PresentsShàñkâr À SháñzNo ratings yet
- A Complete Chapter Quiz: Bandwidth Utilization: Multiplexing and SpreadingDocument4 pagesA Complete Chapter Quiz: Bandwidth Utilization: Multiplexing and SpreadingJane100% (1)
Installation Manual
Installation Manual
Uploaded by
Sándor SzabóOriginal Description:
Original Title
Copyright
Available Formats
Share this document
Did you find this document useful?
Is this content inappropriate?
Report this DocumentCopyright:
Available Formats
Installation Manual
Installation Manual
Uploaded by
Sándor SzabóCopyright:
Available Formats
/ / / INSTALLATION MANUAL
Applied Machines: / / /
II. Installation space (unit: mm (inch))
bizhub 423 + PC-208 + FS-527 + SD-509
1634 (64-5/16) 658 (25-7/8) 976 (38-7/16)
IV. Accessory parts
No. Name Qty 1 1 1 set 1 1 set 1 1 1 2 2 2 2 1 1 1 1 1 1 1 2 1. Users guide holder 2. Quick guide (Copy/Fax/Scan/Box operations) 3. Installation manual 4. Users guide CD 5. CD-ROM 6. Paper size label 7. Label (Legal restrictions on copying) *1 8. Chart *2 9. Seal A (Round)
<Important> Be sure to correctly follow the procedures in order as explained in this Installation Manual. If you do not follow the procedure in order, the image trouble may occur. I. Outline of installation procedures
PC-109 AU-102 WT-506 AU-201 Machine KH-101 PC-208 PC-409 DK-508 Electronic system options EK-604*1 EK-605*1
1187 (46-3/4)
10. Seal B (Square) 11. Cap A (Black) 12. Cap B (White) 13. Power cord *1 14. Power cord instruction *1 15. Control panel 16. Screw (3 8 mm) 17. Spacer *1 18. Panel pen 19. Developer 20. Mylar
*1 325 (12-13/16) *2
A1UDIXC002DA
UK-203*1 SC-507*1
293 (11-9/16)
834 (32-13/16)
SP-501
DF-621*2
OC-509
HD-516*2 FK-508
*1
1553 (61-1/4)
JS-603 PK-517 SD-509 FS-527 FS-529 JS-505
: No particular order in installation procedures. *2 : Whether the device is standard or optional depends on each model and marketing area.
816 (32-1/8)
Electronic system options
MK-726
412 (16-1/4)
Varies depending on the applicable marketing area. Supplied only when the ADF is standard.
When installing the machine and associated options as a system, follow the order shown on the upper. Note: For the detailed installation procedures for each could result in personal injury. When transportoption, follow the instructions given in the correing the machine, assign an adequate number of sponding installation manual and perform the persons to the job and ensure that each person procedures correctly. (Optional devices must be can take a good position of not being excesinstalled after completing the main body instalsively loaded. Machine mass: lation.) Approx. 78 kg (171-15/16 lb) When placing the machine on the floor, make (423/ADF-standard 363 machines) sure to use the paper feed cabinet or the desk Approx. 66 kg (145-1/2 lb) to secure the performance and the quality of (363 machines without ADF/283/223) the product. To use this machine, install the reverse automatic document feeder (ADF) or the original cover.Even if you do not install the original cover, be sure to install the hinge covers supplied with the original cover. Once the Power Switch is turned ON, do not turn OFF it until the installation work has been completed. Lifting the machine in an awkward position or transporting it in a poorly balanced position A1UDIXC001DA A1UD-9622-01
III. Pre-installation check items
1. Select a level and stable place for installing the machine. 2. Be sure to use a power source of the voltage and frequency indicated in the product specifications. Ensure that the current carrying capacity of the power outlet is at least equal to the current listed in the product specifications. 3. Power the machine directly from a dedicated power outlet. (Do not use an extension cord.) 4. Do not plug or unplug the power cord with wet or dirty hands, otherwise you may get an electric shock. 5. Avoid a hot and humid environment, or a place exposed to direct sunlight. 6. Avoid a dusty location, or a place near volatile and flammable substances. 7. Avoid a poorly ventilated place.
After unpacking, be sure to get rid of the packaging materials and keep them out of the reach of children. Putting the head in the plastic bag involves danger of suffocation. Note: This manual provides the illustrations of the accessory parts and machine that may be slightly different in shape from yours. In that case, instead of the illustrations, use the appearance of your machine to follow the installation procedure. This does not cause any significant change or problem with the procedure.
E-1
V. Removing the machine
1. Unpack the packaging box and remove cushioning materials and plastic bags from the box. 2. Hold onto the portions indicated in the illustration. While keeping the machine level, take it out from the box. Note: Machine mass: Approx. 78 kg (171-15/16 lb) (423/ADF-standard 363 machines) Approx. 66 kg (145-1/2 lb) (363 machines without ADF/283/223) Make available collective manpower of an appropriate size for transporting the machine. When attaching the machine, as the reference fit the machine with the corner A and B of the paper feed cabinet.
VI. Removing protective tape, packing and other shipping materials / Installing the control panel
1. Remove the protective tapes and the protective materials.
2. Slide out the 1st drawer and remove protective tape from the inside of the drawer.
7. Remove the packing bracket.
A1UDIXC042DB A0EDIXC012DA
3. Slide out the 2nd drawer and remove protective tape from the inside of the drawer.
A1UDIXC038DB
8. Install the supplied control panel. Note: Insert the hook of the control panel into the positioning hole of the machine.
A1UDIXC003DA
A0EDIXC013DA A1UDIXC039DC
< In the case of the 423/363 machine equipped with ADF >
4. Open the right door and remove the protective tape. 5. Push the lever in the direction of the arrow and remove the spacer from the transfer roller.
A1UDIXC004DA
9. Secure the control panel with a supplied screw. A B
A1V4IXC010DA
A1UDIXC040DB A1UDIXC033DA
6. Close the right door.
A1UDIXC005DA
A1UDIXC041DB
E-2
10. Connect the machine connector to the control panel.
VII. Mounting the accessory parts
1. Attach the supplied seals A and B. Note: If you install the finisher (FS-527) or the job separator (JS-505) immediately after the installation of the machine, you do not have to attach the seals B.
3. Install the spacer supplied with the machine. Note: This step may not be performed depending on the applicable marketing area.
IX. Loading the developer
1. Open the right door. 2. Remove the cover shown in the illustration. (One screw) Note: After removing the screw, slightly raise the cover and pull it toward you.
A0EDIXC010DA
Seal A
A1UDIXE034DA
11. Remove the protective sheet. Seal B
A1UDIXC044DA
4. Set the panel pen in the pen holder at the control panel.
2. Attach the supplied caps A and B.
A0EDIXC011DB
A0P0IXC055DA A1UDIXC058DA
A1UDIXC045DA
VIII. Installing the users guide holder
Install the users guide holder.
3. Disconnect the connector.
A1UDIXC008DA
A1UDIXC006DA
E-3
4. Remove the imaging unit (IU).
8. Remove the toner supply port.
11. Ready a packet of developer and cut off one corner of the aluminum packet with scissors.
14. Reinstall the toner supply port. Note: Make sure of the correct mounting position and direction.
A1UDIXC009DA
4040IXC078DA 4030U012AA
5. Remove screws that secure the drum unit in position. (Two silver screws each on the right and left sides) 6. Slightly opening the lower part (the shadowed portion) on both sides of the drum unit, take out the drum unit. Note: Do not touch or scratch the photo conductor. Cover the drum unit, which has been removed, with a protective cloth or similar tool.
9. Remove the supplied sheets of mylar from the paper backing.
12. While turning the gear in the direction of the arrow, pour the packet of developer evenly into the developer chamber. Note: Turn the magnet roller in the direction of its normal rotation, and not the backward. Not touching the gear of A side. Be sure not to let developer get inside the collar.
4040IXC077DA
15. Reinstall the developing unit cover, ensuring that its tabs are fitted properly into the slits. (Three screws) Tighten this screw first
Drum unit
A1UDIXC048DB
Magnet roller
10. Attach the mylar sheets. (Two places) Note: Make sure that the collar is completely covered with the mylar sheet. Developing unit
A1UDIXC010DA
4030U015AC
7. Remove the developing unit cover. (Three screws) Collar Collar
4040IXC209DA
16. Align the shaft of the developing unit with the inner guide of the drum unit. 17. Slide the drum unit along the guide to check that the positioning pin is properly aligned with the mating hole.
13. Remove the mylar sheets that were attached in step 10. (Two places) Note: Discard the removed mylar sheets.
A1UDIXC011DA
Collar
4040IXC208DA
E-4
18. Screw the drum unit in position. (Two silver screws each on the right and left sides) Note: Use care not to touch or scratch the photo conductor.
21. Install the cover shown in the illustration. (One screw) Note: Make sure that the hole of the cover is aligned with the positioning pin of the machine. Positioning pin
XI. Clearing the counters
1. Turn ON the Main Power Switch and then Sub Power Switch. Note: Though the control panel displays the message that informs you that the right door is open, ignore the message and perform the following steps. 2. Display the Service Mode screen. (For details of how to display the Service Mode, see the service manual.) 3. Touch Counter. 4. Touch Life. 5. Touch 2. 6. Using the Clear key, clear Drum Unit Rotation Time. 7. Using the Clear key, clear Developing Unit Rotation Time. 8. Using the Clear key, clear Developer Use Time. 9. Touch END.
XIII. Installing the toner bottle
Note: The toner bottle is not shipped with the machine. Purchase one that is separately available. 1. From a height of about 10 cm, tap the toner bottle against a table or other hard object four to five times. Then turn it upside down and repeat the same procedure. Note: Toner can be caked in the toner bottle. Be sure to perform this procedure.
Guide Positioning pin Shaft Guide Shaft
A1UDIXC012DA
Hole
A1UDIXC007DB
19. Install the imaging unit (IU) in position.
Note: After setting the IU in place, do not close the right door. After setting the IU in place, promptly plug the power cord into an outlet and clear the counters within 1 minute.
XII. TCR sensor adjustment
1. Close the right door. 2. Make sure that the Service Mode screen is displayed. 3. Touch Imaging Process Adjustment. 4. Touch TCR Sensor Adjust. 5. Touch Black, and press the start key. Note: After pressing the start key, wait about one minute as it is. * When the start key lights up blue, go to step 6. 6. Touch END. 7. Touch Exit on the Service Mode screen.
1166O228AA
Hole
X. Connecting the power cord
1. Connect the power cord. Note: This step may not be performed depending on the applicable marketing area.
2. Shake the toner bottle well about five times in the vertical direction. Then, turn it over and repeat the same procedure.
A1UDIXC013DA
20. Connect the connector.
1166O095AA
A1UDIXE035DA
3. To move toner to the toner supply port side in the bottle, drop the toner bottle with the supply port side down onto a table or other hard surface from the height of about 10 cm several times.
A1UDIXC014DA
2. Plug the power cord into the power outlet.
A1UDIXC049DA C4004U139CA
E-5
4. Open the front door and slide the toner hopper out of the machine.
8. Gently peel off the seal toward you from the bottle. Note: Perform this procedure slowly, as toner can burst out when the seal is peeled off.
XIV. Non-image area erase check
1. Make sure that the Service Mode screen is displayed. 2. Select the Non-Image Area Erase Check function as follows: Machine Non-Image Area Erase Check. Note: Open fully the original cover / reverse automatic document feeder. (When the OC-509/DF-621 is installed.) Do NOT place a document on the document glass. Clean the document glass if dirty.
XVI. Setting gradation adjust.
Note: Before starting the gradation adjustment, install the optional reverse automatic document feeder or the original cover. 1. Set that A3 or Ledger paper is loaded in the tray. Note: If the A3 or Ledger paper is not readily available, use A4 or Letter paper. 2. Display the Service Mode screen. (For details of how to display the Service Mode screen, see the service manual.) 3. Touch Imaging Process Adjustment. 4. Touch Gradation Adjust.
A1UDIXC015DA
5. Remove the protective tape.
A1UDIXC017DA
9. Slide the toner hopper back into the machine until it clicks into position. Then, close the front door.
A0P0IXC091DA
A1UDIXC037DA
6. Open the toner holder and mount the toner bottle. Note: Place the toner bottle so that its seal surface faces upward. 7. Close the toner holder. Place the surface to which the seal is adhered upward.
A1UDIXC018DA
3. Press the Start key. 4. Make sure that Result is OK. Note: If Result is NG1 or NG2, review the place and direction of installation, or take measures to block the light source (by covering it, etc.), then perform installation checking again. (If a fluorescent light or other bright light sources exist right above the machine, the light source can hinder installation checking and cause operation errors in the Non-Image Area Erase Check. For detailed information, see the service manual.) 5. Touch OK. 6. Touch Exit on the Service Mode screen.
XV. Adjusting touch panel
1. Press the accessibility key. 2. Touch Touch Panel Adjustment. 3. Using the panel pen, lightly touch the center of the + markers at four places on the touch panel. (Any specific marker can be the first one.) Note: Pressing the touch panel hard may cause damage. * When all the markers at four places have been touched, the start key turns blue and lights up steadily blue. 4. Press the start key. 5. Touch Close.
Toner holder
A1UDIXC016DA
E-6
<If A3 or Ledger paper is set in step 1> 5. Touch Max Density Adjustment, select A3 / , and press the start key. 1117 A test pattern will then be produced on the A3 or Ledger paper. 6. Place the test pattern face down on the original glass.
11. Touch Gradation Adjustment, select A3 / , and press the start key. 1117 A test pattern will then be produced on the A3 or Ledger paper. 12. Place the test pattern face down on the original glass.
<If A4
or Letter
paper is set in step 1>
/
11. Touch Gradation Adjustment, select A4 811 , and press the start key.
5. Touch Max Density Adjustment, select A4 811 , and press the start key. A test pattern will then be produced on the two
A test pattern will then be produced on the A4 or Letter paper. 12. Place the test pattern face down on the original glass.
A4 or Letter papers. 6. Place the test pattern face down on the original glass.
A1UDIXC021DA A1UDIXC019DA A1UDIXC023DA
7. Place about ten sheets of A3 or Ledger paper on the test pattern placed on the original glass. Lower the cover.
13. Place about ten sheets of A3 or Ledger paper on the test pattern placed on the original glass. Lower the cover.
A1UDIXC022DA
7. Place about ten sheets of A3 or Ledger paper on the test pattern placed on the original glass. Lower the cover.
13. Place about ten sheets of A3 or Ledger paper on the test pattern placed on the original glass. Lower the cover.
A1UDIXC020DA A1UDIXC020DA A1UDIXC020DA
8. Press the start key. The machine will start reading the test pattern. 9. When the machine completes reading the test pattern, the Gradation Adjust screen will reappear. 10. Confirm that OK is displayed for Max Density Adjustment on the right top of the screen.
14. Press the start key. The machine will start reading the test pattern. 15. When the machine completes reading the test pattern, the Gradation Adjust screen will reappear. 16. Repeat steps from 11 through 14 to let the machine read the test pattern two times. 17. Touch END. 18. Touch Exit on the Service Mode screen.
A1UDIXC020DA
8. Press the start key. The machine will start reading the test pattern. 9. When the machine completes reading the test pattern, the Gradation Adjust screen will reappear. 10. Confirm that OK is displayed for Max Density Adjustment on the right top of the screen.
14. Press the start key. The machine will start reading the test pattern. 15. When the machine completes reading the test pattern, the Gradation Adjust screen will reappear. 16. Repeat steps from 11 through 14 to let the machine read the test pattern two times. 17. Touch END. 18. Touch Exit on the Service Mode screen.
E-7
XVII. Magnification adjustment
<Magnification in the feeding direction> Note: For the 423 machine or the 363 machine that comes with the ADF as standard, perform this adjustment during their installation if necessary. For the 363 machine that does not have the ADF as standard or the 283/223 machines, follow the ADF installation manual and perform the adjustment during the ADF installation. 1. Place the chart in the document feeding tray (with the side having an arrow facing up).
4. Display the Service Mode screen. (For details of how to display the Service Mode screen, see the service manual.) 5. Touch ADF. 6. Touch Feed Zoom. 7. Touch Orig. Feed Zoom Ad. 8. Specify a value using the -/+ key. Adjustable range: -2.00 % to +2.00 % (0.1% per step) If the difference in the width C is greater than the specifications, use the (minus) key. If the difference in the width C is smaller than the specifications, use the + (plus) key. 9. Touch END. 10. Touch Exit on the Service Mode screen. 11. Make copies again and check the difference in the width C.
XIX. Adjusting the document stop position
<Sub Scanning Direction 1-side/ Sub Scanning Direction 2-side> Note: For the 423 machine or the 363 machine that comes with the ADF as standard, perform this adjustment during their installation if necessary. For the 363 machine that does not have the ADF as standard or the 283/223 machines, follow the ADF installation manual and perform the adjustment during the ADF installation. 1. Place the chart in the document feeding tray (with the side having an arrow facing up).
5. Check whether the difference in the width B between the chart and the copy sample is within the specified range. Difference in the width B = B of the copy sample B of the chart Specifications: 0 2.0 mm * If the difference in the width B does not fall within the specified range, perform the following adjustment.
XVIII. Mixed original size adjustment
Note: For the 423 machine or the 363 machine that comes with the ADF as standard, perform this adjustment during their installation if necessary. For the 363 machine that does not have the ADF as standard or the 283/223 machines, follow the ADF installation manual and perform the adjustment during the ADF installation. 1. Display the Service Mode screen. (For details of how to display the Service Mode screen, see the service manual.) 2. Touch ADF. 3. Touch Mixed original size adjustment. 4. Place the chart in the document feeding tray (lengthwise).
A1DMIXC017DA
A01HIXC011DC
A01HIXC011DC
2. Make full size copies. 3. Check whether the difference in the width C between the chart and the copy sample is within the specified range. Difference in the width C = C of the copy sample C of the chart Specifications: 0 1.0 mm * If the difference in the width C does not fall within the specified range, perform the following adjustment.
2. Make full size copies. 3. Place the chart in the document feeding tray (Make sure that the blank surface of the chart faces up).
6. Display the Service Mode screen. (For details of how to display the Service Mode screen, see the service manual.) 7. Touch ADF. 8. Touch Original Stop Position. 9. Touch Sub Scanning Direction 1-Side or Sub Scanning Direction 2-Side. 10. While looking at the copy sample, enter a value using the ten-key pad. (To switch the signs, press the +/- key.) Adjustable range: -4.0 mm to +4.0 mm (0.1 mm per step) If the difference in the width B is greater than the specifications, enter a positive (+) value. If the difference in the width B is smaller than the specifications, enter a negative (-) value. 11. Touch END. 12. Touch Exit on the Service Mode screen. 13. Make copies again and check the difference in the width B.
A1DMIXC005DA
4. Make full size copies. * Make copies in duplex mode.
A0P0IXC075DA A1DMIXC018DA
5. 6. 7. 8.
Press the Start key. Check that Adjustment Result is OK. Touch END. Touch Exit on the Service Mode screen.
E-8
<Main Scanning (Front)/ Main Scanning (Back)> Note: For the 423 machine or the 363 machine that comes with the ADF as standard, perform this adjustment during their installation if necessary. For the 363 machine that does not have the ADF as standard or the 283/223 machines, follow the ADF installation manual and perform the adjustment during the ADF installation. 14. Place the chart in the document feeding tray (with the side having an arrow facing up).
18. Check whether the difference in the width A between the chart and the copy sample is within the specified range. Difference in the width A = A of the copy sample A of the chart Specifications: 0 2.0 mm * If the difference in the width A does not fall within the specified range, perform the following adjustment.
XX. Date/Time setting
1. Make sure that the Service Mode screen is displayed. 2. Display the Date & Time Setting screen. (To display the Date & Time Setting screen, press Stop 1 1 4 4 Clear on the control panel.) 3. Press the clear key. 4. Enter the data for the year, month, day, and timeof-day from the 10-key pad. 5. Touch Entry. Note: Touching the Entry key returns the figures in the Date & Time Setting screen to 0 and Date & Time Setting has been completed. 6. Touch END. 7. Touch Exit on the Service Mode screen. 8. Select the Date/Time Setting function as follows: Utility/Counter Administrator Settings Enter the Administrator Password (Default setting: 12345678) System Settings Date/Time Settings. 9. Select the item you want to set and press the clear key. 10. Enter the data for the year, month, day, and time-of-day from the 10-key pad. 11. Touch OK. 12. Touch Close three times.
XXII. Serial number input
Note: Serial number input is needed only for optional devices that will be installed later. 1. Select the Serial Number Input function as follows: System 1 Serial Number. 2. Touch the item you want to enter and input the serial number. 3. Touch END. 4. For other devices, enter their serial number in the same way. 5. Touch END.
XXIII. Unit change
Note: This function allows the user to select the type of message that will appear when the replacement time arrives for each of the different units. 1. Select the Unit Change function as follows: System 2 Unit Change. 2. Select the appropriate message type for each unit. 3. Touch END.
A1DMIXC016DA
A01HIXC011DC
15. Make full size copies. 16. Place the chart in the document feeding tray (Make sure that the blank surface of the chart faces up).
A1DMIXC005DA
19. Display the Service Mode screen. (For details of how to display the Service Mode screen, see the service manual.) 20. Touch ADF. 21. Touch Original Stop Position. 22. Touch Main Scanning (Front) or Main Scanning (Back). 23. While looking at the copy sample, enter a value using the ten-key pad. (To switch the signs, press the +/- key.) Adjustable range: -3.0 mm to +3.0 mm (0.1 mm per step) If the difference in the width A is greater than the specifications, enter a positive (+) value. If the difference in the width A is smaller than the specifications, enter a negative (-) value. 24. Touch END. 25. Touch Exit on the Service Mode screen. 26. Make copies again and check the difference in the width A.
XXIV. List output
1. Load the tray 1 with A4 or Letter paper. 2. Touch List Output. 3. Check that Machine Management List is selected and press the start key. The list will be output. 4. Output Adjustments List in the same way. 5. Touch 2. 6. Check that Service Parameter is selected and press the start key. The list will be output. 7. Touch END. Note: If installing paper feed options is unnecessary, touch "Exit" on the Service Mode Screen.
XXI. Install date
1. Display the Service Mode screen. (For details of how to display the Service Mode screen, see the service manual.) 2. Select the Install Date function as follows: System 1 Install Date. 3. Press the clear key. 4. Enter the data for the year, month, and day from the 10-key pad. 5. Touch Entry. Note: Touching the Entry key returns the figures in the Install Date screen to 0 and Install Date has been completed. 6. Touch END.
17. Make full size copies. * Make copies in duplex mode.
E-9
XXV. Affixing the paper size label
Affix the paper size label.
XXVII. Adjusting registration of paper source options
<1 way paper feed cabinet, large capacity cabinet> 1. Display the Service Mode screen. (For details of how to display the Service Mode screen, see the service manual.) 2. Select the function to be used as follows: Machine Printer Area Printer Image Centering Side 1 3rd. 3. Press the start key. A test print will be produced. 4. Measure width A from the edge of the paper to the pattern printed on the test print and check that it falls within the specified range. Specifications: 3.0 mm 1.0 mm Paper exit direction
10. If the measured width A falls outside the specified range, enter the correction value using the or key. 11. Produce another test print and check to see if width A falls within the specified range. 12. Touch END. 13. Touch Exit on the Service Mode screen. <2 way paper feed cabinet> 1. Display the Service Mode screen. (For details of how to display the Service Mode screen, see the service manual.) 2. Select the function to be used as follows: Machine Printer Area Printer Image Centering Side 1 3rd. 3. Press the start key. A test print will be produced. 4. Measure width A from the edge of the paper to the pattern printed on the test print and check that it falls within the specified range. Specifications: 3.0 mm 1.0 mm Paper exit direction
9. Measure width A of the test pattern on the backside of the test print produced and check that it falls within the specified range. Specifications: 3.0 mm 2.0 mm
A Paper exit direction
Paper size label
A1UDIXC024DA
For loading the paper as well as setting the paper type, refer to the users guide. * Affix the paper size labels under the labels that show the number of the drawers.
4061IXC152DA
XXVI. Affixing the label (Legal restrictions on copying)
Affix the label (Legal restrictions on copying) to the position shown below. Note: This step may not be performed depending on the applicable marketing area. A
4061IXC147DA
10. If the measured width A falls outside the specified range, enter the correction value using the or key. 11. Produce another test print and check to see if width A falls within the specified range. * Perform the same adjustment procedure also for the 4th. 12. Touch END. 13. Touch Exit on the Service Mode screen.
Label
5. If the measured width A falls outside the specified range, enter the correction value using the or key. 6. Produce another test print and check to see if width A falls within the specified range. 7. Select the function to be used as follows: Prt. Image Center. Side 2 (Dup) 3rd. 8. Press the start key. A test print will be produced. 9. Measure width A of the test pattern on the backside of the test print produced and check that it falls within the specified range. Specifications: 3.0 mm 2.0 mm
XXVIII. Check through test print
A
4061IXC147DA
A1UDIXE036DA
5. If the measured width A falls outside the specified range, enter the correction value using the or key. 6. Produce another test print and check to see if width A falls within the specified range. 7. Select the function to be used as follows: Prt. Image Center. Side 2 (Dup) 3rd. 8. Press the start key. A test print will be produced.
Make operation checks using Setting Information Print. 1. Select the function to be used as follows: Utility/Counter User Settings Printer Settings Print Reports. The types of the test prints that can be printed will be displayed. 2. Touch Configuration Page. 3. Touch A4 size and press the start key. Check that the machine produces the corresponding printed page. 4. Touch Cancel and then touch Close four times.
A Paper exit direction
4061IXC152DA
E-10
XXIX. Connecting cables
1. Connect the network cable to the machine and route the cable as shown in the illustration.
XXX. Network setting
Make the TCP/IP address setting for the network. Note: Consult the network administrator for the setting value to be entered and make settings as required. 1. Select the function to be used as follows: Utility/Counter Administrator Settings Enter the Administrator Password Network Settings TCP/IP Settings IPv4 Settings. 2. Touch Manual Input of IP Address Setting Method and make the following settings. IP Address: IP address of the controller Subnet Mask: Subnet mask of the network, to which the machine is connected Default Gateway: IP address of the default gateway 3. Touch OK. 4. Turn OFF and ON the Main Power Switch. 5. Select the function to be used as follows: Utility/Counter Administrator Settings Enter the Administrator Password Network Settings Forward Detail Settings PING Confirmation, and make the operation check of TCP/IP.
OC-509 Original Cover INSTALLATION MANUAL
I. Accessory parts
No. Name Shape Qty 1. Original cover 1
II. Installation procedures
1. Remove the two knockouts using nippers or a similar tool.
A1UDIXC025DA
2. Connect the networking equipment (HUB) using the network cable. Note: The following shows the recommended network cables that correspond to each communication speed. 10BaseT/100BaseTX: Category 5 1000BaseT: Category 5E, Category 6 Networkport LED1
4599U001AA
2. Hinge cover A (right) * 1
A0EDIXC028DA
3. Hinge cover A (left) * 1
A1UDIXC032DA
A0EDIXC029DA
LED2
4. Hinge cover B (right) 1
2. Attach the supplied hinge cover B (right) and hinge cover B (left). (Four screws supplied with the original cover)
A1UDIXC027DA A1UDIXC026DA
3. Check LEDs for lighting conditions. LED1: Should light up steadily if the link network connection has been made. LED2: Should blink according to the communications status of the ACT network.
5. Hinge cover B (left) 1
A1UDIXC028DA
6. Screw (3 8 mm)
9646
A1UDIXC029DA
3. Install the original cover.
* This part is not used with the original cover.
After unpacking, be sure to get rid of the packaging materials and keep them out of the reach of children. Putting the head in the plastic bag involves danger of suffocation.
A02EIXC038DA
E-11
You might also like
- How to Rebuild & Modify Ford C4 & C6 Automatic TransmissionsFrom EverandHow to Rebuild & Modify Ford C4 & C6 Automatic TransmissionsRating: 5 out of 5 stars5/5 (5)
- Fastback-15xs ServiceManualDocument81 pagesFastback-15xs ServiceManualLars NotlevNo ratings yet
- User Manual Class B Autoclave BKM-Z18B-BiobaseDocument29 pagesUser Manual Class B Autoclave BKM-Z18B-BiobaseLuiggi Escalante73% (11)
- Small Block Chevrolet: Stock and High-Performance RebuildsFrom EverandSmall Block Chevrolet: Stock and High-Performance RebuildsRating: 4 out of 5 stars4/5 (14)
- SMW Spacer Barfeed 2003manual PDFDocument102 pagesSMW Spacer Barfeed 2003manual PDF323ci100% (2)
- vmc8501020 NCDocument153 pagesvmc8501020 NCNarendra Yadav100% (2)
- Fiber Optic Cable Plant Documentation PDFDocument6 pagesFiber Optic Cable Plant Documentation PDFgverdaguerNo ratings yet
- SM-330 - SM430 - SM-936 - 1136 Semi-Automatic Divider Rounder SeriesDocument20 pagesSM-330 - SM430 - SM-936 - 1136 Semi-Automatic Divider Rounder Serieshugo_1990No ratings yet
- John Bean Alignment Machine ManualDocument24 pagesJohn Bean Alignment Machine ManualTim AscheNo ratings yet
- MOB10KDC-Portsble ACDocument20 pagesMOB10KDC-Portsble ACshadowhawk267% (3)
- LOC650 - Operation and Maintenance - LE11-137-R05aDocument132 pagesLOC650 - Operation and Maintenance - LE11-137-R05aDave DufresneNo ratings yet
- Nokia 1830 PSS-4-8-16-32 Data Sheet ENDocument12 pagesNokia 1830 PSS-4-8-16-32 Data Sheet ENAlessandro Branco100% (2)
- Manual Gl1000 - EngDocument34 pagesManual Gl1000 - EngAlbertsenNo ratings yet
- Teriostar MF Maintenance ManualDocument171 pagesTeriostar MF Maintenance Manualsupportjavier100% (2)
- Surface Grinder Manual - Model SH-1224 PDFDocument98 pagesSurface Grinder Manual - Model SH-1224 PDFMohamed Shaban100% (1)
- Arduino Pin Mapping On FBV 2560Document3 pagesArduino Pin Mapping On FBV 2560Rajat ChiddarwarNo ratings yet
- C203 C253 C353 Installation ManualDocument18 pagesC203 C253 C353 Installation ManuallaitangNo ratings yet
- Ineo36 42BW SetupDocument14 pagesIneo36 42BW SetupMaria RossiNo ratings yet
- Installation Manual Bizhub c450Document15 pagesInstallation Manual Bizhub c450Hugo Luis EscalanteNo ratings yet
- Sharp AR5516 5520 Installation ManualDocument23 pagesSharp AR5516 5520 Installation ManualJaime Rios100% (2)
- KleenRite Edge 100-3Document21 pagesKleenRite Edge 100-3Nestor Marquez-Diaz100% (1)
- Windsor VGR2 Parts ListDocument29 pagesWindsor VGR2 Parts ListNestor Marquez-DiazNo ratings yet
- Oki Service ManualDocument52 pagesOki Service ManualAnonymous siIkxcPLNo ratings yet
- Viper TP18WD - Owners ManualDocument13 pagesViper TP18WD - Owners ManualNestor Marquez-DiazNo ratings yet
- PROFAB ESR 1580X2.0 Manual - 2017Document16 pagesPROFAB ESR 1580X2.0 Manual - 2017Kevin VargheseNo ratings yet
- Catalog JUKI 8700A-7Document60 pagesCatalog JUKI 8700A-7attiNo ratings yet
- C211C IT Manual (EditMAR12)Document30 pagesC211C IT Manual (EditMAR12)nicole geraciNo ratings yet
- Installation Manual Bizhub Pro 1050Document19 pagesInstallation Manual Bizhub Pro 1050Hugo Luis Escalante100% (2)
- Repair Manual For LG Brand DryerDocument46 pagesRepair Manual For LG Brand DryerTucsonTycoonNo ratings yet
- Instruction OF CNC ROUTERDocument16 pagesInstruction OF CNC ROUTERcathyNo ratings yet
- 工业门说明书 英文版Document38 pages工业门说明书 英文版Mohamed Belhadj AmarNo ratings yet
- Ir5000/6000 Series: Service BulletinDocument28 pagesIr5000/6000 Series: Service Bulletinkatem1No ratings yet
- Zoomyo SBS21 Manual GBDocument10 pagesZoomyo SBS21 Manual GBserjNo ratings yet
- Body Fit BF-1200 Cross TrainerDocument19 pagesBody Fit BF-1200 Cross TrainerJeancarlos DominguezNo ratings yet
- Manual Carina Easy English Asemanator Victoria Masina CusutDocument35 pagesManual Carina Easy English Asemanator Victoria Masina CusutGuzranyi Emeric GuzranyiNo ratings yet
- Cutter Option: Installation InstructionsDocument14 pagesCutter Option: Installation InstructionsDan ChiNo ratings yet
- 8910 Treadmill Rev ADocument16 pages8910 Treadmill Rev AAnonymous ijZ3W6JxT9No ratings yet
- Rectangle Box Machine User ManualDocument19 pagesRectangle Box Machine User ManualMURALITHHARANNo ratings yet
- Genie CE HD Operator ManualDocument36 pagesGenie CE HD Operator ManualNestor Marquez-DiazNo ratings yet
- Machine Operation Manual NewDocument89 pagesMachine Operation Manual NewPaolo MarinNo ratings yet
- Manual de Instalação - MXM202D-232DDocument40 pagesManual de Instalação - MXM202D-232DNeimar R. LazarettiNo ratings yet
- 17 HK63Document39 pages17 HK63faqall0% (1)
- BlackCat ManualDocument14 pagesBlackCat ManualNestor Marquez-DiazNo ratings yet
- Erco 25 S: Italiano Manuale D'usoDocument24 pagesErco 25 S: Italiano Manuale D'usoCristi BuhuceanuNo ratings yet
- Servo Motor VI Fortuna Serie 6Document77 pagesServo Motor VI Fortuna Serie 6Gilberto Oliveira67% (3)
- FS 507 InstallationDocument8 pagesFS 507 InstallationitsthegrisNo ratings yet
- M806 ManualDocument21 pagesM806 ManualcoinsertelcaNo ratings yet
- Workshop Practical ManualDocument102 pagesWorkshop Practical ManualamNo ratings yet
- Columbus Fitness S900 Treadmill Manual GuideDocument14 pagesColumbus Fitness S900 Treadmill Manual GuideChong JetNo ratings yet
- Potato Peeler Machine: Instruction ManualDocument14 pagesPotato Peeler Machine: Instruction ManualVasile SamoilaNo ratings yet
- Betty Cutter Operation ManualDocument24 pagesBetty Cutter Operation ManualJaffer AftabNo ratings yet
- Instruction ManualDocument37 pagesInstruction ManualMario FriscoNo ratings yet
- DSP CNC Router Advertising Type Manual PDFDocument15 pagesDSP CNC Router Advertising Type Manual PDFSanda Cucovici-DiaconNo ratings yet
- Ultimaker Original Assembly Manual v1.1Document109 pagesUltimaker Original Assembly Manual v1.1fdsf fdsfsNo ratings yet
- 181la Operation ManualDocument25 pages181la Operation ManualSoro FoxNo ratings yet
- Mitsubishi Manuals 538 PDFDocument242 pagesMitsubishi Manuals 538 PDFFlashPT100% (3)
- August 2017: NEXT Filament Extruder User Guide NEXT Advanced Anodized NEXT Advanced Black NEXT Regular BlackDocument55 pagesAugust 2017: NEXT Filament Extruder User Guide NEXT Advanced Anodized NEXT Advanced Black NEXT Regular BlackpitblauNo ratings yet
- Om+pm P185wir Xp185wirDocument119 pagesOm+pm P185wir Xp185wirRocco SozeNo ratings yet
- ADTECH 9 Series CNC Maintenance ManualDocument249 pagesADTECH 9 Series CNC Maintenance ManualAleksa GajićNo ratings yet
- Installation and Operation Instructions For Custom Mark III CP Series Oil Fired UnitFrom EverandInstallation and Operation Instructions For Custom Mark III CP Series Oil Fired UnitNo ratings yet
- Prompting Science and Engineering Students in Practical TrigonometryFrom EverandPrompting Science and Engineering Students in Practical TrigonometryNo ratings yet
- Assesment No 2-4th Quarter TLEDocument5 pagesAssesment No 2-4th Quarter TLELUCENA BERALDENo ratings yet
- ISDN Cause Codes PDFDocument7 pagesISDN Cause Codes PDFmodagimpNo ratings yet
- NWN Assignment UCDF1403Document8 pagesNWN Assignment UCDF1403Jasraaj SandhuuuNo ratings yet
- Digsi 5 Iec61850 GooseDocument12 pagesDigsi 5 Iec61850 GooseWalter Andres Estevez VasquezNo ratings yet
- A Study On Energy Efficient Resource Scheduling Algorithms in Cloud ComputingDocument6 pagesA Study On Energy Efficient Resource Scheduling Algorithms in Cloud Computingmithun d'souzaNo ratings yet
- Unit I IotDocument4 pagesUnit I IotMadhubala SivajiNo ratings yet
- AWS Solution Architect Associate Cheat SheatDocument24 pagesAWS Solution Architect Associate Cheat SheatAfsha AnjumNo ratings yet
- Presentation LayerDocument10 pagesPresentation LayerSasuke UchihaNo ratings yet
- Course - Registration Guidelines IiscDocument5 pagesCourse - Registration Guidelines IiscSiddhant DoshiNo ratings yet
- Intel HArdware SpecificationDocument51 pagesIntel HArdware SpecificationFreddyNo ratings yet
- SQL Server AlwaysOn Solutions Guide For High Availability and Disaster (Ingles)Document33 pagesSQL Server AlwaysOn Solutions Guide For High Availability and Disaster (Ingles)SRN TECNOLOGIANo ratings yet
- DX02 Cards PRJ1 PDFDocument116 pagesDX02 Cards PRJ1 PDFCristopher EntenaNo ratings yet
- openLDAP Mirror Mode ReplicationDocument5 pagesopenLDAP Mirror Mode ReplicationAdzmely MansorNo ratings yet
- CL S621 Data SheetDocument2 pagesCL S621 Data SheetarrowheadcorpNo ratings yet
- ETSI EN 300 440-1: European Standard (Telecommunications Series)Document67 pagesETSI EN 300 440-1: European Standard (Telecommunications Series)gambisaNo ratings yet
- e-TEST Suite 8.2 - New Features & EnhancementsDocument2 pagese-TEST Suite 8.2 - New Features & EnhancementsAmit RathiNo ratings yet
- Error Detected by Export DLL Crystal Reports PDFDocument2 pagesError Detected by Export DLL Crystal Reports PDFSarahNo ratings yet
- Architecture and Design of Opt TransportDocument45 pagesArchitecture and Design of Opt TransportSơn ĐàoNo ratings yet
- Chap 1&2 (History and Intro)Document67 pagesChap 1&2 (History and Intro)ismail hussain100% (1)
- Understanding Y.1731 Performance MonitoringDocument6 pagesUnderstanding Y.1731 Performance Monitoringअमित सचानNo ratings yet
- Day 1 Arch & Sizing Mod 4.0 - Solution and Architectures - Spectrum Scale Backup and ArchiveDocument60 pagesDay 1 Arch & Sizing Mod 4.0 - Solution and Architectures - Spectrum Scale Backup and Archivekinan_kazuki104100% (1)
- Imagerunner C1028I C1028If: You CanDocument4 pagesImagerunner C1028I C1028If: You CanAlex Alex AlexNo ratings yet
- Nera Mini-C Service ManualDocument152 pagesNera Mini-C Service ManualMert Koseoglu100% (1)
- Certification Example TestDocument4 pagesCertification Example TestKus HantoNo ratings yet
- Short Answer Type Questions: Question BankDocument4 pagesShort Answer Type Questions: Question BankJasjeet SinghNo ratings yet
- Cyber Security-Ethical Hacking: Letshack Foundation in Collaboration With 3girps PresentsDocument4 pagesCyber Security-Ethical Hacking: Letshack Foundation in Collaboration With 3girps PresentsShàñkâr À SháñzNo ratings yet
- A Complete Chapter Quiz: Bandwidth Utilization: Multiplexing and SpreadingDocument4 pagesA Complete Chapter Quiz: Bandwidth Utilization: Multiplexing and SpreadingJane100% (1)