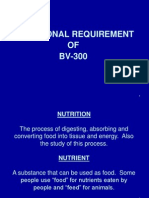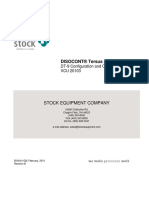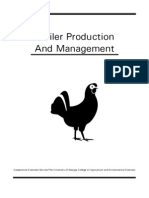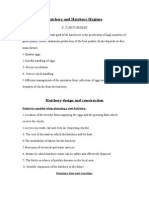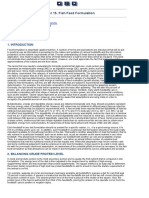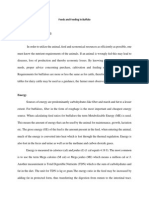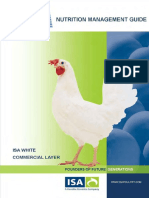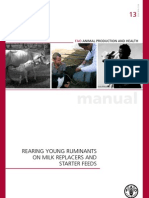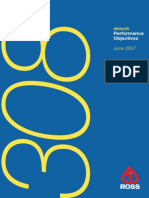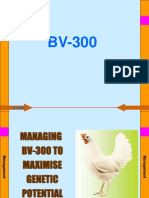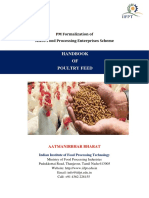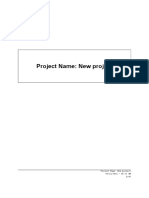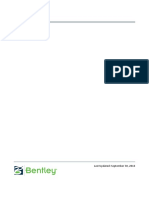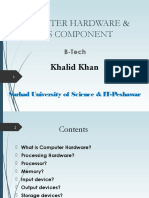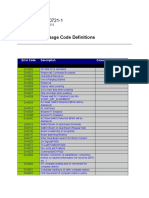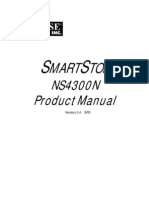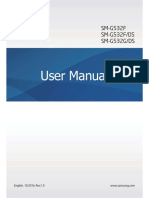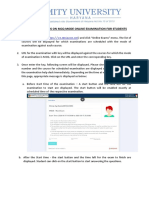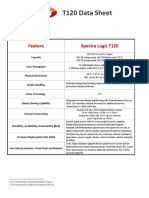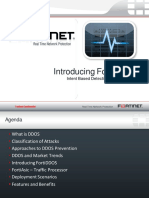Professional Documents
Culture Documents
Brill Formulation Manual v004
Brill Formulation Manual v004
Uploaded by
stoisestiOriginal Description:
Copyright
Available Formats
Share this document
Did you find this document useful?
Is this content inappropriate?
Report this DocumentCopyright:
Available Formats
Brill Formulation Manual v004
Brill Formulation Manual v004
Uploaded by
stoisestiCopyright:
Available Formats
Brill Feed Formulation
for Windows
Document Version 004
Last Revised November 29, 2000
6RIWZDUHDQG$XWRPDWLRQ'HVLJQ
102 Mill Street
PO Box 416
Welcome, MN 56181
(507) 728-8214
2
Tab|e oI Contents
BRILL FEED FORMULATION FOR WINDOWS
Table of Contents .......................................................................................................................................... 2
Copyright ...................................................................................................................................... 11
Trademarks ................................................................................................................................... 11
Product Copyright ......................................................................................................................... 11
License Agreement ....................................................................................................................... 11
Credits........................................................................................................................................... 11
Preface ...................................................................................................................................................... 12
Product Overview................................................................................................................................. 12
Basic Feed Formulation Program ..................................................................................................... 12
Maintenance.................................................................................................................................. 12
Base Ingredient ............................................................................................................................. 12
Overlay Ingredient ........................................................................................................................ 12
Nutrient ......................................................................................................................................... 12
Formula Specifications ................................................................................................................. 12
Stored Formulas ............................................................................................................................ 12
Mill Mix........................................................................................................................................ 12
Ingredient Cost.............................................................................................................................. 12
Plant(s) .......................................................................................................................................... 12
Optimization ................................................................................................................................. 12
Professional Nutritionist ............................................................................................................... 12
Batch Optimization ....................................................................................................................... 12
Least Cost Parametrics.................................................................................................................. 12
Additional Modules .......................................................................................................................... 12
Maintenance.................................................................................................................................. 12
Automated Plant Copy.................................................................................................................. 12
Archiving ...................................................................................................................................... 12
Ingredient Combinations............................................................................................................... 12
Formula Includes .......................................................................................................................... 12
Pellet Creation............................................................................................................................... 12
Swing ............................................................................................................................................ 12
Verification ................................................................................................................................... 12
Import/Export................................................................................................................................ 12
Price Threshold Maintenance........................................................................................................ 12
Automatic Premix Update............................................................................................................. 12
Formula Quoting........................................................................................................................... 12
Formula Issue Control................................................................................................................... 12
Data Lock...................................................................................................................................... 12
Tool Kit......................................................................................................................................... 12
Graphical Formula Pricing............................................................................................................ 12
Optimization ................................................................................................................................. 13
Multiblending................................................................................................................................ 13
Multi-Plant .................................................................................................................................... 13
Multi-Price .................................................................................................................................... 13
Floating Tonnage .......................................................................................................................... 13
Introduction....................................................................................................................................... 13
Data Setup Sequence..................................................................................................................... 13
Keyboard Navigation.................................................................................................................... 13
Installation and Setup................................................................................................................................ 15
Upgrading ............................................................................................................................................. 15
3
System Requirements............................................................................................................................ 15
Hardware requirements ................................................................................................................. 15
Getting started....................................................................................................................................... 15
Installation ............................................................................................................................................ 16
Book 1: Brill Maintenance ......................................................................................................................... 26
Overview................................................................................................................................................... 26
Part 1: Getting Started............................................................................................................................... 26
Part 2: Edit Menu...................................................................................................................................... 28
Overview............................................................................................................................................... 28
Chapter 1: Plant Maintenance............................................................................................................... 28
Chapter 2: Nutrient Maintenance.......................................................................................................... 30
Nutrient Code, Nutrient Name, Short, Abbr. .................................................................................... 30
Nutrient Unit ..................................................................................................................................... 30
Nutrient Factor, Ratio #1, Ratio #2................................................................................................... 31
Nutrient Decimals ............................................................................................................................. 32
Chapter 3: Species Maintenance........................................................................................................... 33
Species Codes ................................................................................................................................... 33
Species Code Names..................................................................................................................... 34
Chapter 4: Ingredient Maintenance....................................................................................................... 35
Base vs. Overlay ............................................................................................................................... 35
Base Ingredient Maintenance............................................................................................................ 35
Ingredient Overlay Maintenance....................................................................................................... 37
Chapter 5: Prices and Add-On Cost ...................................................................................................... 39
Price Unit .......................................................................................................................................... 39
Prices................................................................................................................................................. 39
Add-On Cost ..................................................................................................................................... 42
Chapter 6: Global and Ingredient Equations......................................................................................... 44
Global Equation ................................................................................................................................ 44
Ingredient Equation........................................................................................................................... 44
Conditions......................................................................................................................................... 44
Chapter 7: Formulas.............................................................................................................................. 46
Formula Specifications ..................................................................................................................... 46
Ingredients .................................................................................................................................... 47
Nutrients........................................................................................................................................ 47
Swing ............................................................................................................................................ 48
Ingredient Combinations................................................................................................................... 49
Chapter 8: Stored Formulas .................................................................................................................. 50
Chapter 9: Edit Archive Comments ...................................................................................................... 52
Chapter 10: Pellet Creation................................................................................................................... 53
Chapter 11: Setting up Pellet Creation.................................................................................................. 55
Plant .................................................................................................................................................. 56
Code.................................................................................................................................................. 56
Base Pellet Formula Code................................................................................................................. 56
Production Formula Code ................................................................................................................. 56
Base Pellet Ingredient Code.............................................................................................................. 57
Processing Charge............................................................................................................................. 57
Alt Plant for Ingredient Cost ............................................................................................................. 57
Plant for Cost+Charge....................................................................................................................... 57
Save Ing. To Base ............................................................................................................................. 58
Ingredients ........................................................................................................................................ 58
Delete the Current Record................................................................................................................. 59
Cancel the Current Operation ........................................................................................................... 59
Accept the Screen ............................................................................................................................. 59
Chapter 12: Login ................................................................................................................................. 60
Log In................................................................................................................................................ 60
4
Setup ................................................................................................................................................. 60
Font ............................................................................................................................................... 60
Login Picture................................................................................................................................. 61
Language....................................................................................................................................... 61
About ................................................................................................................................................ 61
Chapter 13: Exit .................................................................................................................................... 62
Part 3: Copy and Delete ............................................................................................................................ 63
Chapter 1: Ingredients........................................................................................................................... 63
Chapter 2: Prices................................................................................................................................... 64
Chapter 3: Ingredient Equation............................................................................................................. 64
Chapter 4: Formula Specs..................................................................................................................... 65
Chapter 5: Stored Formulas .................................................................................................................. 66
Chapter 6: Copy Plant ........................................................................................................................... 66
Chapter 7: Delete .................................................................................................................................. 67
Part 4: Reports .......................................................................................................................................... 68
Printer Setup.................................................................................................................................. 68
Chapter 1: Plant Report......................................................................................................................... 69
Chapter 2: Nutrient Report.................................................................................................................... 69
Chapter 3: Species Code Report ........................................................................................................... 70
Chapter 4: Ingredient Report................................................................................................................. 70
Ingredient Report .......................................................................................................................... 70
Analysis ........................................................................................................................................ 71
Chapter 5: Ingredient Overlay Comparison .......................................................................................... 72
Compare Report ............................................................................................................................ 72
All Plant ........................................................................................................................................ 72
Chapter 6: Ingredient Price Report ....................................................................................................... 73
Chapter 7: Formula Specifications Report ............................................................................................ 73
Chapter 8: Formula Spec Comparison.................................................................................................. 74
Compare Report ............................................................................................................................ 74
All Plant Comparison.................................................................................................................... 74
Side by Side .................................................................................................................................. 74
Chapter 9: Stored Formula Report ........................................................................................................ 75
Chapter 10: Where Used Report ........................................................................................................... 75
Part 5: Quick Update................................................................................................................................. 78
Chapter 1: Base Ingredient and Ingredient............................................................................................ 78
Chapter 2: Formula Specifications........................................................................................................ 79
Chapter 3: Stored Formulas .................................................................................................................. 80
Part 6: Special ........................................................................................................................................... 81
Chapter 1: Formula Bulk Change/Replace ........................................................................................... 81
Chapter 2: Store Premix as Ingredient .................................................................................................. 84
Partial Premix Specification.............................................................................................................. 85
Original Formula........................................................................................................................... 85
Production Formula ...................................................................................................................... 85
Include .......................................................................................................................................... 86
Revert............................................................................................................................................ 86
Switch between ingredients and nutrients...................................................................................... 86
Cancel the Current Operation ....................................................................................................... 87
Accept the Screen ......................................................................................................................... 87
Chapter 3: Mark Ingredient as Include.................................................................................................. 89
Modify a Formula Spec Using Include ............................................................................................. 91
Modify Nutrients in the Formula Spec.............................................................................................. 92
Chapter 4: Clear Premix Flag................................................................................................................ 94
Chapter 5: Force Update ....................................................................................................................... 94
Chapter 6: Verification Maintenance.................................................................................................... 95
Chapter 7: Verify Formula.................................................................................................................... 98
Chapter 8: Price Threshold Maintenance............................................................................................ 101
5
Chapter 9: Formula Compare/Combine.............................................................................................. 106
Chapter 10: Automated Plant Copy .................................................................................................... 108
Part 7: System......................................................................................................................................... 112
Chapter 1: Options .............................................................................................................................. 112
Setup ............................................................................................................................................... 112
Precision.......................................................................................................................................... 113
Cost ................................................................................................................................................. 114
Chapter 2: Changing Languages ......................................................................................................... 115
Installing Languages ....................................................................................................................... 115
Language Definition Maintenance (administrative) ....................................................................... 116
Change Language............................................................................................................................ 117
Chapter 3: Import, Export ................................................................................................................... 118
Export ............................................................................................................................................. 118
Typical Exports........................................................................................................................... 118
MSRB Format Export ................................................................................................................. 119
Import ............................................................................................................................................. 119
Part 8: Mill Mix ...................................................................................................................................... 121
Chapter 1: Setup Groups..................................................................................................................... 121
Chapter 2: Edit Mill Comments .......................................................................................................... 121
Chapter 3: Define Mill Ingredients ..................................................................................................... 121
Chapter 4: Mill Ingredient Report....................................................................................................... 121
Chapter 5: Mill Mix Report ................................................................................................................ 121
Part 9: Custom........................................................................................................................................ 122
Chapter 1: Optimization...................................................................................................................... 122
Part 10: Help & Misc. ............................................................................................................................. 123
Chapter 1: Main Menu........................................................................................................................ 123
Chapter 2: Search................................................................................................................................ 124
Contents .......................................................................................................................................... 124
Index ............................................................................................................................................... 124
Find................................................................................................................................................. 124
Chapter 3: Whats This, About ........................................................................................................... 126
Whats This..................................................................................................................................... 126
About .............................................................................................................................................. 126
Book 2: Brill Optimization....................................................................................................................... 127
Overview......................................................................................................................................... 127
Part 1: Professional Nutritionist .............................................................................................................. 127
Chapter 1: Using Professional Nutritionist ......................................................................................... 128
Using Right-click Options .............................................................................................................. 130
Delete Selected Row................................................................................................................... 130
Add Rows ................................................................................................................................... 131
Disable Current Ingredient.......................................................................................................... 131
Enable Current Ingredient ........................................................................................................... 131
Edit Ingredient ............................................................................................................................ 131
Edit Nutrient................................................................................................................................ 132
Expanding premixes.................................................................................................................... 133
Expand as Premix ....................................................................................................................... 133
Expand All Premix Ingredients................................................................................................... 135
Merge Specifications................................................................................................................... 136
Edit Ingredient Combinations ..................................................................................................... 136
Create Comments........................................................................................................................ 136
Save Prices to Disk ..................................................................................................................... 137
Perform Parametric Analysis ...................................................................................................... 138
Fields within the Optimization window.......................................................................................... 139
Amount ....................................................................................................................................... 139
Min/Max ..................................................................................................................................... 139
6
Previous ...................................................................................................................................... 140
Lo/Hi Cost................................................................................................................................... 140
Rest ............................................................................................................................................. 140
UnRounded ................................................................................................................................. 140
Sensitivity ................................................................................................................................... 140
Optimize.......................................................................................................................................... 141
Store Solution ................................................................................................................................. 142
Parametrics...................................................................................................................................... 142
Save Formula Spec ......................................................................................................................... 143
Save Solution .................................................................................................................................. 144
Close Set ......................................................................................................................................... 144
Chapter 2: Creating Premixes ............................................................................................................. 145
Plant Code....................................................................................................................................... 145
Pricing Plant.................................................................................................................................... 145
Save as Ingredient ........................................................................................................................... 145
New Rounding Factor ..................................................................................................................... 146
Save to Base/Save to Overlay ......................................................................................................... 146
Place Ingredient in Stock ................................................................................................................ 146
Partial Premix Specification............................................................................................................ 147
Original Formula......................................................................................................................... 147
Production Formula .................................................................................................................... 147
Include ........................................................................................................................................ 148
Revert.......................................................................................................................................... 148
Switch between ingredients and nutrients.................................................................................... 148
Cancel the Current Operation ..................................................................................................... 148
Accept the Screen ....................................................................................................................... 149
Part 2: Batch Optimization...................................................................................................................... 151
Current Set ...................................................................................................................................... 151
Formula Listing............................................................................................................................... 151
Modify a Formula Set ..................................................................................................................... 154
Batch Optimizing............................................................................................................................ 155
Chapter 1: Weekly Procedure ............................................................................................................. 157
Setting up Weekly procedure.......................................................................................................... 157
Delaying start of Weekly procedure ........................................................................................... 157
Formula set ................................................................................................................................. 157
Current Printer ............................................................................................................................ 158
Solution Report ............................................................................................................................... 158
Custom Setup File....................................................................................................................... 158
Output Options............................................................................................................................ 158
Error Report .................................................................................................................................... 159
Output Options............................................................................................................................ 159
Options............................................................................................................................................ 160
Skip changed specifications ........................................................................................................ 160
Do not delete solutions................................................................................................................ 160
Skip O/S or deleted ingredient warning...................................................................................... 160
Logout at end .............................................................................................................................. 161
Beginning the procedure ............................................................................................................. 161
Testing of new solutions ................................................................................................................. 161
Part 3: Multiblend ................................................................................................................................... 162
Chapter 1: Creating a Multiblend set .................................................................................................. 163
View Formula Spec Lookup Screen ............................................................................................... 164
Select 1 Plant to Read Spec (Optional) ....................................................................................... 165
Select 1 Plant for Pricing (Optional) ........................................................................................... 165
Select Formulas for Adding ........................................................................................................ 166
Deleting a formula ...................................................................................................................... 167
View Stored Formula Lookup Screen............................................................................................. 167
7
Fix................................................................................................................................................... 168
Lck (Lock) ...................................................................................................................................... 168
Plant ................................................................................................................................................ 168
Code................................................................................................................................................ 169
Spec................................................................................................................................................. 169
Price ................................................................................................................................................ 170
Formula Name ................................................................................................................................ 170
Amount ........................................................................................................................................... 170
PMO................................................................................................................................................ 171
Minimum ........................................................................................................................................ 171
Maximum........................................................................................................................................ 171
Sell .................................................................................................................................................. 171
Sell %.............................................................................................................................................. 171
Rest ................................................................................................................................................. 171
Low Amount ................................................................................................................................... 171
High Amount .................................................................................................................................. 172
Calc Sell .......................................................................................................................................... 172
Cost ................................................................................................................................................. 172
Formula........................................................................................................................................... 172
Multi-Price Ingredients ............................................................................................................... 172
Add Ingredients........................................................................................................................... 174
Add Nutrients.............................................................................................................................. 176
Substitute Ingredients.................................................................................................................. 178
Edit Bin Allocation Configuration.............................................................................................. 179
Plant ................................................................................................................................................ 182
Plant Tonnage Restrictions ......................................................................................................... 182
Grid Layout..................................................................................................................................... 183
Save Current Layout as Custom Default..................................................................................... 183
Restore Original Layout as the Default....................................................................................... 183
Apply Original Layout ................................................................................................................ 183
Apply Custom Layout ................................................................................................................. 183
Merge Formulas From Another MLS File ...................................................................................... 184
Save the Current Set........................................................................................................................ 184
Cancel the Current Operation ......................................................................................................... 185
Accept the Screen ........................................................................................................................... 185
Chapter 2: Optimizing a Multiblend set.............................................................................................. 186
Store Solution ................................................................................................................................. 187
Store all formulas........................................................................................................................ 188
Select which formulas to store .................................................................................................... 188
Tag all items................................................................................................................................ 189
Stored Date ................................................................................................................................. 189
Check to save as temporary archived formula ............................................................................ 189
Do Pellet Creation....................................................................................................................... 189
Accept the screen ........................................................................................................................ 189
Cancel the current operation ....................................................................................................... 190
Save Formula Spec ......................................................................................................................... 190
Store all formulas........................................................................................................................ 190
Select which formulas to store .................................................................................................... 190
Tag all items................................................................................................................................ 191
Update Formula Issue Control and Date..................................................................................... 191
Do Pellet Creation....................................................................................................................... 191
Accept the screen ........................................................................................................................ 192
Cancel the current operation ....................................................................................................... 192
Save Solution .................................................................................................................................. 192
Close Set ......................................................................................................................................... 192
Part 4: System Menu............................................................................................................................... 194
8
Chapter 1: Options .............................................................................................................................. 194
Model 2........................................................................................................................................... 195
Maximum Iterations.................................................................................................................... 195
Use Scaling Equilibration ........................................................................................................... 196
Chapter 2: Change Language.............................................................................................................. 197
Part 5: Grid Layout ................................................................................................................................. 198
Part 6: Reports ........................................................................................................................................ 199
Chapter 1: Usage Report, Setup.......................................................................................................... 199
Setup ............................................................................................................................................... 199
Options........................................................................................................................................ 199
Sort.............................................................................................................................................. 199
Comments ................................................................................................................................... 200
Printer.......................................................................................................................................... 200
Create Export File ....................................................................................................................... 200
View, Margins............................................................................................................................. 200
Save Current Settings.................................................................................................................. 200
Usage Report................................................................................................................................... 201
Chapter 2: Summary Report ............................................................................................................... 202
Setup ............................................................................................................................................... 202
Summary Report ............................................................................................................................. 202
Chapter 3: Shadow Report .................................................................................................................. 203
Chapter 4: Solution Report ................................................................................................................. 204
Report Comments ........................................................................................................................... 204
Print Nutrients by Species Code ..................................................................................................... 204
Tag Nutrients .................................................................................................................................. 204
All Nutrients ................................................................................................................................... 205
Override Species Code.................................................................................................................... 205
Include All Formulas in Report ...................................................................................................... 205
Select Which Formulas to Include in Report .................................................................................. 205
Details ............................................................................................................................................. 206
Print Amount............................................................................................................................... 207
Print Formula Cost ...................................................................................................................... 207
Print High/Low Cost ................................................................................................................... 207
Print Restriction Cost .................................................................................................................. 207
Print Stored Header..................................................................................................................... 207
Print Stored Amount ................................................................................................................... 208
Sort by Amount........................................................................................................................... 208
Restart Page Number .................................................................................................................. 208
No Page Numbers ....................................................................................................................... 208
Display Infeasible Warning ........................................................................................................ 208
Do Pellet Creation....................................................................................................................... 208
Ingredients ...................................................................................................................................... 209
Dont Print Ingredients................................................................................................................ 209
Print Percents .............................................................................................................................. 209
Print Ingredient Price .................................................................................................................. 210
Print Min/Max............................................................................................................................. 210
Print Wide Name......................................................................................................................... 210
Do Not Print Name ..................................................................................................................... 210
Print Combo Summary................................................................................................................ 210
Print Rejected Ingredients at End................................................................................................ 211
Do Not Print Rejected Ingredients .............................................................................................. 211
Suppress O/S Rejected................................................................................................................ 211
No Ingredient Codes ................................................................................................................... 211
Identify Overlay Ingredients ....................................................................................................... 211
Nutrients.......................................................................................................................................... 212
Dont Print Nutrients................................................................................................................... 212
9
Print Nutrient Number ................................................................................................................ 212
Print Nutrient Units..................................................................................................................... 213
Print Min/Max............................................................................................................................. 213
Print Short Nutrient Name .......................................................................................................... 213
Print Nutrients on Right .............................................................................................................. 213
Suppress Weight Nutrient ........................................................................................................... 214
Include Spec Nutrients ................................................................................................................ 214
Include Dry Matter Column........................................................................................................ 214
Print Stochastic Probability......................................................................................................... 214
Options............................................................................................................................................ 215
Dry Matter Column..................................................................................................................... 215
Save Custom Setup ..................................................................................................................... 216
Get Custom Setup ....................................................................................................................... 216
Adjust Field Lengths................................................................................................................... 217
Current Printer ................................................................................................................................ 218
Change Current Printer ................................................................................................................... 218
View Report on the Screen ............................................................................................................. 218
Top Margin (in lines) ...................................................................................................................... 218
Bottom Margin (in lines) ................................................................................................................ 218
Left Margin (in characters) ............................................................................................................. 219
Save the Current Settings................................................................................................................ 219
Cancel the Current Operation ......................................................................................................... 219
Accept the Screen ........................................................................................................................... 219
Chapter 5: Sensitivity Report.............................................................................................................. 221
Chapter 6: Compare Report ................................................................................................................ 223
Setup ............................................................................................................................................... 223
Part 7: Custom and Help......................................................................................................................... 224
Custom............................................................................................................................................ 224
Help................................................................................................................................................. 224
Part 8: Feedbuy.com............................................................................................................................... 225
Introduction..................................................................................................................................... 225
Module Overview........................................................................................................................... 225
Chapter 1: Setting Up Feedbuy.com................................................................................................... 225
Using Feedbuy.com connection status............................................................................................ 226
Login........................................................................................................................................... 226
Register ....................................................................................................................................... 227
Request for Quote ....................................................................................................................... 228
Request for quote parameters...................................................................................................... 230
Browser ....................................................................................................................................... 230
Cancel the Current Operation...................................................................................................... 230
Part 9: Exit .............................................................................................................................................. 232
Book 3: Brill License Manager ................................................................................................................ 233
Part 1: Edit/Create RDEFAULT File...................................................................................................... 234
Chapter 1: Editing an RDEFAULT File ............................................................................................. 234
Location of CRMNU.EXE.............................................................................................................. 235
Location of data files ...................................................................................................................... 236
Default Plant ................................................................................................................................... 236
Default Pricing Plant....................................................................................................................... 236
Formula Spec Base Plant ................................................................................................................ 236
Dry Matter Nutrient Number .......................................................................................................... 237
Default Rounding Code .................................................................................................................. 237
Out of Stock Price........................................................................................................................... 237
Display Ingredient Restrictions....................................................................................................... 237
Temporary Files Location............................................................................................................... 237
Options............................................................................................................................................ 237
10
Cancel ............................................................................................................................................. 237
OK................................................................................................................................................... 238
Part 2: Modify Optimization License...................................................................................................... 239
Chapter 1: Non-Multiblend Version ................................................................................................... 240
Chapter 2: Plug Multiblend Version ................................................................................................... 240
Chapter 3: CrypKey Multiblend Version............................................................................................ 240
File .................................................................................................................................................. 241
Licensing Options ........................................................................................................................... 241
Authorize .................................................................................................................................... 241
Trial License ............................................................................................................................... 243
Demo License ............................................................................................................................. 246
Kill License................................................................................................................................. 247
Direct License Transfer............................................................................................................... 248
Register Floppy........................................................................................................................... 248
Transfer License To Floppy........................................................................................................ 248
Transfer License From Floppy.................................................................................................... 248
Display Current License.............................................................................................................. 248
Help................................................................................................................................................. 250
Help Options ............................................................................................................................... 250
About MPSIIILM........................................................................................................................ 250
Part 3: Read CRMNU Security File........................................................................................................ 252
11
CoyrigbI
1999-2000 Easy Systems, Inc., Welcome, MN. Printed
in the USA. All rights reserved.
Contents of this publication are copyrighted and cannot be
reproduced, transmitted or stored in any form without the
written permission of Easy Systems, Inc. The information
contained herein is subject to change. Revisions may be
issued from time to time, and Easy Systems, Inc. assumes
no responsibility to advise customers of changes or
additions.
Unless stated otherwise, all names of companies, products,
individuals and addresses are fictitious and are used solely to
document the use of this software product.
Trademarks
Brill Feed Formulation for Windows is a product of Easy
Systems, Inc.
ESI is a registered trademark of Easy Systems, Inc.
ProducI CoyrigbI
Brill Feed Formulation for Windows, 1999-2000 Easy
Systems, Inc. All rights reserved.
License AgreemenI
Use of this product and this documentation is covered by the
license agreement provided by Easy Systems, Inc. on the
installation screens of the software. If you have any
questions, please call the ESI customer support line at
(507) 728-8214.
CrediIs
This document was written by Russ Roberts and Kathleen
Crowley Rosenberg with the assistance of ESIs Brill
product support staff.
This document was prepared using a Times New Roman font
for the body text and Univers headings.
12
PreIace
ProducI Overview
Basic Feed Formu|aIion Program
MainIenance
Base IngredienI
Over|ay IngredienI
NuIrienI
Formu|a SeciIicaIions
SIored Formu|as
Mi|| Mix
IngredienI CosI
P|anI(s)
OIimizaIion
ProIessiona| NuIriIionisI
BaIcb OIimizaIion
LeasI CosI ParameIrics
AddiIiona| Modu|es
MainIenance
AuIomaIed P|anI Coy
Arcbiving
IngredienI CombinaIions
Formu|a Inc|udes
Pe||eI CreaIion
Swing
VeriIicaIion
ImorI|ExorI
Price Tbresbo|d MainIenance
AuIomaIic Premix UdaIe
Formu|a OuoIing
Formu|a Issue ConIro|
DaIa Lock
Too| KiI
Grabica| Formu|a Pricing
13
OIimizaIion
Mu|Iib|ending
Mu|Ii-P|anI
Mu|Ii-Price
F|oaIing Tonnage
InIroducIion
Brill Feed Formulation for Windows is a least-cost
nutritional formulation software program designed for
professional nutritionists and feed formulators.
DaIa SeIu Sequence
1. You need a list of all nutrients. Put some thought into the
organization of these nutrients. Nutrient values always
appear in numeric code order. This order can only be
changed via nutrient translation, an import-export function
requiring major data changes. Nutrients can never be deleted.
The basic system allows up to 200, but that can be expanded
to 500 through an option available from Easy Systems, Inc.
2. You need a list of all ingredients. Again, put some thought
into the organization of the ingredients. There are several
opportunities in this program to search by range. If your
minerals are ingredient code numbers 150-199, for example,
you are able to pick all of them up in a range search.
Similarly, you may want to place your grain commodities
together to do a daily or weekly cost update.
3. Once the nutrients and ingredients are in, enter your
ingredient cost. This is what the system defines as price.
This data is needed for optimizing formulas.
4. Create your formula specifications once the rest of the
data is entered. After the formula spec has been optimized,
you may save it as a stored formula.
Keyboard NavigaIion
Tab: This key typically advances to the next line or accepts
values as they have been entered. (You can use your mouse
to click on the field, as well.) On menus, the Tab key
highlights an entry. On some forms, the Tab key advances to
the next entry position. To backtab in a grid, use Shift+Tab.
Esc (Escape): The Escape key can be thought of as the exit
key or even the master panic button. Under certain
circumstances, the Esc key aborts data entry forms and
14
leaves them unchanged. When in a grid form, you may use
Ctrl+Tab.
Arrow keys: These keys are used to move the highlighting
cursor around menus and for navigating within data entry
fields. Once the selection is highlighted, an enter or delete
function can be performed.
Backspace: This key is used to erase information that has
been entered into the field of a form. Press once to delete a
character; hold the backspace key down for rapid deletion.
Delete: The delete key is used to erase the contents of a data
field.
15
InsIa||aIion and SeIu
Ugrading
If you currently own the Brill Version 7 DOS Feed
Formulation System, you are able to use the same database
with your Windows version of Brill Feed Formulation. You
may run both programs on your system and each keeps the
other current through the shared database. However, there
are a few requirements, which are not shared, such as list
files and some SYS files.
The upgrade from DOS to Windows requires no data
conversion. Certain features in DOS have not been written in
the Windows format, yet. Once you install the Brill
Windows program, you can continue on from where you left
off in DOS.
SysIem PequiremenIs
Hardware requiremenIs
Brill Formulation for Windows requires the following
minimum hardware configurations:
Intel Pentium PC or 100% compatible.
Pentium 133 megahertz (MHz) or greater (Win95)
Pentium 200MHz or greater (Win98)
Windows 95/98/NT Operating System
64 megabytes (MB) RAM
200 MB hard disk drive space available or more
The average database size in the field is 100 MB. It is
proportional to the number of ingredients, the number of
formulations, and how many formulations are archived.
GeIIing sIarIed
In order to install Brill Formulation for Windows, you need:
1. A Brill for Windows installation CD, or a set of disks, or
Internet access to the Easy Systems, Inc. website at
http:\\www.easysystemsinc.com.
2. Two files: RDEFAULT.DAT and CRMNU.EXE. You
also may need some test data, unless you are prepared to
start from scratch.
3. An installed copy of Btrieve 6.15. This software may be
obtained from Easy Systems Inc. if you do not have a
version of Btrieve 6.15 or another compatible Btrieve
database engine.
16
4. Have your installation passwords for Brill for Windows
and Btrieve available if downloading off the Internet. If you
have the CD you do not need the installation passwords.
InsIa||aIion
Before you begin to install the program, you must create two
folders. In your Windows Explorer program, left click once
on your C: root directory. Then click once on File in the
menu bar. From the drop down list, choose New, then
Folder.
Type the name BrillV7 in the new folder name field. Then
press the Enter key.
Next, highlight the BrillV7 folder with a left click and create
a new subdirectory folder. Name this folder DATA.
Copy the RDEFAULT.DAT and the CRMNU.EXE files to
the BrillV7 folder.
If you have received a test data file, copy this to the DATA
subdirectory. Then unzip it if necessary. Instructions will be
provided.
To install the Brill for Windows program, place the
installation CD in the CD-ROM drive. Wait for it to auto-
start. (You also may use installation disks in the A drive.)
If you are installing from the Internet, download the Brill for
Windows version to a Temp directory. From Windows
Explorer, double click on the setupbw.exe file. This will
begin the installation wizard. Do not install directly from
the Internet.
After you double click on the setupbw.exe file the
InstallShield Self-extracting.EXE window appears.
To cancel the installation, select No and you are returned to
the window from which you initiated the installation. To
proceed with the installation, select Yes and the password
window appears.
17
Enter the password provided by Easy Systems, Inc. by
clicking once on the field and then entering the password.
Once the password has been entered correctly, select OK and
the extraction progress window appears.
The progress bar displays the percentage of files extracted
and proceeds without any input from you. Once it is
complete the Setup progress window appears.
The Setup progress bar proceeds without any input from you
and once it is complete the Welcome window appears.
Note: If you are installing Brill
Formulation from a CD, then
you do not see the password
window as no password is
required when installing from
the CD. If using a CD, the
installation program skips the
password procedure and moves
directly to the extraction
progress window.
18
Introductory information about the setup program is
displayed and instructions on how to continue or exit the
program are explained. To exit the installation procedure you
select Cancel and the program is aborted and your hard disk
drive is left as it was before starting the installation program.
To proceed you select Next and the Software License
Agreement window appears.
If you do not want to accept the agreement you select No
and the installation process is aborted. If you want to return
to view the previous window you select Back and the
previous window is displayed so that you can change a
selection in the previous window. To accept the agreement,
select Yes and the Readme Information window appears.
19
Additional information about installing this software is
detailed in the Readme Information window. Scroll down the
window and read the information about properly installing
the software. To scroll down the window you can click on
the arrows at the right and bottom of the window.
To abort the installation process you select Cancel and your
hard disk drive is left as it was when you started the
installation program. To go back to the preceding window to
change a selection there you select Back and the preceding
window appears. To proceed with the installation you select
Next and the User Information window appears.
Click once on the Name field and enter the name you want
associated with this installation in the Name field of this
20
window. Click once on the Company field and enter the
company name in the field of this window.
To abort the installation process you select Cancel and your
hard disk drive is left as it was when you started the
installation program. To go back to the preceding window to
change a selection there you select Back and the preceding
window appears. To proceed with the installation you select
Next and the Choose Destination Location window appears.
The installation program defaults to the destination of
C:\Program Files\Brill for Windows. If you do not want the
program loaded there you can choose another location by
selecting the Browse button and the Choose Directory
window appears.
Note: Easy Systems, Inc.,
recommends that you use the
default destination location for
the installation of Brill
Formulation. This enables
support personnel to provide
fast and clearly understandable
assistance when necessary.
21
Using the selection options of the Choose Directory window
you can select a location of your liking. Once you have
selected your directory you click on OK and you are
returned to the Choose Destination Location window. You
can proceed with the installation from that window.
To abort the installation process you select Cancel and your
hard disk drive is left as it was when you started the
installation program. To go back to the preceding window to
change a selection there you select Back and the preceding
window appears. To proceed with the installation you select
Next and the Choose Database Destination window appears.
The default location for the database to be stored is:
C:\Program Files\Brill for Windows\Data. If you want the
database installed into a different directory, choose Browse
and select another directory just as you did in the Choose
Destination window procedure described earlier in this
manual.
To abort the installation process you select Cancel and your
hard disk drive is left as it was when you started the
installation program. To go back to the preceding window to
change a selection there you select Back and the preceding
window appears. To proceed with the installation you select
Next and the Setup Type window appears.
22
You have three types of installations from which you
choose. They are: Typical; Compact; and Custom.
Typical installs the program with the most common options.
This option is recommended for most users.
Compact installs the program with the minimum required
options.
Custom allows you to choose the options you want installed
and this option is recommended for advanced users.
To abort the installation process you select Cancel and your
hard disk drive is left as it was when you started the
installation program. To go back to the preceding window to
change a selection there you select Back and the preceding
window appears. To proceed with the installation you select
Next and the Select Program Folder window appears.
23
You have the ability to select a folder into which program
folder the program is installed. The default selection is Brill
for Windows, but you may select from the folders displayed
in the Existing Folders window. If you want to change the
Program folder, click on the folder into which you want the
program installed.
To abort the installation process you select Cancel and your
hard disk drive is left as it was when you started the
installation program. To go back to the preceding window to
change a selection there you select Back and the preceding
window appears. To proceed with the installation you select
Next and the Start Copying Files window appears.
The Start Copying Files window provides a review of the
settings you defined in the earlier windows of the installation
program. If you want to change any of these settings you
may use the Back button to navigate your way to the window
in which you may want to make a change. Make any
changes you desire and navigate your way back to the Start
Copying Files window.
To abort the installation process you select Cancel and your
hard disk drive is left as it was when you started the
installation program. To proceed with the installation you
select Next and the installation program actually installs the
program based upon the settings you defined in the earlier
window. After the program has completed the installation of
the needed files the Setup Complete window appears.
24
You are given two options dealing with whether you want to
restart your computer. Yes, allows the installation program
to automatically restart your computer when you click on
Finish at the bottom of the window. If you select Yes and
Finish, the installation program automatically closes down
any open applications and restarts your computer.
No, allows the installation program to quit the installation
program but leaves your computer running. You should at
some time restart your computer before using Brill
Formulation.
After clicking Finish another window appears either after the
computer restarts or if you elected not to automatically
restart your computer the Setup Complete window appears.
25
You are given the opportunity to view the README file for
the Brill Formulation program. Click once on the check box
to view the README file and then select Finish. The
README file appears and provides information detailing
updates to the Brill Formulation program.
After selecting Finish the installation program completes the
setup of Brill Formulation and the installation program either
opens the README file or automatically closes. You are
now ready to begin using Brill Formulation after you close
the README file.
When your computer reboots you have two methods by
which to start Brill Formulation. One option is using your
Windows Explorer program to locate the BRMBW32.EXE
file. Double-click on this file to start your Optimization
program. The recommended procedure is to use the
Windows Start button and then select Programs, then Brill
for Windows, and then Brill for Windows-Maintenance.
(You can start the Optimization program from the
Maintenance menu bar.)
The program requires you to log in. Type BRILL as the
default user ID. Do not type in a password. Press Enter. The
program asks you to point to a config file. Go to the BrillV7
folder and select the RDEFAULT.DAT file. Press Enter.
If you are unable to log in, you may have a Btrieve error. At
this point, you may obtain Btrieve 6.15 from the Easy
Systems website and put it in your Temp directory. Use your
Windows Explorer to locate the btr615.exe file and double
click on it. It will self-install. You will need to enter an
installation password almost immediately, so have it
available, which you may obtain from Easy Systems, Inc. If
you are using an Easy Systems, Inc. installation CD you can
obtain Btrieve 6.15 from the CD and no password is required
when using the CD version. Reboot your computer and start
the Brill for Windows program. If you have any further
problems, contact Brill support personnel.
26
Book 1. Bri|| Maintenance
Overview
Whenever you edit, copy or delete anything, you will do it in
the Maintenance program. The name Maintenance reflects
the purpose of this side of the Brill for Windows program.
Here you maintain your plant data, user data, nutrient data,
ingredient data, formulas, reports, etc.
For security purposes, you will need to contact a Brill
support technician if you plan to change users, passwords or
set security to certain forms.
ParI 1: GeIIing SIarIed
The top line in this window - the title bar - says
Maintenance, verifying that you are in the Maintenance
program and not the Optimization program. The next line is
referred to as the menu bar. By clicking on the options, e.g.
Edit, a drop-down menu appears.
The tool bar is located below the menu bar and shows a
series of icons representing various functions in this
program. Each of these functions can be performed using the
options in the menu bar. The icons are shortcuts.
The icons in this window are as follows:
Plants, Nutrients, Base Ingredients, Overlay Ingredients,
Prices, Add On Cost, Formula Specification, Stored
Formula, Plant Report, Nutrient Report, Species Code
Report, Ingredient Report, Ingredient Overlay Compare
Report, Ingredient Price Report, Formula Specification
Report, Formula Spec Compare Report, Stored Formula
Report, Where Used Report.
27
The bottom portion of this window is called the footer. Here
you specify which plants data you wish to use. Use the tab
key to navigate from button to button in the footer.
In the Current Plant field, select the plant from which you
will review ingredients and formulas. To do so, click on the
words Current Plant; a hidden button will appear which
opens a popup window. If you know the plant code, enter it
here and accept. To lookup the plant code, click your mouse
on the top binocular. A list of plants will appear. Double left
click on the select box next to the plant wish to use. Then
click on the check mark to accept. Click on the X to cancel.
You may use the Range to search for a plant. Select Range.
Enter MA in the top left field and MR in the top right field.
Click on the check mark. When you return to the search
window, all plants within that alphabetical range (in this case
MDC, MKT and MON) will be checked. Uncheck those you
decide not to use, leaving one choice (here MKT). You can
only see data from one plant at a time. Then click on the
accept check mark.
In the Alternate Plant field, you may specify the plant from
which your pricing is taken. Use the bottom binocular to
lookup alternate plants. If you leave this field blank, the
system assumes that the pricing will come from the Current
Plant. Again, you can only see the data in one Alternate plant
at a time.
What is a plant? A plant is a
site. There may be one plant
or 100 plants in your
company. Current plants
include the ingredient and
formula databases, etc.
Alternate plants are reserved
for pricing, only. You may
have an administrative plant
that sets the commodity or
ingredient costs daily, weekly,
or monthly. Point your
alternate plant to this pricing
plant. You are not required to
have an alternate site for your
pricing.
28
ParI 2: EdiI Menu
Overview
The menu bar is designed in a task-oriented fashion. You
will find navigation simple. In the Edit option on the menu
bar, you find the basic form for all setup and maintenance
items.
CbaIer 1: P|anI MainIenance
You can create as many plants as you need. Click on the
Plant entry in the Edit menu. Enter the name of the new plant
code and press Enter. Plant codes are limited to 5
alphanumeric characters. A message appears stating that you
have entered an invalid plant code and asking if you wish to
create a new one. Select Yes to proceed. The Plant
Maintenance window reappears with the cursor in the Plant
Name field. Type in a name for the plant and press the Tab
key.
Note: In a Plant Management
system, the Plant Maintenance
window does not allow access to
the item Check here if this plant
contains formula specifications.
In a Plant Management system,
the formula specifications are
maintained in the base plant set in
the Plant Management system.
29
If your plant contains formula specs, be certain you check
the blue box in the lower left-hand portion of the screen.
Press the Tab key to continue. Select an alternate plant to
assign as a default to this Plant Code. Use the Tab key to
advance to the accept check mark. Press Enter or click on the
accept button.
To ensure your plant is in the list, use the lookup binocular
in the footer. If your plant does not appear in the list, click
on the first icon at the bottom - a computer icon. A message
will appear regarding your decision to reload the lookup box.
Select Yes. The box will refresh and present any new data.
To delete a plant, select the Delete item on the menu bar.
The last entry will be delete a plant. See Part 3, Chapter 6:
Delete a Plant. For obvious security reasons, you may want
to limit user access to this option.
Once your new plant is set up with all the required nutrients,
ingredients, and formula specs, you may want to use the
plant as a template to create new plants. Some companies
have chosen to create a pricing plant for each month. For
more details, see Part 2, Chapter 6: Copy a Plant.
30
CbaIer 2: NuIrienI MainIenance
When you create a nutrient base, the nutrient is assigned to
the respective code number. All reports are generated in code
number order. Be sure that you have Weight always assigned
to code 1. You may want to spend some time determining
the order of appearance: moisture, dry matter, proteins...or
you may want them alphabetically arranged.
The basic system allows up to 200. However, with the
purchase of an additional module, it is possible to create up
to 500 nutrients.
The factor and decimal fields have hidden drop-down
menus. Click in the field to see the menu.
NuIrienI Code, NuIrienI Name, SborI, Abbr.
To create a nutrient, place your cursor in an empty nutrient
name field. Type in a name. Tab to the next field. You may
choose to leave short name and abbreviation fields empty.
Some reports allow a short or abbreviated nutrient name.
NuIrienI UniI
In the unit field, enter the applicable unit of measure.
Nutrients are typically defined in percent or some unit of
measure per weight unit (ex. IU/gm or ppm.)
Caution: Be sure to
back up your database
frequently. If you lose
your nutrient
database, you may
have to recreate the
database from scratch,
so be sure to back up
the data frequently.
31
NuIrienI FacIor, PaIio #1, PaIio #2
In the next column, the factor field, select actual or percent
for most ingredients.
Certain ingredients may require a ratio - selenium: vitamin E
or calcium: phosphorus, for example. In this example, select
either actual or percent in both calcium and total phosphorus
factor. They must match.
Create a new nutrient named Ca:P (Calc/Phos in the
example). In the Ratio#1 column, place the calcium code
number 30. In the Ratio#2 column, place total phosphorus
code number 31. The actual ratio you use, i.e. 7 parts
calcium to 2 parts phosphorus, will be set up in a formula
spec. In that case, you would enter nutrient 75, and enter the
value of the first number divided by the second number. In
this case, it would be a value of 3.5. If the ratio were 5:10,
you would enter a value of .5.
These ratios appear as calculated values in ingredient and
stored formulas. You may use a ratio in a formula
specification to optimize to a ratio.
An inverse factor may be used for a bulk density value or
other non-linear nutrients. To create an inverse factor, enter
the name, a unit of measure (here we chose pounds per cubic
foot), and select inverse.
To be able to use this nutrient, you must enter values for this
nutrient code in each ingredient. The limestone value may be
100 (pounds per cubic foot) and the oats value may be 15
(pounds per cubic foot.)
32
This can be valuable when bags must be labeled with weight
by volume, or when mixer sizes need to be determined.
NuIrienI Decima|s
From the drop down list, select the number of places to the
right of the decimal point you wish to display on this
nutrient. The maximum is 4.
33
CbaIer 3: Secies MainIenance
Secies Codes
Species codes allow you to gather only the nutrient data
specific to the animal species for which you are formulating.
This code does not allow the species name to be displayed,
but you can find it if you use creative nutrient naming.
Once you have your list of nutrients, assign a code number
to each species. In this example, Poultry is Code 1 (in
column 1), swine is code 2, ruminant is code 3. Code 4 and
code 5 are indiscernible from this table.
34
Secies Code Names
A reference table for keeping track of what species code
number is assigned to what species is provided in species
code names.
To enter a species code name next to the code number, click
your cursor in the appropriate field. Type in the species code
name. It appears in red. When you have added or edited the
species code names, click on the Accept check mark.
35
CbaIer 4: IngredienI MainIenance
Base vs. Over|ay
There are two types of ingredient records. A base ingredient
record is available to all plants for optimization. This record
contains the base nutrient values. The overlay ingredient
record contains nutrient values specific to an individual
production plant. For example, the base ingredient corn may
be assigned an overlay of maize at a South American plant.
Any time that plant uses a formula that requires the
ingredient code 112 - here assigned to corn - the overlay
ingredient values for maize will be used. This will allow the
optimization process to take advantage of nutrient values
specific to a production plant.
Base IngredienI MainIenance
To view an existing ingredient, select Base Ingredient and
use the binocular to view a list of ingredients. Double-click
on the box next to an ingredient you wish to view. Here we
selected ingredient code 112 for corn.
The first field is the ingredient code. The second field is the
common name for that code. When an ingredient is
modified, two things happen: a modification date is shown in
the date field and the version number increases by one.
Remember that even if
you have an overlay
ingredient on an
ingredient code, you will
not be able to see it from
the Base Ingredient list.
36
In the Rounding field, enter the unit to which you will round.
In a major ingredient, such as corn, you may choose to round
to 5 lbs. In a minor ingredient, you might choose to round to
.1 lbs.
To create a new ingredient, click on Base Ingredient. Enter a
new ingredient code number and press Enter. Select Yes
from the pop-up warning window.
When the Ingredient Maintenance window returns, enter a
name for the ingredient and a rounding value.
Enter the nutrient values appropriate for this ingredient.
Then select the Accept mark. You may run into a couple of
issues when entering nutrient values.
If Stochastics is active, columns will be available to update
the mean and standard deviation/variance data.
If you are using nutrient factoring, you see a message stating
The nutrient has factoring activated. Do you want to
factor? Always select No when creating a new ingredient. If
When creating a new
ingredient, the focus must
remain in the code field
when you press Enter in
order for the program to
recognize your request.
The Ingredient equation
feature provides greater
flexibility and is
recommended in place
of nutrient factoring.
37
you select Yes you get a fatal error. The factor is the new
nutrient value divided by the old nutrient value. There is no
old nutrient value for a new ingredient; therefore, a
division by zero error is created. Once all of the nutrients
have been entered and the ingredient has been saved, you
may select Yes for nutrient factoring on subsequent updates
of the ingredient.
Certain nutrients may be a ratio; such as Calc/Phos - nutrient
code 75 in this example. You may enter any value, but it will
not be saved. Calc/Phos is a calculated value. This calculated
value will appear the next time you open the window.
IngredienI Over|ay MainIenance
Overlay ingredients are plant specific. When creating an
ingredient overlay, you must create it in the plant at which it
will be used. If necessary, change your current plant in the
footer of the main window before proceeding.
To create an overlay ingredient, enter the base ingredient
code to be updated or select it from the lookup table. An
overlay name may be entered, but is not required. Enter a
rounding number. Press Enter.
At each nutrient, enter a new value for the overlay ingredient
in the Value column. Press Enter. A value that has been
changed will automatically check the overlay box in the next
column. The original base value appears in the last column.
If Stochastics is active, columns will be available to update
the mean and standard deviation/variance data.
There are only two
differences between the
base ingredient
maintenance window
and the overlay
ingredient window.
First, in the third line of
the header, you will see
Overlay Plant and
behind it the name of the
current plant. Second,
there will be an extra
column in the grid
entitled Overlay. This
is where you edit the
nutritional values to
reflect minor
differences.
You may notice that new
values appear in red, but
only in the fields with
white backgrounds. In
truth, the new values
also are in red over the
blue backgrounds, but it
is sometimes difficult to
see the difference
between black and red
on blue.
38
When finished, select the Accept mark and the values are
saved.
39
CbaIer 5: Prices and Add-On CosI
Price UniI
Price in this program refers to ingredient or formula cost.
It is what you pay for an item. All ingredients in this manual
are in cost per hundredweight (CWT). You may change this
to cost/ton, cost/lb, cost/100kgs, cost/tonne, or cost/kg.
You may change the ingredient price unit by editing
ingredient ENEF 1 - Energy Factor. Leave the rounding
factor at zero and scroll to the highest nutrient code number -
FACTOR. In US Weights, to achieve cost/cwt, leave the
value empty; for cost/ton, put 2 in the value field; for cost/lb,
put 3 in the value field. In Metric Weights, to achieve
cost/100kg, put 11 in the value field; for cost/tonne, put 12 in
the value field; for cost/kg, put 13 in the value field. Select
the Accept mark.
Formula pricing is set under System/Options.
Prices
Select the Prices item on the Edit menu and answer Yes to
the zero price edit message. This allows you to price new
ingredients.
40
When the following window appears, select the plant where
you wish to edit prices. You may choose up to 10 plants.
Select the Accept mark when finished.
When the following window appears, select the ingredients
you wish to re-price. You may select all by clicking on the
first blue list icon. Then select the Accept mark.
Need to edit just a category of items? Use the Range Search.
You may choose to edit only your vitamin and mineral
prices. If you have a scheme to your ingredient code list, you
might choose to pick a range from 201 to 299 for your
minerals and 151 to 199 for your vitamins.
This list may be saved. Select the disk icon. You will be
presented a window to enter a name for this list of
ingredients. Select Save. This list may be recalled by
selecting the folder icon, then double clicking on the selected
list.
41
Once you have entered your criterion, select the Accept mark
and the ingredients will appear in an edit table with a column
for each plant you selected.
Each price you change appears in red. The S column allows
you to indicate whether the ingredient is in stock. When the
price gets to a certain ceiling, you may decide to uncheck the
stock status box. Here, code 120 Barley was priced at $7.00
at the test plant. We have unchecked the box to make this
high priced item unavailable for formulations.
You may notice a pencil next to code 120 Barley. This
indicates the focus in the grid. In this example we are editing
the Barley price at the TST plant. The boxes in the footer of
this window pertain to the focus field. If you put your mouse
cursor over each footer box, a tool tip pop-up will give the
title of the box. The top row, first box, indicates the current
barley price is $7. The third box indicates current total price
is $7. The fourth box indicates the difference from the
previous price. The fifth box is the difference in percentage
from the previous price. The second row of boxes displays
information about the previous price for the ingredient. (See
more on footer fields in Add On Cost.)
42
Add-On CosI
In the price window, you will see a sugar cane price of $2 at
the MKT plant and $12 at the TST plant.
Now, presume you have to process that cane in some way
before you deliver it. Add-On Cost is where you enter those
charges for delivery, bagging, processing, etc.
Select Add-On Cost from the Edit menu and enter the code
number of an ingredient. You may use the binocular to look
up an ingredient if you dont remember the code number.
Once you enter the code number, press Enter (or select the
Accept mark.) The Add-On Cost Maintenance grid appears.
You may enter a charge description in the first field, and a
value per ingredient unit (cwt) in the second field.
The first five lines allow you to add actual costs to your
ingredient, such as $20 flat delivery fee per cwt. The sixth
through tenth lines allow you to add a percentage. The last
five lines are reserved for shrink.
Add On values are calculated
one at a time against the
ingredient price, then added.
The Add-On Costs are based on
the same unit of measure as the
ingredient (all $/cwt.) Shrink is
a percentage.
43
Prices appear in price maintenance window. Add-On cost is
plant and ingredient specific.
If your focus is in the correct plant/ingredient field, the add-
on cost appears in the second footer field.
Footer fields are (from left
to right, top down):
Current Base Price
Current Add Ons
Current Total Price
Difference (Curr-Prev)
Difference % (Curr-Prev)
Previous Base Price
Previous Add Ons
Previous Total Price
Old Previous Total Price
Last Modification
44
CbaIer 6: G|oba| and IngredienI EquaIions
G|oba| EquaIion
A global equation is a nutrient value that applies in all cases.
For example: 100-N28 is the global equation for determining
moisture percentage in an ingredient. The equation means:
100 (or 100%) minus the value of nutrient code number 28
(which is dry matter). The resulting value is the moisture
content. This value is calculated and displayed for nutrient
code 76 Moisture based on this global equation.
For practice, you might want to try another equation. NFE
equals 100 minus (protein, fat, fiber, ash, and moisture). The
steps would be:
1. Create nutrient NFE as a percent.
2. Create equation
3. If you want to put a condition, try protein is greater than 0.
IngredienI EquaIion
An ingredient equation works the same way as a global
equation, except that it pertains only to one ingredient. For
example, some nutritionists prefer to calculate the amino
acids from protein.
CondiIions
Conditions may be placed on Ingredients. Most commonly,
however, they are global.
In the following example, we will find the undigestible
protein in an ingredient.
First, create the nutrient Undigestible Protein. Since the
other nutrients in the equation will be percentages, this one
must be, as well. Then, create the nutrient Equation. You can
give the Unit no name or call it unit. In the factor field, put
Actual.
Second, create the equation under Global equation and make
it Conditional: this means only ingredients with a value of 1
These are the
mathematical
equivalents for writing
equations:
* = multiply
/ = divide
_ = subtract
+ = add
^2 = square
N = nutrient
1/^2 = inverse square
^3 = cube
^4 = quad
^.5 = square root
() = parenthesis
You may use the
following (singly or in
combination) when
comparing nutrients to
values:
< (less than)
> (greater than)
= (equals)
<> (not equals)
Be sure the equation result is
in the correct units for the
nutrient being calculated. If
the nutrient is defined as
actual, the result must be in
units per pound or kg. If the
calculated nutrient is defined
as percent, the result must be
in percent.
Note: As you enter data into
each field that a lookup or
drop-down button appears to
help you in entering the
correct needed information.
Click on these buttons when
you need assistance at
entering the criteria for your
equations.
45
in nutrient number 74 will have the Undigestible Protein
calculated. To do this, enter the nutrient code 74 under
Nutrient No. Check the Conditional box. In the Nutrient 1
field, enter the number of the nutrient to be conditional.
Next, enter the condition, then the value. Here the condition
is Equal, and the value is 1. Then, enter the equation to be
performed in the equation field. Here, we want the difference
between Crude Protein (nutrient code 10) and Digestible
Protein (nutrient code 11.) Select the Accept mark.
Equations calculate from the top down. Order counts.
If your ingredient shows the value for the conditional
equation without the condition having been met, delete the
values of the equation and the condition in the Ingredient
Maintenance window and then Accept.
46
CbaIer 7: Formu|as
Formu|a SeciIicaIions
There are two ways to create a new formula spec.
1. Copy a similar existing spec to a new name and code
number, then modify the formula. (See Part 3, Chapter 4:
Copy Formula Specification.)
2. Create one from scratch by entering a new formula code
in the formula spec maintenance window.
Here we create one from scratch. Select Formula
Specification from the Edit menu.
Enter a code number for a new formula in the first window.
Press the Enter key while your cursor is still in the code
number field. Select Yes to create a new formula spec.
The following window appears. Enter an ingredient code.
Then enter the Minimum and Maximum percentage of this
ingredient allowable per batch size. (If you wish to change
the formula spec pricing unit, See System/Options.)
For non-plant
management systems:
Before creating a spec,
make certain your current
plant shown in the footer
of the main window is
where you want the
formula spec to reside.
This must be a plant set up
to contain formula specs.
Use Plant Report if you
are unsure of the spec
status of the plant.
Misplaced formula specs
will not be available in the
lookup list from a spec
plant if created elsewhere.
For plant management
systems:
All formula specs are
stored in the Base plant.
Be sure the current plant
is set to the Base plant
code before creating a
new formula spec. All
formulas in the Base plant
are available to all
production plants.
47
When you finish, your spec looks something like this:
IngredienIs
If you want to add a special ingredient that doesnt exist in
your ingredient list, you must save your formula spec as is
and go create your base or overlay ingredient. In this
example, we may want to include some brewers yeast or a
brand name premix product such as Fast Trak.
NuIrienIs
To examine the nutrients in a formula spec without leaving
this window, click on the list icon (second from left). This
allows you to toggle your view between ingredients,
nutrients and swing (an add-on option.)
The last column in
the formula spec
grid indicates
whether an
ingredient is out of
stock - signified by
an O. Look for the
stock status to be
sure you have all
ingredients on
hand.
The list icon may show
Swing. This is an Add-
On option. The third
icon is for Ingredient
Combination. This,
too, is an add on.
Check the Table of
Contents for more
information on these
options.
48
To save your formula spec as a stored formula, you will need
to optimize it in Professional Nutritionist and store the
solution. This function is described in the Brill Optimization
manual.
Swing
To examine the Swing definitions in a formula spec without
leaving this window, click on the list icon (second from left).
This allows you to toggle your view between Ingredients,
Nutrients and Swing, which is an add-on option.
Swing allows control of how quickly ingredients enter or
leave formulas. The units are the same as ingredient
restrictions on the formula spec. Swing uses the amount of
the ingredient in the stored formula, then adds the swing
limit to determine the new minimum and maximum for the
ingredient. Restrictions on the formula spec are not violated.
49
IngredienI CombinaIions
The ingredient combination option allows you to define
another set of constraints in a formula spec. To set an
Ingredient Combination, select a formula specification.
At the bottom of the Formula Spec Maintenance screen you
find the Ingredient Combination icon (third from left) that
resembles an organizational chart. Select this icon to see the
Ingredient Combination screen.
50
CbaIer S: SIored Formu|as
A stored formula is a formula specification that has been
optimized and saved as a stored formula. Any operation on a
stored formula is plant specific.
You may edit the description, batch size, species code or
ingredient actual or percentage amounts. However, if you
edit batch amounts and want to restore the original values,
you must close without saving (X) and reopen the stored
formula. You are prompted to increment the version number
when saving if the system options are set correctly.
The Stored Formula Maintenance window can be used as a
back door to entering known formulas into the system. Here,
51
you also may change known formulas and store the results
simply by changing the actual amounts.
Once you edit an ingredient actual amount, the window
recalculates the new percentage as you tab off the line. It
also recalculates the values at the bottom of the header. The
first value is Cost When Stored, the second is Current Cost,
and the third is the Current Batch Weight. By editing the
value in the field, total percentage is no longer 100, and our
batch weights no longer match in the header. If the formula
was ordered at this state, the batch size would remain 2,000
lbs, but the formula would be proportionally reduced.
If an alternate plant is set, the plant code is displayed on the
screen. Ingredient prices are displayed.
To change the batch size proportionally in a stored formula,
enter a new batch size and select the Scale Amounts button
(finger on button icon) in the footer.
The light bulb icon allows you to edit comments on the
formula. It is unnecessary to note the date or version
number, as the system will keep track of changes for you in
the header field.
The blue list icon allows you to switch views between
ingredients and nutrients in the stored formula.
Once you have the formula adjusted to your needs, select the
Accept mark. If you wish to revert to the former values, or
close without saving, select the Close icon (X).
52
CbaIer 9: EdiI Arcbive CommenIs
The Edit Archive Comments portion of the manual will be
completed at a later date.
53
CbaIer 10: Pe||eI CreaIion
Pellet Creation is an optional module of Brill Formulation
and may be obtained by contacting your sales representative
of Brill Corporation or Easy Systems, Inc.
Pellet Creation enables you to create a pellet formula from a
group of ingredients within a stored formula. The pellet,
once mixed, is a package of ingredients that can be easily
added to the other remaining formula ingredients to create
the final ration.
This option sets up a formula that you use to crate the pellet.
It also lists the pellet as an ingredient (as it would any
premix) that may be used as an ingredient in other formulas.
It also creates a production formula that lists the pellet
ingredient and the rest of the ingredients in the formula. This
is the formula that you use to create the final ration once the
pellet has been mixed. Only stored formulas are created as
no formula specifications are made for these formulas.
Pellet formulas are created in a process where you exclude
ingredients from an original formula. The original formula
ingredients are listed on the setup window and the
ingredients that are not to be in the pellet are excluded. Any
ingredients that are not excluded go into the pellet. You also
have the option of using part of an ingredient in a pellet and
excluding part of it. Partial amounts are excluded in actual
amounts, not percentages. For example, if you have 10 units
of limestone in your original formula and you wish to have
eight units appear in your formula, you would exclude two
units of limestone.
The Pellet Creation option only sets up the codes for the base
pellet formula, the base pellet ingredient, and the production
formula. The actual formulas are not created until the
original formula is optimized and stored. If the original
optimized formula is not stored, then these pellet formulas
are not created. However, each time this formula is
optimized and stored, the pellet formulas are recreated to
match the optimized formula.
Once these pellet formulas are created, they are accessed
with the codes you define in the Pellet Creation window. The
base pellet ingredient may be accessed through the Base
Ingredient Maintenance/Update option.
Pellet formulas are overlays. They appear only in the Current
Plant defined in the footer of the main menu when you create
the pellet formulas. You may set up in a base plant any pellet
formulas that may be accessed by all plants if you have plant
54
management. Simply make sure that the base plant is
selected for the Current Plant when you create the pellet
formulas. For another plant to access the base plants pellet
code, make sure the other plant appears in the Current Plant
field before you choose Pellet Creation.
You can change the base pellet in each plant and have the
changes appear only in that plant. If you make changes in the
base plant version, however, every other plants version also
is changed.
To begin the process of creating a pellet formula, select Edit
in the Maintenance main menu and select Pellet Creation
from the drop-down menu that appears. The Pellet Creation
window appears.
55
CbaIer 11: SeIIing u Pe||eI CreaIion
Brill Formulation can create pellet formulas for your
formulation needs, but some information is needed to create
the formula. You must determine a Base Pellet Formula
Code Base Pellet Ingredient Code and a Production Formula
Code. You can determine an alternate plant from which you
can draw your ingredient costs.
Other information has to deal with setting a processing
charge for the pellet and determine which plant will be used
to figure the cost plus processing charge.
Once you have opened the Pellet Creation window you can
select a formula for which you want to set up pellet formula
information. Click on the View Lookup Screen button
(binoculars) and the Select 1 or More Pellet Records to be
Edited window appears.
Choose the formula for which you are going to create a
pellet formula by double-clicking on the Selected box next to
the formula you desire. After making your choice, select
Accept the Screen and your choice is displayed in the Pellet
Creation window.
56
P|anI
This field is for display purposes only and cannot be edited
in this window. The plant code and description are displayed
for the Current Plant selected in the footer of the main menu.
Code
The Code field displays the stored formula code selected.
Beside the field is the description of the code selected. This
field is for display purposes only and cannot be edited in this
window. You select the code by clicking on the binoculars in
the previous window and selecting the code from the look-up
window that appears.
Base Pe||eI Formu|a Code
You determine what the Base Pellet Formula Code is and
click on the field and enter the code you desire. If a code
already exists and you want to use the View Lookup Screen
to select the code, click on the look-up button. Choose your
code and select Accept the Screen. You are returned to the
Pellet Creation Window.
This code is for the formula for the pellet, the current
formula with the excluded ingredients left out. You may
want to use the original formula code with the word BASE
attached to it so that it is easier to remember. For example,
formula 11 could have the Base Pellet Formula Code of
11BASE.
ProducIion Formu|a Code
You determine what the Production Formula Code is and
click on the field and enter the code you desire. If a code
already exists and you want to use the View Lookup Screen
57
to select the code, click on the look-up button. Choose your
code and select Accept the Screen. You are returned to the
Pellet Creation Window.
This is the code for the formula that is the pellet plus the
excluded ingredients. It has the same nutritional values as
the original formula, but the ingredients are listed as the
pellet plus whatever was left out of the pellet. The nutritional
values are the same as the original formula.
Base Pe||eI IngredienI Code
You determine what the Base Pellet Ingredient Code is and
click on the field and enter the code you desire. If a code
already exists and you want to use the View Lookup Screen
to select the code, click on the look-up button. Choose your
code and select Accept the Screen. You are returned to the
Pellet Creation Window.
This is the code for the pellet to have when it is stored as an
ingredient. You may want to use the original formula code
with an I added to it. For example, formula 11 would have
a Base Pellet Ingredient Code of 11I.
Processing Cbarge
You can enter a dollar amount that is added to the cost of the
formula for creating the pellet. This is stored in the Current
Plant. To assign a cost, click on the field and enter an
amount you want used in determining a processing charge.
A|I P|anI Ior IngredienI CosI
You have an optional selection to store the cost in an
alternate plant you select in this field. To select a plant, click
on the View Lookup Screen button and a look-up window
appears. Choose your plant from the look-up window and
select Accept the Screen. You are returned to the Pellet
Creation Window and the Alternate Plant for Ingredient Cost
is displayed.
P|anI Ior CosICbarge
You have an optional selection to store the Plant for
Cost+Charge in an alternate plant you select in this field. To
select a plant, click on the View Lookup Screen button and a
look-up window appears. Choose your plant from the look-
up window and select Accept the Screen. You are returned to
the Pellet Creation Window and the Plant for Cost+Charge is
displayed.
58
Save Ing. To Base
If you select Save Ingredient to Base you are asking Brill
Formulation to write the Base Pellet Ingredient Code to the
base ingredient record. If this option is not checked, then the
ingredient nutrient values are written to the ingredient
overlay record for the appropriate plant.
To select this option, click once in the empty check box to
place a check mark in the box. To deselect this option, click
once on the check mark to remove the check mark from the
box.
IngredienIs
It is from within the Ingredients scrolling window that
selections are made regarding what is to be excluded from
the pellet formula and what is to be used for the pellet
formula. You also may exclude specific amounts of any
ingredients from the pellet formula.
You should at first define any specific amounts you want
excluded from the pellet formula. To exclude an amount of
an ingredient, click once on the Excluded Amount field of
the ingredient you want excluded. Enter an amount of the
ingredient you want excluded. Press the Tab key and the
amount is entered as the amount you want excluded.
Next, you should exclude any ingredients for which you
want the entire ingredient excluded from the pellet formula.
Right-click on the line of any ingredient you want excluded
and a drop-down list of options appears. The available
options are Exclude All from Pellet; Do Not Exclude
from the Pellet, Put in the Pellet; or Restore Original
Value.
To exclude the ingredient from the pellet formula, select
Exclude All from Pellet and the Excluded Amount field
displays *All. This indicates none of this ingredient is
included in the pellet formula.
If you have excluded an ingredient from the pellet formula
before and you want to include it in the pellet formula now,
select Do Not Exclude from the Pellet, Put in the Pellet
and the indication that the ingredient is excluded is removed.
If you have changed the restriction on a particular ingredient
and you want it restored to its original configuration, select
Restore Original Value and the ingredient is restored.
59
De|eIe Ibe CurrenI Pecord
There may be a time when you want to remove a Pellet
Creation record. Open the record by selecting the formula in
the Pellet Creation window. Select the Delete the Current
Record button (image of a document with a red X)
Cance| Ibe CurrenI OeraIion
You may cancel your changes and leave this window at any
time by choosing the Cancel the Current Operation button (X
icon). If you have made no changes this window is closed.
You are returned to the Main Menu.
If you have made changes to this window a dialog box
appears.
If you want to change your mind and return to the Pellet
Creation window select Cancel and the Pellet Creation
window returns with the changes you have made to this
point.
If you elect to save the changes you had made despite
selecting the Cancel the Current Operation button, choose
Yes and the changes you made to the window are stored.
If you do not want to save the changes and abort the
operation entirely, select No and you are returned to the
Main Menu.
AcceI Ibe Screen
After you have configured this set of pellet formulas in the
manner you desire and you are ready to proceed to the next
step of creating another set of pellet formulas, choose the
Accept the Screen button (check mark icon). The values you
have entered in this window are then used to create the pellet
formulas you desire.
The Pellet Creation window opens again with blank fields
for the next pellet formula. If you want to leave this window,
select the Cancel the Current Operation button and you are
returned to the Main Menu.
60
CbaIer 12: Login
There are three tabs on the Login main screen.
Log In
Enter a name and password to log in. Select the Accept mark
to enter the program. Select the X mark to quit the program.
Select the Help book to access the main help window.
SeIu
The Setup window is home to a number of functions.
FonI
The first function is Font. To change your font (the typeface
for your entries) click on the folder just above the font field.
Select the font, font style (regular, italic, bold, etc.), and the
type size. In the script field, choose Western.
61
Login PicIure
The second field is for the Login Picture. If you have a
bitmap in your system, you can display it here. This could be
a logo or a photo. Click on the folder above the field. In the
Select Picture window, browse to the site where your
graphics are kept. Select a file. When the file and path
appear in the File Name field, select Open. This places the
picture in the Login window.
If you do not have bitmaps but have other file types, select a
different type in the Files of Type field at the bottom of the
window. Then browse your program folders again for an
appropriate graphic to use. Select the graphic. When
finished, select the Open button. You may use Cancel to
abort the operation.
Language
You can change the language files for display from here. To
do so, see Changing Languages in Part 7, Chapter 2 of Brill
Maintenance.
AbouI
The About tab is for system information. For greater detail
on your system setup, select the binocular, then System Info.
62
CbaIer 13: ExiI
To exit the program click on Edit in the Maintenance
window tool bar and select Exit. The Maintenance program
of Brill Formulation closes and the program is exited.
63
ParI 3: Coy and De|eIe
For bulk copying, use Copy Plant.
CbaIer 1: IngredienIs
When creating a new ingredient identical or similar to
another, Brill makes it easy to use one ingredient as a
template for another.
To copy an ingredient, select Ingredient from the Copy tab
on the menu bar. In the header portion of the window, type
in or search and select the ingredient you wish to copy. The
green and red buttons at left allow you to choose whether it
is a base ingredient or an overlay. Click on your selection
and it will switch the green button on. If you want to copy
the ingredient to a different plant, click on the blue box to
check Copy Plant to Plant.
In the main portion of the window, fill in the plant to which
you wish to make your copy. Give the new ingredient a code
number. Give it a new name to distinguish it from the
original. Enter a rounding factor. Select whether to make the
new ingredient a base ingredient or an overlay. If to an
overlay, select whether you want it copied to all overlays at
all plants.
64
CbaIer 2: Prices
Copying prices follows much the same process as copying
ingredients. What you will accomplish is copying the
ingredient price from one plant to the same ingredient at
another plant. You may also choose to copy the stock status
and price add-ons in the same process.
You may not copy a price from one ingredient to a different
ingredient.
You may choose to copy all ingredient prices at once. To do
so, use the lookup binocular at the ingredient code field and
select all ingredients. Similarly, you may copy a range of
ingredient prices - all minerals, for example - from one plant
to another.
CbaIer 3: IngredienI EquaIion
Equations are stored at the root of an ingredient and are
available at all plants. Therefore, it is unnecessary to copy an
equation from one plant to another.
After all the work you put into the ingredient equations, you
may choose to copy them whenever possible. To copy,
65
simply enter the ingredient code of the master ingredient in
the first field. Enter the ingredient code of the recipient
ingredient in the second field.
CbaIer 4: Formu|a Secs
Copying a formula spec is similar to copying an ingredient.
You are, in effect, using one formula spec as a template for a
new one.
In the header section, fill in the formula code that you wish
to copy, or select it with the binocular.
The first blue selection box allows you to copy over with the
formula any formula includes. The second blue check box
allows you to copy from one plant to another. Please note,
however, that you must select the Copy Plant to Plant before
selecting the formula code when you want to copy a formula
spec to another plant.
In the main section of the window, fill in the plant code to
which you will copy. Enter a new formula code to receive
the data. Enter a new name for the formula to lessen
confusion. Enter a batch size. Enter a species code.
The bottom four blue check boxes allow you to choose
whether to copy formula comments, copy ingredients, copy
nutrients, and/or copy all overlays.
Once you have made your selections, click on the Accept
mark to save the data as a new formula spec.
66
CbaIer 5: SIored Formu|as
You may copy a stored formula to another formula code in
the same plant, or to a different plant. Click the Accept mark
when ready to copy.
CbaIer 6: Coy P|anI
In Source Plant, enter the name of the plant from which you
wish to copy.
In Destination Plant, enter the name of the plant to which
you wish to copy.
To copy prices, ingredients, specifications and/or stored
formulas from one plant to another in a bulk transfer, check
the desired boxes. Ingredient prices may be copied with or
without the add-on costs.
67
CbaIer 7: De|eIe
The delete windows are basically the same for everything.
Simply enter the code you wish to delete (ingredient code,
plant code, etc) mark Prompt before each delete if you
wish to be notified. You may do a bulk delete by using the
lookup binocular and selecting a range.
This is an area that should be restricted by security access on
User ID.
When deleting an ingredient, mark the Base Ingredient box
if you are deleting a base ingredient and not an overlay
ingredient. Select the Accept mark to delete.
Caution: Do not delete a Base Ingredient until it has been
removed from all formula specs and stored formulas.
68
ParI 4: PeorIs
To print any report, you must first make a few selections.
The Report Comments field allows you to attach a comment
to the report.
If you prefer to see the report on screen, click the blue box.
Change any margin settings necessary for the report.
PrinIer SeIu
Brill Formulation uses the default printer setting in your
system. When you first open a report selection, the center of
the screen will show a small yellow printer icon behind the
Current Printer heading. Select this to change your printer
setup. Your printer selection is displayed in the field below
the printer icon.
69
CbaIer 1: P|anI PeorI
The Plant report gives you a simple run down of which plant
code is attached to which plant name. It also denotes whether
it is a plant that contains formula specifications, or whether it
has an alternate plant for pricing.
CbaIer 2: NuIrienI PeorI
The report gives you a snapshot of the settings for each
nutrient.
The Type column refers to Actual, Percent, Ratio or Inverse.
The Ratio column displays any ratios you have created in a
nutrient.
70
CbaIer 3: Secies Code PeorI
The species code report shows which nutrients are assigned
to a species code. The report displays a list of the species and
the code to which they are assigned. Then the report displays
the Species Code Report that lists the nutrients, which are
listed at left. Species codes are then listed across the top of
the (here 1-16.)
CbaIer 4: IngredienI PeorI
Choose whether you wish to view a report on individual
ingredients, or on an analysis of several ingredients in a
comparison format.
On the Menu bar, make your setup selections in Details,
Price, Options, Nutrients, and Overlay Options. When your
setup is complete, you can save it as a default report setup by
clicking on the disk icon.
IngredienI PeorI
Choose which ingredients you wish to view in a report.
Select the Accept mark. The report will appear listing each
ingredient individually.
71
Ana|ysis
To see a nutrient analysis of the ingredients, select Analysis
on the report setup screen. Below is the result. Nutrient
codes are numbered across the top.
72
CbaIer 5: IngredienI Over|ay Comarison
The report options in this section allow you various ways to
compare the base ingredient nutrient values to overlay
nutrients in different plants.
On the Menu bar, make your report criteria selections in
Details and in Nutrients. Click on the disk icon to save the
settings as your report default setup.
Comare PeorI
Select as many plants as you want to display. Then, select
the ingredient overlays you wish to compare.
A|| P|anI
Select the all plant option, then select the ingredient(s) with
overlays you wish to review.
73
CbaIer 6: IngredienI Price PeorI
Check the report options in the Menu bar of the setup
window. Click on the disk icon to save the settings as the
report default setup.
In this example we ignored the print ingredients with zero
prices option. Instead, we selected all ingredients from the
search screen. The report displays prices and price changes
for all ingredients in the current plant.
CbaIer 7: Formu|a SeciIicaIions PeorI
Check Details in the Menu bar for report criteria options.
Click on the disk icon to save the settings as the report
default setup.
Choose however many formula specs you wish to view from
the current plant. The ingredient makeup is listed, followed
by the nutrient makeup of each formula in sequence.
74
CbaIer S: Formu|a Sec Comarison
Check Details, Nutrients and Ingredients report criteria
options in the Menu bar. Click on the disk icon to save the
settings as the report default setup.
Comare PeorI
The standard comparison report allows you to select as many
as four plants to compare. In this example, we selected two
formula specs to compare.
A|| P|anI Comarison
Below is an all plant comparison report on code 10 quail
starter formula spec.
Side by Side
In a side by side report, you will be prompted to select your
first plant for comparison (TST here), then your first
formula, then your second plant, second formula, etc.
75
CbaIer 9: SIored Formu|a PeorI
Check Details, Ingredients and Nutrients in the Report Setup
window Menu bar to select report criteria.
The stored formula report allows you to print out a complete
breakdown of a given formula in the current plant. The
Stored Formula Report supports the exploding of premixes.
CbaIer 10: Wbere Used PeorI
The value of this report is in allowing you to find in which
formulas a particular ingredient is used.
First, choose whether to search through the formula specs or
stored formulas.
Next, check the boxes of other search options you wish to
use.
76
The Create Formula List creates an MLS file (formula set) of
the formulas that meet the user selection criteria. This
formula set then can be optimized. Example: a user has
changed the protein for soybean meal at a plant. The user
wants to find all the formulas that have more than a selected
level of soy meal to optimize. The user creates a formula list,
then selects the Where Used Report.
By selecting the Select Plants and the All Formulas in
All/Select Plants, the user can search through all the
formulas in any or all plants. This is particularly useful when
searching stored formulas.
Once the report criteria are set up, select the Accept mark.
Next, enter the ingredient codes you want to report. Enter the
ingredient code. Enter a condition and an amount. In this
example, we chose to look for all code 70 (medication
ingredient) that had a value greater than 0. You also may
search out nutrients for this report.
Note: Search criteria are in sets
of two lines per set and there
may be multiple two-line sets. If
both lines of a set have criteria,
there is a logical AND applied to
these criteria. That is to say that
both criteria must be met to be
included in the report. A logical
OR is applied between sets of the
two-line criteria. That is to say
that if any set of criteria is met,
the item meeting the criteria is
included in the report. The two-
line sets are alternately colored
white and blue.
77
When you are entering the fields of information you will see
a lookup button () appear at the right end of the Code
field. Click on this button to open a lookup window from
which you may select your ingredients or nutrients,
depending upon your selection of Ing or Nut in the second
column.
Click on the ? in the upper right corner and then click on
the grid for a description of using And/Or logic in the
search setup.
The resulting report shows you in which formulas at the
current plant this ingredient is used, and where the minimum
and maximum values are set.
78
ParI 5: Ouick UdaIe
CbaIer 1: Base IngredienI and IngredienI
The process for these two update selections is the same.
However, choose Base Ingredient to edit all ingredients in
the system. Choose Ingredient to access only those
ingredients at the current plant.
There are two processes available when updating any
ingredient.
Select Yes to Edit descriptors if you wish to edit the name of
the ingredient or change the Rounding or Production
Minimum values.
Select No to Edit Descriptors and you may select all
ingredients and up to 20 nutrients to update. When finished
editing, select the Accept check mark.
79
CbaIer 2: Formu|a SeciIicaIions
There are two processes available when updating a formula
spec.
Select Yes to edit descriptors to change the name of the
formula, the batch weight or the species code.
Select No to Edit Descriptors and you may select up to 20
ingredients and 12 nutrients to update for each formula.
When finished, select the Accept check mark to save the
changes.
80
CbaIer 3: SIored Formu|as
There is only one edit option available for stored formulas.
Select which formulas you wish to edit. The update window
will allow you to edit the description, batch weight and
species code.
81
ParI 6: Secia|
CbaIer 1: Formu|a Bu|k Cbange|Pe|ace
The Bulk Change/Replace option is a fast way to add, delete
or revise one ingredient (or nutrient) for another throughout
a multitude of formulas.
First, choose whether you want to change an ingredient or
nutrient in the formula specs or the stored formulas. Each
change can be verified or skipped by putting a check in the
Verify Changes box.
Next, mark update issue control if you have this module.
Every time a formula spec is updated and saved, Formula
Issue Control keeps a version number and the date. This
information prints on reports and displays on certain screens.
Enter the ingredient code or use the binocular to select the
ingredient you wish to change.
In this window, each
field (except
description, which
defaults in) has a
hidden lookup
binocular. Click on
the right side of the
field to make the
binocular appear.
82
Select whether you wish to change the nutrient or the
ingredient value.
In the Actions column, select what you want to have happen.
In this example we will modify the maximums and
minimums. You also may: replace the selected code with
another, add a code if the selected one is present, add a code
if the selected one is not present, or delete the selected code.
The Combos column is for ingredient combinations, a
separate module.
In the Minimum and Maximum columns, decide whether to
change these values manually, or to leave them the same.
If replacing or adding a code, enter the code number of the
item you wish to use as a replacement.
When your selections are made, select the Accept mark. The
following window appears.
In this window, decide whether you want the changes to
appear in all formulas or in selected ones. Make your
selections and choose the Accept mark.
If you checked the verification box in the beginning, the
following window appears. As each selected formula
appears, you may make the minimum and maximum
modifications.
You also may choose to skip the item (first icon) or skip
updating the formula on screen (second icon) by choosing
83
these options at the bottom of the window. Hover your
cursor above the icon to see the tool tip title appear.
84
CbaIer 2: SIore Premix as IngredienI
When one plant makes a premix or concentrate and
distributes it through formulas in other plants, it may be
necessary or prudent to save the premix as an ingredient.
When you select this option from the Special menu, the
following window appears. Enter the number of the formula
code you wish to save as a premix. In Plant Code, enter the
name of the plant that will use this premix as an ingredient.
In the Pricing Plant field you enter the plant from which you
use the cost of the premix in determining the prices from this
plant. Save as Ingredient allows you to enter a new code
number for the premix. The lookup binocular is there for you
to check your ingredient list, not to write over an existing
ingredient. Although you may rename your premix, it
initially is named after the original formula with Premix
added to the end. Enter a rounding factor for the ingredient.
You may choose to save this premix ingredient as a base
ingredient or an overlay. You have the option to mark this
ingredient as in stock from this window by marking the
checkbox.
It is possible the purchaser has some of the ingredients on
hand and wishes to purchase only part of a premix. If you
wish to save this as a partial premix, click on the partial
premix icon next to the Accept mark. The following window
appears.
This function also may be used to create a formula where
part of the ingredients are blended in a premix, then used to
produce the finished product. This procedure will create a
This function is
also useful for
diluting mill
accidents into
small amounts for
feed
redistribution.
85
stored formula for the partial premix and for the finished
product using the partial premix.
ParIia| Premix SeciIicaIion
You have the ability to save this as a partial premix. Click on
the partial premix icon next to the Accept mark. The Store
Premix as Ing Partial Premix Specifications window
appears.
This function also may be used to create a formula where
part of the ingredients are blended in a premix, then used to
produce the finished product. This procedure will create a
stored formula for the partial premix and for the finished
product using the partial premix.
Origina| Formu|a
The Original Formula fields are automatically filled in as the
data is based upon the formula from which you are creating
the premix.
ProducIion Formu|a
In the Store Premix as Ing Partial Premix Specifications
window header, give the modified production formula a code
86
number. The lookup button is there for you to check your
formula list so that you do not write over an existing
formula.
Inc|ude
In the Include column you uncheck those ingredients that the
producer is adding to the production formula on site. Only
the items checked in the Include column are used in creating
the premix formula.
PeverI
The Revert icon at the bottom of the screen resembles a
curved arrow. It allows you to clear all changes and revert to
the original formula. To revert to the original formula, click
on the icon.
SwiIcb beIween ingredienIs and nuIrienIs
If you want to view the nutrient amounts in this formula you
click on the Switch between ingredients and nutrients
button at the bottom left corner of the window. The nutrient
value information is displayed. To switch back to the
ingredient listing click on the button again.
87
Cance| Ibe CurrenI OeraIion
If you want to abort this procedure and return to the Store
Premix as Ingredient window, select the Cancel the Current
Operation button (X) and a dialog box appears.
If you decide not to abort this procedure and you want to
return to the Store Premix as Ing Partial Premix
Specifications window, select Cancel and you are returned to
the previous window.
If you want to leave the Store Premix as Ing Partial Premix
Specifications window and not save the changes you made in
the window, select No and you are returned to the Store
Premix as Ingredient window.
If you want to leave the Store Premix as Ing Partial Premix
Specifications window and save the changes you made in the
window, select Yes and your changes are saved and you are
returned to the Store Premix as Ingredient window.
AcceI Ibe Screen
If you have defined all of the parameters needed in creating
this premix you can select the Accept the Screen button
(check mark.) Your settings are saved and you are returned
to the Store Premix as Ingredient window.
If you have selected a formula that already exists a dialog
box appears and offers you a decision of whether you want
to replace the previously stored formula with the one you are
creating.
Select No if you want to return to the Store Premix as Ing
Partial Premix Specifications window and select a different
88
formula code. Select Yes if you want to replace the
previously stored formula with the one you are creating here.
After you have completed making all of your settings in the
Store Premix as Ing Partial Premix Specifications window
you return to the Store Premix as Ingredient window. At this
time you determine whether to Cancel the Current Operation
in the Store Premix as Ingredient window. If you select
Cancel you are returned to the Optimization window.
If you determine that you want to proceed with the process
of storing your premix as an ingredient, select the Accept the
Screen button. If an ingredient already exists with the code
you have used a dialog box appears.
If you do not want to replace the ingredient with the one you
are creating here, select No and you are returned to the Store
Premix as Ingredient window. If you do want to replace the
ingredient with the one you are creating here, select Yes and
the ingredient is replaced.
89
CbaIer 3: Mark IngredienI as Inc|ude
An Include ingredient is a special ingredient used by the
program. It allows the formulator to use one formula
specification to make multiple versions of that base formula.
This can help reduce data maintenance since a change to the
base formula specification will be applied to the variations
by optimizing them. For example, one formula with many
drug additions or combinations might be quite useful.
To set up a formula to use it as an include, the user must
create an ingredient with the exact same code as the formula
specification. This ingredient does not need any nutrient
values.
Select the Special menu option, then select Mark Ingredient
as Include.
Enter an ingredient code, or use the binocular to select
ingredient code(s) from a list.
Use the Prompt Before Changing check mark to individually
review and approve Include selections.
If you wish to create a new ingredient as an include, enter
the code number which corresponds to the formula spec you
Once an ingredient is
marked and used as an
include, it requires
several steps to delete.
First, unmark the
ingredient code as an
include.
Second, delete the
include from the
matching formula spec.
Finally, delete the
ingredient.
90
intend to modify. Select the Accept mark. You will be
prompted to create the new ingredient by selecting Yes.
To unmark an ingredient, use the same process and select
Prompt Before Change. Always unmark the ingredient
include if that ingredient is an active base ingredient. Once
an ingredient code is used as an include, it cannot be used as
anything else.
91
ModiIy a Formu|a Sec Using Inc|ude
Once you have an Include ingredient which matches your
formula spec, open the desired spec under Edit, Formula
Specifications.
Click on the empty Code box at the bottom of the formula
grid and add the Include ingredient number. Tab through the
line. At the next line, add the ingredient code number of any
medications or other ingredients you wish to include in this
variation. Tab to the minimum and maximum amount
columns and enter the appropriate inclusion minimums and
maximums based upon this spec and the batch quantity.
92
ModiIy NuIrienIs in Ibe Formu|a Sec
In order to put a minimum and maximum on the active or
inactive ingredients in an Include medication, make sure the
nutrients are available to the formula spec. In Edit
Ingredients, enter any active or inactive ingredient
information as nutrient data, then enter the guaranteed
analysis.
Once the nutrients are available in the ingredient (in this
case, Medication code 70), switch to the nutrient display in
the Formula Spec and add those nutrients. Enter any
minimum or maximum inclusion rates at this point. Select
the Accept mark.
93
When the formula spec has been saved, the Include nutrients
(active/inactive ingredients and guaranteed analysis data)
appear in the nutrient display.
94
CbaIer 4: C|ear Premix F|ag
To eliminate the premix designation from an ingredient,
enter the code number of the ingredient to change. Select the
Accept mark.
CbaIer 5: Force UdaIe
Customers who use the Weekly function may need to ensure
a formula is issued even when none of the normal criteria are
met. The Force Update option allows the user to specify
formulas that force the Weekly process to issue the new
formula at the current plant. Each plant is set individually.
In Brill Maintenance, select the Special menu option, then
select Force Update. Enter the formula code by number or by
selecting it through the binocular.
Set the Force Update flags weekly prior to running the
Weekly process. When the Weekly process is run, the Force
Update flags are cleared. To clear the Force Update
manually, select the forced formula and choose Yes to clear
the flag at the message prompt.
95
CbaIer 6: VeriIicaIion MainIenance
If you have never verified before, begin with Verification
Maintenance.
Verification is a means of testing a formula to ensure it
meets the formula specification. Before any verification can
be performed, the verification records must be defined in
Verification Maintenance.
There are two types of verification records you can create.
The first is by formula; the second is by species code.
Should verification records apply on both a formula and on
the species code, the formula record will take precedence.
To create a formula verification, enter the formula code
number at the top of the verification maintenance form and
press Enter. The Accept icon is not be available.
When the formula name appears in the next window, begin
to set the verification absolutes and deviations.
Enter the nutrient code number in the Code field of the grid.
Minimum and Maximum Deviation are tolerance values
used to set a warning flag on nutrients that are below the
minimum deviation or above the maximum deviation, but
still within the absolute minimum/maximum limit. Enter an
amount just inside the safe Absolute Maximum or Minimum
value you plan to enter.
Nutrients that fall within this warning zone are marked in the
verification record and are defined as a percentage of the
restriction. Positive numbers are used as percentages.
Negative numbers represent actuals. Nutrients that violate
these tolerances are marked in the verification report with an
asterisk (*).
Verification is plant
specific. You can
have a verification
record for MKT
plant formula code
25 that is different
from TST plant
formula code 25.
The tolerance limits may be
set as percents or actual
values. Numbers entered as
a negative are used as
actuals. Numbers entered
as a positive are used as
percentages.
96
Tab to the Absolute Minimum field and enter the minimum
safe actual amount of that nutrient in that formula. In the
Absolute Maximum field, enter the highest actual safe
amount of that nutrient in that formula. Nutrients that violate
these amounts are marked in verification reports with a
pound (#) sign.
Deviation above a minimum can be a percentage or an
actual. It is the allowable deviation above the nutrient
minimum listed on the formula spec.
To set a verification record on an entire species code, leave
the Code field empty and instead select a species code
number from the drop down list in the second box.
97
In this example, an absolute maximum is set on salt for the
entire poultry species code.
When running formulas in Professional Nutritionist,
verification automatically tests the nutrient values for the
rounded formula against the formula spec and then displays
a warning if any nutrient is out of tolerance.
When optimizing formula sets, verification tests the rounded
solutions against each formula spec. A warning statement is
printed on the solution report for any formula with nutrients
out of tolerance.
During the Weekly process, the stored formula for each
formula in the set is tested for nutrients that are out of
tolerance. These formulas are flagged to be issued.
Verification may be run at any time. The user may choose to
run verification for the stored formulas in a plant, and create
a formula set for formulas that do not meet the spec. The set
of formulas then may be optimized and a new version stored.
98
CbaIer 7: VeriIy Formu|a
Select Verify Formula from the Special menu. To verify a
single formula at a single plant, do not check the options in
the Report setup window.
To verify a number of formulas at multiple plants, select the
options in the Report setup window.
Select the Plants to be printed. If not selected in the Report
setup, only the Current Plant is printed.
99
Select the Stored Formula(s) to be printed in the verification
report.
This list of formulas and plants can be saved as a set for
future verification. Enter a name for the list and select save.
A success message appears noting the creation of the
formula list file. Select OK. There is no need to wait for the
hourglass to disappear.
The Verification report shows two things:
The asterisk * denotes that the formula now fails to meet the
minimum deviation tolerances.
100
The pound # symbol flags the nutrient as out of tolerance for
the absolute minimum or maximum.
101
CbaIer S: Price Tbresbo|d MainIenance
Brill Formulation can compare the difference between the
formula cost for a new solution and the stored formula. This
can be used to set a range and issue new formulas that meet
or exceed the set thresholds. When optimizing a list of
formula specs, a warning statement prints on the solution
report.
Price thresholds may be set as actual amounts or as
percentages. The system default is for actual amounts. To
use percentages for price threshold, create a file named
SWING.SYS in the Brill data directory. SWING.SYS may
be created with Notepad or with EDIT at a MOS-DOS
prompt.
On line 1 of the file, enter the value .01 to make low and
high price threshold percentages. To change this back to
actuals, enter the value 1 on the first line instead. To set the
outer price thresholds as percentages, enter the value .01 on
line 3 of this file. To change back to actuals, enter the value
1 on line 3. Line 2 of this file may be left blank.
Price thresholds may be set by plant, formula(s) within a
plant, or by formula(s) across plants.
Two types of thresholds may be set. The inner price
threshold is used to test cost decreases or increases to issue
new formulas. The outer price threshold is used to detect
extreme price changes and print warnings so the user may
review the formula and determine the cause of the extreme
price change.
To create a price threshold for a formula across plants, under
Special, select Price Threshold. When the maintenance
screen appears, enter a formula code in the first field and
press Enter, or use the binocular to select a formula code. If
you wish to switch to Extended Price Difference, change the
selection from Formula Cost, then put the focus back in the
Code field before pressing Enter. The Select icon will not be
available.
102
Enter the Low/Ton, High/Ton, Outer Low/Ton and Outer
High/Ton limits you wish to trigger a threshold warning.
To set a threshold by plant, select a plant in the Price
Threshold Maintenance screen and select the Accept mark.
In the next window, enter the Low/Ton, High/Ton, Outer
Low/Ton and Outer High/Ton limits. These values will
apply to all formulas within the plant, unless you specify
formulas in the grid below.
To specify a single formula, enter the same formula code in
Low Range and High Range. To specify a range of formulas,
enter the lowest code number and the highest code number
of that range in the Range fields. Then, continue to specify
the Low Price Per Ton, High Price Per Ton, Outer Low Price
103
Per Ton and Outer High Price Per Ton on those specific
formulas.
Heres an example of how a price threshold works.
First, in the Brill Maintenance side, go to Edit Price and
change the price of maize - an overlay ingredient in the
MKT plant. In this example we drop it from more than $5 to
$1.75. Price alone will not necessarily force a threshold
warning, so we also edit the crude and digestible protein
content in Edit Overlay Ingredient raising it significantly to
simulate a data entry error.
Now, entering the Optimization side, select Professional
Nutritionist and make sure our plant is MKT and the pricing
plant is either blank or says MKT. Here we select formula
spec 10 Quail Starter. A message may appear that allows
you to view an infeasibility report. Select No.
Which Threshold
Takes Precedence?
In this example, the
thresholds set on 61
have highest priority.
Next, the thresholds in
each range (codes 10-
50 and 60-100) would
be used. For all
formulas in the MKT
plant that are not
specified, the general
thresholds in the top of
the window would
prevail.
104
Instead, choose Reports, Solution Report and select to view
all ingredients on formula spec 10. At the bottom of the first
section of Quail Starter report which is now infeasible
there is a price threshold warning.
To do this for a series of formulas, create (or select) a
formula set, optimize that set, then view the solution report.
Each formula in that set will be displayed in the report, along
with any price threshold warnings that have been triggered.
Extended Cost Difference is another option to figuring
thresholds by Formula Cost.
When extended difference is chosen on a formula, it will test
the formula cost difference multiplied by the production
tons.
105
To select Extended Difference on a plant, switch the window
from Formula Cost to Extended Difference first, then select
the plant. The extended difference on a plant will calculate
and test the cost difference per ton times the production tons.
Thresholds for Extended Difference are set the same way as
thresholds for formula costs.
106
CbaIer 9: Formu|a Comare|Combine
When you select formula compare, you will need to choose
which formulas to compare. Then, the following window
will appear listing your choices. Each of the columns (except
Description) contains a hidden lookup binocular. In the
Version column, for example, this allows you to compare a
current or previous version of a formula.
Once your selections are made, select the Accept mark. The
Formula Compare window will appear.
In the Display Mode drop down list, choose to display
Ingredients, Nutrients or Prices. Each choice will have a
different set of Options.
The Ingredients mode allows you to compare by batch, by
ton or by percentage. The Nutrients mode allows you to
select a species code only. The Prices mode allows you to
display price control per batch, percent of total formula
price, or ingredient unit prices.
107
The printer icon allows you to send this report directly to the
printer.
The Combine icon allows you to combine the formulas into
a new formula. The following window shows a combination
in process.
You will need to give the combined formula a new code
number, a description, a species code and a batch size. In the
last column of the grid, enter the percentage of the finished
formula you wish each formula to comprise. The final
percentage entry will require you to select a small 100 icon
to figure the final percentage.
108
CbaIer 10: AuIomaIed P|anI Coy
This feature is helpful to those who need to copy information
from one plant to another on a routine basis.
The process in this feature is to first create a file and set the
instructions of what items to copy (price, ingredients,
formula specs, and/or stored formulas), as well as from
where to where. It is also possible to clear the files in the
destination plant in advance of the transfer. Only data
selected to be copied are cleared. If the destination plant is
not cleared, the new data will be copied, but unwanted data
may remain in the destination plant.
Select the Create New Control File icon (list icon at left). If
you wish to edit an existing Control file, choose the Edit
Selected Control File icon (writing icon second from left).
To delete a control file, select the Delete icon (Xd list third
from left) and choose Yes to delete at the prompt.
When creating or editing a control file, the following
window appears. For a new file, enter a control file name
and description.
Each control file has two lines of command entries. In the
first line, click on the Plant field to reveal a lookup
binocular for selecting the source plant of your automated
plant data copy. The Description field fills in automatically.
109
Check the Clear Destination box to delete data in the
destination file Brill does not overwrite data, but only
deletes data it is ordered to replace.
Check the Copy Price box to have the prices from the
source plant copied to the destination plant.
Check the Copy Ingredients to have overlay ingredients
copied from the source plant to the destination plant. Base
Ingredients are already shared between all plants only
overlays need to be copied on occasion.
Check Copy Specs to copy Formula Specs.
Check Copy Store to copy Stored Formulas.
Check Prices Only to copy the ingredient base price only
without add-on costs.
In the Destination Plant(s) field, click on the field to view
the hidden binocular and then click on the binocular to select
a Destination plant for the data fields you have checked.
It is possible to create copy instructions for several plants in
one control file. Likewise, it is possible to delete and edit
instructions in the control file.
To delete or move a line, highlight it by clicking on the box
at the left end of the line. Right click in the line and choose
to delete or move. When moving a line, simply enter the line
number where you wish to place this command.
110
When the instructions are complete, select the Accept mark.
Reports may be printed for selected files.
To activate the copy instructions, highlight the desired
control file and click on the Accept mark. Select Yes to copy
at the prompt. Select No to abort the automated data copy.
You can activate more than one control file at a time.
When the copy is complete, the window closes. If you have
checked Display Errors on Screen and/or Display Warnings
on Screen, you will see these messages only if the data
transfer incurred problems.
111
Each automated plant copy generates a log file. To see the
log, click on the View Log File icon (magnifier on paper
icon, fourth from left).
112
ParI 7: SysIem
CbaIer 1: OIions
You have three property sheets in the System Options
window. They are Setup, Precision and Cost. To view any
one of the three property sheets, click on the tab you desire
and the property sheet is displayed.
SeIu
The Debug mode may be used when consulting with a
Brill technical support person at Easy Systems.
Sort ingredients by the amount column means to sort the
ingredients by the number of pounds in the formula.
Therefore, in a stored formula report, the ingredient with the
most pounds prints first and the ingredient with the fewest
pounds prints last. If this is not checked, the ingredients sort
by ingredient code.
You also may choose to be prompted to increment the
version number within Stored Formula Maintenance. Select
Prompt to increment stored formula version if you want
the prompt.
To select any of these Setup options, click once in the check
box to either add or remove a check mark. If a check mark is
visible, the option has been selected and is performed upon
command of the program.
113
Precision
To view the Precision property sheet, click once on the
Precision tab of the Options window. The Precision property
sheet appears.
In the precision fields, use the arrows next to the field to
select the number of decimals to the right of the decimal
point. Amount Precision with a 4 in the field results in
quantity values of 9,999,999.9999 (7 to the left, 4 to the
right.) Price precision allows values of $999,999,999.9999.
(9 to the left, 4 to the right.) Percent precision at 2 allows
100.00%. (maximum of 3 to the left at 100.00, two to the
right.)
114
CosI
The selection of the Cost property sheet allows you to set
how to figure the cost of the formulas as well as how to
choose to factor ingredients. Select the Cost tab and the Cost
property sheet appears.
Select whether to cost the formulas by batch, by ton/tonne,
or by lb/kg. Click on the option button next to the costing
option you desire. The option with the green indicator is the
option selected. The options not selected have a red
indicator.
Choose to factor the ingredient by 1 unless it is desired to
see costs on another basis. For example, select formula cost
per lb/kg, then set the factor to 100 to see formula cost per
100 pounds or kg.
115
CbaIer 2: Cbanging Languages
InsIa||ing Languages
Before you can change languages, you must have the
language files resident in your Brill for Windows directory.
These are available from the Easy Systems website:
www.easysystemsinc.com
Select Brill for Windows from the directory, then Customer
Source, then Brill for Windows/Updates. At the end of the
Language Files area, you will find a list of foreign language
zip files available free to download. Once downloaded,
extract the files to the Brill for Windows directory on your
hard drive.
Once the files are extracted, you will need to enable them.
To do so, move or copy the files beginning with BRLTL to
your C/Windows/System folder. There must be one for each
language.
Look for the three-letter identifier just before the extension
to identify each language. Eng=English. Rus=Russian.
Chi=Chinese. Tur=Turkish. Esp=Spanish. Por=Portugese.
You will not be able to run Russian or Chinese languages
unless you have the corresponding Russian or Chinese
Windows operating system.
Next, go to the Brill Maintenance Log In screen. Select the
Setup tab. In the third field, entitled Language, select the
folder icon. The Select Language window appears.
Choose the desired language file beginning with V7MNT.
Click the Open button.
116
The file you select appears in the language path of the Log
In Setup window.
Once the language path has been defined, select the Accept
mark. Select the Log In tab and log in as usual.
Language DeIiniIion MainIenance
(adminisIraIive)
If you have administrative powers, you can make the
languages accessible from the main window.
First, log in as an administrative user. Then, under the
System tab, select Language Definition Maintenance. The
field in the upper right corner displays current language
selections. Initially, 1 will be default and all others will be
Not Initialized. To initialize, enter the name of the language
in the next field. Here we typed in Turkish. In the language
ID file, enter the three-letter language identifier used in the
language files. Select the Accept mark.
117
Once you have initialized the languages, you can toggle
languages using the Change Language selection under
system. Any user can have access to the Change Language
toggle.
Cbange Language
In the Change Language window, simply select the language
you wish to be displayed on screen. Then, select the Accept
mark.
118
CbaIer 3: ImorI, ExorI
Importing and exporting allows you to send data out of one
Brill system and into another. However, the Brill system to
which you are importing must have the same nutrient codes,
ingredient codes and formula codes as the one from which
you are exporting. It is designed to be a tool to take your
data from your desktop to your laptop and out into the field.
Then, when you return to the office, you update your
desktop from the laptop.
ExorI
Tyica| ExorIs
Any file must be exported before it can be imported. To do
so, make up a file name and give it an XF1 extension. Once
you have an export file out there, you can use the binocular
to look it up or select from several. If you have exported
once in a day, the next export automatically will be
appended to the first.
Do not enter a translation file.
Append if you have already exported once that day.
Otherwise, create a new transfer file.
Choose send all items if you want to export all nutrients,
ingredients, and formulas.
Check ignore (formula) names and ignore comments if you
dont want them to transfer.
In this example, we appended an earlier transfer and selected
only base ingredients to export. You also may choose to
export only overlay ingredients, formula specs, stored
formulas, ingredient prices, or all of the plant.
Translation files are
not built within the
program. This
procedure is used to
translate one
systems nutrient
codes to another
systems different
code numbering. It
requires special
instruction from Brill
Support. Please call
for more details.
119
Once you have made your selections for exporting, select the
Accept mark. When the export is complete, you will receive
a pop-up success message. Select OK to continue.
MSPB FormaI ExorI
If you are using the MSRB format to export a file it is
recommended that your transfer files be named with a
.XFR file extension. The transfer file lookup box defaults
to .XFR when you set the export type to MSRB Ingredient
before looking up the transfer file name.
ImorI
To import, select the name of the file that has been exported
or enter it manually.
You may decide to delete the import file after the transfer is
complete. Check the box if you want this to occur.
Check ignore (formula) names or ignore comments if you
dont want to import this data.
Enter a value in stored formula batch weight if you want to
conform batch sizes (within the same unit of measure) to the
recipient plant. The system will recalculate.
The import activity will have no pop-up success message.
Instead, you may view the entire import log.
120
To see the import log, select the log view icon next to the
Accept mark. When the import is complete, the last line of
the log will have a success message.
121
ParI S: Mi|| Mix
CbaIer 1: SeIu Grous
CbaIer 2: EdiI Mi|| CommenIs
CbaIer 3: DeIine Mi|| IngredienIs
CbaIer 4: Mi|| IngredienI PeorI
CbaIer 5: Mi|| Mix PeorI
122
ParI 9: CusIom
CbaIer 1: OIimizaIion
This item allows you to switch to the Optimization side of
Brill Feed Formulation for Windows. In Optimization, you
will find Professional Nutritionist and the least costing tools.
123
ParI 10: He| & Misc.
CbaIer 1: Main Menu
Select the help entry you wish to read.
Once you have an entry open, click on the Bookmark option
and select define. You may rename the entry or leave the
default name. Select OK. The entry will be listed under
Bookmark next time it is opened. This can reduce search
time.
To change the type size, select Options, then Fonts. You may
choose between small, normal and large fonts.
Use the Print button to print whatever topic is on screen. Use
the arrow buttons to advance and retreat through the help
topics.
124
CbaIer 2: Searcb
ConIenIs
There are several Help books available for you to read in
Contents. Double click on an entry to open the book.
Index
The search engine allows you to the first few letters of the
enter keyword entries and let the system find the topic for
you. You can scroll through the entries, as well. Highlight
the topic you wish to read and select the Display button.
Find
The Find search engine is a more flexible, detailed option.
The first time it is used, you will need to allow the Wizard to
set up a database for the help files.
Select one of the options listed. You can minimize database,
maximize search capabilities, or customize your search.
Then select Next. Follow the Wizard instructions.
125
The Find window gives you the flexibility to request specific
keywords. Highlight the listing you wish to read and select
the Display button. Choose the Options button to modify the
search actions.
You can rebuild your
Find search engine at
any time. Choose the
Rebuild button in the
Find window to return
to the Setup Wizard.
126
CbaIer 3: WbaI s Tbis, AbouI
WbaI s Tbis
The Whats This selection gives you an active ? question
mark icon. As you hover this icon over an item, the help file
for that item appears. Not all items have help files.
AbouI
The About item gives you a quick view of what software
version you are using.
127
Book 2. Bri|| Cptimization
Overview
If Maintenance is the meat and bones of Brill, the
Optimization side of Brill Feed Formulation for Windows is
the brains of the program.
It is here you solve the formula specifications to obtain the
production formulas.
ParI 1: ProIessiona| NuIriIionisI
The purpose of Professional Nutritionist is to allow you to
make changes to an individual formula and optimize it
without changing the database.
A successful formula looks something like the following:
128
The success is judged by the system and is reported in the
footer where it says Feasible.
CbaIer 1: Using ProIessiona| NuIriIionisI
When you select Professional Nutritionist, a selection
window appears. Enter the Plant code where the formula you
wish to review is resident. Enter the formula code. The
pricing plant will default in, but may be changed. Finally,
select whether you wish to review the formula spec or the
stored formula.
Here we begin with a newly created formula spec. Before we
even see the formula, the system warns us the spec is not
feasible and offers a report citing causes and solutions.
Select Yes to see a report.
129
This report tells us we cannot get enough crude protein from
the existing formula to meet the required minimum of 16%.
You may print the report, or choose to save or close. When
you do so, the formula spec will appear in the Professional
Nutritionist window.
Infeasibles are calculated to show the nearest/cheapest
feasible solution. Infeasible nutrients/ingredients are marked
with a different color and an asterisk on the screen.
In the header fields, you will see the formula plant and code
number, followed by the formula name.
In the footer, you will see formula spec batch size is 2,000
lbs., the species code is 10, the formula is Infeasible, and the
current batch weight is 2,000 lbs. Also, formula usage is 1,
and the current formula cost is $127.7803 per batch. Since
this is a new spec, there is no previous cost or comparison
data available.
To check on what unit of
measure your formula
pricing is based, see
Optimization/
System/Options.
To view nutrient values
instead of ingredient
values, click on the drop
down arrow in the
header field (or the 5
th
icon in the tool bar)
To view formula
percentages instead of
actual amounts, click on
the switch amounts icon
(4
th
in the tool bar.)
130
At the base of the grid is a scroll bar that reveals the columns
beyond Min/Max. They are: Previous, Lo/Hi Cost, Rest,
UnRounded, and Sensitivity.
Using PigbI-c|ick OIions
When using the Professional Nutritionist you should keep in
mind that some functions of the grid are available with a
right-click on any particular field.
This section of the manual details only the functions that are
available only as a right-click option. Some right-click
options are available in the menu bar also and are detailed
later in the manual. The options available on all fields are:
Delete Selected Row; Add Rows; Disable Current
Ingredient; Enable Current Ingredient; Edit Ingredient;
Expand as Premix; Expand All Premix Ingredients; Merge
Specifications; Edit Ingredient Combinations; and Create
Comments.
De|eIe Se|ecIed Pow
Click once on the gray box at the left end of an ingredient
row that contains an ingredient you want deleted from this
optimization. This highlights the line. Position your cursor
somewhere on the line you just highlighted and do a right-
click and select Delete Selected Row from the pop-up menu
that appears. A dialog box appears to verify your actions.
If you decide not to delete the selected ingredient, choose
Cancel and the operation is aborted and you are returned to
the Professional Nutritionist window.
If you want to proceed and delete the selected ingredient
from this optimization, choose OK and the ingredient is
removed from the optimization and you are returned to the
newly configured Professional Nutritionist window.
Note: The procedure Delete
Selected Row described at the
right for ingredients also
applies for nutrients. The
operation of this function is
identical for nutrients and
ingredients. Just switch the
windows view from one view to
the other and the function
operates the same.
131
Add Pows
To add a new ingredient to this optimization you perform a
right-click on the grid and select Add Rows from the pop-up
menu that appears. The Add new items to specification
window appears.
To add a single ingredient click once on the Ingredient Code
field and enter the code of the ingredient you desire. If you
want to add one or more ingredients and you do not know
the code, click on the lookup button at the left of the window
and select the codes you want from the Select Ingredients
window. After you select the ingredients you want from the
the Select Ingredients window and click on the Accept the
Screen button the ingredients are added and you are returned
to the Professional Nutritionist window.
Disab|e CurrenI IngredienI
To temporarily disable an ingredient for this optimization
you perform a right-click and select Disable Current
Ingredient from the pop-up menu that appears. The code
N/A appears in the Minimum and Maximum fields of the
ingredient, indicating this ingredient is not available for this
particular optimization.
Enab|e CurrenI IngredienI
To enable an ingredient for this optimization you perform a
right-click and select Enable Current Ingredient from the
pop-up menu that appears. If the ingredient had been disable,
the code N/A is removed from the Minimum and Maximum
fields of the ingredient, indicating this ingredient is now
available for this particular optimization.
EdiI IngredienI
To edit the nutritional information relating to a specific
ingredient, perform a right-click on the ingredient line and
select Edit Ingredient from the pop-up menu that appears.
The Edit Ingredient window appears.
Note: The procedure Add Rows
described at the right for
ingredients also applies for
nutrients. The operation of this
function is identical for
nutrients and ingredients. Just
switch the windows view from
one view to the other and the
function operates the same.
132
Make the necessary changes to the ingredient in this window
and then you save the changes by selecting the Accept the
Screen button at the bottom of the window. You can save the
changes to the permanent data file by selecting the diskette
icon at the lower left corner of the window before you select
the Accept the Screen button.
EdiI NuIrienI
To edit the information relating to a specific nutrient, be sure
the Professional Nutritionist is displaying nutrient
information. You then perform a right-click on the nutrient
line you want to modify and select Edit Nutrient from the
pop-up menu that appears. The Edit Nutrient window
appears.
133
Make the necessary changes to the nutrients in this window
and then you save the changes by selecting the Accept the
Screen button at the bottom of the window. If you want to
abort this procedure you select the Cancel the Current
Operation button. Both options return you to the Professional
Nutritionist window.
Changes made in this window are saved by clicking on the
Accept the Screen button at the bottom of the window, but
the changes cannot be written to the permanent file from
here.
Exanding remixes
In the scrolling window are the ingredients being utilized
and information relating to those ingredients. If one or more
of those ingredients are premixes you can expand those
premixes into the ingredient listing displayed here. Place
your cursor over the premix and right-click on your mouse.
A pop-up menu appears and you have two expanding
premixes options from which to select. One option is Expand
as Premix and the other is Expand All Premix Ingredients.
The options are explained in the following examples.
Exand as Premix
Select Expand as Premix if you want only the premix you
have selected expanded into this formula. Once you select
Expand as Premix the Expand as Premix window appears.
You have the opportunity to select the plant and formula
code from which you want Brill Formulation to select the
ingredient makeup of the premix. This function works for
formulas in the buffer. If you want to change the selection
from the default values displayed, click on the lookup
134
buttons next to the fields and select the plant and formula
code you want to use.
If you want to have the ingredient specifications fixed, select
the check box next to Fix Ingredient Specifications.
Select Cancel the Current Operation if you want to abort the
operation and return to the optimization window. Select
Accept the Screen to proceed with expanding the premix into
the ingredients of the formula in which you are working. The
premix is expanded into the existing ingredient window and
you now can work on optimizing the formula.
If there is another premix you want to expand you must first
re-optimize the formula after expanding the first premix
before you can expand the next premix. When you complete
the re-optimization and you are ready to expand the next
premix, select it and right-click on the line containing the
premix and select Expand as Premix.
You can expand any premix listed in the ingredients
window. If you select an ingredient that is not a premix, a
warning dialog box appears and asks if you are sure you
want to proceed.
If you do not want to expand the ingredient, select OK and
you are returned to the optimization window. If you select
OK the Expand as Premix window appears and you can then
complete the process described above.
You can perform the Expand as Premix procedure as many
times as you deem necessary. If you have several premixes
you can expand them one at a time. You also may have
premixes within premixes and you can then perform the
Expand as Premix option as many times as necessary to the
premixes you want expanded. Keep in mind that you must
re-optimize the formula after expanding each premix before
expanding the next premix.
135
Exand A|| Premix IngredienIs
Brill Formulation also gives you the option of expanding all
premix ingredients listed in your formula. To begin the
process, right-click on any ingredient in the listing of
ingredients and select Expand All Premix Ingredients from
the pop-up menu that appears. The Expand All Premix
Ingredients window appears.
You have the opportunity to select the plant code from
which you want Brill Formulation to select the ingredient
makeup of the premix. If you want to change the selection
from the default value displayed, click on the lookup button
next to the Plant field and select the plant code you want to
use.
If you want to have the ingredient specifications fixed, select
the check box next to Fix Ingredient Specifications.
Select Cancel the Current Operation if you want to abort the
operation and return to the optimization window. Select
Accept the Screen to proceed with expanding all of the
visible premixes into the ingredients of the formula in which
you are working. The premixes are expanded into the
existing ingredient window and you now can work on
optimizing the formula. This function works for formulas in
the buffer.
However, if there are premixes within premixes you will
need to run the Expand All Premix Ingredients if you want
any premixes that were contained within other premixes.
Premixes within premixes are not automatically expanded.
You can run the option multiple times to expand down the
premix layers.
136
Merge SeciIicaIions
To combine the specifications of multiple formulas, perform
a right-click on the information grid and select Merge
Specifications from the pop-up menu that appears. The
Merge Specifications window appears.
Select the plant you desire, the formula code and how you
want the specifications merged with the checkboxes at the
left of the window. After you have designated the
information you want brought into the formula you are
optimizing, select Accept the Screen button and the
specifications you defined are merged. You are then returned
to the Professional Nutritionist window.
EdiI IngredienI CombinaIions
To edit your ingredient combinations you perform a right-
click on the field and select Edit Ingredient Combinations
from the pop-up menu that appears. For an explanation of
Ingredient Combinations, refer to Book 1: Part 2: Chapter 7:
Formulas for a section on Ingredient Combinations.
CreaIe CommenIs
To add a comment to the formula spec you perform a right-
click on the field and select Create Comments from the pop-
up menu that appears. The Formula Spec Comment window
appears.
137
Enter the comment you desire in the text box of this window
and then select Accept the Screen. Your comment is saved
and you are returned to the Professional Nutritionist window.
Save Prices Io Disk
When performing a right-click on the Price field an
additional option displayed in the pop-up menu is Save
Prices to Disk. This allows you to make changes to
ingredient prices in the buffer and then save those changes
without returning to the Maintenance window of Brill
Formulation. If you want to save the prices you have defined
in Professional Nutritionist, simply select this option and the
Save Prices to Disk window appears.
138
To save prices for specific ingredients, click once in the
Selected check box for the ingredient price you want to save.
After you have made your selections, click on the Accept the
Screen button to store those prices directly to Brill
Formulation without having to make the price changes in
Brill Formulation Maintenance. You are then returned to
the Professional Nutritionist window.
PerIorm ParameIric Ana|ysis
Parametric Analysis can be used to test an ingredient price or
the ingredient minimum or maximum. To perform the
analysis, right-click on the Price, Minimum or Maximum
fields of the ingredient for which you want to perform the
Parametric Analysis. The procedure is detailed later in this
section.
Parametric Analysis also can be performed on nutrient
minimums or maximums when you are viewing the nutrient
screen in the Professional Nutritionist.
139
Fie|ds wiIbin Ibe OIimizaIion window
Next, we define the features and operations of each of the
columns of the optimization window of Brill Formulation.
AmounI
The Amount column is divided into Amount and Price. Use
the switch amounts icon (4
th
in toolbar) to change from
percentage of formula to actual ingredient weight in the
Amounts column. You may edit the amount by percentage or
actual.
Min|Max
The Minimum and Maximum columns allow you to give the
program some flexibility in finding the least cost solution to
the formulation requirements. In this example, we enter
minimums on a number of ingredients to allow the program
to meet the nutrient requirements. Use the switch
ingredient/nutrient icon (5
th
in the toolbar) to edit nutrient
minimums and maximums.
Enable/Disable Ingredient:
If you need to give a
preference to one ingredient
over another, you may
choose to disable the
ingredient you do not want
included. Put the cursor
focus on the line of the
ingredient you want to
disable. Select the Edit
menu, then Disable
Ingredient. The optimizer
will ignore this ingredient.
To restore the ingredient,
choose Edit, Enable
Ingredient. You also may
use a right-click to view a
pop-up menu that also
provides the ability to
Enable/Disable Ingredient.
Grid layout: To keep
ingredients visible while
scrolling through
columns, click on double
bar to the left of the
ingredient code and slide
it to the right. This will
keep whatever is to the left
of that line visible while
you scroll. To return to
normal, select Grid
Layout menu, then Restore
Original Grid Layout.
140
Previous
The Previous column displays the last values before
optimization took place. The Difference Column displays the
difference in values caused by the last optimization. The
Stored column displays the values in the Stored Formula.
Lo|Hi CosI
These are break points, here based on weight restrictions
only: The Lo Cost is the price at which more of the
ingredient would be used. The Lo Amount is the amount that
would be used at the Lo Cost. The Hi Cost is the price at
which the program would use less of an ingredient. The Hi
Amount is the amount that would be used at the Hi Cost.
These price points are valid if the price is the only change
made.
PesI
The Restriction cost is what the program determined it cost
to place a minimum on that ingredient. It can apply to
maximums if the program would like to use more of an
ingredient. It is the current cost of that ingredient/nutrient
per batch minus the replacement cost.
UnPounded
These are the unrounded values.
SensiIiviIy
All costs displayed in the sensitivity section are based on the
ton/tonne. The extra cost will tell you the difference per ton
when the nutrient/ingredient is allowed to change to the
number displayed in the EValue column. The savings
column displays the cost savings when the
ingredient/nutrient is allowed to change to the number
displayed in the SValue column. Depending on whether you
141
are at a minimum or a maximum, the extra cost or extra
saving will display the exact cost per ton/tonne of your
restriction.
OIimize
Optimization is the heart of the Brill Feed Formulation
program When a formula spec is optimized, the system takes
its ingredient and nutrient requirements and attempts to
create the least expensive formula ration that fits the given
parameters.
From our feasibility report, we know we must look at crude
protein. To change the crude protein, we need to change the
minimum on one of the protein ingredients. Here we lower
the corn minimum and select the Optimize lightning bolt
icon in the tool bar or in the File menu.
The system recalculates the available ingredients, reduces
the amount of maize (the corn overlay ingredient at this
plant), and presents a feasible formula solution.
142
SIore So|uIion
Select Store Solution to create a permanent stored formula of
the current spec in Professional Nutritionist. Select a Plant
Code and Formula Code for the stored formula. These may
be different than the formula spec plant and code.
Select Check to save as a temporary archived formula if you
do not want to replace the current stored formula being used
for production. This will work only if the Archive option is
activated.
Select Check to edit stored comments if you wish to review
any notes you have made on the spec before storing.
Select Do Pellet Creation if you have defined a pellet premix
and you want the pellet formulas saved when this stored
formula also is saved.
ParameIrics
A parametric analysis is an opportunity to view potential
changes to a solution in a step-by-step approach. You can do
a parametric analysis on a price, ingredient minimum or
maximum, or nutrient minimum or maximum.
In this example, we called up a formula in the Professional
Nutritionist, and clicked on the minimum field of the maize
line in the grid to put focus there. Then, we chose the
parametric icon. You also may access Parametrics by
performing a right-click on the line for which you want to
conduct a Parametrics analysis.
To save a
solution, the
formula, or set
of formulas, must
be open and must
be feasible.
143
In the setup window, enter a beginning value and an ending
value for a range you would like to analyze. Then, enter the
size of the step between analyses you wish to create. In this
example, we set up a parametric to analyze the maize
inclusion at 5% increments in this formula through a range
of 40-60% inclusion.
Select the Accept mark to review the parametric analysis
based on your setup criteria.
Save Formu|a Sec
To save a solution back to the original formula spec, select
Save Formula Spec from the File menu. You may change the
plant location for the spec as well as the formula code.
144
Select the Accept mark. When updating the original formula
spec, the formula code must match. If it does, the following
message will warn you that you are about to overwrite the
original spec. Select Yes to overwrite. Cancel and change the
formula code if you dont wish to alter the original spec.
Save So|uIion
The solution file may be saved from the Professional
Nutritionist. Reports allowing the user to print from the
solution can be printed by selecting the BUFFER.MLS file.
C|ose SeI
You can close a formula set by clicking on File in the
Optimization main menu and then selecting Close Set. Brill
Formulation then verifies that you want to close the set by
opening a dialog box.
If you do not want to close the set and continue working on
the set, select No and you are returned to the Professional
Nutritionist window.
To close the current set, select Yes and the set is closed and
you are returned to a blank Professional Nutritionist window.
145
CbaIer 2: CreaIing Premixes
When one plant makes a premix or concentrate and
distributes it through formulas in other plants, it may be
necessary or prudent to save the premix as an ingredient.
Brill Formulation allows you to save a premix or a partial
premix from the optimization buffer.
If you have saved a partial premix, Brill Formulation
Optimization also allows you to directly reload the buffer
with the production formula containing the premix. The
production formula enters the buffer as fixed, but you can
override it for further changes.
When you select the Make a Premix option from the Edit
menu, the Store Premix as Ingredient window appears. The
code and formula name appear at the top of the window.
P|anI Code
Enter the name of the plant that is using this premix as an
ingredient. Click on the lookup button to the right of the
field to view the available plants.
Pricing P|anI
Enter the name of the plant from which you want to use the
ingredient pricing information. Click on the lookup button to
the right of the field to view the available plants.
Save as IngredienI
You must enter a new code for the premix in the Save as
Ingredient field. The lookup button is there for you to check
your ingredient list so that you do not write over an existing
ingredient. Although you may rename your premix, it
This function is also useful
for diluting mill accidents
into small amounts for feed
redistribution.
Note: You should save any
price changes or ingredient
changes before creating the
premix. Current prices and
ingredient composition are
pulled from the database
when doing premix
creation.
146
initially is named after the original formula with Premix
added to the end.
New Pounding FacIor
Enter a rounding factor for the ingredient that you desire.
Click once on the field and edit the default value of 0.00000
to a value you have determined is needed.
Save Io Base|Save Io Over|ay
You have the ability to save this premix ingredient as a base
ingredient or an overlay. To save the premix ingredient as a
base, click on the option button to the left of Save to Base.
To save the premix ingredient as an overlay, click on the
option button to the left of Save to Overlay. The option
selected is the option with a green option button displayed.
To change your selection, simply click on the option you
want selected.
P|ace IngredienI in SIock
You have the option to mark this ingredient as in-stock from
this window by marking the checkbox. It is possible the
purchaser has some of the ingredients on hand and wishes to
purchase only part of a premix. This option is selected if a
check mark appears in the check box. To place a check mark
in a blank box, click on the box. To remove a check mark,
click on the check mark.
147
ParIia| Premix SeciIicaIion
You have the ability to save this as a partial premix. Click on
the partial premix icon next to the Accept mark. The Store
Premix as Ing Partial Premix Specifications window
appears.
This function also may be used to create a formula where
part of the ingredients are blended in a premix, then used to
produce the finished product. This procedure will create a
stored formula for the partial premix and for the finished
product using the partial premix.
Origina| Formu|a
The Original Formula fields are automatically filled in as the
data is based upon the formula from which you are creating
the premix.
ProducIion Formu|a
In the Store Premix as Ing Partial Premix Specifications
window header, give the modified production formula a code
number. The lookup button is there for you to check your
formula list so that you do not write over an existing
formula.
148
Inc|ude
In the Include column you uncheck those ingredients that the
producer is adding to the production formula on site. Only
the items checked in the Include column are used in creating
the premix formula.
PeverI
The Revert icon at the bottom of the screen resembles a
curved arrow. It allows you to clear all changes and revert to
the original formula. To revert to the original formula, click
on the icon.
SwiIcb beIween ingredienIs and nuIrienIs
If you want to view the nutrient amounts in this formula you
click on the Switch between ingredients and nutrients
button at the bottom left corner of the window. The nutrient
value information is displayed. To switch back to the
ingredient listing click on the button again.
Cance| Ibe CurrenI OeraIion
If you want to abort this procedure and return to the Store
Premix as Ingredient window, select the Cancel the Current
Operation button (X) and a dialog box appears.
If you decide not to abort this procedure and you want to
return to the Store Premix as Ing Partial Premix
Specifications window, select Cancel and you are returned to
the previous window.
If you want to leave the Store Premix as Ing Partial Premix
Specifications window and not save the changes you made in
the window, select No and you are returned to the Store
Premix as Ingredient window.
If you want to leave the Store Premix as Ing Partial Premix
Specifications window and save the changes you made in the
window, select Yes and your changes are saved and you are
returned to the Store Premix as Ingredient window.
149
AcceI Ibe Screen
If you have defined all of the parameters needed in creating
this premix you can select the Accept the Screen button
(check mark.) Your settings are saved and you are returned
to the Store Premix as Ingredient window.
If you have selected a formula that already exists a dialog
box appears and offers you a decision of whether you want
to replace the previously stored formula with the one you are
creating.
Select No if you want to return to the Store Premix as Ing
Partial Premix Specifications window and select a different
formula code. Select Yes if you want to replace the
previously stored formula with the one you are creating here.
After you have completed making all of your settings in the
Store Premix as Ing Partial Premix Specifications window
you return to the Store Premix as Ingredient window. At this
time you determine whether to Cancel the Current Operation
in the Store Premix as Ingredient window. If you select
Cancel you are returned to the Optimization window.
If you determine that you want to proceed with the process
of storing your premix as an ingredient, select the Accept the
Screen button. If an ingredient already exists with the code
you have used a dialog box appears.
If you do not want to replace the ingredient with the one you
are creating here, select No and you are returned to the Store
Premix as Ingredient window. If you do want to replace the
ingredient with the one you are creating here, select Yes and
the ingredient is replaced.
150
Another window that appears is the following dialog box. It
will appear whether the previous dialog box appears or not.
Brill Formulation allows you the option of immediately
reloading the new formula into the Optimization buffer so
that you may continue work on the new formula. If you do
not want the new formula in the buffer, select No and you
are returned to the Optimization window and the new
formula is not placed in the buffer.
If you do want the new formula in the buffer, select Yes and
you are returned to the Optimization window and the new
formula is displayed in the window and is placed in the
buffer.
You can then return to work on optimizing the formula you
desire.
151
ParI 2: BaIcb OIimizaIion
CurrenI SeI
In order to optimize batches of formulas, you must create a
formula set. Select the Edit menu option, then Current Set.
In the Recall Formula Set window, type in a name for a set
of formulas. In this example, we enter KCR01 for a horse
producer client.
Select Open to create this set directory.
When finished, select Formula Listing in the Edit menu to
enter formulas into this set.
Formu|a LisIing
When the Formula Listing window opens, in the title bar you
will see the name of the formula set you just created.
To select formula specs to place in this formula set, click on
the first binocular. To select stored formulas, choose the
second binocular. In this example, we chose specs.
The first window that opens will prompt you to select the
plant from which to read the formula specs.
152
When you have selected your formula plant, click on the
Accept mark.
The next window is optional. It allows you to select a
different plant to read the formula spec. In this example, we
ignored this window.
Once you accept the Plant to Read Spec window, the next
window appears.
Select a plant for pricing. This, too, is optional.
153
Once the plants have been established, select the formulas
you wish to collect in the formula set you are creating.
Select the Accept mark when youve chosen which specs to
include in the formula set.
These formula specs appear in the Formula Listing window.
When the set is complete, select the Accept mark. A success
message accompanies the save.
Once a formula set has been
created, it can be reused,
modified, added to or
deleted from.
If you recently created a
formula spec, but cant
find it in the list, select the
reload icon (resembles a
desktop computer.) This
will refresh the list and
include any new formulas.
154
ModiIy a Formu|a SeI
To add or delete formulas from the set, select Current Set
from the Edit menu. Select the set you wish to modify and
choose Open. The set you choose will be reflected in the tool
bar of the Optimization window.
Once the set is open, you can highlight a formula by clicking
the cursor arrow on the gray box at left of the formula. When
the formula is highlighted, you can press the Delete key to
remove the formula from the list. A verification message
will appear. Select OK to allow the deletion. Select cancel to
leave the formula in the set.
To add formulas to the set, merely click on a binocular list,
select the plants required, then choose the formulas to add.
Select the Accept mark and the formulas appear in the
formula set.
If you change the first plant code in Plant, Spec or Price
column, Brill Formulation asks if you wish to change all the
155
codes in the column. This makes it easier and faster to
change the file for another optimization.
Brill Formulation allows you to merge another MLS file into
the file currently being modified.
BaIcb OIimizing
Batch optimization is a tool that optimizes a set of formulas.
It cannot access individual stored formulas or formula specs.
To optimize a formula set, select the desired set in the Edit
menu under Current Set. Then select Batch Optimization in
the File menu. The current set will appear in the Batch
Optimization window. Select the Accept mark to optimize.
Click on the Log Off text to change it to Log On before
Accepting the optimization if you wish to see a progress bar
and a solution report.
Select Ok on the Solution Message. If you have the Log
Report turned on a Log Report is generated and the solution
report is then saved. If you have the Log Report turned off
the log is not printed, but the solution is saved to the selected
location.
The status of whether a Log is generated is displayed in the
lower left corner of the window. To change the setting you
simply click once on the button and the status changes. The
following is an example of a Log Report that could be
generated.
156
Once the solution is saved you can then print the various
reports available in Brill Formulation. The reports include:
Usage Report; Summary Report; Shadow Report; Solution
Report; Sensitivity Report; and Compare Report. Each report
option is available by clicking on Reports in the
Optimization tool bar and then selecting the desired report
from the drop-down list that appears.
157
CbaIer 1: Week|y Procedure
The Weekly procedure is used to automate the process of
optimizing large numbers of formulas. The procedure will
then apply selection criteria to determine which formulas
need a new production formula. The Weekly procedure is
used to implement new ingredient prices and nutrient values
in production formulas.
SeIIing u Week|y rocedure
The setup process requires several items of information. This
setup information is saved and does not require input except
for necessary changes. The first property sheet of setup
(Start-Up tab) has the location and name of the Formula
set file to be used and the default printer. This window
allows the user to set the program to execute after regular
business hours.
De|aying sIarI oI Week|y rocedure
If you want to delay the start of the Weekly procedure, click
the check box at the top of the Start-Up property sheet. A
text box appears in which you may enter a time for the
process to start.
Formu|a seI
You must enter the location and name of a Formula set file
to be optimized. You may click the binoculars and a Recall
Formula Set window appears. You may then select the set
you want to optimize.
158
CurrenI PrinIer
The Current Printer selection is displayed in this field. If you
wish to change the printer to which the reports will be
printed, click the folder with the printer icon on it. A Print
Setup window appears where you may select another printer
to which to send your reports.
So|uIion PeorI
The Solution Report allows you to set up a Custom Setup
File as a method of setting all Weekly configurations. The
Solution Report also allows you to select to send the
Solution Report output directly to a printer or to a file to
print or view later. The custom configuration feature makes
it possible to have multiple configurations and easily recall
the setup file to set the configuration you want quickly. You
also have the option to select how your information will be
presented. Your options include a printed report or a report
sent to a file.
CusIom SeIu Fi|e
You may enter a previous Custom Setup File or press the
binoculars to open a Get Custom Setup File window. You
may then use the window to select a previous Custom Setup
File for your Solution Report.
OuIuI OIions
Click the option button next to Send to printer if you
would like the report sent to the printer selected in the Start-
Up property sheet.
159
If you would like the information sent to a file, click the
option button next to Send to file. You may then enter a
destination and file name. You may wish to save it to a
location you have used before. You then click the binoculars
and a Save Report to File window opens. You then select a
destination and file name for your report.
Error PeorI
The Error Report is a report of the formulas selected to be
issued and the reason for issuing the new formula. This may
be sent to the printer or to a file to be reviewed on screen or
printed later.
OuIuI OIions
You may select from sending your report to a printer or to a
file. If you want to send the report to the printer selected in
the Start-Up sheet, click the option button next to Send to
printer. If you would like to send the report to a file for
viewing and printing later, click the option button next to
Send to file. You may then enter a destination and file
name or click on the binoculars to open a Save Report to File
window. You may then select the folder in which you want
to save your report and the name of the report.
160
OIions
The Options page allows you to set function options within
the Weekly procedure.
Ski cbanged seciIicaIions
If you want to issue a new formula if the formula
specification has been changed, do not select the option
button next to Skip changed specifications. You then enter
the number of days to check for a changed specification in
the text box at the lower right-hand corner of this window.
If you do not want to issue a new formula if the formula
specification has been changed, click the option button.
Do noI de|eIe so|uIions
If Do not delete solutions is not selected, all solutions not
selected to issue a new formula will be deleted from the
Solution file. If you want those solutions saved, click the
option button next to Do not delete solutions and those
solutions will not be deleted.
Ski O|S or de|eIed ingredienI warning
Click the option button next to Skip O/S or deleted
ingredient warning if you do not want to print warnings
about out-of-stock or deleted ingredient warnings on solution
reports. If you want to print the warnings, leave the option
button blank.
161
LogouI aI end
If you click the option button next to Logout at end, the
program will completely close the Optimization module at
the end of the Weekly process.
Beginning Ibe rocedure
After the configuration is complete, click the check mark at
the lower right-hand corner of the window to start the
process.
TesIing oI new so|uIions
The following criteria are used to test new solutions to
determine whether a new production formula should be
issued.
1. All formulas in the Formula Set will have the
current production formula checked by verification.
All formulas that fail verification will have a new
formula issued.
2. The cost change for each new solution is tested to
determine whether the change exceeds the Price
Threshold
3. Extended Price Thresholds may be used to test the
formula cost change multiplied by the tons of
production.
4. If the formula specification has changed. For
formulas that contain an Include, the Master Formula
is marked as changed to keep formulas synchronized.
The Weekly procedure may be used at any time to optimize
a Formula Set and test the new solutions to determine which
solutions meet the criteria for issuing a new production
formula.
162
ParI 3: Mu|Iib|end
Feed Manufacturers at many times must allocate ingredients
that are high quality but available in limited quantity. An
optional module of Brill Formulation is Multiblend, which
assists in the simultaneous formulation of several stored
formulas vying for limited resources. Multiblend considers
the variation in nutrient requirements among the formulas to
be optimized and the total volume of each formula.
For example, an ingredient in limited supply may be more
valuable in one formula when formulated alone, but may in
fact lower overall costs if allocated among several
formulations or used in the highest volume feed. This
program works in conjunction with the basic formulation
functions of Brill Formulation.
You must define your situation to the program through
several menu options. First you must identify which
ingredients must be carefully allocated. Then you identify
which formulas are competing for these ingredients and how
much of each formula is to be produced.
After you define your situation you have the option of
temporarily overriding the formula specifications, including
the ingredients, ingredient prices and/or nutrient
requirements.
Next, you optimize this set of formulas with these
restrictions using the Optimize Set function of Brill
Formulation. You can print a solution report just as you can
for a single least cost solution. If the solutions are feasible,
then you can store them as production formulas or as
temporary files in the archives.
163
CbaIer 1: CreaIing a Mu|Iib|end seI
The first step in optimizing the use of your limited resources
for the formulas for which you want to produce begins with
the creation of the set of formulas you wish to optimize.
Begin by clicking on the File button in the Main Menu. The
drop-down menu is displayed.
From the list of options, select Open Multiblend Set if you
are editing an existing Multiblend Set. If you are creating a
new set, select New Multiblend Set and the New Multiblend
Set window appears.
If you elect not to create a new Multiblend Set, select Cancel
and you are returned to the Main Menu of the Optimization
program.
To create a new set, enter the name you desire for this
particular set in the field at the bottom of the window.
Choose OK and the Formula Listing window appears.
164
It is in this window that you define from where the formulas,
formula specs, prices and other initial information come.
Once you define the initial information, then you can define
the limitations you want placed on this particular Multiblend
set. At that point you optimize the set and then make your
modifications to achieve the balance of ingredient usage you
desire.
View Formu|a Sec Looku Screen
Begin the process of selecting the formulas for your
Multiblend set by choosing View Formula Spec Lookup
Screen (left set of binoculars at bottom of window) and the
Select 1 Plant for Formulas window appears.
In this window are the plants from which you may select a
plant you wish to use for getting your stored formulas. To
make your selection click once on the line of the plant you
want and then click again in the Selected box to make your
selection. Then choose the Accept check mark at the lower
right portion of the window to proceed to the Select 1 Plant
to Read Spec (Optional) window. The following windows
allow you to select the optional plant settings for obtaining
formula specs and pricing information.
Note: In this process, you can
only select one plant at a time
and then select the formulas
from that plant you wish to
optimize using Multiblend.
However, if you have
purchased the multi-plant
option you also can continue
after you have defined the
formulas from one plant. You
can add another plant to the
set and then select formulas
for that plant also. This gives
you a set that incorporates
multiple plants together.
165
Se|ecI 1 P|anI Io Pead Sec (OIiona|)
You are given the opportunity to select a plant other than the
one selected in the previous window for reading formula
specs. If you do not select an alternate, Brill Formulation
defaults to the plant selected in the formula plant selection in
the previous window. After selecting a formula plant and
choosing the Accept check mark, the Select 1 Plant to Read
Spec (Optional) window appears.
If you are selecting a different plant from which you want
formula specs, double click on the line for that plant to place
a check mark in the box. Next, choose the Accept check
mark at the lower right portion of the window to make your
selection.
If you do not want to define a different plant for formula
specs, do not mark any plants in the window and simply
choose the Accept check mark and proceed to the Select 1
Plant for Pricing (Optional) window.
Se|ecI 1 P|anI Ior Pricing (OIiona|)
You also have the option of selecting yet another plant from
which to gather your pricing information on ingredients used
by Brill Formulation. The Select 1 Plant for Pricing
(Optional) window appears after you choose Accept in the
previous window.
166
If you want to use the formula plant as your pricing plant,
you do not need to make any selections in this window.
Simply choose the Accept button at the bottom right of the
window and proceed to the window in which you select the
formulas you want included in the Multiblend set.
If you do want to use another plant as your pricing plant,
double click on the line for that plant and a check mark
appears. Next, select the Accept button and the Select
Formulas for Adding window appears.
Se|ecI Formu|as Ior Adding
Once you have defined your Formula Plant, Formula Spec
Plant and Pricing Plant, you now can select the formulas you
want added to your Multiblend set. The Select Formulas for
Adding window appears after you choose Accept in the
previous window.
167
Double click on the line of the formula you want added and
this formula is marked to be included. Select as many
formulas as you desire to be included in this Multiblend set.
After you have selected all of the formulas desired, choose
the Accept button in the lower right portion of the window to
have the formulas included in your set. The Formula Listing
window appears with the selected formulas displayed.
After selecting formulas from a particular formula plant you
have the option of adding to this list from other plants by
selecting the View Formula Spec Lookup Screen button
again and selecting a different formula plant and repeating
the above listed procedure to add the formulas from another
plant to this set.
You also can place your cursor over the grid and perform a
right-click on your mouse. A pop-up menu appears and
offers you the selections of Add Row(s) or Add Row(s) With
Stored Formulas. You can select one of these options and
add a formula to the Formula Listing window.
De|eIing a Iormu|a
To remove a formula from the listing of formulas to be
included in a particular Multiblend set, click once in the gray
box next to the formula you want deleted. Press the Delete
key and a confirmation window appears.
If you decide not to delete the selected formula, choose
Cancel and the process is aborted and the formula is not
deleted from the set. If you want to proceed with deleting the
formula from the set, select OK and the formula is removed
from the set. You are then returned to the Formula Listing
window.
View SIored Formu|a Looku Screen
Brill Formulation allows you to select the formulas that you
plan to optimize in Multiblend by starting with the Stored
168
Formula Lookup Screen. Click on the second set of
binoculars at the bottom of the Formula Listing window and
the Select 1 Plant for Formulas window appears. You then
repeat the same procedure to select your formulas that are
outlined above beginning with the View Formula Spec
Lookup Screen.
The preceding instructions have provided a listing of
formulas in which we have defined the Formula Plant,
Formula Spec Plant, Pricing Plant and Formulas to be
included in the set. Next we define the quantities and
limitations on production you want to include in determining
the parameters for which we will optimize this set.
Fix
Select this check box if the selected stored formula has no
formula spec. These types of formulas can still be a part of
the Multiblend set and the ingredient usages are allocated in
the optimization. To select this option click once in the
check box and a check mark is displayed. To deselect this
option, click once in the check box and the check mark is
removed.
Lck (Lock)
When you use the criteria selection to select formulas to
issue, you may select Lck to prevent the Fix column from
being automatically changed. To select this option click once
in the check box and a check mark is displayed. To deselect
this option, click once in the check box and the check mark
is removed.
P|anI
The Plant field information is automatically filled in when
you select a plant when you are first defining your
Multiblend set. To change a Formula Plant selection in the
grid, double click on the field and change the plant code to
the code of the plant you want.
Once the plant code is displayed in the Plant field you should
position your cursor on a different line and click your mouse.
This stores the selection for this field and a dialog box
appears and asks if you want the plant you just selected
assigned to all of the formulas in this set.
169
If you want to change the Plant only for the formula on the
line you are changing, you select No. Brill Formulation only
changes the Plant for the formula you have just changed.
If you want to change the Plant for all formulas in the
scrolling window, you select Yes and all Plants are changed
to the one you just defined for this line.
Code
The Formula Code you select is automatically filled in when
you select the formulas you want included in your
Multiblend set. To change the Formula Code, you double
click on the field and enter the code of the formula you want
to include in this optimization.
Sec
If you have selected a Formula Spec Plant that is different
than the Formula Plant when creating your Multiblend set of
formulas, this information is automatically filled in for you.
If you have not defined a Formula Spec Plant this field
remains blank.
To change or add a Formula Spec Plant in the grid, double
click on the field and change the plant code to the code of
the plant you want.
Once the plant code is displayed in the Spec field you should
position your cursor on a different line and click your mouse.
This stores the selection for this field and a dialog box
appears and asks if you want the plant you just selected
assigned to all of the formulas in this set.
If you want to change the Spec plant only for the formula on
the line you are changing, you select No. Brill Formulation
will then only change the Spec plant for the formula you
have just changed.
If you want to change the Spec plant for all formulas in the
scrolling window, you select Yes and all Spec plants are
changed to the one you just defined for this line.
170
Price
A Pricing Plant is automatically displayed in this field if you
have selected a Pricing Plant that is different than the
Formula Plant you defined earlier in this window. If you
have not defined a Pricing Plant that is different than your
Formula Plant, this field is left blank.
To change or add a Pricing Plant in the grid, double click on
the field and change the plant code to the code of the plant
you want.
Once the Pricing Plant code is displayed in the Price field
you should position your cursor on a different line and click
your mouse. This stores the selection for this field and a
dialog box appears and asks if you want the plant you just
selected assigned to all of the formulas in this set.
If you want to change the Pricing Plant only for the formula
on the line you are changing, you select No. Brill
Formulation will then only change the Pricing Plant for the
formula you have just changed.
If you want to change the Pricing Plant for all formulas in
the scrolling window, you select Yes and all Pricing Plants
are changed to the one you just defined for this line.
Formu|a Name
The name of your formula is automatically displayed in this
field after you have selected the formula for inclusion in
your Multiblend set.
AmounI
Determine in tons the amount of each formula you want to
produce. The amount for each formula can be different and
be determined down to the 1/10,000 of a ton. Change the
amount you desire from the 1-ton default amount to any
amount you desire. Click once on the field under the Amount
header and then enter the amount desired.
171
PMO
This flags a formula that is a premix in a Premix
Optimization formula set.
Minimum
Click once on this field and then enter a minimum number of
tons of a formula you wish to consider in a floating tonnage
Multiblend set. This sets a minimum amount of this formula
to consider in optimizing a particular Multiblend set. This
option should be used only when optimizing a floating
tonnage formula set in Multiblend.
Maximum
Click once on this field and then enter a maximum number
of tons of a formula you wish to consider in a floating
tonnage Multiblend set. This sets a maximum amount of this
formula to consider in optimizing a particular Multiblend set.
This option should be used only when optimizing a floating
tonnage formula set in Multiblend.
Se||
You have the ability to set an actual selling price of a
formula in a floating tonnage Multiblend set. Click once on
the field and enter the price at which you want to sell this
formula. This option should be used only when optimizing a
floating tonnage formula set in Multiblend.
Se|| %
You also have the ability to set a percentage over the
ingredient cost of a formula to use in calculating the selling
price for a floating tonnage Multiblend set. Click once on the
field and enter the percentage over the ingredient cost of a
formula you want used in calculating the price. This option
should be used only when optimizing a floating tonnage
formula set in Multiblend.
PesI
If the number of tons to produce in a floating tonnage
Multiblend Solution is a minimum or a maximum, this
amount indicates the additional profit to be made by making
one more or one less ton of the formula. In the Formula
Listing window this field is left blank.
Low AmounI
Brill Formulation may offer a recommendation of the
number of tons to make of a particular formula in this
particular Multiblend set. In this field it is most likely an
amount that is less than the minimum tons you defined in the
172
Formula Listing window. When viewed in the Formula
Listing window this field is blank.
Higb AmounI
Brill Formulation also may offer a recommendation of the
number of tons to make of a particular formula in this
Multiblend set that is most likely an amount that is greater
than the maximum number of tons you defined in the
Formula Listing window. When viewed in the Formula
Listing window this field is blank.
Ca|c Se||
This field is utilized after optimizing a Multiblend set and
displays the calculated selling price as determined by either
the Sell or Sell % field of the Formula Listing window. If
viewing in the Formula Listing window, this field is blank.
CosI
This field displays the cost of the formula based upon the
ingredients used and their associated costs.
Formu|a
Selections from the Formula tool bar drop-down menu allow
you to modify prices of ingredients, include additional
ingredients, include additional nutrients, allow substitution
of ingredients and give you the ability to edit the
configuration of your bin allocations. To view the drop-
down menu click on the Formula button and the menu is
displayed. You can then choose the option you desire.
Mu|Ii-Price IngredienIs
There may be times when you want to allow multiple prices
for specific ingredients to be used in your Multiblend set. To
define the ingredient for multiple prices, select Formula in
the tool bar and then choose Multi-Price Ingredients and the
Multi-Price Ingredient Definitions window appears.
Note: When you select the
Formula button in the tool bar
you see the icon for Multi-Price
Ingredients. If the button
appears to be already pressed
in there are items already
defined in the Multi-Price
Ingredients Definitions window.
If the button appears not to be
already pressed in there are no
items defined in the Multi-Price
Ingredients Definitions window.
173
Once the window appears you may add, edit or delete
ingredients for which you want to be able to use multiple
prices in your Multiblend set.
To add an ingredient to this window, click on the binoculars
at the lower left portion of the window and the Select
Ingredients window appears.
Select the ingredients you want included in the multi-price
function of Brill Formulation. Once you have selected the
list you desire, choose the Accept the Screen (check mark)
button and the selections you made are displayed in the
Multi-Price Ingredient Definitions window.
You may add names to the Multi-Price ingredients you have
added. Click on the Name field and then enter the name you
desire. When you have completed entering the information
you want, select the Accept the Screen (check mark) button
and you are returned to the Formula Listing window.
To delete an ingredient from the window, click once on the
gray box at the left end of the line of the ingredient you want
deleted to highlight the line. Press the Delete key and a
dialog box appears.
If you want to abort the process of deleting the multi-price
ingredient choose Cancel and you are returned to the Multi-
Price Ingredient Definition window. If you want to proceed
with removing the ingredient choose OK and the ingredient
174
is removed and you are returned to the Multi-Price
Ingredient Definition window.
Once you have defined all of the multi-price ingredients you
desire, choose Accept the Screen (check mark) and you are
returned to the Formula Listing window. If you want to abort
the current process, choose Cancel the Current Operation (X)
and you are returned to the Formula Listing window.
Add IngredienIs
Brill Formulation allows you to include additional
ingredients with your Multiblend set. Select the Formula
button in the Formula Listing window and choose Add
Ingredients. The Add Ingredients window appears.
Once the window appears you may add, edit or delete
ingredients that you want to be able to add to your
Multiblend set.
To add an ingredient to this window, click on the binoculars
at the lower left portion of the window and the Select
Ingredients window appears.
Note: When you select the
Formula button in the tool bar
you see the icon for Add
Ingredients. If the button
appears to be already pressed
in there are items already
defined in the Add Ingredients
window. If the button appears
not to be already pressed in
there are no items defined in the
Add Ingredients window.
175
Select the ingredients you want included in the Multiblend
set. Once you have selected the list you desire, choose the
Accept the Screen (check mark) button and the selections
you made are displayed in the Add Ingredients window.
Wildcard allows you to enter a specific formula or you can
use the asterisk (*) as a wildcard enabling you to select all or
a group of formulas.
The ingredient code is automatically displayed under the
Code header and the ingredient name is automatically
displayed under the Name header of the window.
Minimum allows you to select a minimum amount you want
Brill Formulation to use in the Multiblend set if this
ingredient is selected for use. Click once on the field and
enter an amount in tons that you want defined as a minimum
amount.
Maximum allows you to select a maximum amount you want
Brill Formulation to use in this Multiblend set if this
ingredient is selected for use. Click once on the field and
enter an amount in tons that you want defined as a maximum
amount.
To delete an ingredient from the window, click once on the
gray box at the left end of the line of the ingredient you want
deleted to highlight the line. Press the Delete key and a
dialog box appears.
If you want to abort the process of deleting an additional
ingredient choose Cancel and you are returned to the Add
Ingredients window. If you want to proceed with removing
the ingredient choose OK and the ingredient is removed.
You are then returned to the Add Ingredients window.
Once you have defined all of the additional ingredients you
desire, choose Accept the Screen (check mark) and you are
returned to the Formula Listing window. If you want to abort
the current process, choose Cancel the Current Operation (X)
and you are returned to the Formula Listing window.
176
Add NuIrienIs
There are times when you want to add specific nutrients to
your Multiblend set, which Brill Formulation allows. Select
Formula in the tool bar and then choose Add Nutrients. The
Add Nutrients window appears.
Once the window appears you may add, edit or delete
nutrients of your Multiblend set.
To add nutrients to this window, click on the binoculars at
the lower left portion of the window and the Select
Ingredients window appears.
Select the nutrients you want included in the Multiblend set.
Once you have selected the list you desire, choose the
Accept the Screen (check mark) button and the selections
you made are displayed in the Add Nutrients window.
Wildcard allows you to enter a specific formula or you can
use the asterisk (*) as a wildcard enabling you to select all or
a group of formulas.
Note: When you select the
Formula button in the tool bar
you see the icon for Add
Nutrients. If the button appears
to be already pressed in there
are items already defined in the
Add Nutrients window. If the
button appears not to be
already pressed in there are no
items defined in the Add
Nutrients window.
177
The nutrients code is automatically displayed under the Code
header and the nutrients name is automatically displayed
under the Name header of the window.
Minimum allows you to select a minimum amount you want
Brill Formulation to use in the Multiblend set if this nutrient
is selected for use. Click once on the field and enter an
amount in tons that you want defined as a minimum amount.
Maximum allows you to select a maximum amount you want
Brill Formulation to use in this Multiblend set if this nutrient
is selected for use. Click once on the field and enter an
amount in tons that you want defined as a maximum amount.
To delete a nutrient from the window, click once on the gray
box at the left end of the line of the nutrient you want deleted
to highlight the line. Press the Delete key and a dialog box
appears.
If you want to abort the process of deleting an additional
ingredient choose Cancel and you are returned to the Add
Ingredients window. If you want to proceed with removing
the ingredient choose OK and the ingredient is removed.
You are then returned to the Add Ingredients window.
Once you have defined all of the additional ingredients you
desire, choose Accept the Screen (check mark) and you are
returned to the Formula Listing window. If you want to abort
the current process, choose Cancel the Current Operation (X)
and you are returned to the Formula Listing window.
178
SubsIiIuIe IngredienIs
Brill Formulation allows you to substitute one ingredient for
another while using Multiblend. To define your Substitute
Ingredients click on Formula in the tool bar of the Formula
Listing window and then choose Substitute Ingredients. The
Substitute Ingredients window appears.
The Substitute Ingredient function is a quick way to offer an
ingredient to a Multiblend problem when it is not in any of
the formula specs.
Wildcard allows you to enter a specific formula or you can
use the asterisk (*) as a wildcard enabling you to select all or
a group of formulas in this optimization.
The ingredient that will be replaced when you substitute
ingredients is listed in the From Ing. field. Enter the
ingredient code you wish to replace in the From Ing. field.
The ingredient to be offered instead for this optimization is
listed in the To Ing. field. Enter the ingredient you want
substituted into this optimization in this field.
In the From Ing. and the To Ing. fields the name of the
ingredient is displayed in the Name fields to the right of each
field.
The Keep Org. field is a selection that enables you to keep
the original ingredient in the list of available ingredients. If
this option is not selected the original ingredient is locked
out during the solution operation. Select this option by
clicking once in the box and place a check mark in the box.
To remove a check mark and deselect this option, click on
the check mark and it is removed.
Note: When you select the
Formula button in the tool bar
you see the icon for Substitute
Ingredients. If the button
appears to be already pressed
in there are items already
defined in the Substitute
Ingredients window. If the
button appears not to be
already pressed in there are no
items defined in the Substitute
Ingredients window.
179
EdiI Bin A||ocaIion ConIiguraIion
You have the ability to change how you have allocated
quantities in your ingredient bins. To change your bin
allocations, select Formula in the tool bar of the Formula
Listing window and then choose Edit Bin Allocation
Configuration. The Edit Bin Allocation Configuration
window appears.
An example of the function of this window is to say we have
two ingredient bins empty but have three candidate
ingredients that you might want to use in your operation. The
ingredients are in your system and the costs and other
nutrient information is defined. What you could do is to
allow the Edit Bin Allocation Configuration function to
determine which two of the three ingredients would be most
cost effective to utilize in producing your feed requirements.
Once the Edit Bin Allocation Configuration window is open
you add the candidate ingredients to the window by clicking
the lookup button (binoculars) and the Select Ingredients
window appears. Select your three ingredient candidates you
want to consider. Once you have selected the ingredients,
select Accept the Screen and your selections are then
displayed in the Edit Bin Allocation Configuration window.
In the following example, we have selected as our three
candidates: Maiz, Soy Meal 49% and Wheat Midds.
180
Each row indicates the possible use of an ingredient defined
in that row in any of the problems posed by the Edit Bin
Allocation Configuration window. Each column with
numerals as headers indicates the individual problem faced
by the Edit Bin Allocation Configuration window. You can
pose multiple problems to the Optimizer and allow the
Optimizer to consider multiple bin allocation problems at
once. List all of the ingredients you want to use for all of the
problems and use the grid to select the ingredients that are
going to be considered in each problem under each
numbered column header.
For this example we pose only one problem for the
Optimizer to solve. You place a 1 in each field of the row for
an ingredient under the first column heading to indicate you
want this ingredient to be considered in the configuration for
the first problem. Each problem allows you to select which
ingredients to consider. In this case we are considering all of
the ingredients listed and so there is a numeral 1 in each of
the rows for the ingredients.
Next you define the Group Minimum and Group Maximum.
This sets the minimum number of ingredients to be selected
and the maximum number of ingredients to be selected when
the Optimizer is run. In this example we have decided that
we want to be able to use a minimum of two ingredients and
a maximum of two ingredients. A 2 in the Group Minimum
sets that value and a 2 in the Group Maximum sets the other
value. To enter a value in the field, click once on the field
and then enter the value you want the Optimizer to consider.
The Edit Bin Allocation Configuration window allows you
to also consider minimum usages for each selection. Lets
say you dont want the Optimizer to consider an ingredient if
it does not recommend at least 20 tons of an ingredient. If
you know that you cannot bring in an ingredient if you dont
plan to use at least 20 tons (or any minimum amount you
determine) place that minimum usage amount in the
Minimum Usage field. The Optimizer then only considers a
solution feasible if it can meet the minimum usage amount
you define. Click once on the field and enter a Minimum
Usage amount in a number of tons.
181
In this example we are detailing here, the a previous
optimization of a Multiblend set reported the following
feasible ingredient makeup. This optimization had no
limitation placed on it by limiting the number of bins.
This particular optimization utilized the Maiz, Soy Meal
49% and the Wheat Midds in varying amounts. However,
you only have space to consider two of those three
ingredients. So you open the Edit Bin Allocation
Configuration window and define the problem as described
above and then click on the Accept the Screen button. The
Edit Bin Allocation Configuration window closes and then
you click on Accept the Screen button of the Formula
Listing window, the Optimizer runs and produces the
following solution.
In this solution you see that Wheat Midds were not used,
thus allowing you to utilize the Maiz and Soy Meal 49%.
Note: The Edit Bin Allocation
Configuration function is being
performed in the optimization
module and this calculation
then ensures a least-cost
solution. Please note, however,
that when performing this
function, the more complex the
problems posed to the optimizer
the longer it may take to
complete the computations.
182
The Optimizer determined that if it could only use two of the
three ingredients, the most cost effective ingredients to
purchase are Maiz and Soy Meal 49%. Since space was
limited, the Edit Bin Allocation Configuration window
allowed you to best utilize the available space at the lowest
cost to your operation.
Keep in mind that the above listed example only dealt with
one problem. The Edit Bin Allocation Configuration
function can accept up to 10 separate problems at once.
You should also note that the Edit Bin Allocation
Configuration function can be performed on a formula-by-
formula or plant-wide basis. If you decide to have the
Optimizer consider the function on a formula-by-formula
basis, click on the check box at the top left corner of the
window. A check mark appears in the box and the selection
is made. Continue as described above and the solution is
then reported in the Solution Report on a formula-by-
formula basis.
P|anI
The Plant drop-down menu contains a single operation
entitled Plant Tonnage Restrictions. This allows you to
define minimum and maximum restrictions on the tonnage
capacity of the plant you have selected. This option is
available only for floating tonnage optimizations.
P|anI Tonnage PesIricIions
Brill Formulation allows you to define specific maximum
and minimum tonnage amounts for any specific plant. It
allows you to define how little of an amount you want any
plant to consider producing while at the same time defining
what the maximum capacity of the plant might be.
To define tonnage restrictions, select Plant in the Formula
Listing window and then choose Plant Tonnage Restrictions
and the window appears.
183
The formula plant you have defined in the Formula Listings
window is automatically displayed in the window. If a value
has been defined for minimum or maximum, the values are
displayed automatically. If no values have been defined, the
fields are blank. To enter a value, click once on the field
under the header you wish to define and then enter an
amount in tons that you want defined for a limit.
After you have made your selections choose Accept the
Screen (check mark) and your settings are saved and you are
returned to the Formula Listings window. If you want to
abort the process select Cancel (X) and your settings are not
saved and you are returned to the Formula Listings window.
Grid LayouI
While manipulating the grid for use in the Multiblend
process you have four methods of automatically handling the
grid. The selections are Save Current Layout as Custom
Default; Restore Original Layout as the Default; Apply
Original Layout; and Apply Custom Layout. An option can
be applied by selecting Grid Layout in the tool bar of the
Formula Listing window and then choosing the option you
desire.
Save CurrenI LayouI as CusIom DeIau|I
Select this option if you want to save the layout you
currently have displayed as the Custom Default layout for
future use.
PesIore Origina| LayouI as Ibe DeIau|I
If you are working on a grid and want to revert to the
original layout as the default, select Restore Original Layout
as the Default. The window then reverts to the original
layout, which you can then save.
A|y Origina| LayouI
If you simply want to view the window at this time using the
original layout of the grid, select Apply Original Layout. The
window is then displayed using the original layout.
A|y CusIom LayouI
You may have saved a custom layout style previously and
been working on a different layout. If you want the current
layout to be displayed using your custom format, select
Apply Custom Layout and the grid is displayed using your
previously stored Custom Layout.
184
Merge Formu|as From AnoIber MLS Fi|e
There may be times when you have already defined a
Multiblend set and want to include that set with another set
you had previously defined. To accomplish this you first
open one of the two sets in the Formula Listing window and
then click on the Merge Formulas From Another MLS File
button. The Select MLS File to Merge window appears.
Locate the file you desire to merge into the one you already
have open and then click on it to highlight the selection.
Select Open and the second MLS file is merged into the one
you already have open in the Formula Listing window. Both
sets of files are displayed in the current set. You can merge
as many files together as you need without exceeding the
maximum number of allowable files for a Multiblend set.
You then have the option of saving the current set or
conducting a Save As Multiblend Set to create a separate
MLS file that now contains all of the merged sets.
Save Ibe CurrenI SeI
If you have defined the set you desire and want to save the
settings and definitions, click on the Save the Current Set
(icon is a floppy diskette) button at the bottom of the
window. Brill Formulation then saves the set as you have it
defined and alerts you to the set being saved and displays the
data path of where the set has been saved.
185
Choose OK and you are returned to the Formula Listing
window and you may continue work on the set.
Cance| Ibe CurrenI OeraIion
You may cancel your changes and leave this window at any
time by choosing the Cancel the Current Operation button (X
icon) and this window is closed and any changes you have
made in this window since the last save is aborted. You are
returned to the Main Menu.
AcceI Ibe Screen
After you have configured this Multiblend set you are ready
to proceed to the next step of optimizing this Multiblend set
of formulas. You do not have to save the set before
proceeding to optimization. You can save the set at any time
before or after optimization.
Choose the Accept the Screen button (check mark icon) and
the values you have entered in this window are then used to
conduct an initial optimization of the set and the program
displays the initial results in the Optimization window.
The following portion of this manual details the optimization
procedure in manipulating a Multiblend set.
186
CbaIer 2: OIimizing a Mu|Iib|end seI
After you have created a Multiblend you are ready to
optimize it. The initial optimization occurs when you select
Accept the Screen in the Formula Listing window. At that
point Brill Formulation optimizes the set and reports whether
it is feasible and the amounts to be used to manufacture your
feed order.
This example begins with a Multiblend set displayed in the
Formula Listing window as shown here.
Once you have selected Accept the Screen your Multiblend
set is optimized with the settings you have defined so far.
The results are displayed in the Brill for Windows
Optimization window.
The information initially displayed is the global results for
the entire set of all formulas. In the lower right portion of the
window is an initial indication of whether the set has a
feasible solution or an infeasible solution.
When a solution is determined to be feasible it means that
given the restrictions you have placed on the components
that make up the formula set a combination of the given
ingredients can be used to complete your order. However, if
the optimization is determined to be infeasible it means that
the restrictions placed upon the components make it
impossible to manufacture the formula set. You must then
187
modify your restrictions in some way to achieve a feasible
solution to the optimization of the given set.
In either situation you now have the ability to manipulate the
parameters of your restrictions. This enables you to
determine whether your changes can bring about a greater
savings for a feasible set, and for an infeasible set whether
you can manipulate the restrictions to create a feasible set.
Brill Formulation allows you to manipulate nearly all of the
parameters that went into creating the set. The fields and
their operation are identical to the optimization window
described in Book 2: Brill Optimization, Part 1: Professional
Nutritionist. Please refer to Book 2: Part 1 for information
relating to the operation of the Optimization window.
There is one major difference between the operation of the
Multiblend window and the Professional Nutritionist
window is the ability to manipulate each formula by
selecting it in the drop-down menu at the top left portion of
the window. If you want to alter restrictions for a specific
formula, click on the drop-down arrow and select the
formula ingredients or nutrients you desire to manipulate.
Then you can make the changes in the fields as desired.
Another difference is in the use of Parametrics. Parametrics
can be used to test an ingredient price or the ingredient
minimum or maximum tons and view the results over the
range of the Parametrics analysis. Parametrics works the
same in Multiblend as in Professional Nutritionist with the
exception that no nutrient testing can be performed.
Quick Update offers a quick way for you to view which
formula in a set is using a particular ingredient and how
much is being used.
These are the major differences from a Multiblend use and a
Professional Nutritionist use. Once you optimize a set of
formulas the first group of values displayed are for the entire
Multiblend set. Continue to manipulate the set until you
achieve the desired set of restrictions and achieve the best
optimization possible. At this time you will have made the
changes you desire you will want to store the solution of this
Multiblend set.
SIore So|uIion
Storing a solution actually creates a permanent set of stored
formulas of the current specs in the Multiblend set that you
created above. Click on File in the Optimization window and
188
a drop-down menu appears. Select Store Solution and the
Save Solution to Stored Formulas window appears.
SIore a|| Iormu|as
If you want all formulas stored from this Multiblend set,
click once on Store all formulas and Brill Formulation
stores all of the formulas when the Accept the screen
button is selected.
If the option button is green this selection has already been
made as a default. If the option button is red the Select
which formulas to store option has been selected. To revert
back to the Store all formulas option click on the option
button next to Store all formulas and the option is selected.
Se|ecI wbicb Iormu|as Io sIore
If you want to store only some of the formulas included in
this Multiblend set, click on the option button next to Select
which formulas to store. The Save Solution to Stored
Formulas window changes to the following display.
189
A scrolling window of the formulas included in the
Multiblend set is displayed. Click on the check boxes at the
left of the individual formulas for which you want their
stored formulas saved. A formula with a check mark beside
it will be saved. The formulas without check marks will not
be saved.
Press the Tab key to close the scrolling window and view the
remainder of the window again. The option button remains
green and indicates that selection is made.
Tag a|| iIems
When you have the scrolling window open you may want to
select Tag all items to have Brill Formulation place check
marks beside all of the formulas. You then can deselect the
formulas you do not want stored.
SIored DaIe
The stored date automatically defaults to the current date.
However, you may edit this field and enter a date you desire.
Click once on the field and enter the date you want
associated with the newly stored formulas.
Cbeck Io save as Iemorary arcbived
Iormu|a
If you do not want save the newly formulated rations as
stored formulas you have the option to save them as
temporary archived formulas. Click on the check box to
activate this option. To remove a check mark, click on the
check mark and it is removed and the option is no longer
active.
Do Pe||eI CreaIion
Brill Formulation allows you to do pellet creation when this
procedure is activated. Click on the option button to place a
check mark in the check box. Click on the option button to
remove a check mark if one is visible and you do not want
the option selected.
Checking this option stores the pellet ingredient and price
along with the pellet formula and production formula. The
original formula also is stored.
AcceI Ibe screen
After you have set the parameters you want for this window
and you want to proceed with saving the stored formulas,
choose Accept the screen (check mark). Brill Formulation
then saves the stored formulas or temporary archived
formulas and you are returned to the Optimization window.
190
Cance| Ibe currenI oeraIion
If you want to abort this procedure and return to the
Optimization window, choose Cancel the current operation
(X icon) and the operation is canceled. You are returned to
the Optimization window.
Save Formu|a Sec
To save the Formula Specs from within Multiblend you click
on File in the Optimization tool bar and then choose Save
Formula Spec. The Save Formula Spec window appears.
SIore a|| Iormu|as
If you want all formula specifications stored from this
Multiblend set, click once on Store all formulas and Brill
Formulation stores all of the formulas when the Accept the
screen button is selected.
Se|ecI wbicb Iormu|as Io sIore
If you want to store only some of the formula specifications
included in this Multiblend set, click on the option button
next to Select which formulas to store. The Save Solution
to Stored Formulas window changes to the following
display.
191
A scrolling window of the formulas included in the
Multiblend set is displayed. Click on the check boxes at the
left of the individual formulas for which you want their
formula specifications saved. A formula with a check mark
beside it will be saved. The formulas without check marks
will not be saved.
Press the Tab key to close the scrolling window and view the
remainder of the Save Formula Specification window again.
The option button remains green and indicates the selection
is made.
Tag a|| iIems
When you have the scrolling window open you may want to
select Tag all items to have Brill Formulation place check
marks beside all of the formulas. You then can deselect the
formulas you do not want stored.
UdaIe Formu|a Issue ConIro| and DaIe
If you select the Update Formula Issue Control and Date the
program updates these items for the formula specification. A
check mark in the box selects this option. To select the
option click on the check box to place a check mark in the
box. To deselect the option if a check mark is visible, click
on the check box and the check mark is removed and the
option is no longer selected.
Do Pe||eI CreaIion
Brill Formulation allows you to do pellet creation when this
procedure is activated. Click on the option button to place a
check mark in the check box. Click on the option button to
remove a check mark if one is visible and you do not want
the option selected.
192
Checking this option stores the pellet ingredient and price
along with the pellet formula and production formula. The
original formula also is stored.
AcceI Ibe screen
After you have set the parameters you want for this window
and you want to proceed with saving the formula
specifications, choose Accept the screen (check mark).
Brill Formulation then saves the formula specifications and
you are returned to the Optimization window.
Cance| Ibe currenI oeraIion
If you want to abort this procedure and return to the
Optimization window, choose Cancel the current operation
(X icon) and the operation is canceled. You are returned to
the Optimization window.
Save So|uIion
You can save the current solution by selecting Save
Solution. Click on File in the Optimization tool bar and then
select Save Solution. The solution to this Multiblend set is
saved and a dialog box appears.
Select OK and you are returned to the Optimization window.
C|ose SeI
When you have completed the work on this Multiblend set
you can close it by clicking on File in the Optimization tool
bar and then choosing Close Set. A dialog box appears
verifying that you want to close the set upon which you are
working.
If you decide you want to continue working the current set,
select No and you are returned to the Multiblend set in the
Optimization window.
193
If you decide you want to close the current set, select Yes
and the set is closed and you are returned to a blank
Optimization window.
194
ParI 4: SysIem Menu
CbaIer 1: OIions
Choose one of the first four options for submitting an
ingredient to a formula if that ingredient is out of stock. If
you choose to submit if out of stock, decide whether to
check the first blue box, which will place a high price on the
ingredient to place it low in the feasibility choice parameters.
The Debug Mode is designed for use with assistance from a
Brill Support technician.
To have ingredients listed by greatest quantity first, check
the Sort Ingredients by amount column box.
If you have purchased the Swing module, check the Enable
Swing box.
Maximize your workstation memory as much as possible.
Use 2 megabytes as a minimum.
In the precision fields, use the arrows next to the field to
select the number of decimals to the right of the decimal
point. Amount Precision with a 4 in the field results in
quantity values of 9,999,999.9999 (7 to the left, 4 to the
right.) Price precision allows values of $999,999,999.9999.
(9 to the left, 4 to the right.) Percent precision at 2 allows
100.00%. (maximum of 3 to the left at 100.00, two to the
right.)
195
Leave the Rounding Code at 0 unless you wish to round the
solution to the rounding factor placed on each ingredient.
Select the Accept mark to save the settings.
Mode| 2
The options available on the Model 2 tab of the System
Options window are Maximum Iterations and Use Scaling
Equilibration. Click on the Model 2 tab to view the options
available on this tab.
Maximum IIeraIions
You can limit the number of calculation loops to be
performed to find a solution to an optimization set or
formula. To view the window in which you set this value
you click on System in the Optimization window and then
select Options. Click on the Model 2 tab of the Options
window and the Maximum Iterations is visible.
Maximum Iterations normally should be set at 1, which
means unlimited. You should change this value only when
instructed to do so by technical support personnel. To
change the value, click on the field and enter the number of
iterations you want set as a maximum number. Choose
Cancel the Current Operation (X) to abort any changes made
in this window and you are returned to the Optimization
main menu. Choose Accept the Screen to save the changes
made in this window and you are returned to the
Optimization main menu.
196
Use Sca|ing Equi|ibraIion
You are able to control the scaling option in the optimization
routine. To enable the Use Scaling Equilibration option,
click on the check box to place a check mark. If a check
mark is visible the option is selected. To remove the check
mark, click on the check box and the check mark is removed.
During the optimization routine some models use quite small
and quite large numbers. This can cause problems in solving
the optimization. Checking this option performs an
additional scaling routine to try to equalize this high/low
variance. This option may reduce some ranging sensitivity.
If you get OML errors during optimization, try checking this
option. You must stop the program and restart in order for
this option to take effect after you have changed the
selection.
197
CbaIer 2: Cbange Language
To toggle to a different language display, select Change
Language, then choose the language you wish to use. When
the language you select appears in the selection field, click
the Accept mark.
If languages need to be set up, refer to Book 1: Part 7:
Chapter 2: Changing Languages.
198
ParI 5: Grid LayouI
This is only functional for the Professional Nutritionist and
in Multi Blending.
199
ParI 6: PeorIs
CbaIer 1: Usage PeorI, SeIu
The usage report is for batches, or formula sets, only. Make
sure the set you wish to report on is listed in the header of
the Optimization window. If not, open the desired set under
Edit/Current Set. If a new formula set is opened, be sure to
optimize before printing this report.
SeIu
OIions
The options list is located in the menu bar of the setup
window. This list includes all report parameters except the
sort options. Choose from this list to: *Show Actual, *Show
Stored Date, *Show Cost, *Show Formula Listing, Show
Percent, Explode Premixes, Show Ingredient Prices, *Show
Solution Column, *Show Stored Column, Show Cost
Percent, Save Custom Setup, Get Custom Setup, Display
Infeasible Warning, Display amounts in Lb./Kg.
The Save Custom Setup allows you to save any number of
special report setups. Click on Save Custom Report, give the
report setup a name, and choose Save. Then, select Get
Custom Report to choose the setup you have saved each time
you want it used.
*The options preceded by an asterisk were used in the
following report.
SorI
Choose a sorting option. This prioritizes the presentation.
If your report wont
display, make sure you
dont have conflicting
options selected in the
Options setup.
Once you have your
report set up the way
you want it to appear
regularly, click on the
disk icon to save the
settings as the report
default. OR, use Save
Custom Setup under
options to create a
number of report
setups.
200
CommenIs
The report comment shows on the upper left of each report
just above the plant code heading.
PrinIer
Use the default printer listed or click on the printer icon to
change the destination of the report.
CreaIe ExorI Fi|e
The creation of an export file is for the purpose of taking a
formula set into a spreadsheet. A Comma Delimited*.TXT
file exports to an Excel spreadsheet. A Basic option is
available in the Save as type field.
Select Save to export the current set. You will not be able to
select export files in this window. However, if you duplicate
one, you will be notified and allowed to overwrite.
Once the file is created, a success message will appear
giving you the pathname. Select Ok to continue.
View, Margins
Click on View the report on screen if you want a visual
report instead of a paper report. Change the margins to best
adapt the report to your needs.
Save CurrenI SeIIings
The disk icon will save the current report settings as a
default report setup.
When creating an Export
File, you may get a success
message but still have the
hourglass icon waiting on
your window. Click OK on
the success message to clear
the icon and return to a
normal cursor.
201
Usage PeorI
The options chosen resulted in the following usage report. It
is based on the current set of formula specs, visible next to
the toolbar in the Optimization window. With other details,
the first page of this report displays the formulas included in
the current set and the savings between the stored cost of
those formulas and the latest optimization of that batch.
The second page of the report shows the total of the
ingredients in the batch, and the cost per ingredient by stored
formula and by the batch optimization solution.
Be sure to delete any
infeasible formula specs
from the current set
prior to running the
usage report. Failure to
do so will result in an
invalid report.
202
CbaIer 2: Summary PeorI
SeIu
The Summary report is for formula lists. Select the current
set you wish to report. Under Options, select either *Formula
Code in Header or Formula Name in Header, then select
Print Amounts in Report if you want to display the
percentage per part.
*This report printed Formula Code in Header and
Percentage per Formula since Amounts (percentage per
part) was not selected.
Summary PeorI
The summary report gives you either the amount of
ingredient per formula (100%), or the amount of ingredient
per formula part (1).
203
CbaIer 3: Sbadow PeorI
The shadow report can be printed on a formula spec in the
Professional Nutritionist window, or on any formula listed in
the current set. Select Shadow report, choose the formula
and select Accept.
The report gives an overview of where the system would
change ingredient amounts at what price.
204
CbaIer 4: So|uIion PeorI
The solution report reviews the last optimization of either the
formula spec in the Professional Nutritionist window, or all
formulas in the current set, depending upon where you are
and your report setup criteria.
To view the Solution Report setup window, select Reports in
the Optimization main menu and then choose Solution
Report from the drop-down menu that appears. The Solution
Report setup window appears.
PeorI CommenIs
If you want to add a specific comment to the top of your
Solution Report, click once on the Report Comments field
and then type the message you want displayed on the top of
your report.
PrinI NuIrienIs by Secies Code
To have the nutrients printed by Species Code order, select
the option button next to Print Nutrients by Species Code. If
the button is green, this option is selected. If the button is
red, this option is not selected and either Tag Nutrients or
All Nutrients is selected.
Tag NuIrienIs
To have the nutrients printed by Tag Nutrients order, select
the option button next to Tag Nutrients. If the button is
green, this option is selected. If the button is red, this option
is not selected and either Print Nutrients by Species Code or
All Nutrients is selected.
205
A|| NuIrienIs
To have all nutrients printed, select the option button next to
All Nutrients. If the button is green, this option is selected. If
the button is red, this option is not selected and either Print
Nutrients by Species Code or Tag Nutrients is selected.
Override Secies Code
To override species codes and utilize a code of your
choosing, click once on the field and enter the species code
you want used in generating this Solution Report.
Inc|ude A|| Formu|as in PeorI
An option in Optimization is the ability to include all of the
formulas in a Solution Report or select which formulas you
want to include.
To select to include all formulas in the report, click on the
option button next to Include All Formulas in Report. If the
button is green, this option is selected. If the button is red,
this option is not selected and the Select Which Formulas to
Include in Report is selected.
Se|ecI Wbicb Formu|as Io Inc|ude in PeorI
Optimization gives you the ability to include all of the
formulas in a Solution Report or select which formulas you
want to include.
To choose specific formulas to include in the report, click on
the option button next to Select Which Formulas to Include
in Report. If the button is green, this option is selected. If the
button is red, this option is not selected and the Include All
Formulas in Report is selected.
Once you pick the option of Select Which Formulas to
Include in Report a scrolling window appears and displays
the formulas from which you may choose to include in the
report. Click on the option button next to Select Which
Formulas to Include in Report and the scrolling window
appears.
206
Check boxes appear at the left end of each line containing a
specific formula. If you want a formula to be included in the
report, click on the check box to place a check mark in the
box and that formula is included in the Solution Report. To
remove a check mark, click on the check box once and the
check mark is removed.
To save the selections and return to a view of the entire
Solution Report setup window, press the Tab key and the
selections are stored and you are able to view the remainder
of the window.
DeIai|s
The Solution Report setup window allows you to select
specific details that are printed with your Solution Report.
Click on Details in the Optimization window and a drop-
down menu appears.
207
In the previous graphic all Details are selected with a check
mark visible beside each detail. To remove a check mark,
click on Details in the Solution Report setup window and
then click on the check mark you want removed. The drop-
down menu disappears and stores the change in status for
that particular detail.
To place a check mark beside a detail in the drop-down
menu, click on Details in the Solution Report setup window
and then click on the detail you want selected for the
Solution Report. The drop-down menu disappears and stores
the selection of that detail for the Solution Report.
The following are the available details that can be included
or excluded from your Solution Report.
PrinI AmounI
To have Brill Formulation print the amount of an ingredient
in the Solution Report, select this option. The amount
column is then printed when a Solution Report is generated.
PrinI Formu|a CosI
You have the option of whether the cost of each ingredient is
displayed on your Solution Report. Select Print Formula
Cost if you want a column to report the cost of each
ingredient for the formula amount optimized.
PrinI Higb|Low CosI
If you want the range of costs used in performing the
optimization of your formula, select the option of Print
High/Low Cost. Two columns are added to your report. Low
amounts and High amounts are reported on the Solution
Report.
PrinI PesIricIion CosI
To have the Solution Report display any results based upon
restrictions on costs, place a check mark beside Print
Restriction Cost in the Details drop-down menu. A
Restriction Cost is a report that displays ingredients where
the restriction results in an additional cost based upon a
defined threshold.
PrinI SIored Header
You have the option of having the Stored Header
information printed on your Solution Report. If you want the
208
information displayed, place a check mark beside Print
Stored Header in the Details drop-down menu.
PrinI SIored AmounI
If you want to view the Stored Amount as a comparison to
the Solution Report amount you select Print Stored Amount
in the Details drop-down menu.
SorI by AmounI
To organize the report by ordering the ingredients based
upon their amount in the formula, select the Sort By Amount
in the Details drop-down menu. If you select Sort by
Amount, the ingredient with the greatest amount is list first
and the ingredients are then listed in descending amount
order.
PesIarI Page Number
If using a Multiblend set, you can have Brill Formulation
treat each formula as a separate report when the Solution
Report is generated. All formulas for which you requested a
Solution Report are printed, but each formula is printed
beginning on its own page and the first page of that
formulas report starts with page 1.
No Page Numbers
If you select the No Page Numbers option, the Solution
Report is generated without any page numbers.
Dis|ay InIeasib|e Warning
If a formula is determined to be infeasible, selecting this
option enables Brill Formulation to display a warning about
the formulas infeasibility.
Do Pe||eI CreaIion
The Solution Report can be enabled to explode the pellet
creation in the report. If you select this Detail option the
Solution Report prints three formulas for each formula with
a pellet creation record. The three formulas correspond to the
whole original formula, the pellet or premix formula, and the
production formula.
209
IngredienIs
The Solution Report setup window allows you to select
specific information regarding ingredients used in the
optimization of your feed that are printed with your Solution
Report. Click on Ingredients in the Optimization window
and a drop-down menu appears.
Don I PrinI IngredienIs
To disable the Solution Reports ability to print any
ingredients you simply place a check mark beside Dont
Print Ingredients in the Solution Report setup window. If no
check mark is present, click on Dont Print Ingredients and a
check mark is placed there and the drop-down menu
disappears.
When the report is generated there is no listing of ingredients
on the Solution Report if Dont Print Ingredients is selected.
When Dont Print Ingredients is selected, you cannot select
other items in the drop-down menu for printing.
PrinI PercenIs
To view a column of information that reports the percentage
of each ingredient in the formula you must select Print
Percents. Click on Ingredients in the Solution Report setup
window and place a check mark beside Print Percents. To
place a check mark on an option that does not have a check
mark, click on the option. To remove a check mark from an
option that has a check mark, click on the check mark.
210
PrinI IngredienI Price
To view a column of information that reports the cost of
each ingredient in the formula you must select Print
Ingredient Price. Click on Ingredients in the Solution Report
setup window and place a check mark beside Print
Ingredient Price. To place a check mark on an option that
does not have a check mark, click on the option. To remove
a check mark from an option that has a check mark, click on
the check mark.
PrinI Min|Max
Brill Formulation provides for an option to print the
Minimum and Maximum cost values you placed on the
ingredients for the optimization you have just completed. To
view two columns of information that reports the Minimum
and Maximum cost you defined for each ingredient in the
formula you must select Print Min/Max.
Click on Ingredients in the Solution Report setup window
and place a check mark beside Print Min/Max. To place a
check mark on an option that does not have a check mark,
click on the option. To remove a check mark from an option
that has a check mark, click on the check mark.
PrinI Wide Name
If you want the Wide Name displayed on the Solution
Report for the ingredients used in this optimization, select
Print Wide Name.
To view the wide name on the report you must select Print
Wide Name. Click on Ingredients in the Solution Report
setup window and place a check mark beside Print Wide
Name. To place a check mark on an option that does not
have a check mark, click on the option. To remove a check
mark from an option that has a check mark, click on the
check mark.
Do NoI PrinI Name
If you do not want the name of the ingredient printed you
must select Do Not Print Name from the drop-down menu
when you click on Ingredients in the Solution Report setup
window. To place a check mark on an option that does not
have a check mark, click on the option. To remove a check
mark from an option that has a check mark, click on the
check mark.
PrinI Combo Summary
If you are using Ingredient Combinations (an optional
module of Brill Formulation) you may want to print a
211
summary of the ingredient combinations set for a formula
spec. Print Combo Summary allows you to print that
summary of ingredient combinations.
PrinI Pe[ecIed IngredienIs aI End
You have the option to have any rejected ingredients printed
at the bottom of the Ingredients portion of the report for each
formula. To select this option click on Ingredients in the
Solution Report setup window and place a check mark
beside Print Rejected Ingredients at End. To place a check
mark on an option that does not have a check mark, click on
the option. To remove a check mark from an option that has
a check mark, click on the check mark.
Do NoI PrinI Pe[ecIed IngredienIs
You have the choice to not have any rejected ingredients
printed on the report for each formula. To select this option
click on Ingredients in the Solution Report setup window
and place a check mark beside No Not Print Rejected
Ingredients. To place a check mark on an option that does
not have a check mark, click on the option. To remove a
check mark from an option that has a check mark, click on
the check mark.
Suress O|S Pe[ecIed
Most users set their system to not consider Out of Stock
(O/S) ingredients during optimization. In a Solution Report,
these items print as Rejected Ingredients. If you want to not
print an O/S ingredient in the list of rejected ingredients,
select this option.
No IngredienI Codes
There may be times when you want to print a Solution
Report without ingredient codes. To generate a Solution
Report without ingredient codes click on Ingredients in the
Solution Report setup window and place a check mark
beside No Ingredient Codes.
To place a check mark on an option that does not have a
check mark, click on the option. To remove a check mark
from an option that has a check mark, click on the check
mark.
IdenIiIy Over|ay IngredienIs
Brill Formulation can identify any overlay ingredients that
are a part of the Solution Report. With this option selected
an asterisk (*) is displayed beside any ingredient that is an
overlay ingredient in the Solution Report.
212
To generate a Solution Report that marks overlay ingredients
with an asterisk click on Ingredients in the Solution Report
setup window and place a check mark beside Identify
Overlay Ingredients. To place a check mark on an option that
does not have a check mark, click on the option. To remove
a check mark from an option that has a check mark, click on
the check mark.
NuIrienIs
The Solution Report setup window allows you to select
specific information regarding your nutrients used in the
optimization of your feed that are printed with your Solution
Report. Click on Nutrients in the Optimization window and a
drop-down menu appears.
Don I PrinI NuIrienIs
You have the option of not printing the nutrients as part of
your Solution Report. To select this option click on Nutrients
in the Solution Report setup window and place a check mark
beside Dont Print Nutrients. To place a check mark on an
option that does not have a check mark, click on the option.
To remove a check mark from an option that has a check
mark, click on the check mark.
When you select Dont Print Nutrients the remaining options
are unavailable as they deal with columns of information
relating to nutrients in the Solution Report. The Dont Print
Nutrients option overrides the remainder of the options.
PrinI NuIrienI Number
To have the nutrient number printed along with the nutrient
name in the Solution Report, select the Print Nutrient
213
Number option. To select this option click on Nutrients in
the Solution Report setup window and place a check mark
beside Print Nutrient Number. To place a check mark on an
option that does not have a check mark, click on the option.
To remove a check mark from an option that has a check
mark, click on the check mark.
PrinI NuIrienI UniIs
You have the option of having the units of measure for each
nutrient reported in the Solution Report. To select this option
click on Nutrients in the Solution Report setup window and
place a check mark beside Print Nutrient units. To place a
check mark on an option that does not have a check mark,
click on the option. To remove a check mark from an option
that has a check mark, click on the check mark.
PrinI Min|Max
If you want the minimum and maximum values that were
defined for this particular optimization reported you can
select Print Min/Max and the report includes two columns
and displays the values that were defined.
To select this option click on Nutrients in the Solution
Report setup window and place a check mark beside Print
Min/Max. To place a check mark on an option that does not
have a check mark, click on the option. To remove a check
mark from an option that has a check mark, click on the
check mark.
PrinI SborI NuIrienI Name
There are times when you want more information on the
report and you begin to run out of space for the additional
columns of information you need on your Solution Report.
One option that provides a savings of space is the Print Short
Nutrient Name option. This limits the number of characters
displayed in the Nutrient Name column to 10.
To select this option click on Nutrients in the Solution
Report setup window and place a check mark beside Print
Short Nutrient Name. To place a check mark on an option
that does not have a check mark, click on the option. To
remove a check mark from an option that has a check mark,
click on the check mark.
PrinI NuIrienIs on PigbI
Brill Formulation allows you the ability to have the nutrient
information printed directly to the right of the ingredient
information instead of directly below the ingredient
information on the Solution Report. This option may limit
214
the number of columns that can be used in each portion of
the report, but it shortens the overall physical length of the
report.
To select this option click on Nutrients in the Solution
Report setup window and place a check mark beside Print
Nutrients on Right. To place a check mark on an option that
does not have a check mark, click on the option. To remove
a check mark from an option that has a check mark, click on
the check mark.
Suress WeigbI NuIrienI
To remove the display of weight as a nutrient you can select
the Suppress Weight Nutrient option in the Solution Report.
To select this option click on Nutrients in the Solution
Report setup window and place a check mark beside
Suppress Weight Nutrient. To place a check mark on an
option that does not have a check mark, click on the option.
To remove a check mark from an option that has a check
mark, click on the check mark.
Inc|ude Sec NuIrienIs
You have the option of including Spec Nutrients in the
Solution Report. To select this option click on Nutrients in
the Solution Report setup window and place a check mark
beside Include Spec Nutrients. To place a check mark on an
option that does not have a check mark, click on the option.
To remove a check mark from an option that has a check
mark, click on the check mark.
Inc|ude Dry MaIIer Co|umn
To include a column of information relating to the amount of
dry matter for nutrients you click on Nutrients in the
Solution Report setup window and place a check mark
beside Dont Print Nutrients. To place a check mark on an
option that does not have a check mark, click on the option.
To remove a check mark from an option that has a check
mark, click on the check mark.
PrinI SIocbasIic Probabi|iIy
The Solution Report has the ability to print stochastic
probability values provided the mean and standard
deviation/variance data is entered for all ingredients. To
select this option click on Nutrients in the Solution Report
setup window and place a check mark beside Print
Stochastic Probability.
To place a check mark on an option that does not have a
check mark, click on the option. To remove a check mark
215
from an option that has a check mark, click on the check
mark.
OIions
The Solution Report setup window allows you to select
specific options regarding the setup of your Solution Report
following the optimization of your formulas. Click on
Options in the Optimization window and a drop-down menu
appears.
Dry MaIIer Co|umn
You have the ability to change the factor that is used for the
Dry Matter Column on your Solution report. To view the
current factor, click on Options in the tool bar and you can
see the value displayed in the drop-down menu that appears.
If you want to change the value, click on Dry Matter Column
and an Enter New Factor window appears.
If you decide not to change the factor choose Cancel and you
are returned to the Solution Report setup window. To change
the factor value you click on the field and enter the new
value you desire. Choose OK and the factor is saved and you
are returned to the Solution Report setup window.
216
Save CusIom SeIu
To save time in generating Solution Reports that you run
frequently you can set up the parameters of how you want to
run a specific Solution Report and then save those settings.
Once you have customized the parameters for a specific
report you click on Save Custom Setup. The Save Custom
Setup File window appears.
Enter a unique file name to this setup file so that you know
what the parameters settings are. After you give the settings
a name you can select Save and store the setup file in a
location you defined when you opened the Save Custom
Setup file.
GeI CusIom SeIu
If you have stored a setup file that has a unique set of
parameters you use frequently in running Solution Reports,
you must now be able to retrieve those setup files. Once you
open the Solution Report setup window you select Options
in the tool bar and then select Custom Setup. The ???????
window appears.
217
Locate the folder in which you have stored your Custom
Setup files and then click once on the file you want to use.
Once the file is highlighted in the window you select Open
and the Solution Report window parameters are set
according to the setup file you just opened. The Get Custom
Setup File window closes and you are returned to the
Solution Report setup window.
Ad[usI Fie|d LengIbs
Brill Formulation allows you to change the length of fields
used in the Solution Report. To view the window in which
you can adjust the field lengths, click on Options in the
Solution Report setup window and select Adjust Field
Lengths. The Field Lengths window appears.
Each line adjusts the length of the five fields listed above.
The length is measured in the number of characters for each
field. To adjust a length, click on the number for the field
you want to change and then enter the length of the field you
desire.
You can abort the process of changing the lengths by
selecting Cancel the Current Operation (X) and any changes
you made are not saved. You are returned to the Solution
Report setup window.
After you have made your changes and you want to save
these settings select Accept the Screen (check mark) and
your settings are saved and you are returned to the Solution
Report setup window.
218
CurrenI PrinIer
This field displays the printer that has been selected as the
destination of any of your printed reports.
Cbange CurrenI PrinIer
Changing the destination printer begins with clicking on the
printer icon at the right end of the Current Printer field. After
you click on the icon a Print Setup window appears.
Click on the drop-down arrow at the right end of the Name
field. Any available printers are displayed in the drop-down
menu. Select the printer from the drop-down menu and
select OK and the new printer is selected and displayed in
the Current Printer field.
View PeorI on Ibe Screen
Select this check box if you want to view the Solution
Report on your computer screen before it prints to the
printer. To select this option, click once in the check box to
place a check mark in the box. To deselect this option if a
check mark appears in the box, click on the check mark and
it is removed and the option is no longer selected.
To Margin (in |ines)
The spin box next to Top Margin allows you to select how
many lines of text down from the top of the printable portion
of the page you want to begin printing your report. Click on
the arrow pointing up to increase the number of lines and
click on the arrow pointing down to decrease the number of
lines.
BoIIom Margin (in |ines)
The spin box next to Bottom Margin allows you to select
how many lines of text up from the bottom of the printable
portion of the page you want to end printing your report.
219
Click on the arrow pointing up to increase the number of
lines and click on the arrow pointing down to decrease the
number of lines.
LeII Margin (in cbaracIers)
The spin box next to Left Margin allows you to select how
many characters from the left edge of the printable portion of
the page you want to begin printing your report. Click on the
arrow pointing up to increase the number of characters and
click on the arrow pointing down to decrease the number of
characters.
Save Ibe CurrenI SeIIings
When you have set the parameters you want for this Solution
Report and you want to save these settings for future use,
click on the Save the Current Settings button (picture of a
floppy disk) at the lower right portion of the window. Brill
Optimization then saves the settings for the next time you go
to print a Solution Report.
Cance| Ibe CurrenI OeraIion
If you want to exit the Solution Report setup window and not
save any changes to the window, click on the Cancel the
Current Operation button (X) and you are returned to the
Optimization window.
AcceI Ibe Screen
When you have completed defining the Solution Report you
want to see, it is time for you to print your report. Click on
the Accept the Screen button (check mark) at the lower right
portion of the window. The settings are used to generate a
Solution Report and it is processed based upon the settings.
It is either viewed on the computer screen or sent directly to
a printer, as defined in the setup window.
220
Infeasible nutrients and ingredients are marked with an
asterisk on the report.
The Solution Report allows you to configure the nutrient
name, ingredient amount, ingredient percent, ingredients cost
and nutrient amount fields. The settings are saved. These
adjustments permit you to print the nutrient information to
the right of the solution information.
The Solution Report prints stochastic probability values
provided the mean and standard deviation/variance data is
entered for all ingredients.
The Solution Report may be configured to print a column
labeled THERMS beside the Actual Nutrient column. The
THERMS column displays the nutrient analysis, factoring all
nutrients per 1,000 calories or THERMS.
To print this column, create an ASCII file with a text editor.
The file must be named THERMS.DTA and located in the
data directory. Line 1 of THERMS.DTA must contain the
nutrient number of the energy nutrient used to factor
nutrients.
The Solution Report setup
screen allows the user to
save many report
configurations with
names. These may be
recalled to quickly set
complex configurations.
221
CbaIer 5: SensiIiviIy PeorI
Select a formula through Professional Nutritionist, or select
from those in the current set. The Tag All icon selects all
formulas in the window.
To set selection criteria enter a dollar amount in the window.
A 1 results in a report that shows all ingredients where the
restriction results in a cost of $1 or more. Here we asked for
a $1 threshold on both ingredients and nutrients.
In the following report you see the restriction cost was
$1.029 in the Vitamin Premix ingredient in both of the
formulas we requested to review.
222
A report with no threshold shows all ingredients and
nutrients and their associated restriction costs or savings.
223
CbaIer 6: Comare PeorI
The comparison report displays the detail on the formula
selected and compares it to the optimized solution. Click on
the Reports button in the toolbar and then select Compare
Report and the Compare Report window appears.
SeIu
Choose the report criteria in Ingredient and Cost on the
report setup menu bar. When you have defined the
information you desire for the report, click the Accept the
Screen button (check mark) and the report is generated.
224
ParI 7: CusIom and He|
CusIom
Select Custom, then Maintenance to open the Brill
Formulation Maintenance window.
He|
Please refer to Book 1: Part 10 for instruction on the Help
section.
225
ParI S: Feedbuy.com
InIroducIion
Welcome to the Feedbuy.com module of Brill Formulation.
This module allows you to seamlessly connect to Easy
Systems, Inc.s Feedbuy.com on the Internet and place a
request for a quote on ingredients you select in Brill
Formulation. The module allows you to select specific items
in your inventory for which you want to obtain price quotes.
This part of the manual takes you through the different setup
options for Feedbuy.com and then the operations for using
Brill Formulation in conjunction with Feedbuy.com to obtain
quotes and place orders for items of inventory used in
manufacturing feed at your mill. Setup steps are organized in
the order in which they should be performed for the
minimum of duplication of effort. Steps are not duplicated,
but they may be referred to more than once. Once you have
completed the setup, you may refer to these sections when
changing preferences in the handling of Feedbuy.com in
your operation.
Modu|e Overview
Brill Formulation allows you to simply mark specific items
of inventory that you want to use with the Feedbuy.com
commodity exchange to procure quotes for items and also to
purchase many of the items in your inventory.
This process is a one-button buy procedure that is intended
to lessen the amount of time it takes to obtain bids from
suppliers.
It also is designed to speed up the process by which you seek
out those same quotes. Brill Formulation, working with
Feedbuy.com, enables you to spend less time on the
telephone or using fax machines searching for quotes and
getting the best price for your ingredients. The Feedbuy.com
exchange works for you in obtaining several price quotes for
the ingredients you use.
CbaIer 1: SeIIing U Feedbuy.com
Before you begin to use the Feedbuy.com module, you must
complete a series of setup operations. The following sections
take you through the process that helps you set up and
maintain necessary information in Brill Formulation. Once
you have completed the setup, the manual takes you through
the process of selecting items for which you want quotes and
then making purchases.
226
Setup procedures generally need to be completed only once,
but you can refer to this information at other times for
instructions on modifying or viewing existing entries in Brill
Formulation.
Using Feedbuy.com connecIion sIaIus
When setting up Feedbuy.com in Brill Formulation you must
first activate the Feedbuy.com module of Brill Formulation.
Another requirement for the proper use of Feedbuy.com is
Internet access for the computer on which you are using Brill
Formulation and Internet Explorer 4.0 or newer. Netscape
Navigator currently is not a supported browser by Brill
Formulation. Once you have all of these items, you may
begin the process of setting up your Feedbuy.com account.
To begin the process, select Feedbuy.com in the Main Menu
of the Optimization window. The Feedbuy.com window
appears.
If you have not previously registered as a Feedbuy.com user
the selections available on this window includes the Register
option. Once you have registered with the site, the option to
register is no longer available.
Login
Select Login to begin the process of logging into the
Feedbuy.com Internet site. Clicking on this selection
launches the browser you have selected in the Browser field
at the bottom of the window and the Login To Feedbuy.com
Internet page appears.
227
After you click on Login the browser opens to the Login To
Feedbuy.com Internet page. At that point you enter your
UserID and Password. You then navigate your way around
the site as provided by your access privileges.
PegisIer
Select Register if you have not yet registered on the
Feedbuy.com Internet site. The browser you have selected in
the Browser field at the bottom of the window launches and
the Buyer Registration Profile window of the Internet site
appears.
228
Enter the registration information sought by the site. When
you have completed the registration process on the
Feedbuy.com site you can then close your browser and the
following Brill Formulation window appears.
Select No if you want the Register button to remain active in
Brill Formulation. You might want to answer No if you have
not completed the registration process on the Feedbuy.com
site or if there was a problem with registering on the
Feedbuy.com site.
Select Yes if you have completed the registration process at
Feedbuy.com and you no longer need the ability to register
for the service again. The Brill Formulation Optimization
window appears.
PequesI Ior OuoIe
If you are about to seek quotes on ingredients you should be
sure to select the optimization you desire to seek the quote
on ingredients. Brill Formulation utilizes the last saved
solution.
Based upon the amount of the formulas you defined for the
optimization and the solution determined by Brill
Formulation, the program has determined the ingredients
you require to make the formulas in the optimized formula
or set of formulas. Selecting Request for Quote allows Brill
Formulation to automatically determine the amounts of the
ingredients you require and prepares to solicit bids for the
required ingredients.
Once you select Request for Quote, Brill Formulation then
launches your Internet browser and begins the process of
posting the needed information so that suppliers may bid on
the required amounts.
If this is the first time you are seeking a specific ingredient,
Feedbuy.com opens the My Ingredients window where you
define your ingredients so that Feedbuy.com can seek
appropriate ingredients for your operation.
229
Once your ingredients are defined for the Feedbuy.com site,
Request for Quote information is generated for each
ingredient being sought by you. The Post a Request For
Quotes page opens and you define the RFQs you desire. The
site then generates email messages to suppliers who have
indicated they want to sell the ingredients you require. They
can respond to your specific RFQ. You are then notified
when sellers respond to your RFQs. You then review the
quotes and select which quotes you want to accept and
which ones you are going to reject.
After you submit this RFQ another window appears in your
browser. The Review My Requests for Quotes window
appears in which your RFQs are displayed. At this time you
230
can edit or delete any of the RFQs you have displayed and
have not accepted any quotes.
PequesI Ior quoIe arameIers
The top field of the Request for quote parameters simply
displays the last saved optimization for which you are now
preparing to seek a quote for ingredients. This field cannot
be changed in this window.
The bottom field of the Request for quote parameters is a
drop-down menu that displays the plants for which you
might want to select the ingredients to be purchased. To
select a plant, click once on the drop-down arrow and select
the plant you desire.
Browser
This field is a drop-down menu from which you can select
an available browser to use in connecting with the
Feedbuy.com Internet site. To select a browser, click on the
drop-down arrow to the right of the field and select the
browser you want to use from the drop-down menu that
appears.
Cance| Ibe CurrenI OeraIion.
If at any time you want to abort the procedure you can select
Cancel the Current Operation. You are then returned to the
Optimization main menu.
Any time you are using the Feedbuy.com connection
status window a field to the right of the Feedbuy.com logo
displays the status of any connections connecting to
Feedbuy.com. When you close the browser you are then
returned to the Optimization main menu, except in the case
231
of using the Register function of the Feedbuy.com
connection status window.
232
ParI 9: ExiI
To exit the Brill Formulation Optimization program you
simply click on File in the window tool bar and select Exit
from the drop-down menu that appears. A confirmation
window appears.
If you decide you do not want to end the program, select No
and you are returned to the Optimization window. If you
decide you do want to end the program, select Yes and the
program ends.
This feature helps to avoid inadvertent data loss in a
situation where you have not saved a solution and
inadvertently ended the program.
233
Book 3. Bri|| License Manager
When you select Start, then Programs and then Brill for
Windows, you notice a menu option entitled Brill License
Manager. Brill License Manager allows you to change the
configuration of Brill Formulation on a specific workstation.
Brill License Manager allows you to view the CRMNU
security file for easier communication with the Brill support
personnel. Brill License Manager also allows you to edit and
create RDEFAULT files. This enables you to manage some
of the security features of Brill Formulation. Another of the
functions is to allow you to convert a Multiblend system that
uses the green security plug to software-based security that
does not require a physical plug. With todays fast
computers, this should make it much easier to configure a
computer to run the Multiblend module. Setting up a
demonstration of Multiblend also is much easier.
To begin using the Brill License Manager select Start, then
Programs and then Brill for Windows and finally Brill
License Manager. The Brill License Manager window
appears.
This window allows you select from the three basic
functions of Brill License Manager. These functions are:
Edit/Create RDEFAULT file; Modify Optimization License;
Read CRMNU Security File. The other choices in this
window are Exit and About.
234
ParI 1: EdiI|CreaIe PDEFAULT Fi|e
Brill Formulation allows you to set your system defaults to
suit your needs, which is the purpose of the RDEFAULT
file. It is located in your program directory but can be edited
using Brill License Manager.
The file defines the following defaults: Location of
CRMNU.EXE, Location of data files; Default Plant; Default
Pricing Plant; Formula Spec Base Plant; Dry Matter Nutrient
Number; Default Rounding Code; Out of Stock Price;
Display Ingredient Restrictions as Actual Amounts or
Percentages; Temporary Files Location; and a scrolling
window of options to enable.
CbaIer 1: EdiIing an PDEFAULT Fi|e
To make changes or create an RDEFAULT file, click on File
in the License Manager window and select Edit/Create
RDEFAULT File. The Choose RDEFAULT File Location
window appears.
The RDEFAULT file is located inside the BrillV7 folder.
Using the Choose RDEFAULT file location window you
should find the Rdefault.dat file and select the file and then
open it. The BRILLV7/RDEFAULT.DAT Properties
window appears.
235
LocaIion oI CPMNU.EXE
To change the selection of CRMNU.EXE files you click on
the lookup button to the right of the field. If you have more
than one CRMNU.EXE file, this enables you to select the
file to be used as the default CRMNU.EXE file. Click once
on the lookup button and the Choose The Location of
CRMNU.EXE window appears.
Once the window is open, locate the CRMNU.exe file you
desire and click once on it to highlight it and then select
Open and the location of that file is then displayed in the
Location of CRMNU.EXE field of the
BRILLV7/RDEFAULT.DAT Properties window.
236
LocaIion oI daIa Ii|es
You may want to select a default location for you data files
to enable you to select from different data sets. Changing the
location of your default data files can be made by clicking
once on the lookup button to the right of the Location of
Data Files field. The Choose Location of Data Files window
appears.
Typically the data files are located inside a folder entitled
Data, which is inside the BrillV7 folder that is normally
located on the root of your C drive. Locate the
INGMATRX.DAT file and click once on it to highlight it as
shown previously. Select Open and the location is displayed
in the Location of Data Files field of the
BRILLV7/RDEFAULT.DAT Properties window.
DeIau|I P|anI
To select a Default Plant that is initially selected in the footer
of the Brill Formulation Maintenance window, click once on
the Default Plant field and then enter the plant code for the
plant you want selected.
DeIau|I Pricing P|anI
To select a Default Pricing Plant for Brill Formulation, click
once on the Default Pricing Plant field and then enter the
plant code for the plant you want selected.
Formu|a Sec Base P|anI
To select a Formula Spec Base Plant for Brill Formulation,
click once on the Formula Spec Base Plant field and then
enter the plant code for the plant you want selected. If you
leave the field blank it indicates you are not using a plant
management type of system and no base plant is selected.
237
Dry MaIIer NuIrienI Number
You must indicate the nutrient number that holds the dry
matter for an ingredient. To set the Dry Matter Nutrient
Number, click once on the field and change the nutrient
number to the dry matter nutrient number you plan to use in
Brill Formulation.
DeIau|I Pounding Code
You can enter a rounding code that you want used as the
default within Brill Formulation. Click once on the field and
then enter the code you want used as a default.
OuI oI SIock Price
Enter an Out of Stock Price if you want a specific price
entered as a default in Brill Formulation. Click once on the
field and enter the price you want used. If you leave the field
blank Brill Formulation uses its default value.
Dis|ay IngredienI PesIricIions
Ingredient restrictions are displayed as actual amounts or
percentages of the total formula. To change the default of
how restrictions are displayed, click once on the drop-down
arrow to the right of the field. Select from As Percents or As
Actual Amounts from the drop-down list that appears.
Temorary Fi|es LocaIion
There are four possible selections for your Temporary Files
Location. They are: All Files in Temp Directory (Default);
Tag List Files Only Made Global; Solution Files Only Made
Global; and Tag List & Solution Files Global.
The default selection is All Files in Temp Directory. To
change your selection, click on the drop-down arrow to the
right of the field and then select the option you desire from
the drop-down list that appears.
OIions
The scrolling window displays the options available for your
version of Brill Formulation. To select an option, click once
on the check box to place a check mark in the box. To
deselect an option, click once on the check mark and it is
removed.
Cance|
To abort the process of changing your RDEFAULT file and
leave the settings as they were before you entered this
program, select Cancel. You are then returned to the Brill
License Manager window and no changes are made to the
238
RDEFAULT file. Your previous default settings are
maintained.
OK
To save the changes in settings of the RDEFAULT file,
select OK and your alterations are saved and you are
returned to the Brill License Manager window.
When you have completed your work in this section of Brill
for Windows License Manager you are returned to the Brill
for Windows License Manager. Select File and then Exit to
leave the License Manager program. You can then start Brill
Formulation for use of the program.
239
ParI 2: ModiIy OIimizaIion License
One of the functions of Modify Optimization License is to
allow you to convert a Multiblend system that uses the green
security plug to software-based security that does not require
a physical plug. With todays fast computers, this should
make it much easier to configure a computer to run the
Multiblend module. Setting up a demonstration of
Multiblend also is much easier.
If you are using a green security plug with Multiblend the
Brill License Manager copies the MPSIII files to a standard
location. The first time you run the Modify Optimization
License, the program asks if you want to copy the files to
this location. Choose OK. The MPSIII files still are in their
original location. Copies of the files now exist in
C:\PROGRAM FILE\BRILL FOR WINDOWS\PLUG. The
license manager also revises the MPSIII.INI file to point to
the new location of the MPSIII files.
Depending upon the configuration of your computer, you
have up to three selections to which you may switch your
Multiblend license. The selections are Non-Multiblend
Version, Plug Multiblend Version or CrypKey Multiblend
Version.
To begin the process of using the Modify Optimization
License, click on File of the Brill License Manager tool bar
and select Modify Optimization License and the Brill for
Windows Optimization License window appears.
The three selections available are: Non-multiblend Version;
Plug Multiblend Version; and CrypKey Multiblend Version.
Each of these options is described in the following pages.
240
CbaIer 1: Non-Mu|Iib|end Version
If you do not want to enable the Multiblend module of
Formulation, select the option button of Non-Multiblend
Version. The Non-multiblend Version is for single least-cost
systems. This is the setting for clients who do not want to
use the Multiblend module.
Once you have made this selection, choose OK and you are
returned to the window you had open prior to launching Brill
License Manager. At this time you may start Formulation
and use the application.
CbaIer 2: P|ug Mu|Iib|end Version
You may select this option if you already own and operate
the Multiblend module of Brill Formulation and have the
green security plug. Brill Formulation allows you to continue
utilizing the plug. Simply select the Plug Multiblend Version
and then choose OK.
You are then returned to the window you had open before
launching the Brill License Manager application.
Note: If you do not already have Brill Formulation with
Multiblend running on your computer using the green
security plug, this option cannot be activated. You most
likely will use the CrypKey Multiblend Version to enable the
Multiblend module of Brill Formulation.
CbaIer 3: CryKey Mu|Iib|end Version
If you are adding the Multiblend module or are installing
Brill Formulation for the first time and plan to use the
Multiblend module, select the CrypKey Multiblend Version.
This also is used to convert clients from a green security
plug Multiblend to a software-secured Multiblend module.
The CrypKey Multiblend Version also is selected to set up a
Multiblend demonstration. When you select this option and
select Accept the MPSIII License Manager window appears.
241
The MPSIII License Manager window has three menus with
options from which to choose. File is used only to Exit the
program and Help is self-explanatory. The primary option is
Licensing Options. This menu has several options, but only
four are used often.
Fi|e
The only option listed in this drop-down menu is Exit. If you
determine for some reason that you do not want to proceed
with the functions of Brill License Manager, click on File
and then select Exit from the drop-down list. You are
returned to the window you had open prior to starting the
Brill License Manager application.
Licensing OIions
Licensing Options is the area where you decide the type of
CrypKey license you are going to use. Discuss the options
available with a Brill Formulation support department person
to select the most advantageous option for your operation.
AuIborize
If you have obtained an authorization code from Brill
Support you can activate the full license for Multiblend. In
the MPSIII License Manager window select Licensing
Options and then choose Authorize. The Full License
window appears.
If you decide not to proceed to view the license agreement
choose Cancel and you are returned to the MPSIII License
Manager window. Select Continue if you want to agree to
proceed to the license agreement and activate the full license
for Multiblend. A second Full License window appears.
242
The license agreement is displayed. You may select to
Display/Print the agreement, which first displays the
agreement on your computer screen. You may then print the
agreement. After you print or close the agreement window
you are returned to the Full License window.
If you choose to decline the license agreement, select I
Decline and you are returned to the MPSIII License Manager
window.
If you choose to accept the license agreement, select I
Accept and a caution window appears.
As the caution window states, this message is a normal
occurrence when you are upgrading your license, either a
change in license status (demo to trial, trial to full, etc.) or
adding components (new MPSIII capabilities.) If you select
Cancel you are returned to the MPSIII License Manager
window and the authorization process is aborted.
243
If you select OK, the authorization process continues and the
Authorization window appears.
The Authorizing Code field is blank when the window first
opens. Click on the field once and then enter the
authorization code you received from Brill Support. Note:
Be exact in entering the new code.
If for some reason you want to abort the process and leave
this function, select Cancel and you are returned to the
MPSIII License Manager window.
If you have entered the correct authorization code, select
Apply and the new code is entered into the system. License
Manager should then display a dialog box that indicates the
process was successful. At that point select OK and you are
returned to the MPSIII License Manager. You then select
File and choose Exit. Now you can start Brill Formulation
and use the Multiblend module.
At this point you should no longer have to use the security
plug to operate the Multiblend module.
Tria| License
If you would like a demonstration of Multiblend that lasts
longer than 15 days, contact Brill Support at
BrillSupport@easysystemsinc.com and tell them the length
of time you want to test Multiblend along with what
Multiblend modules are required. A Trial License code will
be returned to you by email.
When you have the Trial License code start Brill License
Manager and the MPSIII License Manager window appears.
Click on Licensing Options and then select Trial License.
The Trial License window appears.
Note: At the end of the Trial
License Multiblend stops
working if you do not get an
extension to the Trial License
or a permanent license. You
must then start the Brill License
Manager and select Non-
Multiblend Version and Accept.
You are then able to use Brill
Formulation as a single least-
cost system without Multiblend.
Note: Once you have used an
Authorizing Code it cannot be
used again on this or any other
computer. Also note that once
you have used an Authorizing
Code the Site Code is
automatically changed. When
providing Brill Support a Site
Code be sure it is the code
currently displayed in the
Display License window. You
can only use the Authorization
Code once and it is only valid
for the computer on which the
Site Code is displayed.
244
If you decide not to proceed to view the license agreement
choose Cancel and you are returned to the MPSIII License
Manager window. Select Continue if you want to agree to
proceed to the license agreement and activate the Trial
License for Multiblend. A second Trial License window
appears.
The license agreement is displayed. You may select to
Display/Print the agreement, which first displays the
agreement on your computer screen. You may then print the
agreement. After you print or close the agreement window
you are returned to the Full License window.
If you choose to decline the license agreement, select I
Decline and you are returned to the MPSIII License Manager
window.
245
If you choose to accept the license agreement, select I
Accept and a caution window appears.
As the caution window states, this message is a normal
occurrence when you are upgrading your license, either a
change in license status (demo to trial, trial to full, etc.) or
adding components (new MPSIII capabilities.) If you select
Cancel you are returned to the MPSIII License Manager
window and the authorization process is aborted.
If you select OK, the authorization process continues and the
Authorization window appears.
The Authorizing Code field is blank when the window first
opens. Click on the field once and then enter the
authorization code you received from Brill Support. Note:
Be exact in entering the new code.
If for some reason you want to abort the process and leave
this function, select Cancel and you are returned to the
MPSIII License Manager window.
If you have entered the correct authorization code, select
Apply and the new code is entered into the system. License
Manager should then display a dialog box that indicates the
process was successful. At that point select OK and you are
returned to the MPSIII License Manager. You then select
File and choose Exit. Now you can start Brill Formulation
and use the Multiblend module.
Note: Once you have used an
Authorizing Code it cannot be
used again on this or any other
computer. Also note that once
you have used an Authorizing
Code the Site Code is
automatically changed. When
providing Brill Support a Site
Code be sure it is the code
currently displayed in the
Display License window. You
can only use the Authorization
Code once and it is only valid
for the computer on which the
Site Code is displayed.
246
At this point you should no longer have to use the security
plug to operate the Multiblend module.
Demo License
This option is typically used first. Demo License creates the
initial CrypKey code and is good for 15 days. This must be
done as the first step to convert from a plug to a non-plug
Multiblend version of Brill Formulation. It also is the first
step for setting up a Multiblend demonstration.
With this code, you are able to run Multiblend exactly as
when using the green security plug, except that the plug may
be removed.
To obtain a permanent code if you currently own
Multiblend, the temporary 15-day code must be sent to
support personnel at BrillSupport@easysystemsinc.com.
Select Licensing Options and then select Display Current
License. The Display License window appears.
Near the bottom of the window in the Authorization box is a
field labeled Site Code. Copy this Site Code exactly as it is
displayed here. Select Close and then exit the License
Manager.
Send the site code to Brill requesting of the type of license
you wish to use at BrillSupport@easysystemsinc.com and a
permanent code is then sent to you by email. When you
receive a new authorization code, start the Brill License
Manager and select Licensing Options and then select
Note: At the end of the 15-day
Demo License Multiblend stops
working if you do not get an
extension with a Trial License
or a permanent license. You
must then start the Brill License
Manager and select Non-
Multiblend Version and Accept.
You are then able to use Brill
Formulation as a single least-
cost system without Multiblend.
247
Authorize. Then follow the directions described above in the
Authorize example.
Ki|| License
Selecting Kill License uninstalls the current license from
your computer and provides a verification code for Brill
Support and Ketron.
It is not necessary to do this just to move the license to a
different computer. You only need to do it in order to allow
changes to the license such as to activate or deactivate some
of the MPSIII software components. As an example, after
you uninstall the software license and send Brill Support the
verification code, a license can be re-authorized with a
different set of options.
If you are instructed to kill the license from your machine,
select Licensing Options in the MPSIII License Manager
window and then choose Kill License from the drop-down
menu that appears. The Kill License window appears.
If you decide at this point not to kill your license select No
and you are returned to the MPSIII License Manager
window.
If you elect to proceed with killing your license select Yes
and your license is deactivated. A Verification Code window
appears and displays a Verification Code that may be
required to obtain a new authorization code. Be sure you
record this number carefully and keep it in a safe place. It
may be required when attempting to obtain a new
authorization code.
After you record the code to verify that the software license
has been deactivated select OK to exit this function of Brill
License Manager. You are returned to the MPSIII License
Manager window. The Multiblend portion of Brill
Formulation is no longer operational and you either have to
248
obtain a new authorization number or start the Brill License
Manager program and select the Non-Multiblend Version of
Brill Formulation.
DirecI License TransIer
This function of Brill License Manager is rarely used. For
information relating to this topic, please refer to the Help
menu in the MPSII License Manager window described
below.
PegisIer F|oy
This function of Brill License Manager is rarely used. For
information relating to this topic, please refer to the Help
menu in the MPSII License Manager window described
below.
TransIer License To F|oy
This function of Brill License Manager is rarely used. For
information relating to this topic, please refer to the Help
menu in the MPSII License Manager window described
below.
TransIer License From F|oy
This function of Brill License Manager is rarely used. For
information relating to this topic, please refer to the Help
menu in the MPSII License Manager window described
below.
Dis|ay CurrenI License
There are times when you need information that is available
in the Display Current License function of Brill License
Manager. The most often need arises when you need the
current Site Code to obtain another license. If instructed to
get the current Site Code, select Licensing Options and then
choose Display Current License. The Display License
window appears.
249
Once the Display License window appears, you glean the
needed information from this window. Record the Site Code
and then choose Close. You are then returned to the MPSIII
License Manager window.
250
He|
You have two options under the Help drop-down menu. The
options are Help Options and About MPSIIILM.
He| OIions
If you have determined you need assistance with the
operation of this application, select Help and then choose
Help Options. The Help Topics window appears.
To access the detailed descriptions offering help on certain
functions you double-click on the book icon of the subject
you desire. You then read or print the information you need.
To exit the Help function select Close and you are returned
to the MPSIII License Manager window.
AbouI MPSIIILM
If you want to view the application version number and
Copyright information for the MPSIII License Manager,
select the About MPSIIILM selection in the Help menu. The
About MPSIIILM window appears.
251
After viewing the needed information, select OK and you are
returned to the MPSIII License Manager window. You can
then exit this window and you are returned to the Brill for
Windows License Manager.
When you have completed your work in this section of Brill
for Windows License Manager you are returned to the Brill
for Windows License Manager. Select File and then Exit to
leave the License Manager program. You can then start Brill
Formulation for use of the program.
252
ParI 3: Pead CPMNU SecuriIy Fi|e
The CRMNU Security File is a file that activates the
optional modules of Brill Formulation and the various
functions of Brill Formulation for your use. At times it may
become necessary to review the settings of this file when
conducting business with Brill support personnel. This
function of Brill Formulation allows you to quickly and
easily inform Brill support personnel of which modules and
functionality that are active on your system.
Read CRMNU Security File is not an editing program that
allows you to change any of the settings in the security file.
Any changes in the file must come from the Brill support
personnel. Read CRMNU Security File only reads the
settings and provides a report of what those settings are.
Click on File in the Brill for Windows License Manager and
select Read CRMNU Security File and the Select the
CRMNU.EXE to Read window appears.
Typically the CRMNU.exe file is located in the BrillV7
folder located on the root of your C drive. Locate the
CRMNU.exe file and highlight it by clicking on it once.
Select Open. A report is generated that displays your
CRMNU.exe settings.
253
You can print this text file, save the file or send the saved
file to Brill support for their review. This information
enables the Brill support personnel to more easily and
quickly resolve issues involving your system options.
When you have completed your work in this section of Brill
for Windows License Manager you are returned to the Brill
for Windows License Manager. Select File and then Exit to
leave the License Manager program. You can then start Brill
Formulation for use of the program.
You might also like
- Microsoft PowerPoint - Commercial Layer Management (Compatibility Mode) 1Document88 pagesMicrosoft PowerPoint - Commercial Layer Management (Compatibility Mode) 1vetbcas91% (11)
- Brill Software ManualDocument7 pagesBrill Software ManualBanzragch JamsranNo ratings yet
- CVB Table Booklet Feeding of Poultry 2018Document25 pagesCVB Table Booklet Feeding of Poultry 2018carenpascual100% (1)
- Poultry Manual For Trainers and ProducersDocument99 pagesPoultry Manual For Trainers and ProducersBarbara Khavugwi Makhaya100% (3)
- Nutrition Requierment of Layer Birds (BV300)Document40 pagesNutrition Requierment of Layer Birds (BV300)rajeevunnao80% (5)
- Alternative Feeds GuideDocument128 pagesAlternative Feeds GuideKadiwala Dairy Farm100% (1)
- Business Model For Angora Rabbit FarmingDocument8 pagesBusiness Model For Angora Rabbit FarmingOsama Ali Khan UsafxaiNo ratings yet
- VLTrader UserGuide PDFDocument936 pagesVLTrader UserGuide PDFsnivas1No ratings yet
- Atpdt 9 Vcu 20103Document158 pagesAtpdt 9 Vcu 20103JenderalKancilNo ratings yet
- Bolum 1 CozumlerDocument53 pagesBolum 1 Cozumlerrks123No ratings yet
- MS 7528 1.0Document36 pagesMS 7528 1.0iskenderbey100% (1)
- Formulating Feed For Broiler PerformanceDocument6 pagesFormulating Feed For Broiler PerformanceOnyedi AyaloguNo ratings yet
- Commercial Poultry NutritionDocument413 pagesCommercial Poultry NutritionVijay Kumar Anumolu100% (6)
- Growel Cattle Feeding ManualDocument56 pagesGrowel Cattle Feeding ManualGrowel Agrovet Private Limited.No ratings yet
- Broiler & ManagmentDocument8 pagesBroiler & ManagmentrajeevknpNo ratings yet
- Selecting Meat GoatsDocument11 pagesSelecting Meat GoatsqfarmsNo ratings yet
- Pig Gilt and Sow ManualDocument42 pagesPig Gilt and Sow ManualAceNo ratings yet
- Poultry Production in Hot ClimatesDocument401 pagesPoultry Production in Hot ClimatesAbubakar Tahir Ramay100% (4)
- Feed Formulation and Feeding Practices in Fish CultureDocument26 pagesFeed Formulation and Feeding Practices in Fish CultureGiuseppe AV67% (3)
- Water Buffalo FAODocument321 pagesWater Buffalo FAOAndre BroesNo ratings yet
- Feed Formulation Software - A Review For Ruminant, Aquatic and PoultryDocument4 pagesFeed Formulation Software - A Review For Ruminant, Aquatic and PoultryMilling and Grain magazineNo ratings yet
- The Poultry Industry: Dr. Michael SmithDocument27 pagesThe Poultry Industry: Dr. Michael SmithRahul AroraNo ratings yet
- A Brief Guide To Dairy Cattle Feeding & NutritionDocument34 pagesA Brief Guide To Dairy Cattle Feeding & NutritionGrowel Agrovet Private Limited.No ratings yet
- Quail Farming & Quail Parasites. By: Basit Sohail (2019-Ag-397)Document7 pagesQuail Farming & Quail Parasites. By: Basit Sohail (2019-Ag-397)Zohaib Saeed AhmadNo ratings yet
- Calf ManagementDocument24 pagesCalf ManagementkhouchaymiNo ratings yet
- BV 300 Layer Management GuideDocument27 pagesBV 300 Layer Management GuideAyush SharmaNo ratings yet
- Hatchery and Hatchery HygieneDocument13 pagesHatchery and Hatchery HygienesmoubarakNo ratings yet
- Chapter 15. Fish Feed FormulationDocument3 pagesChapter 15. Fish Feed FormulationashisbhuniyaNo ratings yet
- Feeds and Feeding in BuffaloDocument13 pagesFeeds and Feeding in BuffaloEugene MicarandayoNo ratings yet
- Buffalo FeedDocument10 pagesBuffalo FeedRAHULNo ratings yet
- Formulating Feed RationsDocument17 pagesFormulating Feed RationsMitch Panganiban Togni100% (1)
- AA Broiler Handbook2014i EN PDFDocument148 pagesAA Broiler Handbook2014i EN PDFGirish KumarNo ratings yet
- Ration FormulationDocument15 pagesRation FormulationRakesh Yadav100% (1)
- CVB Table Booklet Feeding of Poultry - Website VersionDocument34 pagesCVB Table Booklet Feeding of Poultry - Website Versionsanjay_lingot80% (5)
- Feed Mill Design and Feed Processing - Er - E - GnanamoorthiDocument15 pagesFeed Mill Design and Feed Processing - Er - E - GnanamoorthimmdlcfillartosNo ratings yet
- Goat Farming ManualDocument68 pagesGoat Farming ManualSyed Tariq AliNo ratings yet
- 2011 Nutrition Management Guide Commercials ISA White Nieuw 1Document22 pages2011 Nutrition Management Guide Commercials ISA White Nieuw 1milancebreNo ratings yet
- MLA Feedlot ManualDocument87 pagesMLA Feedlot ManualFajar GrafNo ratings yet
- Rearing Young Ruminants On Milk Replacer and Starter FeedsDocument95 pagesRearing Young Ruminants On Milk Replacer and Starter FeedsZiaul HassanNo ratings yet
- Ross 308 Broiler Performance Objectives PDFDocument24 pagesRoss 308 Broiler Performance Objectives PDFsazri81No ratings yet
- Poultry Husbandry ManualDocument40 pagesPoultry Husbandry Manualmodibedi100% (1)
- BV 300 ManagementDocument61 pagesBV 300 Managementrajeevunnao100% (5)
- Pre Animal FeedDocument47 pagesPre Animal FeedrohishaakNo ratings yet
- Dairy BookletDocument23 pagesDairy BookletKadiwala Dairy FarmNo ratings yet
- Arbor Acres Nutrional GuideDocument20 pagesArbor Acres Nutrional GuidePetre Marius100% (1)
- Poltry FeedDocument36 pagesPoltry Feedamamùra maamarNo ratings yet
- Livestock Vaccination and Health RecordbookDocument43 pagesLivestock Vaccination and Health RecordbookRaj K SinghNo ratings yet
- Integrated Fish and Poultry Farming, Cost and ProfitsDocument5 pagesIntegrated Fish and Poultry Farming, Cost and ProfitsTeklay GebruNo ratings yet
- Goat Dairy Business PlanDocument5 pagesGoat Dairy Business Planravi140177No ratings yet
- NABARD Broiler Farming ProjectDocument10 pagesNABARD Broiler Farming ProjectSomashekarNo ratings yet
- General Guidelines For Feeding Sheep and GoatsDocument7 pagesGeneral Guidelines For Feeding Sheep and GoatsFernando AlcantaraNo ratings yet
- Finishing Organic Beef - Producer GuideDocument40 pagesFinishing Organic Beef - Producer GuideOrganicAlbertaNo ratings yet
- Project Report On Goat FarmingDocument10 pagesProject Report On Goat FarmingArka SadhukhanNo ratings yet
- Hatchery Management GuideDocument10 pagesHatchery Management GuideAeon Systems100% (1)
- Rearing Young Stock on Tropical Dairy Farms in AsiaFrom EverandRearing Young Stock on Tropical Dairy Farms in AsiaRating: 5 out of 5 stars5/5 (2)
- Poweredge-T330 - User's Guide2 - En-Us PDFDocument90 pagesPoweredge-T330 - User's Guide2 - En-Us PDFpitycu90No ratings yet
- Guide Lacls Chile Loader XMLDocument56 pagesGuide Lacls Chile Loader XMLandreaofNo ratings yet
- D Smart 390cu 32pDocument72 pagesD Smart 390cu 32pRumen MarovNo ratings yet
- Deskline InterfaceDocument241 pagesDeskline Interfaceszilvivas1No ratings yet
- Programt 1Document47 pagesProgramt 1Pejic GoranNo ratings yet
- A Big Thank You To Mr. Andrej Škof From Toyota Adria For Realising This DocumentDocument56 pagesA Big Thank You To Mr. Andrej Škof From Toyota Adria For Realising This Documenthicksjoseph778No ratings yet
- HAMMER User's GuideDocument892 pagesHAMMER User's Guideمحمد باشاNo ratings yet
- SEMINARDocument15 pagesSEMINARRISHI VASUDEVANo ratings yet
- I2C Communication ProtocolDocument34 pagesI2C Communication Protocolyuosef hababaNo ratings yet
- Computer Hardware & It'S Component: Khalid KhanDocument26 pagesComputer Hardware & It'S Component: Khalid KhanmeghaNo ratings yet
- Catalyst 9000 Switch Family - An Architectural View - BRKARC-2035 2018Document160 pagesCatalyst 9000 Switch Family - An Architectural View - BRKARC-2035 2018Cristi SimaNo ratings yet
- Error - Message Codes iNetVu 7000 - May - 12 - 2016Document6 pagesError - Message Codes iNetVu 7000 - May - 12 - 2016wakyzaiNo ratings yet
- ROMs ProDocument6 pagesROMs ProzokiNo ratings yet
- Arena FAQ: Installation Factory Talk Activation Manager General Using ArenaDocument9 pagesArena FAQ: Installation Factory Talk Activation Manager General Using ArenakoncypikeNo ratings yet
- Tutorial Step by Step Setting MikrotikDocument6 pagesTutorial Step by Step Setting MikrotikHarry Chan Putra. SP. MTCNA. MTCTCE. MTCRENo ratings yet
- Structured P2P Networks by Example Chord, DKS (N, K, F) : Jun QinDocument11 pagesStructured P2P Networks by Example Chord, DKS (N, K, F) : Jun Qinsorin092004No ratings yet
- NS4300N PM v2.4Document218 pagesNS4300N PM v2.4mm2000No ratings yet
- Samsung Galaxy J2 Prime - Samsung Galaxy J2 Prime User GuideDocument110 pagesSamsung Galaxy J2 Prime - Samsung Galaxy J2 Prime User GuideVernon GeiszNo ratings yet
- Network Automation 7 0 5 ReleaseNotes PDFDocument23 pagesNetwork Automation 7 0 5 ReleaseNotes PDFSebastian ChaconNo ratings yet
- Team BasicsforEngineer 220920 0333 1720 PDFDocument13 pagesTeam BasicsforEngineer 220920 0333 1720 PDFarunasirigereNo ratings yet
- Assignment - 1: 1. Study and Explain IOT ArchitectureDocument2 pagesAssignment - 1: 1. Study and Explain IOT ArchitectureDENISH ASODARIYANo ratings yet
- MAD AssignmentDocument4 pagesMAD AssignmentManrajNo ratings yet
- Instructions For MCQ Based Exam For AUH StudentsDocument4 pagesInstructions For MCQ Based Exam For AUH Students00 BiryaniNo ratings yet
- Grafana Plugins, Past and Future: Plus New Cloud Data SourcesDocument58 pagesGrafana Plugins, Past and Future: Plus New Cloud Data SourcesGabriel SilvaNo ratings yet
- Active Cluster OverviewDocument29 pagesActive Cluster OverviewHoan DinhNo ratings yet
- Pinouts NEC PowermateDocument11 pagesPinouts NEC PowermatepalmarketNo ratings yet
- Computer Assembly: Department of Computer Science, RUPPDocument28 pagesComputer Assembly: Department of Computer Science, RUPPOudom 22No ratings yet
- Security Advisory 0028Document4 pagesSecurity Advisory 0028Vishal IdgeNo ratings yet
- Proyecto FinalDocument123 pagesProyecto FinalCarlos Trejo TrejoNo ratings yet
- Computer Netwoking Wireshark Lab Report: SID: 201824405007 Name: Islam MD Aminul Major: Computer Science and TechnologyDocument15 pagesComputer Netwoking Wireshark Lab Report: SID: 201824405007 Name: Islam MD Aminul Major: Computer Science and TechnologysamiluNo ratings yet
- OEM Auditing: The Following Operations Are AuditedDocument9 pagesOEM Auditing: The Following Operations Are AuditedKoushikKc ChatterjeeNo ratings yet
- Docker CourseDocument229 pagesDocker Coursebane petakovicNo ratings yet
- Data Rather Than The Old Data That Was Replicated Into Their Caches. Memory Coherence: A Read Shall Return The Value of The Latest Write AsDocument5 pagesData Rather Than The Old Data That Was Replicated Into Their Caches. Memory Coherence: A Read Shall Return The Value of The Latest Write AsBianca GligaNo ratings yet
- T120 Data Sheet: Feature Spectra Logic T120Document2 pagesT120 Data Sheet: Feature Spectra Logic T120GNo ratings yet
- Fortiddos 2013 Upb-1Document33 pagesFortiddos 2013 Upb-1jramongvNo ratings yet