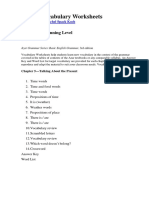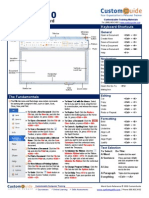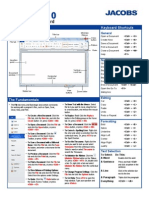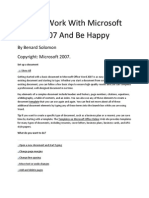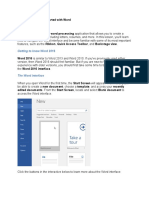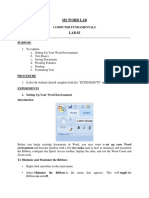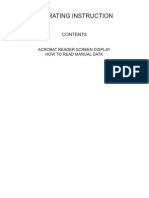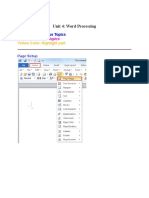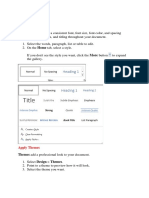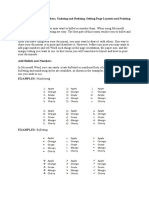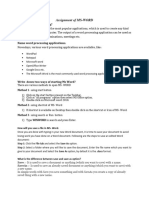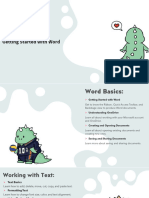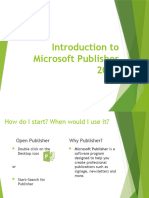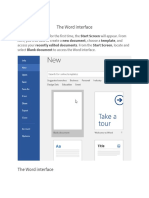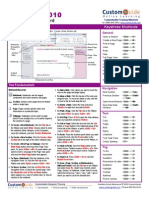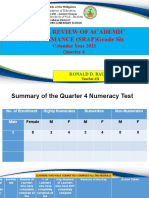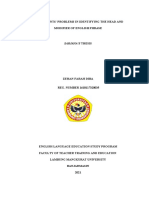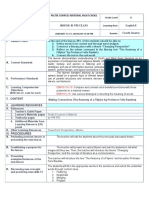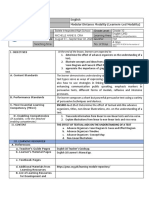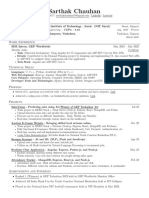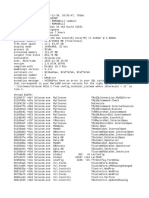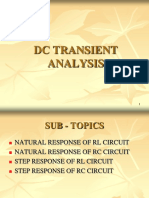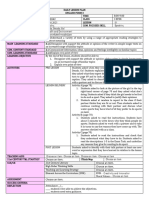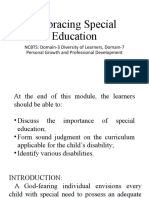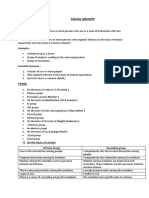Professional Documents
Culture Documents
New Rich Text Document
New Rich Text Document
Uploaded by
nhn1982Copyright:
Available Formats
You might also like
- Chapter 5-Talking About The PresentDocument20 pagesChapter 5-Talking About The Presentnoravinteler100% (1)
- M WordDocument36 pagesM WordbookmoonNo ratings yet
- Word 2010Document2 pagesWord 2010ryangiamNo ratings yet
- Introductiontomicrosoftword2007 131031095443 Phpapp01Document121 pagesIntroductiontomicrosoftword2007 131031095443 Phpapp01Stephen FrancisNo ratings yet
- Word 2010 Quick ReferenceDocument2 pagesWord 2010 Quick ReferenceglazetmNo ratings yet
- How To Work With Microsoft Word 2007 and Be HappyDocument12 pagesHow To Work With Microsoft Word 2007 and Be HappyMuhammad Jamiu BelloNo ratings yet
- Word 2016 - Getting Started With WordDocument11 pagesWord 2016 - Getting Started With WordAilea Jeanne Gonzales CastellanoNo ratings yet
- T - Gr.7A - MS WordDocument35 pagesT - Gr.7A - MS WordRipoff DudesNo ratings yet
- Basic Tasks in WordDocument45 pagesBasic Tasks in WordKimberly Mamorno OrienzaNo ratings yet
- Educ 11Document16 pagesEduc 11Clyde100% (1)
- MS Wod, MS PowerPoint, MS ExcelDocument42 pagesMS Wod, MS PowerPoint, MS ExcelAhmad HassanNo ratings yet
- Lab 02Document18 pagesLab 02No One BhattiNo ratings yet
- Getting Started TipsDocument9 pagesGetting Started TipsDr. Oscar ArquizaNo ratings yet
- Operating Instruction: Acrobat Reader Screen Display How To Read Manual DataDocument12 pagesOperating Instruction: Acrobat Reader Screen Display How To Read Manual DatadonerekmekNo ratings yet
- Submitted To:-Prof. Dr. Jitender Kumar Submitted By: - Priyamvada, Manisha MothsraDocument32 pagesSubmitted To:-Prof. Dr. Jitender Kumar Submitted By: - Priyamvada, Manisha MothsraSukanta PalNo ratings yet
- CF U4 Bca1Document38 pagesCF U4 Bca1King VaibhavNo ratings yet
- Ms WordDocument15 pagesMs WordLaxman ThapaNo ratings yet
- MS Word NotesDocument5 pagesMS Word NotesAlyssa Mae MatienzoNo ratings yet
- Lab 1Document14 pagesLab 1Muhammad Arsalan PervezNo ratings yet
- Styles Templates Apply A Consistent Font, Font Size, Font Color, and SpacingDocument20 pagesStyles Templates Apply A Consistent Font, Font Size, Font Color, and SpacingKurapati VenkatkrishnaNo ratings yet
- Word 2016 Lesson 1 Getting StartedDocument24 pagesWord 2016 Lesson 1 Getting StartedRaymond PunoNo ratings yet
- Powerponit Slide ShowDocument121 pagesPowerponit Slide Showsahjog100% (1)
- Adding Bullets and Numbers, Undoing and Redoing, Setting Page Layouts and Printing DocumentsDocument10 pagesAdding Bullets and Numbers, Undoing and Redoing, Setting Page Layouts and Printing DocumentsKinzaNo ratings yet
- Learning Microsoft WordDocument37 pagesLearning Microsoft WordSeyi ANo ratings yet
- Creating A Journal in MS Word - Step by Step 7.23.12Document22 pagesCreating A Journal in MS Word - Step by Step 7.23.12jonathanlaustinNo ratings yet
- MS Word TutorialDocument33 pagesMS Word TutorialKaziRafiNo ratings yet
- Module 2Document35 pagesModule 2Fria Mae Aycardo AbellanoNo ratings yet
- LAB 1 Introduction To MS WordDocument10 pagesLAB 1 Introduction To MS WordcontactbeselfhealthyNo ratings yet
- Screen LayoutDocument13 pagesScreen LayoutShani MkNo ratings yet
- Word-ProcessingDocument4 pagesWord-Processingkadeejak2715No ratings yet
- MELC: Simulate On Controlling Page Appearance L.O.Document20 pagesMELC: Simulate On Controlling Page Appearance L.O.Pilar Angelie Palmares VillarinNo ratings yet
- Page LayoutDocument6 pagesPage Layout12110159No ratings yet
- The Word Basics-1Document19 pagesThe Word Basics-1Anonymous W1mhVQemNo ratings yet
- Midterm Lesson 2Document37 pagesMidterm Lesson 2Maricar ManiquizNo ratings yet
- PowerpointDocument20 pagesPowerpointKshitij Shandilya100% (1)
- Screen LayoutDocument44 pagesScreen LayoutAditya Kulkarni100% (1)
- Microsoft Word Module: Living in The Modern TechnologyDocument11 pagesMicrosoft Word Module: Living in The Modern TechnologyJanelle BoquidaNo ratings yet
- MS Word Lesson 1Document42 pagesMS Word Lesson 1adrianjayatendido20No ratings yet
- Group 14 ItcDocument42 pagesGroup 14 ItcCindy CortezNo ratings yet
- User InterfaceDocument56 pagesUser InterfaceAlex LimcangcoNo ratings yet
- Assignment On MS-Word: Create A Folder of Your College Id and Save It To CDocument16 pagesAssignment On MS-Word: Create A Folder of Your College Id and Save It To CHimanshu AcharyaNo ratings yet
- Introdução À LogísticaDocument10 pagesIntrodução À Logísticanick599No ratings yet
- Microsoft Word 2007: Getting Started GraphicsDocument50 pagesMicrosoft Word 2007: Getting Started GraphicsMary Joy De VillaNo ratings yet
- MS WordDocument73 pagesMS WordEdrian IsorenaNo ratings yet
- Microsoft Word 2007 TutorialDocument71 pagesMicrosoft Word 2007 TutorialOedin ElkiflyNo ratings yet
- MSWord7 TutorialDocument67 pagesMSWord7 TutorialFaria FarhanaNo ratings yet
- Word 2007Document2 pagesWord 2007Jez TabarNo ratings yet
- PS Software - Ms WordDocument31 pagesPS Software - Ms WordBuddhi Oshani BasnayakaNo ratings yet
- MS Word 2007 TutorialDocument86 pagesMS Word 2007 Tutorialkgn1100% (18)
- Microsoft Word ExercisesDocument25 pagesMicrosoft Word ExercisesAvinash Dulhani80% (5)
- Introduction To Microsoft Publisher 2016Document21 pagesIntroduction To Microsoft Publisher 2016Leopoldo Jr LasetNo ratings yet
- The Word InterfaceDocument19 pagesThe Word InterfaceRica Mae O. VicenteNo ratings yet
- Onenote Quick Reference 2010Document2 pagesOnenote Quick Reference 2010Oryon Foo100% (1)
- Microsoft Word: Customizing the Quick Access Toolbar, Equations, Underline Styles, Insert Menu, Table, Page Layout, Formatting a Document, Edit Manuscript, and Preparation of an eBook for PublishingFrom EverandMicrosoft Word: Customizing the Quick Access Toolbar, Equations, Underline Styles, Insert Menu, Table, Page Layout, Formatting a Document, Edit Manuscript, and Preparation of an eBook for PublishingNo ratings yet
- Pages for Beginners: A Simple Step-by-Step User Guide for Pages on macOS, iOS and iCloudFrom EverandPages for Beginners: A Simple Step-by-Step User Guide for Pages on macOS, iOS and iCloudNo ratings yet
- Word 2021 For Seniors: An Insanely Simple Guide to Word ProcessingFrom EverandWord 2021 For Seniors: An Insanely Simple Guide to Word ProcessingNo ratings yet
- Using Word 2019: The Step-by-step Guide to Using Microsoft Word 2019From EverandUsing Word 2019: The Step-by-step Guide to Using Microsoft Word 2019No ratings yet
- New Hello 3rd Year Unit 1 - 2022Document50 pagesNew Hello 3rd Year Unit 1 - 2022essamwahbaNo ratings yet
- Topic-II Im AsiaDocument40 pagesTopic-II Im AsiaHobiNo ratings yet
- Ngữ pháp tiếng anh tiểu học đặc biệt, file Word chất và đẹp UNIT 7Document10 pagesNgữ pháp tiếng anh tiểu học đặc biệt, file Word chất và đẹp UNIT 7Megan MrsNo ratings yet
- School Review of Academic Performance (Srap) Grade Six: Calendar Year 2021 Quarter 4Document6 pagesSchool Review of Academic Performance (Srap) Grade Six: Calendar Year 2021 Quarter 4Christiane Matias Ralar PolinarNo ratings yet
- Auliya Allah Ki FazilatDocument1 pageAuliya Allah Ki FazilatNasrullah KhanNo ratings yet
- ARIMA BORN: Land, Labour, Power, and Colonial Mythology in TrinidadDocument32 pagesARIMA BORN: Land, Labour, Power, and Colonial Mythology in TrinidadMaximilian ForteNo ratings yet
- Sarjana's Thesis Zehan Farah Diba (8 Nov)Document142 pagesSarjana's Thesis Zehan Farah Diba (8 Nov)Nindya RahmatunnisaNo ratings yet
- Anatomy of A Filipino DLLDocument3 pagesAnatomy of A Filipino DLLMarge Precillas100% (2)
- Recurrences 2Document59 pagesRecurrences 2Eman KhanNo ratings yet
- List of QuestionsDocument25 pagesList of QuestionsNasrin AktherNo ratings yet
- English 10 Le q1 Melc2Document8 pagesEnglish 10 Le q1 Melc2akosichellai100% (1)
- Resume Sarthak ChauhanDocument1 pageResume Sarthak Chauhancecohav455No ratings yet
- Bugreport 10Document29 pagesBugreport 10Leandro LauNo ratings yet
- The Language Survival Guide: 400 Words To Get Started in Any LanguageDocument5 pagesThe Language Survival Guide: 400 Words To Get Started in Any LanguagemniemeyerNo ratings yet
- Software Min Req Asset Management BAKTIDocument3 pagesSoftware Min Req Asset Management BAKTIJohan Ari MoenadiNo ratings yet
- DC Transient AnalysisDocument206 pagesDC Transient Analysisasanithanair35No ratings yet
- User - Manual GW-DLMS-485-SL7 - 5.59 - enDocument14 pagesUser - Manual GW-DLMS-485-SL7 - 5.59 - enIkhwan Firdaus NurgumilarNo ratings yet
- Cd206 Business Programming: (Tutorial 3) (L3B-4Document7 pagesCd206 Business Programming: (Tutorial 3) (L3B-4Sly FoxNo ratings yet
- Unit 6 Ready, Steady, Go!Document11 pagesUnit 6 Ready, Steady, Go!zzarirahNo ratings yet
- VDA Search Vehicle Function v2Document8 pagesVDA Search Vehicle Function v2Maycol Castro GomezNo ratings yet
- Filipino Performance Task (English To Filipino)Document2 pagesFilipino Performance Task (English To Filipino)Niño Martin N. CariñoNo ratings yet
- Embracing Special EducationDocument46 pagesEmbracing Special EducationNowmee DanlogNo ratings yet
- EnglishDocument93 pagesEnglishИнкар ТойшыбекNo ratings yet
- Prepare Server: Raid0 RAID0 SetupDocument103 pagesPrepare Server: Raid0 RAID0 SetupDanHasanNo ratings yet
- Social Groups. 1Document3 pagesSocial Groups. 1Noman JamilNo ratings yet
- The 4 Skills in Learning A Foreign LanguageDocument2 pagesThe 4 Skills in Learning A Foreign LanguageCristina Maribel Hidalgo PinillaNo ratings yet
- Inset GR 4..Document35 pagesInset GR 4..Embrace GraceNo ratings yet
- Complete The Sentences Using Both Present Perfect and Present Perfect ContinuousDocument1 pageComplete The Sentences Using Both Present Perfect and Present Perfect Continuousgominola_92No ratings yet
- Receiver Design in Ul 4GDocument88 pagesReceiver Design in Ul 4GMuhammad Shams QureshiNo ratings yet
New Rich Text Document
New Rich Text Document
Uploaded by
nhn1982Original Description:
Copyright
Available Formats
Share this document
Did you find this document useful?
Is this content inappropriate?
Report this DocumentCopyright:
Available Formats
New Rich Text Document
New Rich Text Document
Uploaded by
nhn1982Copyright:
Available Formats
Using WordPad
In this article Create, open, and save documents
WordPad is a text-editing program you can use to create and edit documents. Unlike Notepad, WordPad documents can include rich formatting and graphics, and you can link to or embed objects, such as pictures or other documents.
PictureofhWdawn
WordPad window
Create, open, and save documents
Click to open WordPad. Use the following commands to create, open, or save documents: To
PictureofhWdamnb
Do this Click the WordPad menu button
Create a new document , and then click New.
Click the WordPad menu button Open a document , and then click Open. Click the WordPad menu button Save a document , and then click Save. Click the WordPad menu button Save a document with a new name or format , point to Save as, and then click the format you want to save the document in.
Note
WordPad can be used to open and save text documents (.txt), rich text files (.rtf), Word documents (.docx), and OpenDocument Text (.odt) documents. Documents in other formats are opened as plain text documents and might not appear as expected.
Work faster in WordPad
There's a quick way to put the commands you use most often in WordPad within easy reach put them on the Quick Access Toolbar above the ribbon. To add a WordPad command to the Quick Access Toolbar, right-click a button or command, and then click Add to Quick Access Toolbar.
Format documents
Formatting refers to how the text in your document looks as well as how it's arranged. You can use the ribbon, located just underneath the title bar to easily change the formatting in your document. For example, you can choose from many different fonts and font sizes, and you can make your text almost any color you want. You can also
easily change how your document is aligned.
Click to open WordPad. Use the following commands to change the formatting of your document: To Change how text looks in your document Do this Select the text that you want to change, and then use the buttons on the Home tab in the Font group. For more information about what each button does, hover over the button for a description.
Change how text is Select the text that you want to change, and then use the buttons on the Home aligned in your tab in the Paragraph group. For more information about what each button document does, hover over the button for a description.
Insert dates and pictures to documents
Click to open WordPad. Use the following commands to insert the current date or a picture: To Insert the current date Do this On the Home tab, in the Insert group, click Date and time. Click the format you want, and then click OK. On the Home tab, in the Insert group, click Picture. Insert a picture Locate the picture that you want to insert, and then click Open. On the Home tab, in the Insert group, click Paint drawing. Insert a drawing Create the drawing that you want to insert and then close Paint.
View documents
Click to open WordPad. Use the following commands to view documents: To Increase or decrease the zoom level View the document at its actual size Display the ruler Display the status bar Change the word wrap settings Change the unit of measurement on the ruler Do this On the View tab, in the Zoom group, click Zoom in or Zoom out. On the View tab, in the Zoom group, click 100%. On the View tab, in the Show or hide group, select the Ruler check box. On the View tab, in the Show or hide group, select the Status bar check box. On the View tab, in the Settings group, click Word wrap, and then click the setting that you want. On the View tab, in the Settings group, click Measurement units, and then click the units that you want.
Tip
To zoom in and out in a document, you can also click the Zoom in
or Zoom out
buttons on the Zoom slider in the lower-right corner of the window to increase or decrease the zoom level.
Zoom slider
Change page margins
Click to open WordPad.
Click the WordPad menu button Page setup, and then select the options you want.
, click
Print documents
Click to open WordPad.
Click the WordPad menu button Print, and then select the options you want.
, click
Note
You can use Print preview to see how your document will look before you print it. To use Print preview, click the WordPad menu button
, point to Print, and then click Print preview. When you are finished previewing your document, click Close print preview. Was this helpful? Read the privacy statement online
You might also like
- Chapter 5-Talking About The PresentDocument20 pagesChapter 5-Talking About The Presentnoravinteler100% (1)
- M WordDocument36 pagesM WordbookmoonNo ratings yet
- Word 2010Document2 pagesWord 2010ryangiamNo ratings yet
- Introductiontomicrosoftword2007 131031095443 Phpapp01Document121 pagesIntroductiontomicrosoftword2007 131031095443 Phpapp01Stephen FrancisNo ratings yet
- Word 2010 Quick ReferenceDocument2 pagesWord 2010 Quick ReferenceglazetmNo ratings yet
- How To Work With Microsoft Word 2007 and Be HappyDocument12 pagesHow To Work With Microsoft Word 2007 and Be HappyMuhammad Jamiu BelloNo ratings yet
- Word 2016 - Getting Started With WordDocument11 pagesWord 2016 - Getting Started With WordAilea Jeanne Gonzales CastellanoNo ratings yet
- T - Gr.7A - MS WordDocument35 pagesT - Gr.7A - MS WordRipoff DudesNo ratings yet
- Basic Tasks in WordDocument45 pagesBasic Tasks in WordKimberly Mamorno OrienzaNo ratings yet
- Educ 11Document16 pagesEduc 11Clyde100% (1)
- MS Wod, MS PowerPoint, MS ExcelDocument42 pagesMS Wod, MS PowerPoint, MS ExcelAhmad HassanNo ratings yet
- Lab 02Document18 pagesLab 02No One BhattiNo ratings yet
- Getting Started TipsDocument9 pagesGetting Started TipsDr. Oscar ArquizaNo ratings yet
- Operating Instruction: Acrobat Reader Screen Display How To Read Manual DataDocument12 pagesOperating Instruction: Acrobat Reader Screen Display How To Read Manual DatadonerekmekNo ratings yet
- Submitted To:-Prof. Dr. Jitender Kumar Submitted By: - Priyamvada, Manisha MothsraDocument32 pagesSubmitted To:-Prof. Dr. Jitender Kumar Submitted By: - Priyamvada, Manisha MothsraSukanta PalNo ratings yet
- CF U4 Bca1Document38 pagesCF U4 Bca1King VaibhavNo ratings yet
- Ms WordDocument15 pagesMs WordLaxman ThapaNo ratings yet
- MS Word NotesDocument5 pagesMS Word NotesAlyssa Mae MatienzoNo ratings yet
- Lab 1Document14 pagesLab 1Muhammad Arsalan PervezNo ratings yet
- Styles Templates Apply A Consistent Font, Font Size, Font Color, and SpacingDocument20 pagesStyles Templates Apply A Consistent Font, Font Size, Font Color, and SpacingKurapati VenkatkrishnaNo ratings yet
- Word 2016 Lesson 1 Getting StartedDocument24 pagesWord 2016 Lesson 1 Getting StartedRaymond PunoNo ratings yet
- Powerponit Slide ShowDocument121 pagesPowerponit Slide Showsahjog100% (1)
- Adding Bullets and Numbers, Undoing and Redoing, Setting Page Layouts and Printing DocumentsDocument10 pagesAdding Bullets and Numbers, Undoing and Redoing, Setting Page Layouts and Printing DocumentsKinzaNo ratings yet
- Learning Microsoft WordDocument37 pagesLearning Microsoft WordSeyi ANo ratings yet
- Creating A Journal in MS Word - Step by Step 7.23.12Document22 pagesCreating A Journal in MS Word - Step by Step 7.23.12jonathanlaustinNo ratings yet
- MS Word TutorialDocument33 pagesMS Word TutorialKaziRafiNo ratings yet
- Module 2Document35 pagesModule 2Fria Mae Aycardo AbellanoNo ratings yet
- LAB 1 Introduction To MS WordDocument10 pagesLAB 1 Introduction To MS WordcontactbeselfhealthyNo ratings yet
- Screen LayoutDocument13 pagesScreen LayoutShani MkNo ratings yet
- Word-ProcessingDocument4 pagesWord-Processingkadeejak2715No ratings yet
- MELC: Simulate On Controlling Page Appearance L.O.Document20 pagesMELC: Simulate On Controlling Page Appearance L.O.Pilar Angelie Palmares VillarinNo ratings yet
- Page LayoutDocument6 pagesPage Layout12110159No ratings yet
- The Word Basics-1Document19 pagesThe Word Basics-1Anonymous W1mhVQemNo ratings yet
- Midterm Lesson 2Document37 pagesMidterm Lesson 2Maricar ManiquizNo ratings yet
- PowerpointDocument20 pagesPowerpointKshitij Shandilya100% (1)
- Screen LayoutDocument44 pagesScreen LayoutAditya Kulkarni100% (1)
- Microsoft Word Module: Living in The Modern TechnologyDocument11 pagesMicrosoft Word Module: Living in The Modern TechnologyJanelle BoquidaNo ratings yet
- MS Word Lesson 1Document42 pagesMS Word Lesson 1adrianjayatendido20No ratings yet
- Group 14 ItcDocument42 pagesGroup 14 ItcCindy CortezNo ratings yet
- User InterfaceDocument56 pagesUser InterfaceAlex LimcangcoNo ratings yet
- Assignment On MS-Word: Create A Folder of Your College Id and Save It To CDocument16 pagesAssignment On MS-Word: Create A Folder of Your College Id and Save It To CHimanshu AcharyaNo ratings yet
- Introdução À LogísticaDocument10 pagesIntrodução À Logísticanick599No ratings yet
- Microsoft Word 2007: Getting Started GraphicsDocument50 pagesMicrosoft Word 2007: Getting Started GraphicsMary Joy De VillaNo ratings yet
- MS WordDocument73 pagesMS WordEdrian IsorenaNo ratings yet
- Microsoft Word 2007 TutorialDocument71 pagesMicrosoft Word 2007 TutorialOedin ElkiflyNo ratings yet
- MSWord7 TutorialDocument67 pagesMSWord7 TutorialFaria FarhanaNo ratings yet
- Word 2007Document2 pagesWord 2007Jez TabarNo ratings yet
- PS Software - Ms WordDocument31 pagesPS Software - Ms WordBuddhi Oshani BasnayakaNo ratings yet
- MS Word 2007 TutorialDocument86 pagesMS Word 2007 Tutorialkgn1100% (18)
- Microsoft Word ExercisesDocument25 pagesMicrosoft Word ExercisesAvinash Dulhani80% (5)
- Introduction To Microsoft Publisher 2016Document21 pagesIntroduction To Microsoft Publisher 2016Leopoldo Jr LasetNo ratings yet
- The Word InterfaceDocument19 pagesThe Word InterfaceRica Mae O. VicenteNo ratings yet
- Onenote Quick Reference 2010Document2 pagesOnenote Quick Reference 2010Oryon Foo100% (1)
- Microsoft Word: Customizing the Quick Access Toolbar, Equations, Underline Styles, Insert Menu, Table, Page Layout, Formatting a Document, Edit Manuscript, and Preparation of an eBook for PublishingFrom EverandMicrosoft Word: Customizing the Quick Access Toolbar, Equations, Underline Styles, Insert Menu, Table, Page Layout, Formatting a Document, Edit Manuscript, and Preparation of an eBook for PublishingNo ratings yet
- Pages for Beginners: A Simple Step-by-Step User Guide for Pages on macOS, iOS and iCloudFrom EverandPages for Beginners: A Simple Step-by-Step User Guide for Pages on macOS, iOS and iCloudNo ratings yet
- Word 2021 For Seniors: An Insanely Simple Guide to Word ProcessingFrom EverandWord 2021 For Seniors: An Insanely Simple Guide to Word ProcessingNo ratings yet
- Using Word 2019: The Step-by-step Guide to Using Microsoft Word 2019From EverandUsing Word 2019: The Step-by-step Guide to Using Microsoft Word 2019No ratings yet
- New Hello 3rd Year Unit 1 - 2022Document50 pagesNew Hello 3rd Year Unit 1 - 2022essamwahbaNo ratings yet
- Topic-II Im AsiaDocument40 pagesTopic-II Im AsiaHobiNo ratings yet
- Ngữ pháp tiếng anh tiểu học đặc biệt, file Word chất và đẹp UNIT 7Document10 pagesNgữ pháp tiếng anh tiểu học đặc biệt, file Word chất và đẹp UNIT 7Megan MrsNo ratings yet
- School Review of Academic Performance (Srap) Grade Six: Calendar Year 2021 Quarter 4Document6 pagesSchool Review of Academic Performance (Srap) Grade Six: Calendar Year 2021 Quarter 4Christiane Matias Ralar PolinarNo ratings yet
- Auliya Allah Ki FazilatDocument1 pageAuliya Allah Ki FazilatNasrullah KhanNo ratings yet
- ARIMA BORN: Land, Labour, Power, and Colonial Mythology in TrinidadDocument32 pagesARIMA BORN: Land, Labour, Power, and Colonial Mythology in TrinidadMaximilian ForteNo ratings yet
- Sarjana's Thesis Zehan Farah Diba (8 Nov)Document142 pagesSarjana's Thesis Zehan Farah Diba (8 Nov)Nindya RahmatunnisaNo ratings yet
- Anatomy of A Filipino DLLDocument3 pagesAnatomy of A Filipino DLLMarge Precillas100% (2)
- Recurrences 2Document59 pagesRecurrences 2Eman KhanNo ratings yet
- List of QuestionsDocument25 pagesList of QuestionsNasrin AktherNo ratings yet
- English 10 Le q1 Melc2Document8 pagesEnglish 10 Le q1 Melc2akosichellai100% (1)
- Resume Sarthak ChauhanDocument1 pageResume Sarthak Chauhancecohav455No ratings yet
- Bugreport 10Document29 pagesBugreport 10Leandro LauNo ratings yet
- The Language Survival Guide: 400 Words To Get Started in Any LanguageDocument5 pagesThe Language Survival Guide: 400 Words To Get Started in Any LanguagemniemeyerNo ratings yet
- Software Min Req Asset Management BAKTIDocument3 pagesSoftware Min Req Asset Management BAKTIJohan Ari MoenadiNo ratings yet
- DC Transient AnalysisDocument206 pagesDC Transient Analysisasanithanair35No ratings yet
- User - Manual GW-DLMS-485-SL7 - 5.59 - enDocument14 pagesUser - Manual GW-DLMS-485-SL7 - 5.59 - enIkhwan Firdaus NurgumilarNo ratings yet
- Cd206 Business Programming: (Tutorial 3) (L3B-4Document7 pagesCd206 Business Programming: (Tutorial 3) (L3B-4Sly FoxNo ratings yet
- Unit 6 Ready, Steady, Go!Document11 pagesUnit 6 Ready, Steady, Go!zzarirahNo ratings yet
- VDA Search Vehicle Function v2Document8 pagesVDA Search Vehicle Function v2Maycol Castro GomezNo ratings yet
- Filipino Performance Task (English To Filipino)Document2 pagesFilipino Performance Task (English To Filipino)Niño Martin N. CariñoNo ratings yet
- Embracing Special EducationDocument46 pagesEmbracing Special EducationNowmee DanlogNo ratings yet
- EnglishDocument93 pagesEnglishИнкар ТойшыбекNo ratings yet
- Prepare Server: Raid0 RAID0 SetupDocument103 pagesPrepare Server: Raid0 RAID0 SetupDanHasanNo ratings yet
- Social Groups. 1Document3 pagesSocial Groups. 1Noman JamilNo ratings yet
- The 4 Skills in Learning A Foreign LanguageDocument2 pagesThe 4 Skills in Learning A Foreign LanguageCristina Maribel Hidalgo PinillaNo ratings yet
- Inset GR 4..Document35 pagesInset GR 4..Embrace GraceNo ratings yet
- Complete The Sentences Using Both Present Perfect and Present Perfect ContinuousDocument1 pageComplete The Sentences Using Both Present Perfect and Present Perfect Continuousgominola_92No ratings yet
- Receiver Design in Ul 4GDocument88 pagesReceiver Design in Ul 4GMuhammad Shams QureshiNo ratings yet