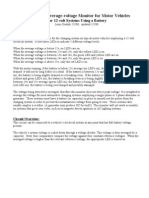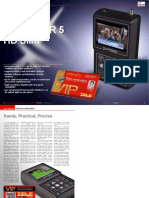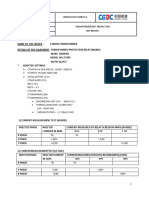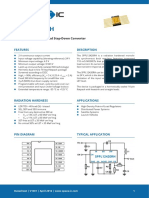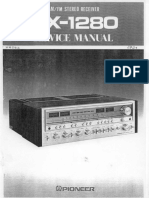Professional Documents
Culture Documents
Gs04 Creating A New Ladder Program 27052011
Gs04 Creating A New Ladder Program 27052011
Uploaded by
EsomptiaOriginal Description:
Original Title
Copyright
Available Formats
Share this document
Did you find this document useful?
Is this content inappropriate?
Report this DocumentCopyright:
Available Formats
Gs04 Creating A New Ladder Program 27052011
Gs04 Creating A New Ladder Program 27052011
Uploaded by
EsomptiaCopyright:
Available Formats
Connected Components Workbench Task-based Quick Start
QS# GS04 Creating a New Ladder Diagram Program
Copyright 2009 Rockwell Automation, Inc.
Hardware & Software Versions Used to Develop This Quick Start
CCW Release 1, Build 51 2080-LC30-16QWB v1.03
Prerequisite
QS# GS03 Creating a User Defined Function Block
Creating a New Ladder Diagram Program
This quick start will show you how to create a new Ladder Diagram Program that uses the TRAFFIC_CONTROLLER_FB User Defined Function Block. 1. Under Project Organizer, right click on Programs select Add and select New LD : Ladder Diagram:
2. Right click on UntitledLD and select Rename:
3 of 14
3. Type Traffic_Light_Control and Enter:
4. Double click on Traffic_Light_Control within Project Organizer to start editing the ladder logic program. 5. Click on the Toolbox tab in the lower right-hand corner and click on the + in front of Ladder to list the available ladder instructions:
4 of 14
6. Click and hold on the Block instruction within the Toolbox and drag a Block onto the rung as shown:
5 of 14
7. When you release the mouse button, the Instruction Block Selector screen appears:
6 of 14
8. Under Name, type tr and note that only the instructions starting with tr are listed. Click on TRAFFIC_CONTROLLER_FB and notice that all of the Parameters associated with this function block are listed below it:
7 of 14
9. Make sure that EN/ENO is checked and then click OK. The Traffic Controller function block should be displayed on the rung as shown below:
10. By convention, function blocks list inputs on the left-hand side of the block and outputs on the righthand side of the block. In order to see the full names and data types of the variables that these inputs and outputs are associated with, move your cursor over the block - you should get the following listing:
8 of 14
11. The first function block input that connects directly to the ladder rung is the function block enable (EN) bit. The remaining four function block inputs are real world inputs that indicate whether a car is waiting at a red light in any of the four possible directions North, South, East and West. These inputs get mapped to four Boolean input variables local to the function block: N_CAR_SENSOR, S_CAR_SENSOR, E_CAR_SENSOR and W_CAR_SENSOR. You are going to assign four Micro830 controller inputs to these function block inputs. 12. Click on the top of the input variable block that connects to N_CAR and you will get a dropdown menu of all the existing variable names that could be assigned to N_CAR_SENSOR. Scroll down and select _IO_EM_DI_00 and enter:
9 of 14
13. Notice that because of the length of embedded input 0 variable name, it is hard to tell what input is actually assigned to N_CAR_SENSOR when viewing the function block. One way to tell is to position your cursor over the block as shown below.
10 of 14
14. Another way is to assign shorter Alias names to these variables. Double click on the first input block this brings up the Variable Selector screen. Go ahead and type in Alias names for the six outputs (DO0-DO5) and the first six inputs (DI0-DI5):
11 of 14
15. Assign the remaining three input variable blocks as follows: _IO_EM_DI_01 to S_Car, _IO_EM_DI_03 to E_Car, and _IO_EM_DI_04 to W_Car (note that we skipped using Input 2!):
12 of 14
16. The first function block output that connects directly to the ladder rung is the function block output enabled (ENO) bit it reflects the status of the input enable (EN) bit. The remaining six function block outputs are real world outputs that connect to the red, yellow and green traffic signal lights for each direction. These outputs get mapped to six Boolean output variables local to the function block: NS_GREEN_LIGHTS, NS_YELLOW_LIGHTS, NS_RED_LIGHTS, EW_ GREEN_LIGHTS, EW_ YELLOW_LIGHTS, and EW_ RED_LIGHTS. Assign the first six Micro830 digital outputs to the output variable blocks starting with _IO_EM_DO_00 to NS_R and ending with _IO_EM_DO_05 to EW_G:
13 of 14
17. The rung is now complete except for a description of what the rung does. Double click on the green area just above the rung and type in This rung assigns the Micro830 I/O to the TRAFFIC_CONTROLLER function block.:
18. Finally, build and save the one-rung program. Right click on the Micro830 icon in Project Organizer and select Build:
33. You should get verification in the Output window at the bottom center of the screen that the build succeeded:
Click the Save icon
to save your work.
14 of 14
You might also like
- The Subtle Art of Not Giving a F*ck: A Counterintuitive Approach to Living a Good LifeFrom EverandThe Subtle Art of Not Giving a F*ck: A Counterintuitive Approach to Living a Good LifeRating: 4 out of 5 stars4/5 (5822)
- The Gifts of Imperfection: Let Go of Who You Think You're Supposed to Be and Embrace Who You AreFrom EverandThe Gifts of Imperfection: Let Go of Who You Think You're Supposed to Be and Embrace Who You AreRating: 4 out of 5 stars4/5 (1093)
- Never Split the Difference: Negotiating As If Your Life Depended On ItFrom EverandNever Split the Difference: Negotiating As If Your Life Depended On ItRating: 4.5 out of 5 stars4.5/5 (852)
- Grit: The Power of Passion and PerseveranceFrom EverandGrit: The Power of Passion and PerseveranceRating: 4 out of 5 stars4/5 (590)
- Hidden Figures: The American Dream and the Untold Story of the Black Women Mathematicians Who Helped Win the Space RaceFrom EverandHidden Figures: The American Dream and the Untold Story of the Black Women Mathematicians Who Helped Win the Space RaceRating: 4 out of 5 stars4/5 (898)
- Shoe Dog: A Memoir by the Creator of NikeFrom EverandShoe Dog: A Memoir by the Creator of NikeRating: 4.5 out of 5 stars4.5/5 (540)
- The Hard Thing About Hard Things: Building a Business When There Are No Easy AnswersFrom EverandThe Hard Thing About Hard Things: Building a Business When There Are No Easy AnswersRating: 4.5 out of 5 stars4.5/5 (349)
- Elon Musk: Tesla, SpaceX, and the Quest for a Fantastic FutureFrom EverandElon Musk: Tesla, SpaceX, and the Quest for a Fantastic FutureRating: 4.5 out of 5 stars4.5/5 (474)
- Her Body and Other Parties: StoriesFrom EverandHer Body and Other Parties: StoriesRating: 4 out of 5 stars4/5 (822)
- The Sympathizer: A Novel (Pulitzer Prize for Fiction)From EverandThe Sympathizer: A Novel (Pulitzer Prize for Fiction)Rating: 4.5 out of 5 stars4.5/5 (122)
- The Emperor of All Maladies: A Biography of CancerFrom EverandThe Emperor of All Maladies: A Biography of CancerRating: 4.5 out of 5 stars4.5/5 (271)
- The Little Book of Hygge: Danish Secrets to Happy LivingFrom EverandThe Little Book of Hygge: Danish Secrets to Happy LivingRating: 3.5 out of 5 stars3.5/5 (403)
- The World Is Flat 3.0: A Brief History of the Twenty-first CenturyFrom EverandThe World Is Flat 3.0: A Brief History of the Twenty-first CenturyRating: 3.5 out of 5 stars3.5/5 (2259)
- Devil in the Grove: Thurgood Marshall, the Groveland Boys, and the Dawn of a New AmericaFrom EverandDevil in the Grove: Thurgood Marshall, the Groveland Boys, and the Dawn of a New AmericaRating: 4.5 out of 5 stars4.5/5 (266)
- The Yellow House: A Memoir (2019 National Book Award Winner)From EverandThe Yellow House: A Memoir (2019 National Book Award Winner)Rating: 4 out of 5 stars4/5 (98)
- A Heartbreaking Work Of Staggering Genius: A Memoir Based on a True StoryFrom EverandA Heartbreaking Work Of Staggering Genius: A Memoir Based on a True StoryRating: 3.5 out of 5 stars3.5/5 (231)
- Team of Rivals: The Political Genius of Abraham LincolnFrom EverandTeam of Rivals: The Political Genius of Abraham LincolnRating: 4.5 out of 5 stars4.5/5 (234)
- On Fire: The (Burning) Case for a Green New DealFrom EverandOn Fire: The (Burning) Case for a Green New DealRating: 4 out of 5 stars4/5 (74)
- The Unwinding: An Inner History of the New AmericaFrom EverandThe Unwinding: An Inner History of the New AmericaRating: 4 out of 5 stars4/5 (45)
- 500-989 Isolation For FFDocument0 pages500-989 Isolation For FFseba007_xNo ratings yet
- Micro C 8051 Asssembly Language Programming GuideDocument18 pagesMicro C 8051 Asssembly Language Programming GuideReinaldo SouzaNo ratings yet
- LG Hts Nb3520a Spec SheetDocument2 pagesLG Hts Nb3520a Spec Sheetjrico01No ratings yet
- 3 Points About OverlaysDocument4 pages3 Points About OverlaysNidhi KanwarNo ratings yet
- 3 Led Volt MonitorDocument4 pages3 Led Volt MonitorJuan Carlos Regalado AnguianoNo ratings yet
- Alpsat PDFDocument5 pagesAlpsat PDFAlexander WieseNo ratings yet
- Prof. Girish Kumar: Electrical Engineering DepartmentDocument16 pagesProf. Girish Kumar: Electrical Engineering DepartmentMohamed shabanaNo ratings yet
- Manual: E300 Series Mini-Type Integrated Universal Inverter ManualDocument68 pagesManual: E300 Series Mini-Type Integrated Universal Inverter ManualDmitryNo ratings yet
- Philips Lx700 ADocument46 pagesPhilips Lx700 AslinkytripsNo ratings yet
- Final Review-1 ECE2Document65 pagesFinal Review-1 ECE2Kara DanversNo ratings yet
- Experiment # 01.Document2 pagesExperiment # 01.ManzoorKhanNo ratings yet
- 7ut85 Relay Test ReportDocument5 pages7ut85 Relay Test Reportabdelslam.zareaNo ratings yet
- SPPL12420RH1Document11 pagesSPPL12420RH1essen999No ratings yet
- Raspberry Pi Analog To Digital ConvertersDocument21 pagesRaspberry Pi Analog To Digital ConvertersRaviChandraReddyNo ratings yet
- Acon (SMD) RVT SeriesDocument2 pagesAcon (SMD) RVT Serieskle98kNo ratings yet
- Dimm PC 520 IDocument2 pagesDimm PC 520 IankitdhimancrNo ratings yet
- SCADA CommunicationDocument38 pagesSCADA CommunicationPreethamNo ratings yet
- 010 CapacitorsDocument15 pages010 CapacitorsJoshua RodriguezNo ratings yet
- ECDL Module 1 Basic Concepts of IT Training Manual: C C T G L O B A L - C O MDocument42 pagesECDL Module 1 Basic Concepts of IT Training Manual: C C T G L O B A L - C O MJusri JuseNo ratings yet
- 200d New AmplifileDocument6 pages200d New AmplifilePunky Hero100% (1)
- sn74ls190 PDFDocument8 pagessn74ls190 PDFWakku FernandezNo ratings yet
- 7th Gen Core Family Desktop S Processor Lines Datasheet Vol 1Document47 pages7th Gen Core Family Desktop S Processor Lines Datasheet Vol 1NadaNo ratings yet
- Disparador Shock Tube 1664 PDFDocument2 pagesDisparador Shock Tube 1664 PDFLuis Adrián Elguézabal100% (1)
- CH 2Document27 pagesCH 2Aisya ZuhudiNo ratings yet
- Features: LTK001 Thermocouple Cold Junction Compensator and Matched AmplifierDocument8 pagesFeatures: LTK001 Thermocouple Cold Junction Compensator and Matched AmplifierMudassar RafiqNo ratings yet
- Omron Electronics Solid State Timers h3cr ADocument26 pagesOmron Electronics Solid State Timers h3cr ABang GuhNo ratings yet
- Sony Vaio Repair ManualDocument15 pagesSony Vaio Repair Manualjotajota2562No ratings yet
- SX 1280KC Ku S SG - Art 266 0Document100 pagesSX 1280KC Ku S SG - Art 266 0Reciclando ChatarraNo ratings yet
- Adaptive Blind Noise Suppression in Some Speech Processing ApplicationsDocument5 pagesAdaptive Blind Noise Suppression in Some Speech Processing ApplicationsSai Swetha GNo ratings yet
- Dell N5050 DV15 UMA Caruso15 HR H00RX Rev A00 MB 10316-1 Schematics PDFDocument104 pagesDell N5050 DV15 UMA Caruso15 HR H00RX Rev A00 MB 10316-1 Schematics PDFSk SaroheNo ratings yet