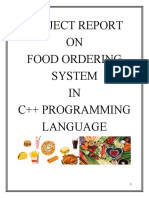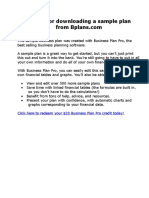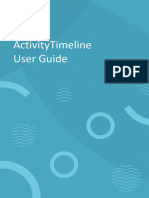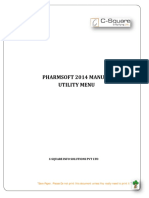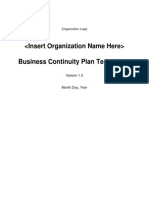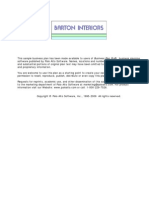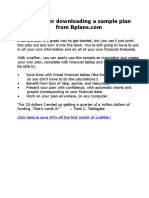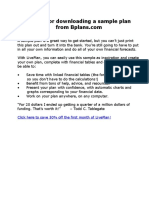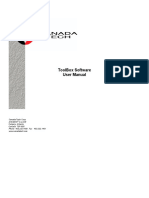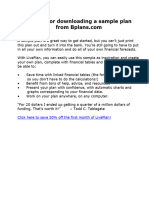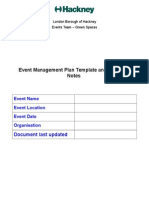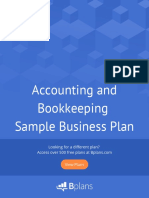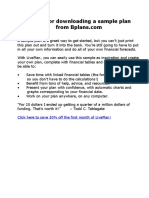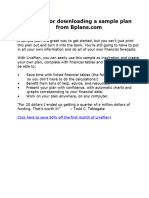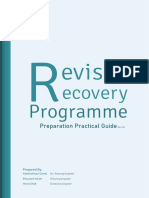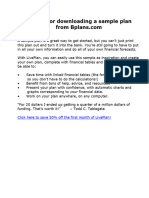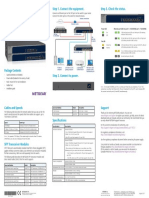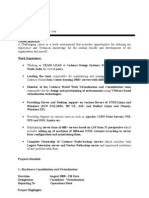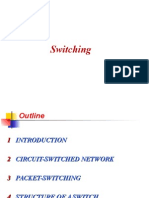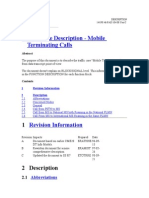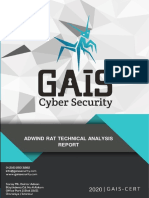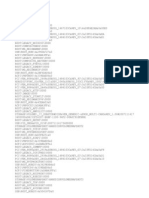Professional Documents
Culture Documents
Progress Reporter - Timesheets Primavera
Progress Reporter - Timesheets Primavera
Uploaded by
expanationalCopyright:
Available Formats
You might also like
- The Disaster Recovery Handbook: A Step-by-Step Plan to Ensure Business Continuity and Protect Vital Operations, Facilities, and AssetsFrom EverandThe Disaster Recovery Handbook: A Step-by-Step Plan to Ensure Business Continuity and Protect Vital Operations, Facilities, and AssetsNo ratings yet
- Project Report ON Food Ordering System IN C++ Programming LanguageDocument98 pagesProject Report ON Food Ordering System IN C++ Programming LanguageLakhvinder Singh100% (1)
- SF EC TimeOff UserDocument102 pagesSF EC TimeOff UserCarlos Russo100% (1)
- Paintball Facility Business PlanDocument32 pagesPaintball Facility Business PlanStephen Kingscrown Favour MathameNo ratings yet
- Employee Navigator Guide - CompleteDocument53 pagesEmployee Navigator Guide - CompleteJeff WilliamsNo ratings yet
- Yodlee User Guide PDFDocument211 pagesYodlee User Guide PDFy2kmvrNo ratings yet
- Hair Salon Business PlanDocument33 pagesHair Salon Business PlanOshc Dole100% (1)
- SF ANA Report Center User PDFDocument136 pagesSF ANA Report Center User PDFAjayNo ratings yet
- PowerCenter 9' Level 2 Developer Student Guide LabDocument84 pagesPowerCenter 9' Level 2 Developer Student Guide LabmsonumanishNo ratings yet
- ActivityTimeline User GuideDocument38 pagesActivityTimeline User GuideRajendra ManandharNo ratings yet
- Computers Reseller Business PlanDocument31 pagesComputers Reseller Business Plannikhil thakreNo ratings yet
- Convenience Store Business PlanDocument48 pagesConvenience Store Business PlanNha Nguyen Hoang100% (2)
- SOP - EofficeDocument48 pagesSOP - EofficebharatNo ratings yet
- PS2014 Utility ManualDocument88 pagesPS2014 Utility ManualpapuNo ratings yet
- Cleaning Service Business PlanDocument41 pagesCleaning Service Business PlanAlhaji Daramy100% (1)
- Management Consulting Business PlanDocument35 pagesManagement Consulting Business PlanMahamud Hasan PrinceNo ratings yet
- ActivityTimeline User GuideDocument40 pagesActivityTimeline User GuidemanikdarshanNo ratings yet
- Thanks For Downloading A Sample Plan: Click Here To Save 50% Off The First Month of Liveplan!Document32 pagesThanks For Downloading A Sample Plan: Click Here To Save 50% Off The First Month of Liveplan!janetteNo ratings yet
- CRA - Business Continuity Plan Template 1Document56 pagesCRA - Business Continuity Plan Template 1Harking Castro ReyesNo ratings yet
- Moond Construction Business PlanDocument31 pagesMoond Construction Business PlannathanNo ratings yet
- Barton InteriorsDocument36 pagesBarton InteriorsAhmed MasoudNo ratings yet
- Peach and Apricot Farm Business PlanDocument35 pagesPeach and Apricot Farm Business PlanMohamed AminNo ratings yet
- Fine Dining Restaurant Business PlanDocument49 pagesFine Dining Restaurant Business PlanAlex SutantoNo ratings yet
- Quick Start Guide For Eplan: The Web-Based Strategic Analysis ApplicationDocument35 pagesQuick Start Guide For Eplan: The Web-Based Strategic Analysis ApplicationMandar DeshpandeNo ratings yet
- Concierge Service Business PlanDocument35 pagesConcierge Service Business PlanTamer KhattabNo ratings yet
- Business PlanDocument30 pagesBusiness PlanStephen Kingscrown Favour MathameNo ratings yet
- PDF Successful Project Management Gido 6Th Edition Solutions Manual Online Ebook Full ChapterDocument50 pagesPDF Successful Project Management Gido 6Th Edition Solutions Manual Online Ebook Full Chapterjames.calvert147100% (5)
- Business Control Center User's Guide: Oracle ATG One Main Street Cambridge, MA 02142 USADocument62 pagesBusiness Control Center User's Guide: Oracle ATG One Main Street Cambridge, MA 02142 USADheeraj TripathiNo ratings yet
- Building Construction Hardware Business PlanDocument31 pagesBuilding Construction Hardware Business Planliviagrace026No ratings yet
- Educational Website Business PlanDocument36 pagesEducational Website Business PlanDigitalBix TV100% (1)
- Chiropractic Clinic Business PlanDocument40 pagesChiropractic Clinic Business PlanJOY AMAKA100% (1)
- Example of Business PlanDocument22 pagesExample of Business PlanIustin VoineaNo ratings yet
- Executives Summary of ProjectDocument28 pagesExecutives Summary of Projectgemechu100% (1)
- Tool Box HelpDocument12 pagesTool Box HelpDaniel ChiriacNo ratings yet
- BCP Template 2012Document55 pagesBCP Template 2012naveedNo ratings yet
- Tally - Erp 9 Release NotesDocument137 pagesTally - Erp 9 Release NotessumeshtrNo ratings yet
- Gymnastics Instruction Business PlanDocument33 pagesGymnastics Instruction Business Planadugnaajema831No ratings yet
- Motorcycle Shop Business PlanDocument26 pagesMotorcycle Shop Business PlanHatta NoorNo ratings yet
- Computer Repair Business PlanDocument34 pagesComputer Repair Business PlanGiyan BaldadoNo ratings yet
- Bicycle Courier Business PlanDocument31 pagesBicycle Courier Business PlansemereNo ratings yet
- Dynamics GP Reference PDFDocument192 pagesDynamics GP Reference PDFGustav BlackNo ratings yet
- Parks Event Guidance Notes and Emp Template 24febDocument18 pagesParks Event Guidance Notes and Emp Template 24febgaurav16aiesecNo ratings yet
- Accounting and Bookkeeping Sample Business Plan: Looking For A Different Plan? View PlansDocument35 pagesAccounting and Bookkeeping Sample Business Plan: Looking For A Different Plan? View PlansManas MallickNo ratings yet
- Automobile Restoration Business PlanDocument40 pagesAutomobile Restoration Business PlanAsif KureishiNo ratings yet
- Laundromat Business PlanDocument31 pagesLaundromat Business PlanJiteshNo ratings yet
- Plastics Recycling Business PlanDocument42 pagesPlastics Recycling Business PlanManthiramurthy ParamasivamNo ratings yet
- The Discount Pharmacy Business PlanDocument30 pagesThe Discount Pharmacy Business PlanHumphrey Hessel-Appiah100% (1)
- Home Accessories and Gifts Business PlanDocument61 pagesHome Accessories and Gifts Business PlanMatthew MohanNo ratings yet
- SF EC TimeMgmnt ImplDocument54 pagesSF EC TimeMgmnt ImplRana AdelNo ratings yet
- Alfalah Education Consultant (AEC)Document32 pagesAlfalah Education Consultant (AEC)Kim NisarNo ratings yet
- Revised Recovery Programme Guide 1655743337Document37 pagesRevised Recovery Programme Guide 1655743337Ibraheem MagdyNo ratings yet
- Umniah Final English - User ManualDocument35 pagesUmniah Final English - User ManualShimaa ObiedatNo ratings yet
- 2 - MDV3 Project Management PlanDocument93 pages2 - MDV3 Project Management PlanMuhammad FajarNo ratings yet
- Using Subledger AccountingDocument60 pagesUsing Subledger Accountingsunny D100% (1)
- Cashflow Plan: Comprehensive Business Cashflow Planner For Microsoft Excel For Windows by Planware - Invest-Tech LimitedDocument98 pagesCashflow Plan: Comprehensive Business Cashflow Planner For Microsoft Excel For Windows by Planware - Invest-Tech LimitedImam TrisnoizeNo ratings yet
- Produce Farm Business PlanDocument32 pagesProduce Farm Business PlanMohamed AminNo ratings yet
- Driving School Business PlanDocument31 pagesDriving School Business PlanAgrotech Chemicals100% (1)
- Fritzing for Inventors: Take Your Electronics Project from Prototype to ProductFrom EverandFritzing for Inventors: Take Your Electronics Project from Prototype to ProductNo ratings yet
- Purchasing Power Parities and the Real Size of World EconomiesFrom EverandPurchasing Power Parities and the Real Size of World EconomiesNo ratings yet
- How To Use Google FormsDocument126 pagesHow To Use Google FormsBenedict Bagube100% (1)
- 【AWS】Dive deep on AWS networking infrastructureDocument64 pages【AWS】Dive deep on AWS networking infrastructureblackangelNo ratings yet
- NETGEAR ProSafe VPN Firewall FVS338 ServerDocument8 pagesNETGEAR ProSafe VPN Firewall FVS338 ServerDragan MilakovicNo ratings yet
- DS MultiSensor Twin Channel en PDFDocument2 pagesDS MultiSensor Twin Channel en PDFShivaraj HublikarNo ratings yet
- Autonomously Reconfiguring Failures in Wireless Mesh NetworksDocument4 pagesAutonomously Reconfiguring Failures in Wireless Mesh NetworksJournal of Computer ApplicationsNo ratings yet
- 3rd Carrier ImplementationDocument13 pages3rd Carrier ImplementationBaaska214100% (1)
- VPC Nexus 7kDocument111 pagesVPC Nexus 7kNovan Krida AkbarNo ratings yet
- 2011-12 OTA GM IdDocument36 pages2011-12 OTA GM IdabhishekdwivediiitbNo ratings yet
- Isilon Best Practices Guide For iSCSI With OneFSDocument10 pagesIsilon Best Practices Guide For iSCSI With OneFSsundar.dct601No ratings yet
- Types of Social MediaDocument1 pageTypes of Social MediaConrado Juisan CrisostomoNo ratings yet
- ION Enterprise 6.0 - Whats NewDocument3 pagesION Enterprise 6.0 - Whats NewDjaga TestovskiNo ratings yet
- Xs505m Xs508m Ig enDocument2 pagesXs505m Xs508m Ig enPetar Nikacevic - MantakNo ratings yet
- 03 - iewb-rs-vol1.v4.1.BGPDocument130 pages03 - iewb-rs-vol1.v4.1.BGPJuanan PalmerNo ratings yet
- Sagem Adr 155c User Manual PDFDocument134 pagesSagem Adr 155c User Manual PDFJesus Lopez100% (1)
- Multicontroller BSC DatasheetDocument2 pagesMulticontroller BSC DatasheetarvindNo ratings yet
- Resume of Mayank SharmaDocument4 pagesResume of Mayank SharmamayanksinNo ratings yet
- BAC-5900 Series Controller: Installation GuideDocument9 pagesBAC-5900 Series Controller: Installation GuidePaul RyanNo ratings yet
- PARIS 4 Installation Notes PDFDocument3 pagesPARIS 4 Installation Notes PDFJennifer Lam-ChalenderNo ratings yet
- (March-2021) Latest Braindump2go 312-50v11 PDF Dumps and 312-50v11 VCE Dumps (906-945)Document11 pages(March-2021) Latest Braindump2go 312-50v11 PDF Dumps and 312-50v11 VCE Dumps (906-945)Lê Huyền MyNo ratings yet
- Exfo Spec-Sheet IolmDocument11 pagesExfo Spec-Sheet IolmAmos Mbuva MusembiNo ratings yet
- DL-EP1: Instruction ManualDocument4 pagesDL-EP1: Instruction ManualNinh LêNo ratings yet
- OSI ModelDocument13 pagesOSI ModelFaisal Sikander Khan100% (1)
- Blease, 2015Document13 pagesBlease, 2015Lívia FriasNo ratings yet
- M1 Slides Core Infrastructure ServicesDocument75 pagesM1 Slides Core Infrastructure ServicesTrifon ShterevNo ratings yet
- SwitchingDocument30 pagesSwitchingSamyuktaAdepuNo ratings yet
- Mobile Terminating Call DescriptionDocument9 pagesMobile Terminating Call Descriptionpradeepkumarverma07No ratings yet
- Adwind Rat Technical Analysis Report 1595865766Document12 pagesAdwind Rat Technical Analysis Report 1595865766muhammadijavedNo ratings yet
- Vmware Infrastructure 3: Install and Configure Module 11 - Lab For Lesson 1 Troubleshooting Lab Instructions For Student BDocument3 pagesVmware Infrastructure 3: Install and Configure Module 11 - Lab For Lesson 1 Troubleshooting Lab Instructions For Student BSilvia Del PilarNo ratings yet
- By: Pratik Pranav - 2018CS10368: WWW - Cse.iitd - Ac.inDocument6 pagesBy: Pratik Pranav - 2018CS10368: WWW - Cse.iitd - Ac.inpratik pranavNo ratings yet
- Debug 1214Document3 pagesDebug 1214Trinova Budi SantosoNo ratings yet
Progress Reporter - Timesheets Primavera
Progress Reporter - Timesheets Primavera
Uploaded by
expanationalOriginal Description:
Copyright
Available Formats
Share this document
Did you find this document useful?
Is this content inappropriate?
Report this DocumentCopyright:
Available Formats
Progress Reporter - Timesheets Primavera
Progress Reporter - Timesheets Primavera
Uploaded by
expanationalCopyright:
Available Formats
Procedure for Use of Progress Reporter at CFLHD
By: Jim Applen & Tim Collins Revision 4 03/28/2006
Table of Contents General Guidelines in the use of Progress Reporter I. II. III. IV. V. VI. VII. VIII. Projections and Changes to Timesheets. . . . . . . . . . . . . . . . . 3 Assigning Yourself to Projects . . . . . . . . . . . . . . . . . . . . . . . 3 Comp Time. . . . . . . . . . . . . . . . . . . . . . . . . . . . . . . . . . . . . . . 3 Overtime. . . . . . . . . . . . . . . . . . . . . . . . . . . . . . . . . . . . . . . . . 4 Leave. . . . . . . . . . . . . . . . . . . . . . . . . . . . . . . . . . . . . . . . . . . . 4 Backup Timecards. . . . . . . . . . . . . . . . . . . . . . . . . . . . . . . . . . 4 Time & Attendance Clerks. . . . . . . . . . . . . . . . . . . . . . . . . . . . 4 Accessing Progress Reporter . . . . . . . . . . . . . . . . . . . . . . . . . 5
1. Start Progress Reporter . . . . . . . . . . . . . . . . . . . . . . . . . . . . . . . . . . . . . . 5 2. Run Progress Reporter . . . . . . . . . . . . . . . . . . . . . . . . . . . . . . . . . . . . . . . 5 3. Login Screen . . . . . . . . . . . . . . . . . . . . . . . . . . . . . . . . . . . . . . . . . . . . . . 6 4. Applet Warning . . . . . . . . . . . . . . . . . . . . . . . . . . . . . . . . . . . . . . . . . . . . 6 5. Open Timesheet . . . . . . . . . . . . . . . . . . . . . . . . . . . . . . . . . . . . . . . . . . 7 6. Select Timesheet . . . . . . . . . . . . . . . . . . . . . . . . . . . . . . . . . . . . . . . . . . 8 7.Timesheet Section, Sorting Activities, Window of Activities . . . . . . . . 9 8. Entering time on specific Activities . . . . . . . . . . . . . . . . . . . . . . . . . . . 10 9. Adding Activities . . . . . . . . . . . . . . . . . . . . . . . . . . . . . . . . . . . . . . . . . . 11 10. List of Activities you can add to your Timesheet . . . . . . . . . . . . . . . . . 12 11. Adding Overhead Activities . . . . . . . . . . . . . . . . . . . . . . . . . . . . . . . . . 13 12. Checking Total Hours . . . . . . . . . . . . . . . . . . . . . . . . . . . . . . . . . . . . . . 14 13. Submitting your Timesheet . . . . . . . . . . . . . . . . . . . . . . . . . . . . . . . . . . 15 14. Verify Timesheet . . . . . . . . . . . . . . . . . . . . . . . . . . . . . . . . . . . . . . . . . . 16 15. Activities Screen. . . . . . . . . . . . . . . . . . . . . . . . . . . . . . . . . . . . . . . . . . . 17 16. Primary Resource . . . . . . . . . . . . . . . . . . . . . . . . . . . . . . . . . . . . . . . . . 18 17. Viewing Steps on an Activity . . . . . . . . . . . . . . . . . . . . . . . . . . . . . . . . 19 18. Updating Steps . . . . . . . . . . . . . . . . . . . . . . . . . . . . . . . . . . . . . . . . . . . 20 19. Viewing other tabs in Progress Reporter . . . . . . . . . . . . . . . . . . . . . . . . 21 20. Exiting Progress Reporter . . . . . . . . . . . . . . . . . . . . . . . . . . . . . . . . . . . 22
General Guidelines in the use of Progress Reporter
I. Projections and Changes to Timesheets Progress Reporter shall be entered no later than 8:30a.m on the last Wednesday before the Pay Period ends. Pay Periods Start on Sundays and end on Saturdays. Project the time you will work for the remainder of Wednesday, Thursday, Friday and Saturday. If your projections change, your timesheet may be recalled in Progress Reporter for revisions. Call Jim Applen (x3601) Kristin DAmico (x3569) or Tim Collins (x3602) to recall your timesheet and revise the timesheet. Jim Applen, Kristin DAmico or Tim Collins will provide the Time & Attendance Clerks with your new timesheet. You will provide the T&A Clerk with the necessary Authorization forms no later than 8:30a.m on the last Wednesday before the Pay Period ends. II. Assigning yourself to projects/activities You cannot charge to a project if activities and/or cost accounts for your functional area do not exist on a project. All requests to add activities and/or cost accounts must come through the PM. Please do not wait until timecards are due to have the PM request additions. You may add activities to your timesheets for projects that you are assigned to. If you cannot call up activities to your timesheet, it is probably because you are not assigned to the activity. To get assigned to an activity, you must first have approval from your manger, and then call the P3 schedulers; they will assign you to a project by adding your name to the resources assigned to the project. Call Jim Applen (x3601), Kristin DAmico (x3569) or Tim Collins (x3602) to be added. If possible, please ask to be added before timecards are due. Once you have been assigned to the activity, you can add the activity to your timesheet. III. Comp Time When charging comp time to projects, report the time as regular hours. For instance if you work 8 hours of regular time and 2 hours of comp time, charge 10 hours of regular time for the day.
Fill out a Form # FHWA-21 Authorization for Paid Overtime and/or Holiday Work, and for Compensatory Time to get approval for the comp time, post the comp time into the accounting system and obtain credit for the comp time.
IV. Overtime Overtime is reported in the same cell as regular time. Differentiate between regular time and overtime with a slash /, for example, if you charge 8 hours of regular time and 2 hours of overtime, fill in 8 / 2. If you work overtime on a non-work day such as a holiday, weekend, or RDO and are charging 0 hours of regular time and 8 hours of overtime, fill in 0 / 8. Fill out a Form # FHWA-21 Authorization for Paid Overtime and/or Holiday Work, and for Compensatory Time to get approval for the overtime. V. Leave (Annual, Sick, Family Leave, Comp Time) Fill out a Pay Period Leave Application Use the Overhead Activities menu to add the appropriate leave activity in your timesheet (See Item 11 in this procedure).
VI. Backup Time cards In the event that problems occur on the Progress Reporter server, call Tim Collins (x3602), Kristin DAmico (x3569) or Jim Applen (x3601) to report the problem, and they will send you a manual timesheet in excel format.
VII. Time &Attendance Clerks Jim Applen, Kristin DAmico or Tim Collins will run a final Timesheet report for each Manager. Each manager will then attach leave/overtime/comp time slips to their report and submit to the appropriate T&A clerk.
Accessing Progress Reporter at CFLHD Progress Reporter is a web-based application that allows individuals to accomplish project statusing and timesheet submittal in one convenient place. Your manager will determine the level of your involvement in these updates. The schedule administration team is responsible for entering all Generic Schedules, Baseline Schedules, and Baseline changes in P3e/c. Most CFLHD employees will use Progress Reporter to input bi-weekly timesheets, and some CFLHD employees will also be involved in the statusing of Projects using Progress Reporter. 1) Click the following link: a) Click Projects b) Click Primavera Timesheets (Progress Reporter) You may see an applet pop up asking if you trust the company, etc. Click Always. You will only need to do this one time, during your initial use of Progress Reporter. 2) Run Progress Reporter (Timesheets) The following screen will appear. Please save a bookmark or add to Favorites in your web browser. Please add Click on Run Timesheets. http://intra.cflhd.gov:8080/ - home
3. The following login screen will appear. Login name will be first your initial followed by your last name. Password will be your first name. Click OK. You may change your password at a later date, if needed.
4. The following Applet will always appear in the background. NEVER close this Applet, as closing it will cause Progress Reporter to shut down, and you will need to log on to Progress Reporter again. You can minimize it and leave it in the background. This Applet will automatically close when you close out of Progress Reporter.
5. Open Timesheet by clicking File, Open Timesheet
6. Select Timesheet for Current Period, click OK
Timesheets will not always appear in ascending order. Please verify that you are opening the correct timesheet. Your current timesheet plus two additional timesheets will be available at any given time. The additional timesheets will be available in case you plan extended leave.
7. You are now in the Timesheets section. You can sort on Activity ID by clicking on the Activity ID column header. Only those activities that you are budgeted to work on and which fall within -10 Days through +30 days will appear on the screen.
Whether in the Activities section or the Timesheets area it is suggested to click File, then Refresh (you may also press the F5key) to ensure that you have the most current data appearing on your screen.
8. The timesheet is now sorted by Activity ID. Enter your time charges on projects for the appropriate activity. When done entering time for the first week, use the horizontal scroll on the lower right hand side of the page to move the timescale and enter time for the second week of the pay period.
You may have more than one activity per project open during a single Pay Period. This will occur if more than one activity per project is scheduled to be worked on within the current pay period. You also may have duplicate activities showing. This would occur if you were budgeted to perform both inherent government work and also oversight of an A/E contractor. Please take time to insure you are charging to the correct activity when entering your time.
10
9. To add activities, Click Edit, Add Activity
11
10. A list of activities that you are assigned to (but occurring outside of the -10 days through +30 days window) will appear, select the activities you want to add to your timesheet, and click the Add icon.
12
11. To add overhead activities click Edit, Add Overhead Activities, highlight the activities you want to add to your timesheet, and then click the Add icon.
13
12. Check Total Hours in lower right corner of display screen to ensure you have accounted for all your time over the pay period.
14
13. Click File, Submit Timesheet.
15
14. The system will ask you if you are sure you want to submit the timesheet; recheck your data, when satisfied with your entries, click Yes. (Note: you may also Close the Timesheet at any time before submitting. The system will save the data so that you can open it later for further updates).
16
15. To update work steps; Click Activities in the upper banner.
17
16. You are now in the Activities display. Click the banner at the top of the column that says Primary to sort on that field.
The activities that say Yes under Primary indicates that you are the CFTL or the Primary Resource
18
17. Click the Steps tab in the lower portion of the screen to display the work steps for that activity.
19
18. The work steps associated with the highlighted activity will appear. Update the % Complete or the Completed check box as appropriate
20
19. You may view other tabs to view project information as necessary.
21
20. When you are finished click File, then Exit.
22
You might also like
- The Disaster Recovery Handbook: A Step-by-Step Plan to Ensure Business Continuity and Protect Vital Operations, Facilities, and AssetsFrom EverandThe Disaster Recovery Handbook: A Step-by-Step Plan to Ensure Business Continuity and Protect Vital Operations, Facilities, and AssetsNo ratings yet
- Project Report ON Food Ordering System IN C++ Programming LanguageDocument98 pagesProject Report ON Food Ordering System IN C++ Programming LanguageLakhvinder Singh100% (1)
- SF EC TimeOff UserDocument102 pagesSF EC TimeOff UserCarlos Russo100% (1)
- Paintball Facility Business PlanDocument32 pagesPaintball Facility Business PlanStephen Kingscrown Favour MathameNo ratings yet
- Employee Navigator Guide - CompleteDocument53 pagesEmployee Navigator Guide - CompleteJeff WilliamsNo ratings yet
- Yodlee User Guide PDFDocument211 pagesYodlee User Guide PDFy2kmvrNo ratings yet
- Hair Salon Business PlanDocument33 pagesHair Salon Business PlanOshc Dole100% (1)
- SF ANA Report Center User PDFDocument136 pagesSF ANA Report Center User PDFAjayNo ratings yet
- PowerCenter 9' Level 2 Developer Student Guide LabDocument84 pagesPowerCenter 9' Level 2 Developer Student Guide LabmsonumanishNo ratings yet
- ActivityTimeline User GuideDocument38 pagesActivityTimeline User GuideRajendra ManandharNo ratings yet
- Computers Reseller Business PlanDocument31 pagesComputers Reseller Business Plannikhil thakreNo ratings yet
- Convenience Store Business PlanDocument48 pagesConvenience Store Business PlanNha Nguyen Hoang100% (2)
- SOP - EofficeDocument48 pagesSOP - EofficebharatNo ratings yet
- PS2014 Utility ManualDocument88 pagesPS2014 Utility ManualpapuNo ratings yet
- Cleaning Service Business PlanDocument41 pagesCleaning Service Business PlanAlhaji Daramy100% (1)
- Management Consulting Business PlanDocument35 pagesManagement Consulting Business PlanMahamud Hasan PrinceNo ratings yet
- ActivityTimeline User GuideDocument40 pagesActivityTimeline User GuidemanikdarshanNo ratings yet
- Thanks For Downloading A Sample Plan: Click Here To Save 50% Off The First Month of Liveplan!Document32 pagesThanks For Downloading A Sample Plan: Click Here To Save 50% Off The First Month of Liveplan!janetteNo ratings yet
- CRA - Business Continuity Plan Template 1Document56 pagesCRA - Business Continuity Plan Template 1Harking Castro ReyesNo ratings yet
- Moond Construction Business PlanDocument31 pagesMoond Construction Business PlannathanNo ratings yet
- Barton InteriorsDocument36 pagesBarton InteriorsAhmed MasoudNo ratings yet
- Peach and Apricot Farm Business PlanDocument35 pagesPeach and Apricot Farm Business PlanMohamed AminNo ratings yet
- Fine Dining Restaurant Business PlanDocument49 pagesFine Dining Restaurant Business PlanAlex SutantoNo ratings yet
- Quick Start Guide For Eplan: The Web-Based Strategic Analysis ApplicationDocument35 pagesQuick Start Guide For Eplan: The Web-Based Strategic Analysis ApplicationMandar DeshpandeNo ratings yet
- Concierge Service Business PlanDocument35 pagesConcierge Service Business PlanTamer KhattabNo ratings yet
- Business PlanDocument30 pagesBusiness PlanStephen Kingscrown Favour MathameNo ratings yet
- PDF Successful Project Management Gido 6Th Edition Solutions Manual Online Ebook Full ChapterDocument50 pagesPDF Successful Project Management Gido 6Th Edition Solutions Manual Online Ebook Full Chapterjames.calvert147100% (5)
- Business Control Center User's Guide: Oracle ATG One Main Street Cambridge, MA 02142 USADocument62 pagesBusiness Control Center User's Guide: Oracle ATG One Main Street Cambridge, MA 02142 USADheeraj TripathiNo ratings yet
- Building Construction Hardware Business PlanDocument31 pagesBuilding Construction Hardware Business Planliviagrace026No ratings yet
- Educational Website Business PlanDocument36 pagesEducational Website Business PlanDigitalBix TV100% (1)
- Chiropractic Clinic Business PlanDocument40 pagesChiropractic Clinic Business PlanJOY AMAKA100% (1)
- Example of Business PlanDocument22 pagesExample of Business PlanIustin VoineaNo ratings yet
- Executives Summary of ProjectDocument28 pagesExecutives Summary of Projectgemechu100% (1)
- Tool Box HelpDocument12 pagesTool Box HelpDaniel ChiriacNo ratings yet
- BCP Template 2012Document55 pagesBCP Template 2012naveedNo ratings yet
- Tally - Erp 9 Release NotesDocument137 pagesTally - Erp 9 Release NotessumeshtrNo ratings yet
- Gymnastics Instruction Business PlanDocument33 pagesGymnastics Instruction Business Planadugnaajema831No ratings yet
- Motorcycle Shop Business PlanDocument26 pagesMotorcycle Shop Business PlanHatta NoorNo ratings yet
- Computer Repair Business PlanDocument34 pagesComputer Repair Business PlanGiyan BaldadoNo ratings yet
- Bicycle Courier Business PlanDocument31 pagesBicycle Courier Business PlansemereNo ratings yet
- Dynamics GP Reference PDFDocument192 pagesDynamics GP Reference PDFGustav BlackNo ratings yet
- Parks Event Guidance Notes and Emp Template 24febDocument18 pagesParks Event Guidance Notes and Emp Template 24febgaurav16aiesecNo ratings yet
- Accounting and Bookkeeping Sample Business Plan: Looking For A Different Plan? View PlansDocument35 pagesAccounting and Bookkeeping Sample Business Plan: Looking For A Different Plan? View PlansManas MallickNo ratings yet
- Automobile Restoration Business PlanDocument40 pagesAutomobile Restoration Business PlanAsif KureishiNo ratings yet
- Laundromat Business PlanDocument31 pagesLaundromat Business PlanJiteshNo ratings yet
- Plastics Recycling Business PlanDocument42 pagesPlastics Recycling Business PlanManthiramurthy ParamasivamNo ratings yet
- The Discount Pharmacy Business PlanDocument30 pagesThe Discount Pharmacy Business PlanHumphrey Hessel-Appiah100% (1)
- Home Accessories and Gifts Business PlanDocument61 pagesHome Accessories and Gifts Business PlanMatthew MohanNo ratings yet
- SF EC TimeMgmnt ImplDocument54 pagesSF EC TimeMgmnt ImplRana AdelNo ratings yet
- Alfalah Education Consultant (AEC)Document32 pagesAlfalah Education Consultant (AEC)Kim NisarNo ratings yet
- Revised Recovery Programme Guide 1655743337Document37 pagesRevised Recovery Programme Guide 1655743337Ibraheem MagdyNo ratings yet
- Umniah Final English - User ManualDocument35 pagesUmniah Final English - User ManualShimaa ObiedatNo ratings yet
- 2 - MDV3 Project Management PlanDocument93 pages2 - MDV3 Project Management PlanMuhammad FajarNo ratings yet
- Using Subledger AccountingDocument60 pagesUsing Subledger Accountingsunny D100% (1)
- Cashflow Plan: Comprehensive Business Cashflow Planner For Microsoft Excel For Windows by Planware - Invest-Tech LimitedDocument98 pagesCashflow Plan: Comprehensive Business Cashflow Planner For Microsoft Excel For Windows by Planware - Invest-Tech LimitedImam TrisnoizeNo ratings yet
- Produce Farm Business PlanDocument32 pagesProduce Farm Business PlanMohamed AminNo ratings yet
- Driving School Business PlanDocument31 pagesDriving School Business PlanAgrotech Chemicals100% (1)
- Fritzing for Inventors: Take Your Electronics Project from Prototype to ProductFrom EverandFritzing for Inventors: Take Your Electronics Project from Prototype to ProductNo ratings yet
- Purchasing Power Parities and the Real Size of World EconomiesFrom EverandPurchasing Power Parities and the Real Size of World EconomiesNo ratings yet
- How To Use Google FormsDocument126 pagesHow To Use Google FormsBenedict Bagube100% (1)
- 【AWS】Dive deep on AWS networking infrastructureDocument64 pages【AWS】Dive deep on AWS networking infrastructureblackangelNo ratings yet
- NETGEAR ProSafe VPN Firewall FVS338 ServerDocument8 pagesNETGEAR ProSafe VPN Firewall FVS338 ServerDragan MilakovicNo ratings yet
- DS MultiSensor Twin Channel en PDFDocument2 pagesDS MultiSensor Twin Channel en PDFShivaraj HublikarNo ratings yet
- Autonomously Reconfiguring Failures in Wireless Mesh NetworksDocument4 pagesAutonomously Reconfiguring Failures in Wireless Mesh NetworksJournal of Computer ApplicationsNo ratings yet
- 3rd Carrier ImplementationDocument13 pages3rd Carrier ImplementationBaaska214100% (1)
- VPC Nexus 7kDocument111 pagesVPC Nexus 7kNovan Krida AkbarNo ratings yet
- 2011-12 OTA GM IdDocument36 pages2011-12 OTA GM IdabhishekdwivediiitbNo ratings yet
- Isilon Best Practices Guide For iSCSI With OneFSDocument10 pagesIsilon Best Practices Guide For iSCSI With OneFSsundar.dct601No ratings yet
- Types of Social MediaDocument1 pageTypes of Social MediaConrado Juisan CrisostomoNo ratings yet
- ION Enterprise 6.0 - Whats NewDocument3 pagesION Enterprise 6.0 - Whats NewDjaga TestovskiNo ratings yet
- Xs505m Xs508m Ig enDocument2 pagesXs505m Xs508m Ig enPetar Nikacevic - MantakNo ratings yet
- 03 - iewb-rs-vol1.v4.1.BGPDocument130 pages03 - iewb-rs-vol1.v4.1.BGPJuanan PalmerNo ratings yet
- Sagem Adr 155c User Manual PDFDocument134 pagesSagem Adr 155c User Manual PDFJesus Lopez100% (1)
- Multicontroller BSC DatasheetDocument2 pagesMulticontroller BSC DatasheetarvindNo ratings yet
- Resume of Mayank SharmaDocument4 pagesResume of Mayank SharmamayanksinNo ratings yet
- BAC-5900 Series Controller: Installation GuideDocument9 pagesBAC-5900 Series Controller: Installation GuidePaul RyanNo ratings yet
- PARIS 4 Installation Notes PDFDocument3 pagesPARIS 4 Installation Notes PDFJennifer Lam-ChalenderNo ratings yet
- (March-2021) Latest Braindump2go 312-50v11 PDF Dumps and 312-50v11 VCE Dumps (906-945)Document11 pages(March-2021) Latest Braindump2go 312-50v11 PDF Dumps and 312-50v11 VCE Dumps (906-945)Lê Huyền MyNo ratings yet
- Exfo Spec-Sheet IolmDocument11 pagesExfo Spec-Sheet IolmAmos Mbuva MusembiNo ratings yet
- DL-EP1: Instruction ManualDocument4 pagesDL-EP1: Instruction ManualNinh LêNo ratings yet
- OSI ModelDocument13 pagesOSI ModelFaisal Sikander Khan100% (1)
- Blease, 2015Document13 pagesBlease, 2015Lívia FriasNo ratings yet
- M1 Slides Core Infrastructure ServicesDocument75 pagesM1 Slides Core Infrastructure ServicesTrifon ShterevNo ratings yet
- SwitchingDocument30 pagesSwitchingSamyuktaAdepuNo ratings yet
- Mobile Terminating Call DescriptionDocument9 pagesMobile Terminating Call Descriptionpradeepkumarverma07No ratings yet
- Adwind Rat Technical Analysis Report 1595865766Document12 pagesAdwind Rat Technical Analysis Report 1595865766muhammadijavedNo ratings yet
- Vmware Infrastructure 3: Install and Configure Module 11 - Lab For Lesson 1 Troubleshooting Lab Instructions For Student BDocument3 pagesVmware Infrastructure 3: Install and Configure Module 11 - Lab For Lesson 1 Troubleshooting Lab Instructions For Student BSilvia Del PilarNo ratings yet
- By: Pratik Pranav - 2018CS10368: WWW - Cse.iitd - Ac.inDocument6 pagesBy: Pratik Pranav - 2018CS10368: WWW - Cse.iitd - Ac.inpratik pranavNo ratings yet
- Debug 1214Document3 pagesDebug 1214Trinova Budi SantosoNo ratings yet