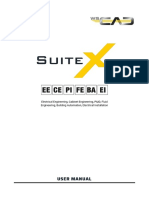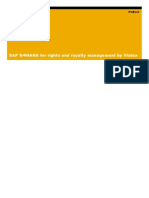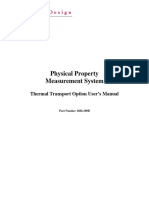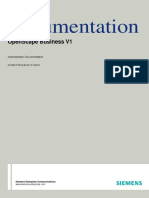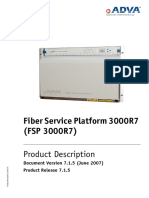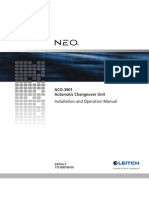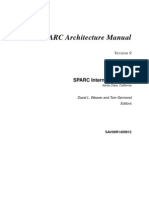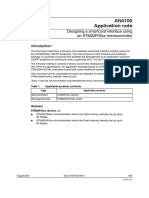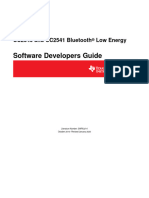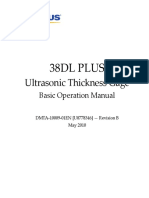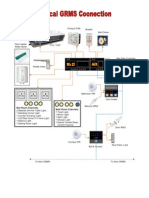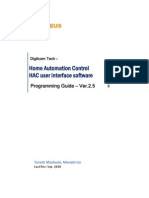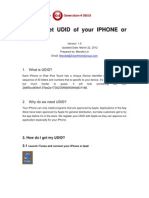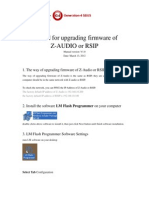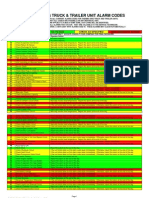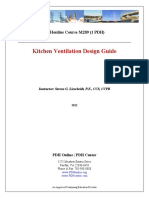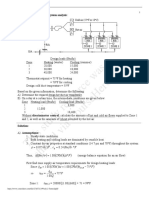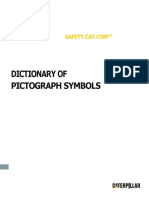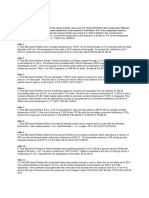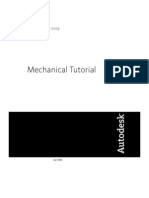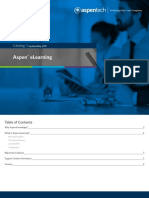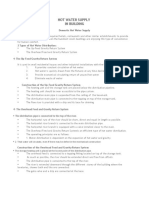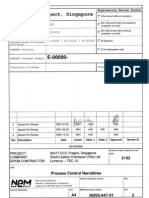Professional Documents
Culture Documents
Smartgate: User Guide
Smartgate: User Guide
Uploaded by
api-151773256Original Description:
Original Title
Copyright
Available Formats
Share this document
Did you find this document useful?
Is this content inappropriate?
Report this DocumentCopyright:
Available Formats
Smartgate: User Guide
Smartgate: User Guide
Uploaded by
api-151773256Copyright:
Available Formats
i
SmartGate
User Guide
Version 0.2
ii
Error! No text of specified style in document.
Contents
Introduction
About this Guide ........................................................................................................................... 6 Audience ............................................................................................................................. 6 Abbreviations and Conventions .......................................................................................... 6 Product Specifications ................................................................................................................... 7
PC Users
Logging on to SmartGate Application ........................................................................................ 10 Using SmartGate Application...................................................................................................... 12 Home Widgets................................................................................................................... 13 Room Devices ................................................................................................................... 13 Moods ..................................................................................................................... 13 Lights ...................................................................................................................... 14 Water Heater ........................................................................................................... 15 Shades ..................................................................................................................... 16 Air Conditioners ..................................................................................................... 17 Digital Video Discs ................................................................................................. 17 Other Devices ......................................................................................................... 18 Home Appliances .............................................................................................................. 20 Alarms ............................................................................................................................... 21 Group Reminder ................................................................................................................ 22 Community Services ......................................................................................................... 23 Weather ................................................................................................................... 24 Maintenance ............................................................................................................ 24 Home Meters ..................................................................................................................... 26 Energy ..................................................................................................................... 26 Water....................................................................................................................... 27 Gas .......................................................................................................................... 27 Photo Gallery .................................................................................................................... 28 Calendar ............................................................................................................................ 30 Registering a Mobile Device .................................................................................. 30 Synchronizing Calendar .......................................................................................... 31 Child Lock......................................................................................................................... 31
Mobile Users
33
Logging on to SmartGate ............................................................................................................ 34 Using SmartGate Application...................................................................................................... 36 My Home Page .................................................................................................................. 37 Room Devices ................................................................................................................... 37 Moods ..................................................................................................................... 37 Lights ...................................................................................................................... 39 Water Heater ........................................................................................................... 40 Shades ..................................................................................................................... 41 Air Conditioners ..................................................................................................... 42 Digital Video Discs ................................................................................................. 43 Other Devices ......................................................................................................... 44 Home Appliances .............................................................................................................. 46 Alarms ............................................................................................................................... 47
Error! No text of specified style in document.
iii
Group Reminder ................................................................................................................ 48 Community Services ......................................................................................................... 50 Weather ................................................................................................................... 50 Maintenance ............................................................................................................ 50 Home Meters ..................................................................................................................... 53 Energy ..................................................................................................................... 53 Water....................................................................................................................... 54 Gas .......................................................................................................................... 54 Photo Gallery .................................................................................................................... 55 Change Password .............................................................................................................. 55
CHAPTER 1
Introduction
SmartGate is a comprehensive home automation solution that empowers a user to remotely control multiple home appliances, manage media, monitor and optimize energy consumption, and monitor security surveillance at home. SmartGate Web application allows you to access and control home devices attached to SmartGate, which is a connected home gateway. You can run the SmartGate application on android-based mobile devices and Personal Computers (PC). Figure 1-1: SmartGate Environment
SmartGate allows a home owner to control various home appliances, such as: Lights Televisions (TV) Sensors (Door, Motion, and Smell) Air Conditioners (AC) Water Heaters Fans Mosquito Controllers Projectors Smell and Smoke Detectors Sprinklers Digital Video Disc (DVD) Players
Chapter 1
Introduction
Shades SmartGate also provides the following features: Allows android-based mobile calendar synchronization with SmartGate with support for up to 4 mobile devices. Provides chat based support to control home devices. Provides Community features; provision to select the service providers, such as Carpenter, Plumber, Electrician and send a service request to specified service provider through e-mail Supports weather feed from 4 different configurable news providers. Provides photo viewer functionality. Allows Multiple Access Control; Administrator User, Privilege User and Normal User. This user guide provides operating instructions for: PC users Mobile users
SmartGate User Guide
About this Guide
This guide provides detailed information for PC and mobile users to operate the SmartGate application.
Audience
The information in this guide is primarily intended for: Users
Abbreviations and Conventions
Table 1-1 describes conventions used in this document:
Element Bold Note Tip Description Terms in the user interface including options, menus, buttons, and dialog boxes. Additional information. Suggestions and recommendations.
Table 1-2 describes abbreviations used in this document:
Abbreviation PC TV DVD URL XMPP SMTP TLS SSL PLAIN PAN USB PNG JPEG Description Personal Computer Television Digital Video Disc Uniform Resource Locator Extensible Messaging and Presence Protocol Simple Mail Transfer Protocol Transport Layer Security Secure Socket Layer Plain Language Action and Information Network Personal Area Network Universal Serial Bus Portable Network Graphics Joint Photographic Experts Group
Chapter 1
Introduction
Product Specifications
Table 1-3 describes the specification list for SmartGate:
Element SD-Card interface Bluetooth RS-232 port Specification Up to 4 GB 1 - Bluetooth 2.0 2 Description Micro -SD Module with built-in stack Each with 3 signals: COM GRD, Tx, Rx Baud Rate: MIN (<=4800), MAX (>=115200) Terminal type connector Ethernet Zigbee Controller USB interface LED Power Supply Browser One 10/100 Base-T Ethernet 1 - ZigBee-Pro compliant stack 1 high-speed USB 2.0 host/OTG 4 5V DC / 1A PC: IE8.0 & above, Firefox 3.6 & above Mobile: Android and iPhone native browsers GREEN Power External Power Adaptor
Chapter 2
PC Users
CHAPTER 2
PC Users
Before you start using the SmartGate application, you need to make sure that SmartGate is properly installed at you home and the administrator settings of the SmartGate application are configured to enable the application to run properly. Note: For information on installing SmartGate and configuring administrator settings of the SmartGate application, you can refer to the SmartGate Installation Guide.
10
AEGIS User Guide
Logging on to SmartGate Application
The SmartGate application allows you to control home devices connected to SmartGate. Note: An administrator can create up to 20 users in the SmartGate application and a maximum of 4 users can log on to the SmartGate application simultaneously. To log on to the SmartGate application using a PC: 1 Open the SmartGate application Uniform Resource Locator (URL) provided by administrator, in a Web browser. The Login page appears. Figure 2-1 : The Login Page
Enter the user name and password and then click Login to log on to the SmartGate application. The Home page appears. Figure 2-2 : The Home Page
Chapter 2
PC Users
11
Note: Click PC Login to access the SmartGate application URL using a PC.
12
AEGIS User Guide
Using SmartGate Application
This section describes the operating procedures for a normal and privilege user to use the SmartGate application. Note: Before you start using the SmartGate application, you need to make sure that the administrator settings are configured to enable the application to run properly. SmartGate application supports the following types of users: Administrator Privilege User User All features are available to each type of user except visibility of Child Lock and Settings hyperlinks on the Home page. The following table lists the access rights for SmartGate users.
User Type Administrator Privilege User User
Child Lock Available Available Not Available
Settings Available Not Available Not Available
Chapter 2
PC Users
13
Home Widgets
The widgets on the Home page allow a user to perform various tasks, such as view alarms and apply scenes. The widgets serve as shortcuts to the main features of the SmartGate application. Following are the widgets on the Home page: All/Whole Home Control: Allows you to control lights and ACs categorized in the All Lights and All ACs groups. Energy Consumption: Displays home energy consumption and corresponding bill amount. Home Status: Displays the connectivity status of various home devices, such as energy and gas meter. Scenes: Allows you to apply a specific scene. Alarms: Displays alarm list and allows you to activate or deactivate a specified alarm. Alarm History: Displays a list of alarms events occurred in the past. Group Reminder: Displays a list of reminder events created in SmartGate application. Calendar: Highlights dates in a month having calendar events. Upcoming Appointments: Displays a list of calendar events of the month selected in the Calendar widget. Chat: Allows a user to send chat messages/commands to the SmartGate application to control home devices.
Room Devices
A room, such as living and bed room, identifies a virtual room in a home and contains a set of home devices, such as fans, shades, and lights. You can control the room devices using the SmartGate application.
Moods
A mood is a room-specific group of Lights, AC, and shades, which a user can control as per requirement. For example, you can create a scenario that when you go to sleep then all the lights and shades of a bed room are switched off and the temperature of AC is set to a desired level. To achieve this bedroom-specific scenario, you can create a Sleep mood for Bed Room1. To create a mood:
14
AEGIS User Guide
1 2 3
Log on to the SmartGate application as a normal or privilege user. The Home page appears. Click Rooms. The Rooms screen appears displaying the Lights tab. Click Moods. The Moods tab appears. Figure 2-3: The Moods Tab
Note: You can select an existing mood and click Activate to activate a mood for a specified room. 4 5 Select a room for which you want to create a mood, from the rooms list in the left panel. Click Add New Mood. The Add New Mood section appears. Figure 2-4: The Add New Mood Section
6 7
Select the devices you want to control from the Select Devices list and enter name of the mood in the Assign Mood Name text box. Click Save to create mood.
Lights
Chapter 2
PC Users
15
The SmartGate application allows you to remotely control lights of a specified room as per your requirement. To manage lights of a room: 1 2 Log on to the SmartGate application. The Home page appears. Click Rooms. The Rooms screen appears displaying a list of lights in the living room which is the first room in the room list. Figure 2-5 : The Rooms Screen
Note: You can select a specific room from the room list to control lights of that room. 3 4 Click the Status button to switch on or off a specified light, such as Wall Light and Ceiling Light. Drag the brightness counter from 0 to 100% to increase or decrease the brightness of a specified light.
Water Heater
You can remotely control water heater of a specified room as per your requirement. To manage water heater of a room: 1 2 3 4 Log on to the SmartGate application. The Home page appears. Click Rooms. The Rooms screen appears displaying the Lights tab. Select a room, such as bathroom, from the list of rooms where water heater exists. Click Water Heater. List of water heaters in the room appears. Figure 2-6 : The List of Water Heaters
16
AEGIS User Guide
Click the Status button to switch on or off a specified water heater.
Shades
The SmartGate application allows you to remotely control shades of a specified room as per your requirement. To manage shades of a room: 1 2 3 Log on to the SmartGate application. The Home page appears. Click Rooms. The Rooms screen appears displaying the Lights tab. Click Shades. The Shades tab appears displaying list of shades in the living room which is the first room in the room list. Figure 2-7 : The Shades Tab
Note: You can select a specific room from the room list to control shades of that room. 4 Click Open or Close buttons to open or close a specified shade. Note: You can pause a shade by clicking Pause button of a specified shade in the shades list.
Chapter 2
PC Users
17
Air Conditioners
The SmartGate application allows you to remotely control ACs of a specified room as per your requirement. To manage ACs of a room: 1 2 3 Log on to the SmartGate application. The Home page appears. Click Rooms. The Rooms screen appears displaying the Lights tab. Click Acs. The Acs tab appears displaying list of ACs in the living room which is the first room in the room list. Note: You can select a specific room from the room list to control ACs of that room. 4 Click the Expand icon to expand the AC properties. Figure 2-8 : The AC Properties
5 6 7
Click the Power icon to switch off or on the specified AC. Adjust the AC modes, such as heating and cooling, from the AC Controls section. Select fan modes, such as auto and low, from the Fan Speed options.
Digital Video Discs
You can remotely control DVD players of a specified room as per your requirement. To manage DVD players of a room: 1 2 3 Log on to the SmartGate application. The Home page appears. Click Rooms. The Rooms screen appears displaying the Lights tab. Click DVDs. The DVDs tab appears displaying list of DVD players in the living room which is the first room in the room list. Note: You can select a specific room from the room list to control DVDs of that room.
18
AEGIS User Guide
Click the Expand icon to expand the properties of DVD player. Figure 2-9 : The DVD Properties
5 6
Click the Power icon to switch off or on the specified DVD player. Control the DVD properties, such as play, pause and Stop, from the DVD Controls section.
Other Devices
You can remotely control various devices, such as fan and mosquito control, of a specified room as per your requirement. To manage such devices of a room: 1 2 3 Log on to the SmartGate application. The Home page appears. Click Rooms. The Rooms screen appears displaying the Lights section. Click Other Devices. The Other Devices tab appears displaying list of various devices, such as mosquito control, exhaust fan, and smoke machine, in the living room which is the first room in the room list. Note: You can select a specific room from the room list to control DVDs of that room. 4 Click each device to display corresponding device properties. Figure 2-10 : The Device Properties
Chapter 2
PC Users
19
Click the Power icon of a specific device to switch off or on the specified device.
20
AEGIS User Guide
Home Appliances
An appliance is a home-specific group of devices that can be scheduled as per requirement. For example, you can add light, door sensor, mosquito controller, and shade of living room to Living appliance group. You can then schedule the Living appliance such that the living room light, shades, and mosquito controller get switched off at 11.30 pm every day. To manage home appliances: 1 2 Log on to the SmartGate application. The Home page appears. Click Appliances. The Appliances screen appears. Figure 2-11 : The Appliances Screen
3 4
Click the On or Off power buttons to enable or disable a specific appliance. Click Schedule an Appliance. The Schedule an Appliance dialog box appears. Figure 2-12 : The Schedule an Appliance Dialog Box
Chapter 2
PC Users
21
5 6 7 8 9
Select an appliance that you want to schedule from the Select Appliance drop-down list. Select Enabled, to enable the appliance schedule. Select Start Date and enter Start time to specify the starting date and time when you want to start the specific appliance. Select End Date and enter End time to specify the ending date and time when you want to stop the specific appliance. Click Schedule to create the appliance schedule.
Note: You can delete an appliance schedule by selecting the specified appliance from the appliance schedule list and clicking Remove. Further, you can edit an appliance schedule by selecting the specified appliance from the appliance schedule list and clicking Edit.
Alarms
The SmartGate application raises alarm events for the following devices and sends an e-mail alert to the e-mail IDs defined by the administrator: Sensor: Alerts the user regarding door, motion, and smell sensor events. Note: Currently, the SmartGate application supports only door sensor alarms. Energy Meter: Alerts the user if the energy consumption of home exceeds a predefined level. To view and manage alarms: 1 2 Log on to the SmartGate application. The Home page appears. Click Alarms. The Alarms screen appears displaying the list of alarms. Figure 2-13 : The Alarms Screen
Select specified alarms from the alarm list.
22
AEGIS User Guide
Click the Activate or De-activate button to activate or deactivate an alarm. Note: You can click the Reset icon of a specified alarm to reset the alarm status.
Click Alarm History in the left panel to view the list of previously raised alarms. The Alarm History screen appears. Figure 2-14: The Alarm History Screen
Tip: The alarms information is stored on the MicroSD memory card inserted in SmartGate.
Group Reminder
The SmartGate application allows you to create reminders to memorize daily events and sends e-mail alerts regarding the reminder events. The reminders are user-specific and a user cannot view reminders created by other users. To manage reminders: 1 2 Log on to the SmartGate application. The Home page appears. Click Group Reminder. The Group Reminder screen appears. Figure 2-15: The Group Reminder Screen
Chapter 2
PC Users
23
Click Add. The Add Reminder dialog box appears. Figure 2-16: The Add Reminder Dialog Box
4 5 6 7 8 9
Enter Subject, which provides title of the reminder event. Select Date, which specifies the date of reminder event. Enter Time in HH:MM:SS (Hours:Minutes:Seconds) format. Enter Remarks, which specifies description of the reminder event. Enter E-mail ID, which describes the e-mail ID to which an alert e-mail is sent when a reminder event is raised. Click Add to create the reminder.
Note: You can delete a reminder by selecting the specified reminder from the reminder list and clicking Delete. Further, you can edit properties of a reminder event by selecting the specified reminder from the reminders list and clicking Modify.
Community Services
24
AEGIS User Guide
The SmartGate application allows you to view weather forecasts for specified cities. You can also send service request e-mails to the required service providers, such as electrician and plumber, under Community services section.
Weather
You can view weather forecast for specified cities added by an administrator. To view weather forecasts for specified cities: 1 2 Log on to the SmartGate application. The Home page appears. Click Community. The Community screen appears displaying weather forecast of London city which is the first city in the city list. Figure 2-17: The Community Screen
Note: You can select another city from the Select City drop-down list to view weather forecast of the city.
Maintenance
You can send service request e-mails to service providers added by an administrator. To send service request e-mails to a service provider: 1 2 3 Log on to the SmartGate application. The Home page appears. Click Community. The Community screen appears displaying weather forecast section. Click Maintenance. The Maintenance screen appears. Figure 2-18: The Maintenance Screen
Chapter 2
PC Users
25
4 5 6
Select a type of service from the Select Services drop-down list. Enter description of the issue for which help is required, in the Remarks text box. Click Send to send an e-mail to the service provider.
26
AEGIS User Guide
Home Meters
You can view consumption of energy, water, and gas meters connected to SmartGate. You can view daily and monthly reports of energy, water, and gas units consumed at home and can get alerts in case of abnormal usage. Note: Currently, a user can view daily and monthly consumption reports of energy meter only.
Energy
The SmartGate application allows a user to view daily and monthly report of energy units consumed at home. To view daily and monthly energy consumption reports: 1 2 Log on to the SmartGate application. The Home page appears. Click Meters. The Energy Meter screen appears. Figure 2-19: The Energy Meter Screen
3 4
Select year from the Select Year drop-down list. Select a month for which you want to view the daily energy consumption report, from the Select Month drop-down list. The daily energy consumption report for the specified month appears. Figure 2-20: The Daily Energy Consumption Report
Chapter 2
PC Users
27
Click Monthly. The monthly energy consumption report of the current year appears. Note: Select a specific year from the Select Year drop-down list to view monthly energy consumption report for that year.
Water
Currently, this feature is not supported.
Gas
Currently, this feature is not supported.
28
AEGIS User Guide
Photo Gallery
SmartGate application allows you to view slide show of images stored in a USB storage device or the microSD card inserted in SmartGate. Note: Currently, images of Portable Network Graphics (PNG) and Joint Photographic Experts Group (JPEG) formats are supported. To view slide show of images: 1 2 3 Insert a USB storage device containing PNG or JPEG images, in the USB slot of SmartGate. Log on to the SmartGate application as a privilege or normal user. The Home page appears. Click Photos. The Photos screen appears displaying icons of the microSD card icon, sdcard and USB storage device, usbhd-sda1. Figure 2-21: The Photos Screen
Click the USB storage device icon, usbhd-sda1. Folders of the USB storage device appear. Figure 2-22: The USB Storage Device Folders
Chapter 2
PC Users
29
Click Images. Thumbnails of images in the Images folder appear. Figure 2-23: The Image Thumbnails
Click an image to start slide show of all the images stored in the folder. Figure 2-24: The Slide Show
30
AEGIS User Guide
Calendar
You can synchronize calendar of your android-based mobile device with SmartGate application. Once synchronized with an android-based mobile device, the SmartGate application: Highlights dates having calendar events in the Calendar widget at the Home page. Displays a list of calendar events of a month in the Upcoming Appointments widgets at the Home page. Displays calendar events of a month on the Calendar screen. To synchronize calendar events of an android-based mobile device with the SmartGate application, you need to: Register an android-based mobile device with SmartGate application. Synchronize calendar of a registered android-based mobile device with SmartGate application.
Registering a Mobile Device
You can register an android-based mobile device with the SmartGate application to view calendar events of the mobile device. To register an android-based mobile device: 1 2 Log on to the SmartGate application as a privilege or normal user. The Home page appears. Click Calendar. The Calendar screen appears. Figure 2-25: The Calendar Screen
3 4
Click Register Devices. The Register Devices screen appears. Click Start Scan. The SmartGate application starts scanning the Bluetooth devices around SmartGate and displays a list of discovered Bluetooth devices. Figure 2-26 : List of Bluetooth Devices Discovered
Chapter 2
PC Users
31
5 6
Click Stop Scan to stop the scanning process. Select a specified Bluetooth device and enter PIN, which is used while pairing a device with SmartGate application.
Synchronizing Calendar
You can synchronize calendar of an android-based mobile device with the SmartGate application. To synchronize calendar of an android-based mobile device: 1 2 3 Download and install the Calendar Synchronization application on your android-based mobile device. Tap the Launcher icon on your android-based mobile device. The list of applications installed on you mobile device appear. Tap the Calendar Synchronization application and follow the on-screen instructions to synchronize the calendar of your mobile device with the SmartGate application.
Child Lock
The SmartGate application provides a child lock feature to the privilege and administrator users to disable specified users to control selected home devices. To manage child lock: 1 2 Log on to the SmartGate application as an administrator or privilege user. The Home page appears. Click Child Lock. The Child Lock screen appears. Figure 2-27: The Child Lock Screen
32
AEGIS User Guide
3 4
Select a user from the user list and select a child lock policy from the Policy Profile drop-down list. Click Activate to activate the specified child lock policy for the selected user. Note: You can select a policy and click Deactivate to deactivate a child lock policy for a specified user.
Chapter 3
Mobile Users
33
CHAPTER 3
Mobile Users
Before you start using the SmartGate application, you need to make sure that SmartGate is properly installed at your home and the administrator settings of the SmartGate application are configured, to enable the application to run properly. Note: For information on installing SmartGate and configuring administrator settings of the SmartGate application, you can refer to the SmartGate Installation Guide.
34
AEGIS User Guide
Logging on to SmartGate
The SmartGate application allows you to control home devices connected to SmartGate. Note: An administrator can create up to 20 users in the SmartGate application and a maximum of 4 PC or mobile users can log on to the SmartGate application simultaneously. To log on to the SmartGate application using android-based mobile device: 1 Open the SmartGate application URL in a Web browser of your android-based mobile device. The Login page for PC users appears. Figure 3-1 : The PC-user Login Page
Tap Mobile Login. The Mobile-user Login page appears. Figure 3-2 : The Mobile-user Login Page
Chapter 3
Mobile Users
35
3 4
Enter Username and Password. Tap Login to log on to the SmartGate application. The My Home page appears. Figure 3-3 : The My Home Page
36
AEGIS User Guide
Using SmartGate Application
This section describes the operating procedures for a normal and privilege user to use the SmartGate application on an android-based mobile device. Note: You cannot log on to the SmartGate application as an administrator using android-based devices.
Chapter 3
Mobile Users
37
My Home Page
The elements on the My Home page allow an android-based mobile user to perform various tasks, such as apply scenes and navigate to different rooms in home. Following are the elements on the My Home page: Select Scene: Allows you to apply a desired scene. AC: Allows you to manage ACs categorized under All ACs group. Light: Allows you to manage lights categorized under All Lights group. Notification: Opens the Notifications screen such that you can view notifications regarding alarms and reminders. Home Status: Opens the Home Status screen such that you can view whether or not the home energy meter is connected to SmartGate. Further, home energy consumption report is also displayed. My Rooms: Displays shortcuts to navigate through different rooms in home. View All Categories: Provides a drop-down list that allows you to access various features, such as appliances and weather forecast, of the SmartGate application. Energy Consumption: Displays number of energy units consumed up to current date.
Room Devices
A room, such as living and bed room, identifies a virtual room in a home and contains a set of home devices, such as fans, shades, and lights. You can control the room devices using the SmartGate application from your android-based mobile device.
Moods
A mood is a room-specific group of Lights, AC, and shades, which a user can control as per requirement. For example, you can create a scenario that when you go to sleep then all the lights and shades of a bed room get switched off and the temperature of AC is set to a desired level. To achieve this bedroom-specific scenario, you can create a Sleep mood for Bed Room1. To create a mood:
38
AEGIS User Guide
1 2
Log on to the SmartGate application as a normal or privilege user using your android-based mobile device. The My Home page appears. Tap a desired room, such as living room, in the My Rooms section. The Living Room screen appears. Figure 3-4: The Living Room Screen
Tap Moods. The Moods section appears. Figure 3-5: The Moods Section
Note: You can select an existing mood and tap Activate to activate a mood for a specified room. 4 Tap Add. The Add a New Mood screen appears.
Chapter 3
Mobile Users
39
Figure 3-6: The Add a New Mood Screen
5 6
Select the devices you want to control from the Select Device(s) list and enter name of the mood in the Assign Mood Name text box. Click Save to create mood.
Lights
The SmartGate application allows you to remotely control lights of a specified room using android-based mobile devices. To manage lights of a room: 1 2 Log on to the SmartGate application as a normal or privilege user using your android-based mobile device. The My Home page appears. Tap a desired room, such as living room, in the My Rooms section. The Living Room screen appears displaying a list of devices in the room. Tap Lights. Lights section appears displaying all lights in the living room. Figure 3-7: The Lights Section
40
AEGIS User Guide
4 5
Tap the power button to switch on or off a specified light, such as Wall Light and Ceiling Light Drag the brightness counter from 0 to 100% to increase or decrease the brightness of a specified light.
Water Heater
You can remotely control water heater of a specified room using android-based mobile devices. To manage water heater of a room: 1 2 3 Log on to the SmartGate application as a normal or privilege user using your android-based mobile device. The My Home page appears. Tap a room, such as bathroom, in the My Rooms section where water heater exists. Tap Water Heater. List of water heaters in the room appears. Figure 3-8 : The List of Water Heaters
Chapter 3
Mobile Users
41
Click the power button to switch on or off a specified water heater.
Shades
The SmartGate application allows you to remotely control shades of a specified room using android-based mobile devices. To manage shades of a room: 1 2 Log on to the SmartGate application as a normal or privilege user using your android-based mobile device. The My Home page appears. Tap a desired room, such as living room, in the My Rooms section. The Living Room screen appears displaying a list of devices in the room. Scroll the device list and tap Shades. The Select Shades section appears displaying list of shades in the living room. Figure 3-9: The Select Shades Section
42
AEGIS User Guide
Click Open or Close buttons to open or close a specified shade. Note: You can pause a shade by clicking the Pause button of a specified shade in the shades list.
Air Conditioners
The SmartGate application allows you to remotely control ACs of a specified room using android-based mobile devices. To manage ACs of a room: 1 2 Log on to the SmartGate application as a normal or privilege user using your android-based mobile device. The My Home page appears. Tap a desired room, such as living room, in the My Rooms section. The Living Room screen appears displaying a list of devices in the room. Scroll the device list and tap ACs. The Select AC section appears displaying list of ACs in the living room. Figure 3-10 : The Select AC Section
Chapter 3
Mobile Users
43
4 5
Tap the power button to switch off or on the specified AC. Tap AC Control. The AC - Select Mode screen appears. Figure 3-11: The AC - Select Mode Screen
Adjust the AC properties, such as heating, cooling, and fan speed, from the AC - Select Mode section.
Digital Video Discs
You can remotely control DVD players of a specified room using android-based mobile devices. To manage DVD players of a room:
44
AEGIS User Guide
1 2
Log on to the SmartGate application as a normal or privilege user using your android-based mobile device. The My Home page appears. Tap a desired room, such as living room, in the My Rooms section. The Living Room screen appears displaying a list of devices in the room. Scroll the device list and tap DVDs. The DVD section appears displaying list of DVD players in the living room. Figure 3-12: The DVD Section
4 5
Tap On or Off buttons to switch off or on the specified DVD player. Control the DVD functions, such as play, pause and Stop, using the Play, Pause, and Stop icons.
Other Devices
The SmartGate application allows you to remotely control various devices, such as fan and mosquito control, of a specified room using android-based mobile devices. To manage such devices of a room: 1 2 Log on to the SmartGate application as a normal or privilege user using your android-based mobile device. The My Home page appears. Tap a desired room, such as living room, in the My Rooms section. The Living Room screen appears displaying a list of devices in the room. Scroll the device list and tap Other. The Other Devices section appears displaying list of various devices, such as mosquito control, exhaust fan, and smoke machine, in the living room. Figure 3-13: The Other Devices Section
Chapter 3
Mobile Users
45
Tap View for a specified device, such as Fan to display fan properties. Figure 3-14 : The Fan Properties
Tap On or Off icons to switch on or off the fan device.
46
AEGIS User Guide
Home Appliances
An appliance is a home-specific group of devices that can be scheduled as per requirement. For example, you can add light, door sensor, mosquito controller, and shade of living room to Living appliance group. You can then schedule the Living appliance such that the living room light, shades, and mosquito controller get switched off at 11.30 pm every day. To manage home appliances: 1 2 Log on to the SmartGate application as a normal or privilege user using your android-based mobile device. The My Home page appears. Select Appliances from the View All Categories drop-down list and tap Go. The Appliances screen appears. Figure 3-15 : The Appliances Screen
3 4
Click On or Off power buttons to enable or disable a specific appliance. Click Schedule an Appliance. The Schedule an Appliance screen appears. Figure 3-16: The Schedule an Appliance Screen
Chapter 3
Mobile Users
47
5 6 7 8 9
Select an appliance that you want to schedule from the Subject drop-down list. Select Enabled, to enable the appliance schedule. Select Start Date and enter Start time to specify the starting date and time when you want to start the specific appliance. Select End Date and enter End time to specify the ending date and time when you want to stop the specific appliance. Click Save to create the appliance schedule.
Alarms
The SmartGate application raises alarm events for the following devices and sends an e-mail alert to the e-mail IDs defined by the administrator: Sensor: Alerts the user regarding door, motion, and smell sensor events. Note: Currently, the SmartGate application supports only door sensor alarms. Energy Meter: Alerts the user if the energy consumption of home exceeds a predefined level. To view and manage alarms: 1 2 Log on to the SmartGate application as a normal or privilege user using your android-based mobile device. The My Home page appears. Select Alarms from the View All Categories drop-down list and tap Go. The Alarms screen appears displaying the list of alarms. Figure 3-17: The Alarms Screen
48
AEGIS User Guide
3 4 5
Select specified alarms from the alarm list. Click the Activate or De-activate button to activate or deactivate an alarm. Click Alarm Log to view the list of previously raised alarms.
Tip: The alarms information is stored on the MicroSD memory card inserted in SmartGate.
Group Reminder
The SmartGate application allows you to create reminders to memorize daily events and sends e-mail alerts regarding the reminder events. The reminders are user-specific and a user cannot view reminders created by other users. To manage reminders: 1 2 Log on to the SmartGate application as a normal or privilege user using your android-based mobile device. The My Home page appears. Select Reminders from the View All Categories drop-down list and tap Go. The Reminders screen appears. Figure 3-18: The Reminders Screen
Chapter 3
Mobile Users
49
Click Add. The Add Reminder dialog box appears. Figure 3-19: The Add Reminder Dialog Box
4 5 6 7 8 9
Enter Subject, which provides title of the reminder event. Select Date, which specifies the date of reminder event. Enter Time in HH:MM:SS (Hours:Minutes:Seconds) format. Enter Remarks, which specifies description of the reminder event. Enter E-mail ID, which describes the e-mail ID to which an alert e-mail is sent when a reminder event is raised. Click Save to create the reminder.
50
AEGIS User Guide
Note: You can delete a reminder by selecting the specified reminder from the reminder list and clicking Delete. Further, you can edit properties of a reminder event by selecting the specified reminder from the reminders list and clicking Modify.
Community Services
The SmartGate application allows you to view weather forecasts for specified cities. You can also send service request e-mails to the required service providers, such as electrician and plumber, under Community services section.
Weather
You can view weather forecast for specified cities added by an administrator. To view weather forecasts for specified cities: 1 2 Log on to the SmartGate application as a normal or privilege user using your android-based mobile device. The My Home page appears. Select Community from the View All Categories drop-down list and tap Go. The Community screen appears displaying weather forecast of Dubai city which is the first city in the city list. Figure 3-20: The Community Screen
Note: You can select another city from the Select City drop-down list to view weather forecast of the city.
Maintenance
Chapter 3
Mobile Users
51
You can send service request e-mails to service providers added by an administrator. To send service request e-mails to a service provider: 1 2 Log on to the SmartGate application as a normal or privilege user using your android-based mobile device. The My Home page appears. Select Community from the View All Categories drop-down list and tap Go. The Community screen appears displaying weather forecast section. Tap Maintenance. The Maintenance screen appears. Figure 3-21: The Maintenance Screen
4 5 6 7
Select a type of service from the Select Service drop-down list. Enter description of the issue for which help is required, in the Remarks text box. Tap Send to send an e-mail to the service provider. Tap Service Request Logs. The Service Request Log screen appears displaying a list of old service requests. Figure 3-22: The Service Request Log Screen
52
AEGIS User Guide
Chapter 3
Mobile Users
53
Home Meters
The SmartGate application allows a user to view consumption of energy, water, and gas meters connected to SmartGate. User can view daily and monthly reports of energy, water, and gas units consumed at home and can get alerts in case of abnormal usage. Note: Currently, a user can view daily and monthly consumption reports of energy meter only.
Energy
The SmartGate application allows a user to view daily and monthly report of energy units consumed at home. To view daily and monthly energy consumption reports: 1 2 Log on to the SmartGate application as a normal or privilege user using your android-based mobile device. The My Home page appears. Select Meters from the View All Categories drop-down list and tap Go. The Energy Meter screen appears. Figure 3-23 : The Energy Meter Screen
3 4
Select year from the Select Year drop-down list. Select a month for which you want to view the daily energy consumption report, from the Select Month drop-down list. The daily energy consumption report for the specified month appears. Tap Monthly. The monthly energy consumption report of the current year appears. Figure 3-24: The Monthly Energy Consumption Report
54
AEGIS User Guide
Note: Select a specific year from the Select Year drop-down list to view monthly energy consumption report for that year.
Water
Currently, this feature is not supported.
Gas
Currently, this feature is not supported.
Chapter 3
Mobile Users
55
Photo Gallery
SmartGate application allows you to view slide show of images stored in a USB storage device or the microSD card inserted in SmartGate. Note: Currently, images of Portable Network Graphics (PNG) and Joint Photographic Experts Group (JPEG) formats are supported. To view slide show of images: 1 2 3 4 5 6 Insert a USB storage device containing PNG or JPEG images, in the USB slot of SmartGate. Log on to the SmartGate application as a privilege or normal user. The Home page appears. Click Photos. The Photos screen appears displaying icons of the microSD card icon, sdcard and USB storage device, usbhd-sda1 Click the USB storage device icon, usbhd-sda1. Folders of the USB storage device appear. Click Images. Thumbnails of images in the Images folder appear. Click an image to start slide show of all the images stored in the folder.
Change Password
The SmartGate application allows you to change your logon password as per your requirement. To change your logon password: 1 2 Log on to the SmartGate application as a normal or privilege user using your android-based mobile device. The My Home page appears. Select Change Password from the View All Categories drop-down list and tap Go. The Change Password screen appears. Figure 3-25 : The Change Password Screen
56
AEGIS User Guide
3 4 5
Enter new password in the Password text box. Enter the password again in the Confirm Password text box. Tap Save.
Note: You can reset your SmartGate logon password by clicking the Reset button on the Change Password screen.
You might also like
- OpenText Document Pipelines 16.2 - Programming Guide EnglishDocument92 pagesOpenText Document Pipelines 16.2 - Programming Guide EnglishMukund Soni0% (1)
- Wscad Suite X User ManualDocument1,153 pagesWscad Suite X User ManualDiep Tran NgocNo ratings yet
- DWC Hdmi TX DatabookDocument512 pagesDWC Hdmi TX DatabookAlexey Lexovich100% (1)
- Introduction To Wireshark For Voice Engineers and Professionals Web PDFDocument32 pagesIntroduction To Wireshark For Voice Engineers and Professionals Web PDFMr GuyNo ratings yet
- Application - Help - SAPS4HANA - For - Rights - and - Royalty - Management - by - VistexDocument82 pagesApplication - Help - SAPS4HANA - For - Rights - and - Royalty - Management - by - VistexMikaela MihaelaNo ratings yet
- BMSDocument70 pagesBMSbilal almelegy100% (1)
- 2.0 Fsi Engine 1Document16 pages2.0 Fsi Engine 1Mohd FairusNo ratings yet
- Cpa User GuideDocument113 pagesCpa User GuideRodolpho BuenosNo ratings yet
- PPMSTTOmanual B0Document77 pagesPPMSTTOmanual B0Sena KulaksızNo ratings yet
- ST Vid10609 AgdDocument68 pagesST Vid10609 AgdArpith NayakNo ratings yet
- NetX Studio CDT - NetX 90 Development GS 08 enDocument220 pagesNetX Studio CDT - NetX 90 Development GS 08 enshrutiNo ratings yet
- DSP0266 1.12.0Document186 pagesDSP0266 1.12.0ZexNo ratings yet
- openLCA 1.10.2 User-ManualDocument127 pagesopenLCA 1.10.2 User-ManualIziNo ratings yet
- Brother Print SDK For Android ManualDocument73 pagesBrother Print SDK For Android ManualzizouNo ratings yet
- Docklight Pro Monitor User Manual 10/2015Document38 pagesDocklight Pro Monitor User Manual 10/2015marcosNo ratings yet
- MN Gtwin Reference JP enDocument282 pagesMN Gtwin Reference JP enSergio Eu CaNo ratings yet
- DE1-SoC User Manual v.1.2.2Document114 pagesDE1-SoC User Manual v.1.2.2wesley_azevedo_1No ratings yet
- System Description Manual 3HH13800BAAATQZZA10Document864 pagesSystem Description Manual 3HH13800BAAATQZZA10kepif31028No ratings yet
- FSWP UserManual en 12Document662 pagesFSWP UserManual en 12wesNo ratings yet
- Logix 5000 Controllers I/O and Tag Data: Programming ManualDocument82 pagesLogix 5000 Controllers I/O and Tag Data: Programming Manualspe.ot5No ratings yet
- Burnintest Linux Users Manual: PassmarkDocument40 pagesBurnintest Linux Users Manual: Passmarkkali hackNo ratings yet
- First Restassured Handbook: S D P CDocument48 pagesFirst Restassured Handbook: S D P CtanmayanandaNo ratings yet
- OpenScape Business V1 Administrator DocumentationDocument1,407 pagesOpenScape Business V1 Administrator Documentationsorin birou100% (2)
- Ateme KYRION CM5000-FW1.1Document64 pagesAteme KYRION CM5000-FW1.1Lucas BenielliNo ratings yet
- Swan PDFDocument128 pagesSwan PDFAnonymous K02EhzNo ratings yet
- Product Description 7 1 5Document138 pagesProduct Description 7 1 5Anonymous GtBrT1No ratings yet
- Nortec 600Document300 pagesNortec 600JohnYuill100% (1)
- GPC 2.3 A ConfidentialCardContentMgmt v1.2 PublicRelease-replacementDocument63 pagesGPC 2.3 A ConfidentialCardContentMgmt v1.2 PublicRelease-replacementXavier EtedNo ratings yet
- Ascom Troubleshooting InfoDocument80 pagesAscom Troubleshooting InfoVăn Phú PhạmNo ratings yet
- LTRT-65411 MP-11x and MP-124 SIP User's Manual Ver 5 6Document390 pagesLTRT-65411 MP-11x and MP-124 SIP User's Manual Ver 5 6Yoga AriNo ratings yet
- 670 Series 2.0 ANSI: DNP3 Communication Protocol ManualDocument74 pages670 Series 2.0 ANSI: DNP3 Communication Protocol ManualFrancisco AriasNo ratings yet
- NorDig-Unified Ver 2.5.1 PDFDocument209 pagesNorDig-Unified Ver 2.5.1 PDFkoutsour27No ratings yet
- DR 2800 Eco: User Manual January 2008, Edition 2Document64 pagesDR 2800 Eco: User Manual January 2008, Edition 2enticoNo ratings yet
- TeamViewer API DocumentationDocument64 pagesTeamViewer API DocumentationMicroshare Software SolutionsNo ratings yet
- OpenText Documentum Xcelerated Composition Platform CE 23.2 - Developer Guide English (EDCPKL230200-PGD-EN-01)Document118 pagesOpenText Documentum Xcelerated Composition Platform CE 23.2 - Developer Guide English (EDCPKL230200-PGD-EN-01)TonyChuNo ratings yet
- OpenLCA 1 9 User ManualDocument127 pagesOpenLCA 1 9 User ManualDev PurswaniNo ratings yet
- OpenText Documentum Xcelerated Composition Platform CE 22.2 - Developer Guide English (EDCPKL220200-PGD-EN-01)Document118 pagesOpenText Documentum Xcelerated Composition Platform CE 22.2 - Developer Guide English (EDCPKL220200-PGD-EN-01)Suneet SharmaNo ratings yet
- 1MRK511348-UUS - en Communication Protocol Manual DNP 670 Series 2.1Document68 pages1MRK511348-UUS - en Communication Protocol Manual DNP 670 Series 2.1WilsOon Alejo ArccoNo ratings yet
- ACO 3901manual EditionEDocument104 pagesACO 3901manual EditionEs1234tNo ratings yet
- The Transport Layer Security (TLS) ProtocolDocument104 pagesThe Transport Layer Security (TLS) ProtocolAndrei60No ratings yet
- Ug1137 Zynq Ultrascale Mpsoc Swdev en Us 2024.1Document268 pagesUg1137 Zynq Ultrascale Mpsoc Swdev en Us 2024.1Bruse SlimNo ratings yet
- The SPARC Architecture ManualDocument393 pagesThe SPARC Architecture ManualRaja MustafaNo ratings yet
- Reference Manual For The CLOUD 370x F Contactless Desktop ReadersDocument82 pagesReference Manual For The CLOUD 370x F Contactless Desktop ReaderssavaobayNo ratings yet
- Video Codec DesignDocument304 pagesVideo Codec DesignSDK341431No ratings yet
- Applied Crypto Hardening PDFDocument80 pagesApplied Crypto Hardening PDFragb1No ratings yet
- DSL-2730E User Manual Edit3Document93 pagesDSL-2730E User Manual Edit3Syud HoneysevenNo ratings yet
- OpenLCA 1.10 User-ManualDocument126 pagesOpenLCA 1.10 User-ManualmikeNo ratings yet
- Smart CardDocument50 pagesSmart CardBilalNo ratings yet
- Manual ENG Cube A v.5Document151 pagesManual ENG Cube A v.5Helmy Anugrah AnggoroNo ratings yet
- Ti - Bluetooth - GuideDocument163 pagesTi - Bluetooth - GuideNimish PatrudkarNo ratings yet
- 38DL Basic Operation Manual EnglishDocument94 pages38DL Basic Operation Manual EnglishLaurence BeasleyNo ratings yet
- DE1-SoC User ManualDocument115 pagesDE1-SoC User Manualharits hrNo ratings yet
- Reference Manual For SCR3310 V2 Contact Desktop ReaderDocument40 pagesReference Manual For SCR3310 V2 Contact Desktop ReaderDaniel DinisNo ratings yet
- Iric Developermanual enDocument181 pagesIric Developermanual enNelson BFNo ratings yet
- ETX®-LX2: Kontron User's GuideDocument71 pagesETX®-LX2: Kontron User's GuidePaula Andrea Castañeda FlechasNo ratings yet
- XPCIE002EN-F PC First InfoDocument80 pagesXPCIE002EN-F PC First InfoHayat ShaikhNo ratings yet
- DOC3435390501 6edDocument62 pagesDOC3435390501 6edDereck SeckmanNo ratings yet
- DisplayPort (DP) 协议标准 V1.4Document866 pagesDisplayPort (DP) 协议标准 V1.4Hursing LiuNo ratings yet
- Ug1449 MultimediaDocument82 pagesUg1449 Multimediaquyetdao010901No ratings yet
- User GuideDocument773 pagesUser GuideNikola SecuritonNo ratings yet
- S60 Smartphone Quality Assurance: A Guide for Mobile Engineers and DevelopersFrom EverandS60 Smartphone Quality Assurance: A Guide for Mobile Engineers and DevelopersNo ratings yet
- Benefits of semantic data models. A study in the European goods transport industryFrom EverandBenefits of semantic data models. A study in the European goods transport industryNo ratings yet
- SB-9in1T-CL: Multi-Functional 9in1 Sensor W/tempDocument2 pagesSB-9in1T-CL: Multi-Functional 9in1 Sensor W/tempapi-151773256No ratings yet
- SB Z Audio2Document2 pagesSB Z Audio2api-151773256No ratings yet
- SB-RLY6C16A-DN: Relay 6channel 16ampDocument2 pagesSB-RLY6C16A-DN: Relay 6channel 16ampapi-151773256No ratings yet
- Smart HotelDocument7 pagesSmart Hotelapi-151773256No ratings yet
- Email Marketing 101Document84 pagesEmail Marketing 101api-151773256No ratings yet
- UntitledDocument2 pagesUntitledapi-151773256No ratings yet
- Mosques and Prayer Halls: Factories: Hotels, Hospitals, and Malls: SchoolsDocument11 pagesMosques and Prayer Halls: Factories: Hotels, Hospitals, and Malls: Schoolsapi-151773256No ratings yet
- Bath Room Channels: Bed Room ChannelsDocument4 pagesBath Room Channels: Bed Room Channelsapi-151773256No ratings yet
- Home Automation Control HAC User Interface Software: Programming Guide - Ver.2.5Document54 pagesHome Automation Control HAC User Interface Software: Programming Guide - Ver.2.5api-151773256No ratings yet
- Smartgate: Installation GuideDocument39 pagesSmartgate: Installation Guideapi-151773256No ratings yet
- Your Idea: 2012 Smart Hotel RayDocument24 pagesYour Idea: 2012 Smart Hotel Rayapi-151773256No ratings yet
- Manual For DDP Scene RecordingDocument3 pagesManual For DDP Scene Recordingapi-151773256No ratings yet
- How To Get UDID of Your IPHONE or Ipad?Document4 pagesHow To Get UDID of Your IPHONE or Ipad?api-151773256No ratings yet
- The Way of Upgrading Firmware of Z-Audio or RSIPDocument5 pagesThe Way of Upgrading Firmware of Z-Audio or RSIPapi-151773256No ratings yet
- Manual For G4 Remote Control: ContentDocument13 pagesManual For G4 Remote Control: Contentapi-151773256No ratings yet
- Air Condition Design: Course 20 Minutes Test 10 MinutesDocument9 pagesAir Condition Design: Course 20 Minutes Test 10 Minutesapi-151773256No ratings yet
- Smart Bus Connection Topology and Adresses: Click To Edit Master Subtitle StyleDocument9 pagesSmart Bus Connection Topology and Adresses: Click To Edit Master Subtitle Styleapi-151773256No ratings yet
- Alarm Code ChartDocument2 pagesAlarm Code ChartMatthew Stockford100% (1)
- Kitchen Ventilation Design GuideDocument15 pagesKitchen Ventilation Design Guidesadhana illaNo ratings yet
- Building Maintenance Check ListDocument38 pagesBuilding Maintenance Check ListMa Soledad Gonzales Bundac100% (1)
- Boiler System EfficiencyDocument7 pagesBoiler System EfficiencyDhirendra Singh RathoreNo ratings yet
- Curriculum Vitae: Alok TripathiDocument3 pagesCurriculum Vitae: Alok Tripathiprerna nandNo ratings yet
- Model Progression Matrix - GSADocument4 pagesModel Progression Matrix - GSANagarjuna Reddy MNo ratings yet
- Boiler FundamentalsDocument73 pagesBoiler Fundamentalsmasoodism100% (1)
- Dual-Duct Constant-Volume System Analysis PDFDocument3 pagesDual-Duct Constant-Volume System Analysis PDFZaid Tariq AlabiryNo ratings yet
- Diccionarío de Pictogramas y SimbologìaDocument144 pagesDiccionarío de Pictogramas y SimbologìaMario GonzálesNo ratings yet
- Chapter 1 HeatDocument10 pagesChapter 1 HeatJikni NobleNo ratings yet
- Air ConditionerDocument131 pagesAir ConditionerRahul AnsariNo ratings yet
- Standard Drawings Complete 2012Document257 pagesStandard Drawings Complete 2012AdrianNo ratings yet
- Autocad Mep 2009Document94 pagesAutocad Mep 2009haneefaparokotNo ratings yet
- 00 13583 ASAT Calculator Technical Data Sheet Hires PDFDocument2 pages00 13583 ASAT Calculator Technical Data Sheet Hires PDFCamilo AyalaNo ratings yet
- 2000 Mercury Sable Owners ManualDocument232 pages2000 Mercury Sable Owners Manualsuzzzanna100% (1)
- Summer Training DMRCDocument56 pagesSummer Training DMRCdivyarai12345No ratings yet
- At-04304-Aspen ELearning Catalog 0918Document57 pagesAt-04304-Aspen ELearning Catalog 0918jimmNo ratings yet
- World 02192014Document35 pagesWorld 02192014The WorldNo ratings yet
- Hot Water Supply in BuildingDocument1 pageHot Water Supply in BuildingStanley Scott ArroyoNo ratings yet
- Spectrum-S900 NordsonDocument122 pagesSpectrum-S900 NordsonDanijela KoNo ratings yet
- FTTO TechnologyDocument20 pagesFTTO TechnologyMajda KaradzaNo ratings yet
- Sustainable ConstructionDocument11 pagesSustainable Constructionlaura_nasuiNo ratings yet
- BoilerDocument94 pagesBoilersoumya19800000000100% (1)
- Heat Load Chapter 1 Carrier Hand Book PDFDocument56 pagesHeat Load Chapter 1 Carrier Hand Book PDFParnika Yadav0% (1)
- Group 3 Ref PlantDocument60 pagesGroup 3 Ref PlantJoseph DavidNo ratings yet
- Concentric Tube Heat Exchanger ReportDocument19 pagesConcentric Tube Heat Exchanger Reportillyzl100% (1)
- Indoor Swimming PoolsDocument2 pagesIndoor Swimming PoolsjkgfgNo ratings yet