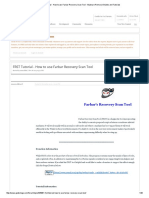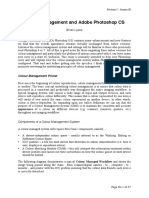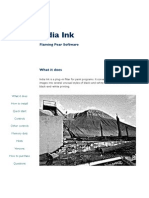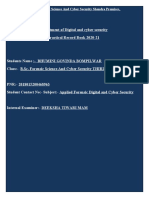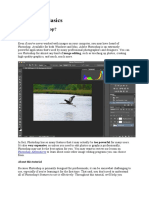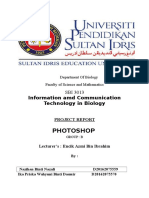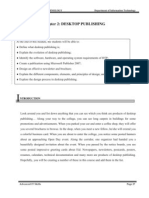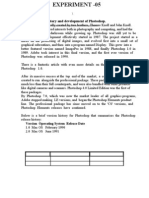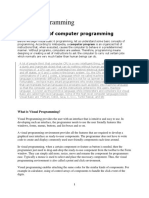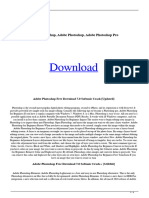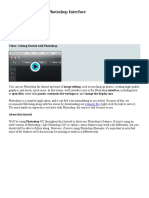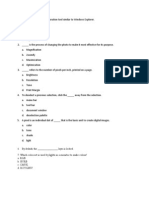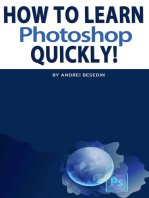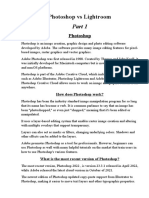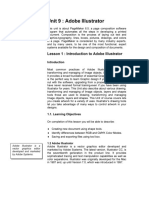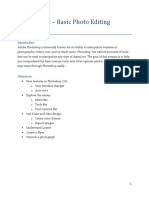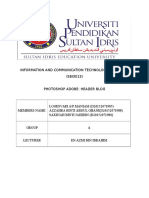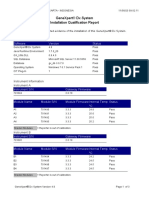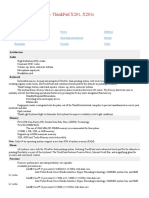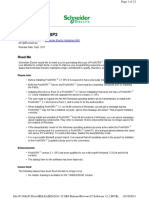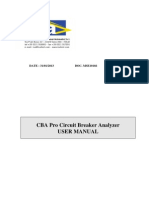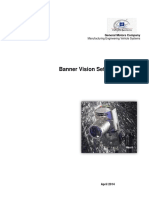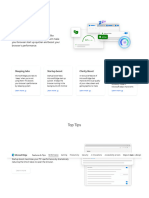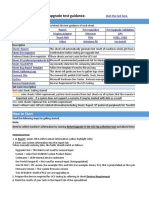Professional Documents
Culture Documents
Sample Pages
Sample Pages
Uploaded by
IdaBagus Gede Putra PratamaCopyright:
Available Formats
You might also like
- BB OrientationDocument26 pagesBB Orientationmad_hatter_100% (1)
- FRST Tutorial - How To Use Farbar Recovery Scan Tool - Malware Removal Guides and TutorialsDocument48 pagesFRST Tutorial - How To Use Farbar Recovery Scan Tool - Malware Removal Guides and TutorialsIsniNo ratings yet
- PHOTOSHOP (Report)Document12 pagesPHOTOSHOP (Report)EanBellross78% (9)
- Photostudio Manual: For WindowsDocument40 pagesPhotostudio Manual: For WindowsubnorNo ratings yet
- Desktop Publishing (Also Known As DTP) Combines A Personal ComputerDocument8 pagesDesktop Publishing (Also Known As DTP) Combines A Personal ComputerAnkur SinghNo ratings yet
- Photostudio Manual: For WindowsDocument40 pagesPhotostudio Manual: For WindowswmavieNo ratings yet
- Adobe Photoshop CS5 - King of All Image Manipulation Programs ?Document7 pagesAdobe Photoshop CS5 - King of All Image Manipulation Programs ?Achal VarmaNo ratings yet
- Computer 10 Module 3Document14 pagesComputer 10 Module 3Lester LaurenteNo ratings yet
- VishnuDocument10 pagesVishnuSridhar RNo ratings yet
- Using Adobe Photoshop: 1 - Introduction To Digital ImagesDocument5 pagesUsing Adobe Photoshop: 1 - Introduction To Digital ImagesvrasiahNo ratings yet
- Adobe Photoshop: Learn Photoshop In 20 Hours Or Less!From EverandAdobe Photoshop: Learn Photoshop In 20 Hours Or Less!Rating: 3.5 out of 5 stars3.5/5 (6)
- 1st Quarter MAPEH6 ARTS Concepts On The Use of Computer SoftwareDocument29 pages1st Quarter MAPEH6 ARTS Concepts On The Use of Computer Softwareseda.136509170292No ratings yet
- Photoshop Color ProfilesDocument29 pagesPhotoshop Color Profilesstarimedo72No ratings yet
- Photoshop Interface PDFDocument8 pagesPhotoshop Interface PDFUpNo ratings yet
- AS IX MEDIA CH2 Digital DesignDocument6 pagesAS IX MEDIA CH2 Digital Designagratajai09No ratings yet
- India Ink GuideDocument15 pagesIndia Ink GuideRoland PõNo ratings yet
- MODULE 4 Week 5 Adobe Photoshop Basics TLE 025 Introduction To ICT Specialization 2Document20 pagesMODULE 4 Week 5 Adobe Photoshop Basics TLE 025 Introduction To ICT Specialization 2Claresa AlbesaNo ratings yet
- All in One Bompa CPDocument77 pagesAll in One Bompa CPUmesh B DhembreNo ratings yet
- SaifulDocument30 pagesSaifuljoy setiawanNo ratings yet
- Photoshop BasicsDocument134 pagesPhotoshop BasicsSt. Lawrence University SLAU100% (1)
- Photoshop Fast TrackDocument187 pagesPhotoshop Fast TrackIshan KumarNo ratings yet
- whatsnewinPSCS2 DDDDDDocument21 pageswhatsnewinPSCS2 DDDDDalexandru_gheoNo ratings yet
- Photoshop: Information Amd Communication Technology in BiologyDocument12 pagesPhotoshop: Information Amd Communication Technology in BiologyAin SafirahNo ratings yet
- Chapter 2 - DesktopPublishingDocument54 pagesChapter 2 - DesktopPublishingSreekanth RallapalliNo ratings yet
- Q1. Discuss The History and Development of Photoshop.: Version Operating System Release DateDocument6 pagesQ1. Discuss The History and Development of Photoshop.: Version Operating System Release Datedrishya3No ratings yet
- Self Learning Module 1Document15 pagesSelf Learning Module 1Wynona Chrissandra VenturaNo ratings yet
- Visual Programming NotesDocument68 pagesVisual Programming NotesBrian NzomoNo ratings yet
- Adobe Photoshop Free Download 70 SoftonicDocument4 pagesAdobe Photoshop Free Download 70 Softonicimtiaz qadirNo ratings yet
- Getting To Know The Photoshop InterfaceDocument12 pagesGetting To Know The Photoshop InterfaceElla Cassandra AngeliaNo ratings yet
- Chapter 2 Multimedia LectureDocument56 pagesChapter 2 Multimedia Lectureyomiftamiru21No ratings yet
- Photoshop Terms and DefintionsDocument6 pagesPhotoshop Terms and DefintionsKajal RaghuwanshiNo ratings yet
- Image Editing & Processing: By: Aakanksha Ahuja Khushboo Kashyap Rajat JainDocument23 pagesImage Editing & Processing: By: Aakanksha Ahuja Khushboo Kashyap Rajat JainKhushboo Kashyap100% (1)
- QP PhotoshopDocument3 pagesQP PhotoshopkarithkakarthikaNo ratings yet
- Arts 6 Q1M2Document18 pagesArts 6 Q1M2Cindy EsperanzateNo ratings yet
- The Designer's Desktop ManualDocument11 pagesThe Designer's Desktop ManualCamelia CostinNo ratings yet
- Basics of Adobe Photoshop Tools and Photo Editing TechniquesDocument266 pagesBasics of Adobe Photoshop Tools and Photo Editing TechniquesDrago MirNo ratings yet
- Reviewer Prlims Desktop PublishingDocument12 pagesReviewer Prlims Desktop PublishingworkwithericajaneNo ratings yet
- Module 2 - Operating Digital Devices PDFDocument38 pagesModule 2 - Operating Digital Devices PDFSrinivasarao Setty0% (1)
- IT EnglishDocument7 pagesIT EnglishВалерия ТонкаяNo ratings yet
- Free Photo Editors 2021Document25 pagesFree Photo Editors 2021Orbit Graphics100% (1)
- PractiCal Photoshop CS6 Level1Document18 pagesPractiCal Photoshop CS6 Level1porqNo ratings yet
- How To Setup A Linux and Open Source Based Workflow For Professional PhotographersDocument19 pagesHow To Setup A Linux and Open Source Based Workflow For Professional PhotographersAndrew ParsonsNo ratings yet
- Introduction On PhotoshopDocument38 pagesIntroduction On PhotoshopIvan JuanierNo ratings yet
- Temario IllustratorDocument48 pagesTemario IllustratorMarco A. Ortiz VázquezNo ratings yet
- GNU Image Manipulation Program or GIMP: Adobe PhotoshopDocument4 pagesGNU Image Manipulation Program or GIMP: Adobe PhotoshopRonNo ratings yet
- Introduction To PhotoshopDocument21 pagesIntroduction To PhotoshopKeziah Cheluj GamengNo ratings yet
- Photoshop TutorialDocument15 pagesPhotoshop TutorialKrishna SapkotaNo ratings yet
- IllustratorDocument43 pagesIllustratorMikatechNo ratings yet
- Adobe Photoshop - Intro Part 1 - Basics1Document15 pagesAdobe Photoshop - Intro Part 1 - Basics1sandeepNo ratings yet
- Photoshop Basic Photo EditingDocument65 pagesPhotoshop Basic Photo EditingharakkNo ratings yet
- Report FhotoshopDocument13 pagesReport FhotoshopAnonymous w8PtvTxSkINo ratings yet
- Photoshop® CS6: Adobe®Document42 pagesPhotoshop® CS6: Adobe®Sherif EltoukhiNo ratings yet
- Digitalna Fotografija Seminarski Niko DjuricDocument12 pagesDigitalna Fotografija Seminarski Niko DjuricNiko DjuricNo ratings yet
- Computer 2 - Photo EditingDocument34 pagesComputer 2 - Photo EditingManhar Singh SachdevaNo ratings yet
- Introduction To Macs For PC UsersDocument31 pagesIntroduction To Macs For PC UsersSandhu SinghNo ratings yet
- Ssi 3013 Information and Technology in Sciences Semester Ii 2016/2017 Tittle: PhotoshopDocument9 pagesSsi 3013 Information and Technology in Sciences Semester Ii 2016/2017 Tittle: PhotoshopAfifa KhalidNo ratings yet
- Photo-Editing SoftwaresDocument10 pagesPhoto-Editing SoftwareswyrmczarNo ratings yet
- Boot FailureDocument18 pagesBoot FailureAlbertNo ratings yet
- Genexpert® DX System Installation Qualification ReportDocument3 pagesGenexpert® DX System Installation Qualification Reportdar zipNo ratings yet
- LMS Install GuideDocument300 pagesLMS Install GuidegrabonleeNo ratings yet
- Classic Data Structure by D Samanta PDFDocument2 pagesClassic Data Structure by D Samanta PDFryder the ryderNo ratings yet
- Super Mario Bros. X Gameplay Manual: IndexDocument13 pagesSuper Mario Bros. X Gameplay Manual: IndexSebastian Rodrigo Loyola AraujoNo ratings yet
- Icte 10073 Systems Administration and Maintenance 1Document132 pagesIcte 10073 Systems Administration and Maintenance 1christine villanuevaNo ratings yet
- 2019 Samsung TV F/W Upgrade GuideDocument6 pages2019 Samsung TV F/W Upgrade GuideGheorghe ŢeveleiNo ratings yet
- Advanced Installation TopicsDocument144 pagesAdvanced Installation TopicsandromedafNo ratings yet
- Deleting .DWH FilesDocument5 pagesDeleting .DWH FilesRajNo ratings yet
- Detailed Specifications of Lenovo 201 ThinkpadDocument7 pagesDetailed Specifications of Lenovo 201 Thinkpadfazalulbasit9796No ratings yet
- CHAPTER - 16 (The User View of Operating Systems)Document32 pagesCHAPTER - 16 (The User View of Operating Systems)Shital JoshiNo ratings yet
- ProWORX32+V2 1+SP2+ReadMeEng PDFDocument12 pagesProWORX32+V2 1+SP2+ReadMeEng PDFRuben LoveraNo ratings yet
- CBA Pro Circuit Breaker Analyzer User ManualDocument92 pagesCBA Pro Circuit Breaker Analyzer User ManualJuanes CevallosNo ratings yet
- HL - 5340D Service Manual-Manual ServicioDocument319 pagesHL - 5340D Service Manual-Manual Servicioamo2666No ratings yet
- Interaction On Human Computer AssignmentDocument2 pagesInteraction On Human Computer AssignmentJohn Brint ArañezNo ratings yet
- Linx Vision Linx8vision001 Product Guide NNLUDocument3 pagesLinx Vision Linx8vision001 Product Guide NNLUBogdan GabyNo ratings yet
- Banner Vision Setup Guidelines 4162014Document80 pagesBanner Vision Setup Guidelines 4162014arturoNo ratings yet
- Deploying The 12c Management Agent On WindowsDocument26 pagesDeploying The 12c Management Agent On WindowsIgor IgoroshkaNo ratings yet
- Explore Microsoft Edge Performance Features - Microsoft EdgeDocument3 pagesExplore Microsoft Edge Performance Features - Microsoft Edgehim2000himNo ratings yet
- Supreme Student Council Inventory SystemDocument26 pagesSupreme Student Council Inventory SystemJade Bernardine PalerNo ratings yet
- Remove WgaDocument2 pagesRemove WgaarmarceloNo ratings yet
- Starts With A Fresh MindDocument6 pagesStarts With A Fresh MindMohan KumarNo ratings yet
- Photon Prog GuideDocument938 pagesPhoton Prog Guideilie_vlassa100% (1)
- Quick Installation Guide: Sharecenter 2-Bay Cloud Network Storage Enclosure Dns-320LDocument5 pagesQuick Installation Guide: Sharecenter 2-Bay Cloud Network Storage Enclosure Dns-320LMauricio GlezNo ratings yet
- Using PTW32 Project in Multi-User Mode: InstructionsDocument2 pagesUsing PTW32 Project in Multi-User Mode: InstructionsRicardo LopezNo ratings yet
- UCS RS2 TestguidanceDocument215 pagesUCS RS2 TestguidanceAnonymous tXIEDALNo ratings yet
- Configurationinfo - HMI - Wincc Auto Start After Abrupt ShutdownDocument6 pagesConfigurationinfo - HMI - Wincc Auto Start After Abrupt ShutdownRishi DhimanNo ratings yet
- Lab Experiment #01 - System Event LogsDocument3 pagesLab Experiment #01 - System Event LogsKatherine PierceNo ratings yet
Sample Pages
Sample Pages
Uploaded by
IdaBagus Gede Putra PratamaOriginal Description:
Copyright
Available Formats
Share this document
Did you find this document useful?
Is this content inappropriate?
Report this DocumentCopyright:
Available Formats
Sample Pages
Sample Pages
Uploaded by
IdaBagus Gede Putra PratamaCopyright:
Available Formats
Introduction
Digital technology is fundamentally changing the realm of photography and printing. Photographers now have almost unlimited options to achieve the precise image that they intend. Printing has become infinitely more flexible and pushed closer to the control of the image creator. We can now use images in almost any form of visual communication. This added flexibility brings more and more attention to the process of editing images. Adobe Photoshop is the essential tool for visual imaging. Photoshop is a very comprehensive programone of the most complex programs we have ever used. There is a reason Photoshop has become a verb! Our goal is to present Photoshop in an accessible way. Even though it provides thousands of complex techniques for editing images, most users (and most images) dont need all of this complexity. In fact, only a few basic steps in Photoshop are needed to get the vast majority of images to shine. In this book, we introduce you to the basic step-by-step processes we use on most of our images. This includes steps for editing density, contrast, and color, plus basic techniques for image processing like converting images from color to black & white and sharpening images. The workflow discussed is complete, but we do not include many of the more complex and esoteric techniques common to the Photoshop marketplace. Take a quick look at the chapters of this book. They include the basic workflow for editing imagesopening digital camera images, cleaning up images, basic adjustments, local adjustments, photographic processes, printing, and output to the web. They also include some Photoshop lessonslayers and masks, elements of the interface, and some special featuresand lots of image editing techniques. Lets get working!
Introduction
Using This Book
Who Should Use this Book
This book is for those who want to learn the basic tools and image editing steps within Photoshop to create professional looking images. This, of course, includes photographers and graphics designers, but also a wide range of technicians and office workers who just want to do more effective image editing. This book provides insight into the creation of good images, but doesnt showcase cool but useless Photoshop techniques. We also dont pull any punches. We include all the key techniques necessary for good image editing: using layers and layer blending, Curves, color correction, printer profiles, and more. Most of our students have a good grasp of working with computers, so users of this book will have no problem navigating the computer, menus, dialogs, or dragging a mouse. We do not demand that the reader have any experience with Photoshop, although many readers may have a good, basic understanding by having played with Photoshop.
Steps for Using this Book
This book includes three key chapters: Essentials of Photoshop CS3, the Editing Workflow, and Advanced Options. The Essentials chapter includes basic information on Photoshop and digital imaging. The Workflow chapter describes the specific tasks we recommend for a digital imaging workflow, including all the basic tasks necessary for image editing. The Advanced Options chapter includes a series of more complex step-by-step tasks for image editing that are used by imaging professionals. We have also included chapters on printing and producing images for the Web. The book ends with a chapter on the newest member of the Photoshop family: Adobe Photoshop Lightroom, a kind of workflow in a window. This book is of greatest benefit when read cover to cover. However, those looking for a handbook on Photoshop can flip through the pages to find the specific tasks of interest.
Conventions
Some helpful conventions are used throughout the book. Important terms are in bold type, making it easier to skim through for specific information. Most tasks are numbered step-by-step. The conventional notation for choosing a command from a menu is used throughout: e.g., File > Browse is used for selecting the Browse command from the File menu.
Using This Book
The icons and terms used in the application are used in this book for identifying different types of information. Note: The red Note text identifies text in a chapter that summarizes or emphasizes a key point. Make sure you understand the key points of each chapter.
Photoshop Versions
This book is designed specifically for use with Adobe Photoshop CS3 released in April of 2007 and Lightroom 1.0 released earlier that Spring. For the most part, the workflows and techniques described in this book still work well with Photoshop CS2.
Mac OS X vs. Microsoft Windows XP Operating Systems
Although most of the screen shots in the book are taken from a computer running Mac OS 10.4.8, we are completely platform indifferent. The Photoshop interface is almost identical on both Windows and Mac. In fact, Photoshop happens to be one of the best cross-platform programs ever developed. With very few exceptions, every step on the Mac is identical to the same command on Windows. The differences that exist are identified in the text. Keys Two differences throughout are in regard to keyboard modifiers and mouse clicks. The two keyboards have essentially the same function keys, but with different names. The Mac Command key (<>) functions the same as the Windows <Ctrl> key. This keyboard modifier is identified as <>+[other key(s)]/<Ctrl>+[other key(s)] (for example <>+N/<Ctrl>+N means you would hold the modifier key while pressing the N key).
Windows keys
Mac OS keys
Introduction
Similarly, the Mac <option> key, identified in menus by the cryptic symbol , functions the same as the Windows <Alt> key. This keyboard modifier is identified as <option>+[other key(s)]/<Alt>+[other key(s)]. Colors Well be using <blue for Windows>, <dark gray> when the platform doesnt matter (e.g. <Shift> or <Space>), and <red for Mac> or as part of a Macspecific shortcut Finally, the older Mac mouse included only one mouse button, whereas the newer Mighty Mouse can have two-button functionality within its single shell. The Windows mouse includes a second mouse button for additional functionalityoften a Context menu. Mac users can achieve this same functionality on a single-button mouse by holding down the <control> key when clicking the mouse. This mouse modifier is identified by <control>+click/ Right-click . Mac users should update older mice and turn on the right click functionality. Ironically, a Microsoft mouse works great when plugged into a Mac. Photoshop CS3 works on both PowerPC and Intel Macs running OS 10.3 and newer (including 10.5 Leopard), although other applications in some editions of the Creative Suite (programs new to the Mac platform) may run only on Intel machines. Windows computers running Windows XP Service Pack 2 or higher and Windows Vista are compatible as well.
Configuring Your System
Computer Requirements
What is the best computer for running Photoshop? The cheapest you can get! Very high-end, expensive computers are definitely faster, but require careful configuration to achieve the best performance. If you are purchasing a Windows-based computer, buy the more advanced processors. They provide features that allow Photoshop increased performance over the lower priced processors. Apple has a simpler product line with the latest dual core processor technologies. We both use modestly configured computers to run Photoshop. The greatest aid to smooth and responsive performance was adding additional RAM (at least 2GB). Since Photoshop performs much better with 1GB of RAM or more, use the money you save on a less expensive computer to buy the extra RAM. In Steves training lab, hes using early vintage Intel Mac Minis with great results! Buy a good monitor. The monitor is the interface between you and the image inside the computer. Inferior monitors make it very difficult to edit images: you simply cant see the details. Todays flat panel LCD monitors are excellent. The flicker free LCD display makes working in front of a computer much less tiring. You dont need to buy the best monitor on the market (they
Configuring Your System
can cost much more than the rest of the system!), but avoid the cheapest LCD monitors. We suggest buying the second tier of any product line. Lastly, if you want to do color correction, you need to calibrate and profile your monitor. This can be done with a hardware device made for that purpose. Calibrate your monitor as soon as practical.
Work Environment
Light Work with subdued and consistent lighting. Overly bright lights make the monitor appear dim and reflect light off the monitor. Dim lights can make the monitor appear overly bright and lead to eye fatigue as they move from the monitor to adjacent objects. Variations in room lighting will also change the appearance of images on your monitor. You can keep reflected light off of your monitor by buying or making a monitor hood. You will need a good, bright light for viewing your prints near your monitor. It is worthwhile to consider daylight balanced lights for that purpose, as monitors often are aglow with that same color of light. Colors Use boring, gray colors for your computer desktop. You should set the colors of the computer screen to be mostly neutral (grays, black & white); vibrant colors on the monitor make it difficult for you to accurately perceive colors. On Windows, open the Display Properties from the control panel; set the Appearance to Windows XP style and the Silver color style. On Mac OSX, open your System Preferences and select Appearance. Choose the Graphite appearance. In the Desktop and Screen Saver Preferences, choose a Solid Color background, preferably a gray. Finally, keep overly vibrant and distracting colors away from your direct field of view. Your walls dont need to be flat gray, but avoid hot pink. (Many professionals do use medium to light gray walls.)
Introduction
Color Settings
We will discuss color managed workflows (those involving profiles) later in this book. However, as you process the image files from your camera, their color data has to be in sync with where they are in the workflow. That is, your camera captures a very wide range of color; this must be translated into Photoshops range of color (its Working Space profile, most likely Adobe RGB); then later, that range of color must get squeezed and finessed into your printers range of color, its profile. To help ensure that this happens as expected, you should configure your Color Settings (Edit > Color Settings) as illustrated here:
An Honest Window to Your Image: Monitor Profiling
There are five basic elements of monitor calibration: Calibration: You need to configure your monitor to the best settings for brightness and color. A well calibrated monitor does a good job of displaying colors; the monitor profile will only need to make a few small adjustments. To calibrate your monitor, you will need to use the controls on the monitor itself to adjust brightness and color. Refer to the monitor manual if you dont already know how to do this. Set the Target Color and Contrast: The monitor can mimic the color and contrast of a variety of light sources. You should set your monitor to mimic daylight. These values are referred to as the White Point and the Gamma. All monitor profiling tools require that you set these. Set the White Point to: 6500K, D65, or Daylight, which are synonyms for the same value. Set the Gamma to: 2.2, Windows or TV Standard (even on a Mac). Profiling: Profiling requires a software utility to display colors on the monitor and provide a way to correct these colors. The best solutions also
Configuring Your System
use a hardware sensor to measure the colors displayed by your monitor and to create a profile that corrects inaccuracies. If you use one of these solutions, turn on your monitor and let it warm up for 20 minutes before profiling it. Be sure youve set it up to not go dark in that time.
Options for Profiling and Calibration
Software ProfilingWindows Adobe Gamma is a utility for profiling your monitor visually. It is installed with Photoshop. If you use it, run it from the Windows control panel. Adobe Gamma can be run in a Step by Step mode that eases the process. Adobe Gamma will help you calibrate your monitor, as long as you can adjust the monitor brightness. As you proceed through Adobe Gamma, you will be asked to set the White Point and the Gamma; use 6500K and 2.2 as described above. Adobe Gamma will also ask for the phosphors of your monitor. This confuses most users. Your monitor is likely to use Trinitron or P22-EBU (typical CRT monitors). There are no options listed for LCD monitors. Adobe Gamma does not work well on LCD displays; use the Trinitron option for LCD displays, but realize that the results may not be great. After you have run through Adobe Gamma once, you should see a difference in the color of your monitor. Run through it again to see if the color changes with a second try. It can be difficult to calibrate with this type of utility. Software ProfilingMac Apple provides the Display Calibrator Assistant for profiling the monitor. Select the Display preferences from the System Preferences. Select the Color tab and press Calibrate to access the Calibrator Assistant. This tool is very similar to Adobe Gamma; but as an integrated system, the Calibrator Assistant can calibrate the monitor color and brightness for you. The basic mode merely requires that you supply target values for the White Point and Gamma; use 6500K and 2.2 as described above. The expert mode provides a five step wizard to help profile the monitor. After you have run through the Calibrator Assistant once, you should see a difference in the color of your monitor. Run through it again to see if the color changes with a second try. It can be difficult to calibrate with this type of utility. Hardware Profiling Preferred! It is possible to buy a hardware sensor (known by some as a puck or spider or, properly, a colorimeter) that can be attached to your monitor to measure the displayed colors. These sensors work with software that is similar to the software utilities described above, but measure the output color values much more precisely than the eyeball technique. The result is a very accurate monitor profile. The software for the sensor is also fairly easy to use, requiring only one or two steps after the initial installation, so it can be easily run once a month.
Introduction
If you have an LCD (or flat panel) monitor, you will need to use a sensor for accurate calibration. Some options for monitor sensors are: Eye-One Display 2 from GretagMacbeth, a subsidiary of X-Rite (www. i1color.com) MonacoOPTIX XR from Monaco, also a subsidiary of X-Rite (www. xritephoto.com) Color Vision Spyder2Pro (www.colorvision.com) All of these products work well. They all provide a software utility that uses a step-by-step wizard to guide you through the process of profiling your monitor. These also have an easy or automatic mode; this mode will automatically set the White Point and Gamma values for you (to 6500K and 2.2 respectively) if the monitor supports it. The more advanced modes also include steps for precisely calibrating your monitor using the sensor device.
Checking the Profile
Once you have profiled your monitor, it is best to check the profile using a good visual target. Getty Images provides an excellent test image for evaluating the color of your monitor. Google site:gettyimages.com color resources to find it. A good test image contains a variety of common objects in color and gray, a color test target, and most importantly, some examples of skin tones. Open the image on your computer screen and evaluate it.
The Image Editing Workflow
We strongly recommend starting out with a well-defined workflow for editing digital images. Since Photoshop offers so many different options for any task, its almost impossible to describe them all. Thus, a carefully constructed workflow structure helps you tighten your focus on the larger tasks during each individual stage as you move through the editing process. Even after working with Photoshop for many years, an effective workflow helps us organize the editing process. In this chapter, we outline all the stages of the workflow we use, and describe most of them in detail. Two stages, local image adjustments and printing, are detailed in the chapters that follow. Of course, you may wish to develop your own steps, augmenting or paring down ours. Feel free to use our recommendations as a starting point.
49
Chapter 2 The Image Editing Workflow
The Workflow Outline & Summary
Any complete workflow has dozens of different tasks. To simplify, weve broken our overall workflow into a series of stages. Each major workflow stage has about three to six tasks within it, but most can be performed easily in a few minutes. Each major stage has its own section in this chapter. This chapter covers in detail the stages from Image Import through Performing Local Adjustments. Creative Edits are covered in the Advanced Options chapter. Printing and Web Output are covered in the next two chapters. Stage Major Task(s) 1 2 3 4 5
1 Adobe Photoshop Lightroom, in Chapter 6,
Application Choices Bridge1 Bridge1 Adobe Camera RAW, Photoshop1 Adobe Camera RAW2, Photoshop1 Photoshop Photoshop Photoshop1 Photoshop1
Image Import Sort & Organize the Images Develop Images: Global Adjustments Image Clean-Up Perform Local Adjustments Creative Edits Print Output Web Output
6 7a 7b
can also handle this function. 2 Adobe Camera RAW (ACR) and Lightroom
have a slightly limited set of retouching tools.
Lets begin with a brief summary of each stage
Stage 1: Image Import
This is a book about Photoshop, not photography, so we wont cover the specifics of digital image capture with particular cameras. But there are a couple points to make about the importance of image capture. First, ensure good exposure in your images. Theres a myth that Photoshop can fix any type of problem in digital images. There are definitely many options for fixing problem images in Photoshop, but its always best to start with the best possible image. Second, capture a sharp, unfiltered image: use sharp lenses and limit the use of camera filters or other light modifying tricks. Many filter effects are easily mimicked by Photoshop and with much greater precision. When its time to actually move your images from your camera or card to your computer, both Adobe Bridge and Adobe Photoshop Lightroom have many options for this process (well discuss the Lightroom workflow in Chapter 6). Adobe Bridge can be set to automatically open Adobe Photo Downloader when your camera or card is attached to your computer. Well carefully discuss the options presented there including file naming, destination folders and their naming, automatic backup, conversion to the DNG
The Workflow Outline & Summary
50
format, and the use of metadata. Metadata is the magic hook to find and organize even the biggest image libraries.
Stage 2: Sort & Organize the Images
Create a strategy for keeping your images organized. Bridge and the Adobe Photo Downloader can send freshly downloaded images to any specified folder, and can automatically create subfolders based on various dating schemes or an arbitrary custom name of your choosing. We outline a strategy for keeping track of unedited images, images in progress, and finished images, as well as variants. Well keep similar or related images together with Stacks in Bridge. Moving your images through this process will make it easier to find them later and see your progress at a glance.
Stage 3: Develop Images: Global Adjustments
If youre new to digital photography and image editing, your camera is probably set to capture JPEG files. If setting your camera to capture RAW files sounds like a new and complex idea, dont worry about doing that now. But once youre more comfortable working with your camera, you should try to set it to capture RAW files. Processing RAW files in Photoshop is covered in the Processing RAW Images section. If you continue to work with film, youll need to scan your images into the computer to perform some basic processing steps on them. Global adjustments are those made to tone, brightness, contrast, and color that affect the entire image (or close). If performed well, you can do 90% of the image editing work with a few simple, global adjustments. The section Global Adjustments uses the basic adjustment tools described in the Foundations chapter, or with similar controls found in Adobe Camera RAW (which, despite its name, can now be used with RAW, JPEG, or TIFF). The Advanced Options chapter includes advanced adjustment techniques that can be performed globally or on isolated areas of your images.
Stage 4: Image Clean-Up
Do basic image clean-up early in the editing process. Get this stage out of the way so you wont have to deal with it over and over again. The three basic clean-up elements are: straightening and cropping, spotting (removing dust spots), and noise reduction. Like the Global Adjustments of the Develop stage, clean-up can be done in Photoshop or Camera RAW.
51
Chapter 2 The Image Editing Workflow
Stage 5: Perform Local Adjustments
Sometimes youll want to perform adjustments on only a portion of your image, say the sky or a persons face. In order to localize these adjustments to part of an image, youll often need to create a selection for the part of the image you want to affect and then perform one of the basic adjustments. You merely need to get comfortable with making selections to perform local adjustments.
Stage 6: Creative Edits
This is a catchall step for all the various types of image effects you might want to employ, such as adding soft focus, burning in, defocusing the image corners, blurring the background, adding film grain, or adding borders. Most of these techniques are best left until after other image adjustments are done. Some example techniques are described in the Advanced Options chapter.
Stage 7a: Print Output
Some steps in the workflow are specific to the particular print size and the printer. They include final image cropping, final print resizing and resampling, and sharpening. Most inkjet printers today can make very good photographic prints right out of the box. Photoshop also allows many desktop printers to print using profiles. Profiles improve printer color accuracy. You can also print using an Internet printing service. All these print techniques are covered in the chapter on printing (Chapter 3).
Stage 7b: Web Output
Whether you need to output a few images for your blog, or an entire web site of images for your family or clients to peruse, Photoshop CS3 (and Lightroom) have tools that make this stage far less painful than even a few years ago. See Chapter 4 for more. Now, lets examine each of these stages in detail.
Stage 1 Image Import
Use Adobe Bridge to import your images from your camera or memory card. There are options for renaming the images, sorting them by folder based on date shot or imported, and even for automatically backing up the original files to another disk or folder in your system or over a network.
Image Import
52
Configure Bridge
To be confident that Bridge does what you want, you should change a few of the preferences: Go to the Edit menu (Windows) or the Bridge menu (Mac OS) to Preferences. The General Preferences page is where you configure the applications appearance (were using an Amber accent color so you can see whats highlighted in our illustrations, but we recommend Obsidian as a good, neutral choice). More importantly, this is where you can inform Bridge that it is to automatically open the Adobe Photo Downloader. More on that shortly. The second page of the Preferences has a few items we need as well. As we will often wish to use Adobe Camera RAW for doing Global Adjustments, we may want to check the box to Prefer Adobe Camera RAW for JPEG and TIFF Files. It is always possible in Bridge to <control>+click/ |Right-click| and choose to Open in Camera RAW... For now, make sure that this Preference page is set so that new thumbnails Convert to High Quality When Previewed. In the bottom half, we get to choose which Metadata (data about the image data) is seen below each thumbnail. We need Label and Keywords, and we like to see the Color Profile and Date Created (although that will be in the folder name). Thats good enough for now. There are other Preferences that youll want to customize later. Now lets get some images!
Adobe Photo Downloader
When you connect a camera or its memory card to your computer, Bridge should now launch its downloader program. The standard dialog is often good enough, but well use the Advanced dialog so we can pick and choose which images we want to download by their thumbnails. There are two other advantages to the Advanced dialog: we get to apply a metadata template (once we make one) and we can apply our copyright text to the metadata as we download the imagesnow we cant forget. Both the Standard and Advanced dialogs have an option to convert camera-proprietary RAW files into DNGs (recommended) and you can specify a destination for copies made of the image files. If you click the Choose button, you can specify an awaiting DVD, backup hard drive, or network backup drive, so the files are backed up instantly. Some photographers prefer to backup images that have been globally corrected first, but others dont want their workflow interrupted to do backup.
53
Chapter 2 The Image Editing Workflow
There is a wonderful option to create subfolders in your download location, preferably named after the date shot. This means that there are already two places where that date is stored: the folder in which the image is located and in the image files metadata. When choosing a file naming scheme, give each image a name that is meaningful to the shoot. Adobe Photo Downloader has a field for specifying a custom name, and it will add serial numbers to the end automatically. The last option to mention is to Open Adobe Bridge with the new downloads in the window (recommended).
You can uncheck undesired images or non-image files
Give your images meaningful names right away
Convert RAW images to DNG
Protect your images: choose a backup location and enter copyright information.
To create a metadata template in Bridge CS3, choose Tools > Create Metadata Template. Fill in fields that you feel are general enough to be applied to any image you make. If you need several variations, make more than one template.
Sort & Organize the Images
54
Stage 2
Sort & Organize the Images
Bridge Interface Tour
The Bridge window has panels like Photoshop has palettes. You can rearrange, resize, and close these panels. You can access Bridge Workspaces from the buttons in the lower right (e.g., Lightbox with only the Content panel, Metadata Focus with a details view in the Content panel and more space given to the Keywords and Metadata panels, and the Default with a good balance of those panels and a Preview panel). Lets use the Default. 1. Use the Favorites panel to navigate to images on your computer. If you loaded images to your operating systems Pictures folder: click on it.
2. If the images are elsewhere, use the Folders panel to navigate as you would in Explorer (Windows) or the Macintosh list view. 3. When you find a folder with images, click (just one click!) on an image thumbnail. (Double-clicking opens the imagethat comes later). Find another image not adjacent to the first. Hold down <>/ <Ctrl> and click on it. Both are now selected. Hold down <Shift> and click on another. This selects a range of images.
4. Notice that the Preview panel is showing a larger version of the image. 5.
6. Click on one of the images in the Preview panel. Youve discovered the Loupe! Drag it around to get a closeup view of the images pixels. You can use your + or - key to zoom the Loupe. <>+<Shift>+A/ <Ctrl>+<Shift>+A deselects all images. 7. Select just one image in the Content panel. Look at the Metadata panel for technical data about that image. Turn down the disclosure triangles to see more data (IPTC Core holds the data you may have made in a Metadata template).
8. If there are subfolders within the folder you are viewing, and you wish to see their content, click on the folder icon at the top of the Filter panel. Click it again to see only the images in the current folder. 9. On the right side of the Filter panel you can set the criteria for sorting the images. Manually allows you to drag the images around in the Content panel much as you would on a real lightbox.
l If there are more than 10 images in a Stack, youll see a Scrubber button at the top of the thumbnail. Slide it back and forth to see previews of the images in the Stack.
10. Select several related images. Choose Stacks > Group as Stack or use the shortcut <>+G/ <Ctrl>+G. This is a great space-saver! The number tells you how many are in the stack: click on the number to expand or collapse the stack. Clicking the second (shadow) border selects just the front image or all images in the stack.
55
Chapter 2 The Image Editing Workflow
Favorites & Folders panels
Filter panel
Thumbnail (unselected) Sorting
Thumbnail (selected)
Preview
Workspaces
After the images have been imported, Bridge should now be showing the images. Its now time to pick the keepers, choosing the images that deserve further attention. For this, well use Bridges star rating system. To apply star ratings, select an image (or many or all in a shoot), then: 1. Choose Label > [the star rating you want, 1 through 5] 2. Use the command <>+[15]/ <Ctrl>+[15]. If using the modifier key gets tedious, you can just type the number if you change the preference under Labels in Edit > Preferences (Windows)/Bridge > Preferences (Mac OS): uncheck the box that says you need to use that modifier to apply Labels and Ratings. 3. Choose View > Slideshow Options. Set the options as illustrated here, for now. You can change them later. When you click Play, youll see one image at a time. If you have a full keyboard, you can place your right thumb over the right arrow key (to advance to the next image), and a few fingers over the number pad, to apply ratings. No modifier is needed in Slideshow mode! Rate, advance...rate, advance...and so on.
Sort & Organize the Images
56
When the images have been star-rated, you can filter the view in Bridge. To show only those images that have been rated, for example , you merely have to click on the row in the Filter Panel in Bridge. We should say star rating systems, because weve heard and seen many ways of using those five little stars! So well give you a few rating methods from which to choosewell use the first one in this book. Rating Method Procedure Review 1: rate with or & above (shift-click on 2 star filter) then Review 2 (optional): or filter: & above (shift-click on 3 star filter) then Review 3 (optional): or
Stop reviewing the images when you have enough of them. Then filter for the highest rating you gave. filter:
Build-up
Brutally Binary
Review 1: or filter: then Review 2 (optional): demote to if they no longer please you
Repeat as necessary. Then filter for
Clears all applied filters Keeps filters applied as you browse other folders
Yes, No, or Maybe
Review 1: or or (no, maybe, yes) filter: & above (shift-click on 2 star filter) then Review 2 (optional): change to or until there are no more
Finally, filter for
The Decider
Review once or or or thats it
Reserve 5 stars for only those images you think should win a Pulitzer. We prefer the method we call Build-up, as it gives us a range of quality from which to choose, and which could be revisited later. By rating first, you know if downloaded images have been looked over or not. If an image has at least , then you know its ready for development.
57
Chapter 2 The Image Editing Workflow
Labelling: Workflow Landmarks
There are excellent arguments in favor of exchanging the ALTERNATE and MASTER labels. Keep in mind that we are outlining our suggestions. Your workflow may benefit from other settings.
As you progress through the workflow, you will need to know how far along a particular image has proceeded, or what else it needs. You may just want to label an image as Ready to go. In the past, we depended on elaborate hierarchies of folders to govern our original files, copies we made for different purposes, other copies in file formats that allow edits that our original files would not, and possibly more for images prepared for specific output. The location of those files was the indicator of where they were in the workflow. Now, Photoshop and Bridge (through Adobe Camera RAW or ACR for short) give us ways of nondestructively correcting and adjusting our images. That is, we can make many changes to color, tone, sharpness, and even the removal of dust or other artifacts, all without really affecting the original data. So if we make a mistake, or wish to make a different creative decision, we simply make the new corrections. Much of this can be done in ACR, even more of course in Photoshop proper. In ACR 4.0 (which comes with CS3) and newer, we can apply Camera RAW corrections to JPEGs and TIFFs, as well as proprietary raw files and DNGs (Digital Negative format). One image file can therefore be moved through the workflow, and even moved backward in it, without risking the original data captured by the camera. The trick is remembering where in the workflow a particular file is. So it is important to establish a labelling system that clearly identifies a files status. The default labels in Bridge attempt to do this, but somewhat generically. We propose some label names to match our workflow, but you should use phrasing that is meaningful to you. In Bridges Preferences, you can change the label text, but not the label color or order. As mentioned earlier, you can also simplify the key command (modifier key plus a number) you use to apply a particular label by unchecking the box at the top of that Preference page. When you have imported the images for a particular project, Adobe Photo Downloader creates a folder within your designated images folder, with the date in the folder name.
Sort & Organize the Images
58
1 Import & Sort Images Apply ratings, [batch] rename if necessary. 2 Global Adjustments Use Adobe Camera RAW (ACR).
Does image need cleaning?
YES Label with: Global doneclean up
NO
3 Clean Image Use ACR if possible to reduce noise and clean dust, etc. If necessary, save a PSD from ACR to do clean up in Photoshop.
Does image need local adjustments?
YES Label with:
Cleaneddo local adj NO 4 Local Adjustments Use ACR to save a PSD (if one doesnt already exist for the image) to create selections & use Adjustment Layers in Photoshop.
Does image need creative edits?
YES Label with: Local donedo edits
NO
5 Creative Edits Use Photoshop to create composite imagery, simulate archaic photo processes, or any other edits to create a final image. label with: MASTER
5+, 6 Creative & Output-Specific Variations Use Photoshop or ACR to create alternative interpretations, resized/resampled versions for specific print sizes or web output, etc.
Label with: ALTERNATE Create a Stack in Bridge consisting of the Master and all other versions.
59
Chapter 2 The Image Editing Workflow
Archiving Files
When you first downloaded the images, hopefully you created copies using Adobe Photo Downloaders Save Copies to: option. After youve done all the work of sorting, organizing, and the steps to follow, youll likely want to back up your final images, too.
Select the images/Stacks you want to back up, then <control>+click/ |Right-click|. In the menu that appears, choose Copy to > [choose your backup volume]. This could be a waiting DVD or external hard drive that you store in a bank vault. It really should be a medium not inside your computer. Insurance may cover a stolen or flooded computer, but it wont cover lost files! Take care to select only archival CDs or DVDs and to store them in a protected environment, e.g., away from light. Also, be advised that archiving with CDs or DVDs consumes lots of time and disks. The other mode of archiving, onto removable hard drives, is not archival: if left unused for many years, the data can be corrupted. Someday, perhaps, there will be a perfect solution. For now, we usually store redundant filesjust in case.
You might also like
- BB OrientationDocument26 pagesBB Orientationmad_hatter_100% (1)
- FRST Tutorial - How To Use Farbar Recovery Scan Tool - Malware Removal Guides and TutorialsDocument48 pagesFRST Tutorial - How To Use Farbar Recovery Scan Tool - Malware Removal Guides and TutorialsIsniNo ratings yet
- PHOTOSHOP (Report)Document12 pagesPHOTOSHOP (Report)EanBellross78% (9)
- Photostudio Manual: For WindowsDocument40 pagesPhotostudio Manual: For WindowsubnorNo ratings yet
- Desktop Publishing (Also Known As DTP) Combines A Personal ComputerDocument8 pagesDesktop Publishing (Also Known As DTP) Combines A Personal ComputerAnkur SinghNo ratings yet
- Photostudio Manual: For WindowsDocument40 pagesPhotostudio Manual: For WindowswmavieNo ratings yet
- Adobe Photoshop CS5 - King of All Image Manipulation Programs ?Document7 pagesAdobe Photoshop CS5 - King of All Image Manipulation Programs ?Achal VarmaNo ratings yet
- Computer 10 Module 3Document14 pagesComputer 10 Module 3Lester LaurenteNo ratings yet
- VishnuDocument10 pagesVishnuSridhar RNo ratings yet
- Using Adobe Photoshop: 1 - Introduction To Digital ImagesDocument5 pagesUsing Adobe Photoshop: 1 - Introduction To Digital ImagesvrasiahNo ratings yet
- Adobe Photoshop: Learn Photoshop In 20 Hours Or Less!From EverandAdobe Photoshop: Learn Photoshop In 20 Hours Or Less!Rating: 3.5 out of 5 stars3.5/5 (6)
- 1st Quarter MAPEH6 ARTS Concepts On The Use of Computer SoftwareDocument29 pages1st Quarter MAPEH6 ARTS Concepts On The Use of Computer Softwareseda.136509170292No ratings yet
- Photoshop Color ProfilesDocument29 pagesPhotoshop Color Profilesstarimedo72No ratings yet
- Photoshop Interface PDFDocument8 pagesPhotoshop Interface PDFUpNo ratings yet
- AS IX MEDIA CH2 Digital DesignDocument6 pagesAS IX MEDIA CH2 Digital Designagratajai09No ratings yet
- India Ink GuideDocument15 pagesIndia Ink GuideRoland PõNo ratings yet
- MODULE 4 Week 5 Adobe Photoshop Basics TLE 025 Introduction To ICT Specialization 2Document20 pagesMODULE 4 Week 5 Adobe Photoshop Basics TLE 025 Introduction To ICT Specialization 2Claresa AlbesaNo ratings yet
- All in One Bompa CPDocument77 pagesAll in One Bompa CPUmesh B DhembreNo ratings yet
- SaifulDocument30 pagesSaifuljoy setiawanNo ratings yet
- Photoshop BasicsDocument134 pagesPhotoshop BasicsSt. Lawrence University SLAU100% (1)
- Photoshop Fast TrackDocument187 pagesPhotoshop Fast TrackIshan KumarNo ratings yet
- whatsnewinPSCS2 DDDDDDocument21 pageswhatsnewinPSCS2 DDDDDalexandru_gheoNo ratings yet
- Photoshop: Information Amd Communication Technology in BiologyDocument12 pagesPhotoshop: Information Amd Communication Technology in BiologyAin SafirahNo ratings yet
- Chapter 2 - DesktopPublishingDocument54 pagesChapter 2 - DesktopPublishingSreekanth RallapalliNo ratings yet
- Q1. Discuss The History and Development of Photoshop.: Version Operating System Release DateDocument6 pagesQ1. Discuss The History and Development of Photoshop.: Version Operating System Release Datedrishya3No ratings yet
- Self Learning Module 1Document15 pagesSelf Learning Module 1Wynona Chrissandra VenturaNo ratings yet
- Visual Programming NotesDocument68 pagesVisual Programming NotesBrian NzomoNo ratings yet
- Adobe Photoshop Free Download 70 SoftonicDocument4 pagesAdobe Photoshop Free Download 70 Softonicimtiaz qadirNo ratings yet
- Getting To Know The Photoshop InterfaceDocument12 pagesGetting To Know The Photoshop InterfaceElla Cassandra AngeliaNo ratings yet
- Chapter 2 Multimedia LectureDocument56 pagesChapter 2 Multimedia Lectureyomiftamiru21No ratings yet
- Photoshop Terms and DefintionsDocument6 pagesPhotoshop Terms and DefintionsKajal RaghuwanshiNo ratings yet
- Image Editing & Processing: By: Aakanksha Ahuja Khushboo Kashyap Rajat JainDocument23 pagesImage Editing & Processing: By: Aakanksha Ahuja Khushboo Kashyap Rajat JainKhushboo Kashyap100% (1)
- QP PhotoshopDocument3 pagesQP PhotoshopkarithkakarthikaNo ratings yet
- Arts 6 Q1M2Document18 pagesArts 6 Q1M2Cindy EsperanzateNo ratings yet
- The Designer's Desktop ManualDocument11 pagesThe Designer's Desktop ManualCamelia CostinNo ratings yet
- Basics of Adobe Photoshop Tools and Photo Editing TechniquesDocument266 pagesBasics of Adobe Photoshop Tools and Photo Editing TechniquesDrago MirNo ratings yet
- Reviewer Prlims Desktop PublishingDocument12 pagesReviewer Prlims Desktop PublishingworkwithericajaneNo ratings yet
- Module 2 - Operating Digital Devices PDFDocument38 pagesModule 2 - Operating Digital Devices PDFSrinivasarao Setty0% (1)
- IT EnglishDocument7 pagesIT EnglishВалерия ТонкаяNo ratings yet
- Free Photo Editors 2021Document25 pagesFree Photo Editors 2021Orbit Graphics100% (1)
- PractiCal Photoshop CS6 Level1Document18 pagesPractiCal Photoshop CS6 Level1porqNo ratings yet
- How To Setup A Linux and Open Source Based Workflow For Professional PhotographersDocument19 pagesHow To Setup A Linux and Open Source Based Workflow For Professional PhotographersAndrew ParsonsNo ratings yet
- Introduction On PhotoshopDocument38 pagesIntroduction On PhotoshopIvan JuanierNo ratings yet
- Temario IllustratorDocument48 pagesTemario IllustratorMarco A. Ortiz VázquezNo ratings yet
- GNU Image Manipulation Program or GIMP: Adobe PhotoshopDocument4 pagesGNU Image Manipulation Program or GIMP: Adobe PhotoshopRonNo ratings yet
- Introduction To PhotoshopDocument21 pagesIntroduction To PhotoshopKeziah Cheluj GamengNo ratings yet
- Photoshop TutorialDocument15 pagesPhotoshop TutorialKrishna SapkotaNo ratings yet
- IllustratorDocument43 pagesIllustratorMikatechNo ratings yet
- Adobe Photoshop - Intro Part 1 - Basics1Document15 pagesAdobe Photoshop - Intro Part 1 - Basics1sandeepNo ratings yet
- Photoshop Basic Photo EditingDocument65 pagesPhotoshop Basic Photo EditingharakkNo ratings yet
- Report FhotoshopDocument13 pagesReport FhotoshopAnonymous w8PtvTxSkINo ratings yet
- Photoshop® CS6: Adobe®Document42 pagesPhotoshop® CS6: Adobe®Sherif EltoukhiNo ratings yet
- Digitalna Fotografija Seminarski Niko DjuricDocument12 pagesDigitalna Fotografija Seminarski Niko DjuricNiko DjuricNo ratings yet
- Computer 2 - Photo EditingDocument34 pagesComputer 2 - Photo EditingManhar Singh SachdevaNo ratings yet
- Introduction To Macs For PC UsersDocument31 pagesIntroduction To Macs For PC UsersSandhu SinghNo ratings yet
- Ssi 3013 Information and Technology in Sciences Semester Ii 2016/2017 Tittle: PhotoshopDocument9 pagesSsi 3013 Information and Technology in Sciences Semester Ii 2016/2017 Tittle: PhotoshopAfifa KhalidNo ratings yet
- Photo-Editing SoftwaresDocument10 pagesPhoto-Editing SoftwareswyrmczarNo ratings yet
- Boot FailureDocument18 pagesBoot FailureAlbertNo ratings yet
- Genexpert® DX System Installation Qualification ReportDocument3 pagesGenexpert® DX System Installation Qualification Reportdar zipNo ratings yet
- LMS Install GuideDocument300 pagesLMS Install GuidegrabonleeNo ratings yet
- Classic Data Structure by D Samanta PDFDocument2 pagesClassic Data Structure by D Samanta PDFryder the ryderNo ratings yet
- Super Mario Bros. X Gameplay Manual: IndexDocument13 pagesSuper Mario Bros. X Gameplay Manual: IndexSebastian Rodrigo Loyola AraujoNo ratings yet
- Icte 10073 Systems Administration and Maintenance 1Document132 pagesIcte 10073 Systems Administration and Maintenance 1christine villanuevaNo ratings yet
- 2019 Samsung TV F/W Upgrade GuideDocument6 pages2019 Samsung TV F/W Upgrade GuideGheorghe ŢeveleiNo ratings yet
- Advanced Installation TopicsDocument144 pagesAdvanced Installation TopicsandromedafNo ratings yet
- Deleting .DWH FilesDocument5 pagesDeleting .DWH FilesRajNo ratings yet
- Detailed Specifications of Lenovo 201 ThinkpadDocument7 pagesDetailed Specifications of Lenovo 201 Thinkpadfazalulbasit9796No ratings yet
- CHAPTER - 16 (The User View of Operating Systems)Document32 pagesCHAPTER - 16 (The User View of Operating Systems)Shital JoshiNo ratings yet
- ProWORX32+V2 1+SP2+ReadMeEng PDFDocument12 pagesProWORX32+V2 1+SP2+ReadMeEng PDFRuben LoveraNo ratings yet
- CBA Pro Circuit Breaker Analyzer User ManualDocument92 pagesCBA Pro Circuit Breaker Analyzer User ManualJuanes CevallosNo ratings yet
- HL - 5340D Service Manual-Manual ServicioDocument319 pagesHL - 5340D Service Manual-Manual Servicioamo2666No ratings yet
- Interaction On Human Computer AssignmentDocument2 pagesInteraction On Human Computer AssignmentJohn Brint ArañezNo ratings yet
- Linx Vision Linx8vision001 Product Guide NNLUDocument3 pagesLinx Vision Linx8vision001 Product Guide NNLUBogdan GabyNo ratings yet
- Banner Vision Setup Guidelines 4162014Document80 pagesBanner Vision Setup Guidelines 4162014arturoNo ratings yet
- Deploying The 12c Management Agent On WindowsDocument26 pagesDeploying The 12c Management Agent On WindowsIgor IgoroshkaNo ratings yet
- Explore Microsoft Edge Performance Features - Microsoft EdgeDocument3 pagesExplore Microsoft Edge Performance Features - Microsoft Edgehim2000himNo ratings yet
- Supreme Student Council Inventory SystemDocument26 pagesSupreme Student Council Inventory SystemJade Bernardine PalerNo ratings yet
- Remove WgaDocument2 pagesRemove WgaarmarceloNo ratings yet
- Starts With A Fresh MindDocument6 pagesStarts With A Fresh MindMohan KumarNo ratings yet
- Photon Prog GuideDocument938 pagesPhoton Prog Guideilie_vlassa100% (1)
- Quick Installation Guide: Sharecenter 2-Bay Cloud Network Storage Enclosure Dns-320LDocument5 pagesQuick Installation Guide: Sharecenter 2-Bay Cloud Network Storage Enclosure Dns-320LMauricio GlezNo ratings yet
- Using PTW32 Project in Multi-User Mode: InstructionsDocument2 pagesUsing PTW32 Project in Multi-User Mode: InstructionsRicardo LopezNo ratings yet
- UCS RS2 TestguidanceDocument215 pagesUCS RS2 TestguidanceAnonymous tXIEDALNo ratings yet
- Configurationinfo - HMI - Wincc Auto Start After Abrupt ShutdownDocument6 pagesConfigurationinfo - HMI - Wincc Auto Start After Abrupt ShutdownRishi DhimanNo ratings yet
- Lab Experiment #01 - System Event LogsDocument3 pagesLab Experiment #01 - System Event LogsKatherine PierceNo ratings yet