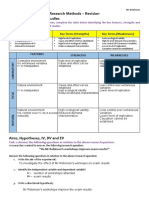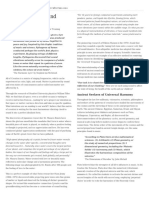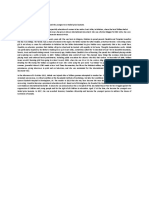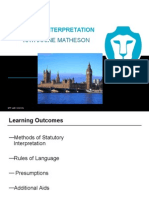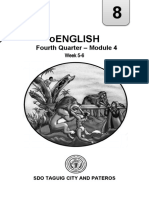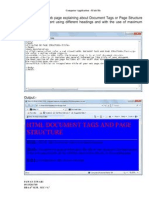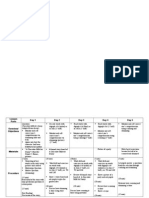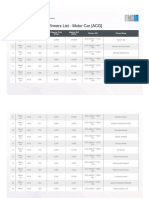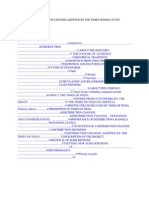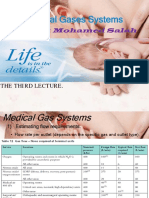Professional Documents
Culture Documents
Intelligent Agents Quickguide
Intelligent Agents Quickguide
Uploaded by
gautamsahaCopyright:
Available Formats
You might also like
- The Subtle Art of Not Giving a F*ck: A Counterintuitive Approach to Living a Good LifeFrom EverandThe Subtle Art of Not Giving a F*ck: A Counterintuitive Approach to Living a Good LifeRating: 4 out of 5 stars4/5 (5825)
- Wheel of Time RPG PDFDocument320 pagesWheel of Time RPG PDFbob89% (37)
- The Gifts of Imperfection: Let Go of Who You Think You're Supposed to Be and Embrace Who You AreFrom EverandThe Gifts of Imperfection: Let Go of Who You Think You're Supposed to Be and Embrace Who You AreRating: 4 out of 5 stars4/5 (1093)
- Never Split the Difference: Negotiating As If Your Life Depended On ItFrom EverandNever Split the Difference: Negotiating As If Your Life Depended On ItRating: 4.5 out of 5 stars4.5/5 (852)
- Grit: The Power of Passion and PerseveranceFrom EverandGrit: The Power of Passion and PerseveranceRating: 4 out of 5 stars4/5 (590)
- Hidden Figures: The American Dream and the Untold Story of the Black Women Mathematicians Who Helped Win the Space RaceFrom EverandHidden Figures: The American Dream and the Untold Story of the Black Women Mathematicians Who Helped Win the Space RaceRating: 4 out of 5 stars4/5 (903)
- Shoe Dog: A Memoir by the Creator of NikeFrom EverandShoe Dog: A Memoir by the Creator of NikeRating: 4.5 out of 5 stars4.5/5 (541)
- The Hard Thing About Hard Things: Building a Business When There Are No Easy AnswersFrom EverandThe Hard Thing About Hard Things: Building a Business When There Are No Easy AnswersRating: 4.5 out of 5 stars4.5/5 (349)
- DragonologyDocument30 pagesDragonologyEce YilmazNo ratings yet
- Elon Musk: Tesla, SpaceX, and the Quest for a Fantastic FutureFrom EverandElon Musk: Tesla, SpaceX, and the Quest for a Fantastic FutureRating: 4.5 out of 5 stars4.5/5 (474)
- Her Body and Other Parties: StoriesFrom EverandHer Body and Other Parties: StoriesRating: 4 out of 5 stars4/5 (823)
- The Sympathizer: A Novel (Pulitzer Prize for Fiction)From EverandThe Sympathizer: A Novel (Pulitzer Prize for Fiction)Rating: 4.5 out of 5 stars4.5/5 (122)
- The Emperor of All Maladies: A Biography of CancerFrom EverandThe Emperor of All Maladies: A Biography of CancerRating: 4.5 out of 5 stars4.5/5 (271)
- The Little Book of Hygge: Danish Secrets to Happy LivingFrom EverandThe Little Book of Hygge: Danish Secrets to Happy LivingRating: 3.5 out of 5 stars3.5/5 (403)
- 101 Weapons of Spiritual Warfar - D. K. Olukoya-1Document557 pages101 Weapons of Spiritual Warfar - D. K. Olukoya-1Basilio Maliwanga100% (17)
- The World Is Flat 3.0: A Brief History of the Twenty-first CenturyFrom EverandThe World Is Flat 3.0: A Brief History of the Twenty-first CenturyRating: 3.5 out of 5 stars3.5/5 (2259)
- The Yellow House: A Memoir (2019 National Book Award Winner)From EverandThe Yellow House: A Memoir (2019 National Book Award Winner)Rating: 4 out of 5 stars4/5 (98)
- Devil in the Grove: Thurgood Marshall, the Groveland Boys, and the Dawn of a New AmericaFrom EverandDevil in the Grove: Thurgood Marshall, the Groveland Boys, and the Dawn of a New AmericaRating: 4.5 out of 5 stars4.5/5 (266)
- A Heartbreaking Work Of Staggering Genius: A Memoir Based on a True StoryFrom EverandA Heartbreaking Work Of Staggering Genius: A Memoir Based on a True StoryRating: 3.5 out of 5 stars3.5/5 (231)
- Team of Rivals: The Political Genius of Abraham LincolnFrom EverandTeam of Rivals: The Political Genius of Abraham LincolnRating: 4.5 out of 5 stars4.5/5 (234)
- On Fire: The (Burning) Case for a Green New DealFrom EverandOn Fire: The (Burning) Case for a Green New DealRating: 4 out of 5 stars4/5 (74)
- Research Methods - Revision Lab, Field and Natural StudiesDocument10 pagesResearch Methods - Revision Lab, Field and Natural StudiesSupriyaa Chordia50% (2)
- The Unwinding: An Inner History of the New AmericaFrom EverandThe Unwinding: An Inner History of the New AmericaRating: 4 out of 5 stars4/5 (45)
- Ан яз тестDocument82 pagesАн яз тестPopi PopiNo ratings yet
- Geometry, Music and HealingDocument5 pagesGeometry, Music and Healingchris100% (2)
- Viper 12ADocument21 pagesViper 12Aahmed hussainNo ratings yet
- Affidavit of Susie Barlow Describing Experiences in FLDSDocument5 pagesAffidavit of Susie Barlow Describing Experiences in FLDSborninbrooklyn100% (1)
- Food AdjectiveDocument17 pagesFood AdjectiveEldiyar AzamatovNo ratings yet
- Malala YousafzaiDocument1 pageMalala YousafzaiYu Myat SoeNo ratings yet
- Art Age 5-7Document7 pagesArt Age 5-7lemonNo ratings yet
- Tanjong PLC: Major Shareholder Privatising Tanjong at RM21.80/Share - 02/08/2010Document3 pagesTanjong PLC: Major Shareholder Privatising Tanjong at RM21.80/Share - 02/08/2010Rhb InvestNo ratings yet
- Notes On Syllable Structure in Three Arabic DialectsDocument28 pagesNotes On Syllable Structure in Three Arabic DialectsEvyaNo ratings yet
- THE MG MODEL FOR THE ESTIMATION OF PEAK FLOOD FLOWS, Application To French RiversDocument11 pagesTHE MG MODEL FOR THE ESTIMATION OF PEAK FLOOD FLOWS, Application To French RiversGiacomo GiNo ratings yet
- A Maqāma Collection by A Mamlūk Historian: Mu Ammad Al - Afadī (Fl. First Quarter of The 8th/14th C.)Document33 pagesA Maqāma Collection by A Mamlūk Historian: Mu Ammad Al - Afadī (Fl. First Quarter of The 8th/14th C.)mpomeranNo ratings yet
- Tanuj Bohra - HRM - Individual Assignment PDFDocument6 pagesTanuj Bohra - HRM - Individual Assignment PDFTanuj BohraNo ratings yet
- Geology of Burma (DGSE)Document126 pagesGeology of Burma (DGSE)Anonymous d1CGjMTi100% (3)
- A Little Bit About Shawn KimuliDocument1 pageA Little Bit About Shawn Kimuliapi-26150854No ratings yet
- Ebook Handbook of The Psychology of Aging PDF Full Chapter PDFDocument67 pagesEbook Handbook of The Psychology of Aging PDF Full Chapter PDFforest.gertelman418100% (39)
- Statutory Interpretation: Katharine MathesonDocument28 pagesStatutory Interpretation: Katharine MathesonKofi Mc SharpNo ratings yet
- EngG8 Q4 Module 4Document12 pagesEngG8 Q4 Module 4Abi Ramirez Ramos-SadangNo ratings yet
- HTML Lab FileDocument25 pagesHTML Lab FilegrvshrNo ratings yet
- ENGLISH Teacher - S Guide-GRADE 3 (2nd Quarter)Document112 pagesENGLISH Teacher - S Guide-GRADE 3 (2nd Quarter)dyancris2567% (3)
- DLL - Mapeh 5 - Q3 - W2 2023-2024Document7 pagesDLL - Mapeh 5 - Q3 - W2 2023-2024moshavila32509No ratings yet
- Winners List - Motor Car (ACG) : E-AuctionDocument20 pagesWinners List - Motor Car (ACG) : E-AuctionSameen SaleemNo ratings yet
- A Study On Distribution Channeladopted by The Times Ofindia To Its Existing CustomersDocument5 pagesA Study On Distribution Channeladopted by The Times Ofindia To Its Existing CustomersAkshay KatiraNo ratings yet
- 3-Medical Gases Systems. The Third Lecture.Document17 pages3-Medical Gases Systems. The Third Lecture.Fireproof Sistemas ElectromecánicosNo ratings yet
- Ria Anggraini A2 - 20131061Document2 pagesRia Anggraini A2 - 20131061Riaa AnggrainiNo ratings yet
- Battle of Crecy: World Civilizations For High SchoolDocument14 pagesBattle of Crecy: World Civilizations For High Schoolapi-283663756No ratings yet
- Bacarro Vs CastanoDocument2 pagesBacarro Vs CastanoMaiti LagosNo ratings yet
Intelligent Agents Quickguide
Intelligent Agents Quickguide
Uploaded by
gautamsahaOriginal Description:
Copyright
Available Formats
Share this document
Did you find this document useful?
Is this content inappropriate?
Report this DocumentCopyright:
Available Formats
Intelligent Agents Quickguide
Intelligent Agents Quickguide
Uploaded by
gautamsahaCopyright:
Available Formats
Desire Learn Overview
Quickguide: Intelligent Agents Tool
Intelligent Agents send an automated email when instructor-defined criteria are met. For example, instructors can email students who have not logged in recently, whose grades have fallen below a certain level, or who have viewed a specific content topic.
How to Access the Intelligent Agents Tool
1. Click Edit Course. 2. On the Course Administration page, click Intelligent Agents.
In This Guide
Creating Intelligent Agents Running an Intelligent Agent Manually Replace Strings for Intelligent Agents Emails
Creating Intelligent Agents
You can create, edit, and delete intelligent agents from the Agent List page. When you create a new agent, you must first determine What criteria it looks for The content for the email that the agent sends when its conditions are met How often it looks for students meeting its criteria Every time an agent runs, it logs information on its activities. It also sends an email to the instructor that lists the results of the agents running.
Figure 1
Create an Intelligent Agent
1. On the Agent List page, click Agent on the top toolbar. 2. Enter an agent name (required) and description (optional) (Figure 1). New
Desire2Learn Quickguide: Intelligent Agents Tool (Page 2 of 4)
3. Select Agent is Enabled if you want the agent to be active as soon as you save it. This setting only applies if you set your agent to run automatically on a schedule. See below for instructions on creating a schedule. 4. Determine the criteria the agent looks for: If you want the agent to send an email if a student has not logged in recently, select Take action when the following login criteria are satisfied. Enter a number in the User has not logged in for at least [#] days field to trigger an email to students meeting this criteria (Figure 2). If you want the agent to send an email when a student views or interacts with a specific piece of course content, click Create and Attach under the Release Condition section. Choose a condition that must be met, such as Submission to Dropbox (meaning a student has submitted an assignment to the corresponding Dropbox), that will trigger the agent (Figure 3). Click Create. Note: Release conditions are based on positive conditions, such as completion of a Checklist, a Dropbox submission, or a Quiz completion. They do not work with negative conditions, such as Quiz not completed. 5. Determine how the agent sends email when its conditions are met: Select one of the Action Repetition radio buttons to set whether the agent sends email once or any time the conditions are met. Note: If an agent is set to only run once, it will ignore future situations in which the rule would apply. If you want the agent to run automatically, select Use Schedule, and then click Update Schedule. Set the
Figure 4 Figure 2
Figure 3
Desire2Learn Quickguide: Intelligent Agents Tool (Page 3 of 4)
schedule in the Update Agent Schedule pop-up. Click Update in the Update Agent Schedule pop-up to save the schedule and return to the New Agent page (Figure 4). 6. In the To: field, enter the replace string {InitiatingUser} to send the student an email (Figure 5). See below to learn more about replace strings. 7. Enter a subject and message for the email sent by the Intelligent Agent. You can use special replace strings in these fields as well. 8. Click Save.
Figure 5
Edit an Agent
1. On the Agent List page, click the name of the agent you want to edit. 2. Make your changes and click Save. Replace String
{InitiatingUser}
Figure 6
Description
The user who performed the action that met the agents criteria. The auditors for the user who performed the action that met the agents criteria. The name of the course. The code for the course. The name of the course. The start date specified for the course. The end date specified for the course. The first name of the initiating user. The last name of the initiating user. The username of the initiating user. The Org Defined ID of the initiating user. The address of the login path for the site.
Running an Intelligent Agent Manually
If your agent is not set up to run on a schedule, you will need to run it manually every time you want the agent to check for students who meet the criteria and send out email. Click the blue Run icon next to an agents name on the Agent List page to run it manually (Figure 6).
{InitiatingUserAuditors} {OrgName} {OrgUnitCode} {OrgUnitName} {OrgUnitStartDate} {OrgUnitEndDate} {InitiatingUserFirstName} {InitiatingUserLastName} {InitiatingUserUserName} {InitiatingUserOrgDefined Id} {LoginPath}
Replace Strings for Intelligent Agents
Replace strings are specially formatted codes that you can put into automated emails to replace the need to enter information that might change from student to student. For example, you might want to send a personalized message to each student in your class of 60, but you dont have time to change the name in the salutation for 60 emails. Instead, you can use the replace string {InitiatingUser}, and the names of your
Desire2Learn Quickguide: Intelligent Agents Tool (Page 4 of 4)
students will be filled in for you, so you only have to send the message once. See the table to the right for all of the replace string options and the text they generate. You can also click the Insert Replace String button in the Message text box to see a list of replace strings (Figure 7). Here is a sample email using replace strings: Dear {InitiatingUserFirstName}, You have not logged into the {OrgUnitName} course site in the last week. Please remember that regular participation in course activities is essential for success in this course! Please log in to the course site as soon as possible. See you in class, Dr. Vincent DePaul
Figure 7
This work is licensed under the Creative Commons Attribution 3.0 United States License. To view a copy of this license, visit http://creativecommons.org/licenses/by/3.0/us/ or send a letter to Creative Commons, 171 Second Street, Suite 300, San Francisco, California, 94105, USA. Screen captures are presumed to be fair use for copyright purposes and are not covered by this license.
You might also like
- The Subtle Art of Not Giving a F*ck: A Counterintuitive Approach to Living a Good LifeFrom EverandThe Subtle Art of Not Giving a F*ck: A Counterintuitive Approach to Living a Good LifeRating: 4 out of 5 stars4/5 (5825)
- Wheel of Time RPG PDFDocument320 pagesWheel of Time RPG PDFbob89% (37)
- The Gifts of Imperfection: Let Go of Who You Think You're Supposed to Be and Embrace Who You AreFrom EverandThe Gifts of Imperfection: Let Go of Who You Think You're Supposed to Be and Embrace Who You AreRating: 4 out of 5 stars4/5 (1093)
- Never Split the Difference: Negotiating As If Your Life Depended On ItFrom EverandNever Split the Difference: Negotiating As If Your Life Depended On ItRating: 4.5 out of 5 stars4.5/5 (852)
- Grit: The Power of Passion and PerseveranceFrom EverandGrit: The Power of Passion and PerseveranceRating: 4 out of 5 stars4/5 (590)
- Hidden Figures: The American Dream and the Untold Story of the Black Women Mathematicians Who Helped Win the Space RaceFrom EverandHidden Figures: The American Dream and the Untold Story of the Black Women Mathematicians Who Helped Win the Space RaceRating: 4 out of 5 stars4/5 (903)
- Shoe Dog: A Memoir by the Creator of NikeFrom EverandShoe Dog: A Memoir by the Creator of NikeRating: 4.5 out of 5 stars4.5/5 (541)
- The Hard Thing About Hard Things: Building a Business When There Are No Easy AnswersFrom EverandThe Hard Thing About Hard Things: Building a Business When There Are No Easy AnswersRating: 4.5 out of 5 stars4.5/5 (349)
- DragonologyDocument30 pagesDragonologyEce YilmazNo ratings yet
- Elon Musk: Tesla, SpaceX, and the Quest for a Fantastic FutureFrom EverandElon Musk: Tesla, SpaceX, and the Quest for a Fantastic FutureRating: 4.5 out of 5 stars4.5/5 (474)
- Her Body and Other Parties: StoriesFrom EverandHer Body and Other Parties: StoriesRating: 4 out of 5 stars4/5 (823)
- The Sympathizer: A Novel (Pulitzer Prize for Fiction)From EverandThe Sympathizer: A Novel (Pulitzer Prize for Fiction)Rating: 4.5 out of 5 stars4.5/5 (122)
- The Emperor of All Maladies: A Biography of CancerFrom EverandThe Emperor of All Maladies: A Biography of CancerRating: 4.5 out of 5 stars4.5/5 (271)
- The Little Book of Hygge: Danish Secrets to Happy LivingFrom EverandThe Little Book of Hygge: Danish Secrets to Happy LivingRating: 3.5 out of 5 stars3.5/5 (403)
- 101 Weapons of Spiritual Warfar - D. K. Olukoya-1Document557 pages101 Weapons of Spiritual Warfar - D. K. Olukoya-1Basilio Maliwanga100% (17)
- The World Is Flat 3.0: A Brief History of the Twenty-first CenturyFrom EverandThe World Is Flat 3.0: A Brief History of the Twenty-first CenturyRating: 3.5 out of 5 stars3.5/5 (2259)
- The Yellow House: A Memoir (2019 National Book Award Winner)From EverandThe Yellow House: A Memoir (2019 National Book Award Winner)Rating: 4 out of 5 stars4/5 (98)
- Devil in the Grove: Thurgood Marshall, the Groveland Boys, and the Dawn of a New AmericaFrom EverandDevil in the Grove: Thurgood Marshall, the Groveland Boys, and the Dawn of a New AmericaRating: 4.5 out of 5 stars4.5/5 (266)
- A Heartbreaking Work Of Staggering Genius: A Memoir Based on a True StoryFrom EverandA Heartbreaking Work Of Staggering Genius: A Memoir Based on a True StoryRating: 3.5 out of 5 stars3.5/5 (231)
- Team of Rivals: The Political Genius of Abraham LincolnFrom EverandTeam of Rivals: The Political Genius of Abraham LincolnRating: 4.5 out of 5 stars4.5/5 (234)
- On Fire: The (Burning) Case for a Green New DealFrom EverandOn Fire: The (Burning) Case for a Green New DealRating: 4 out of 5 stars4/5 (74)
- Research Methods - Revision Lab, Field and Natural StudiesDocument10 pagesResearch Methods - Revision Lab, Field and Natural StudiesSupriyaa Chordia50% (2)
- The Unwinding: An Inner History of the New AmericaFrom EverandThe Unwinding: An Inner History of the New AmericaRating: 4 out of 5 stars4/5 (45)
- Ан яз тестDocument82 pagesАн яз тестPopi PopiNo ratings yet
- Geometry, Music and HealingDocument5 pagesGeometry, Music and Healingchris100% (2)
- Viper 12ADocument21 pagesViper 12Aahmed hussainNo ratings yet
- Affidavit of Susie Barlow Describing Experiences in FLDSDocument5 pagesAffidavit of Susie Barlow Describing Experiences in FLDSborninbrooklyn100% (1)
- Food AdjectiveDocument17 pagesFood AdjectiveEldiyar AzamatovNo ratings yet
- Malala YousafzaiDocument1 pageMalala YousafzaiYu Myat SoeNo ratings yet
- Art Age 5-7Document7 pagesArt Age 5-7lemonNo ratings yet
- Tanjong PLC: Major Shareholder Privatising Tanjong at RM21.80/Share - 02/08/2010Document3 pagesTanjong PLC: Major Shareholder Privatising Tanjong at RM21.80/Share - 02/08/2010Rhb InvestNo ratings yet
- Notes On Syllable Structure in Three Arabic DialectsDocument28 pagesNotes On Syllable Structure in Three Arabic DialectsEvyaNo ratings yet
- THE MG MODEL FOR THE ESTIMATION OF PEAK FLOOD FLOWS, Application To French RiversDocument11 pagesTHE MG MODEL FOR THE ESTIMATION OF PEAK FLOOD FLOWS, Application To French RiversGiacomo GiNo ratings yet
- A Maqāma Collection by A Mamlūk Historian: Mu Ammad Al - Afadī (Fl. First Quarter of The 8th/14th C.)Document33 pagesA Maqāma Collection by A Mamlūk Historian: Mu Ammad Al - Afadī (Fl. First Quarter of The 8th/14th C.)mpomeranNo ratings yet
- Tanuj Bohra - HRM - Individual Assignment PDFDocument6 pagesTanuj Bohra - HRM - Individual Assignment PDFTanuj BohraNo ratings yet
- Geology of Burma (DGSE)Document126 pagesGeology of Burma (DGSE)Anonymous d1CGjMTi100% (3)
- A Little Bit About Shawn KimuliDocument1 pageA Little Bit About Shawn Kimuliapi-26150854No ratings yet
- Ebook Handbook of The Psychology of Aging PDF Full Chapter PDFDocument67 pagesEbook Handbook of The Psychology of Aging PDF Full Chapter PDFforest.gertelman418100% (39)
- Statutory Interpretation: Katharine MathesonDocument28 pagesStatutory Interpretation: Katharine MathesonKofi Mc SharpNo ratings yet
- EngG8 Q4 Module 4Document12 pagesEngG8 Q4 Module 4Abi Ramirez Ramos-SadangNo ratings yet
- HTML Lab FileDocument25 pagesHTML Lab FilegrvshrNo ratings yet
- ENGLISH Teacher - S Guide-GRADE 3 (2nd Quarter)Document112 pagesENGLISH Teacher - S Guide-GRADE 3 (2nd Quarter)dyancris2567% (3)
- DLL - Mapeh 5 - Q3 - W2 2023-2024Document7 pagesDLL - Mapeh 5 - Q3 - W2 2023-2024moshavila32509No ratings yet
- Winners List - Motor Car (ACG) : E-AuctionDocument20 pagesWinners List - Motor Car (ACG) : E-AuctionSameen SaleemNo ratings yet
- A Study On Distribution Channeladopted by The Times Ofindia To Its Existing CustomersDocument5 pagesA Study On Distribution Channeladopted by The Times Ofindia To Its Existing CustomersAkshay KatiraNo ratings yet
- 3-Medical Gases Systems. The Third Lecture.Document17 pages3-Medical Gases Systems. The Third Lecture.Fireproof Sistemas ElectromecánicosNo ratings yet
- Ria Anggraini A2 - 20131061Document2 pagesRia Anggraini A2 - 20131061Riaa AnggrainiNo ratings yet
- Battle of Crecy: World Civilizations For High SchoolDocument14 pagesBattle of Crecy: World Civilizations For High Schoolapi-283663756No ratings yet
- Bacarro Vs CastanoDocument2 pagesBacarro Vs CastanoMaiti LagosNo ratings yet