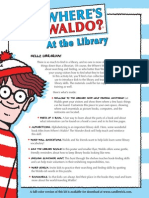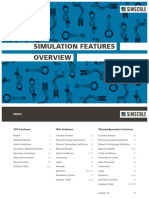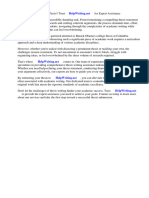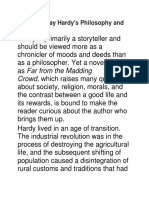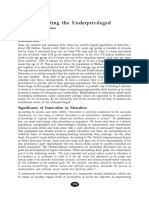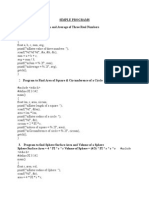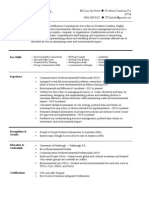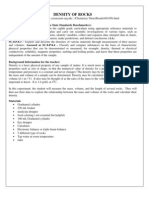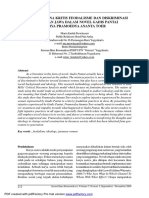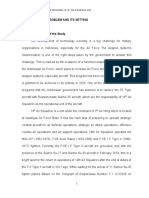Professional Documents
Culture Documents
Desire Learn Uickguide: Surveys Tool: Creating and Editing Surveys
Desire Learn Uickguide: Surveys Tool: Creating and Editing Surveys
Uploaded by
gautamsahaOriginal Description:
Original Title
Copyright
Available Formats
Share this document
Did you find this document useful?
Is this content inappropriate?
Report this DocumentCopyright:
Available Formats
Desire Learn Uickguide: Surveys Tool: Creating and Editing Surveys
Desire Learn Uickguide: Surveys Tool: Creating and Editing Surveys
Uploaded by
gautamsahaCopyright:
Available Formats
Desire Learn Overview
Quickguide: Surveys Tool
The Survey tool allows you to solicit feedback from students regarding any aspect of your course. For example, it can be used as a method for delivering general course evaluations, mid-year reviews, or surveys associated with learning styles and preferences.
How to Access the Surveys Tool
To access the Surveys tool, you must first add it to your Navbar. See the Navbar Quickguide for instructions on adding tool links to your Navbar.
In This Guide
Creating and Editing Surveys Creating Survey Questions Using Survey-Specific Questions Using Survey Settings Viewing Survey Results
Creating and Editing Surveys
Create a Survey
1. Click the New icon to create a new survey. The Properties tab displays by default when you create or edit a survey. 2. Enter a name for your survey. 3. Select the Anonymous option to hide student data in survey results. The responses to survey questions are available for all users, but the system will not report who made each response (Figure 1). Note: If you set a survey as anonymous, you cannot change that setting later. 4. Enter a text message to be displayed to students at the top of the survey in the Description field. 5. In the Submission Message text box, add a message that is shown to students after they complete the survey. 6. Click Save Survey.
Figure 1
Desire2Learn Quickguide: Surveys Tool (Page 2 of 5)
Creating Survey Questions
1. Click the Layout/Questions tab. 2. Click Add/Edit Questions. 3. To organize your quiz by section, select Section in the Create New drop-down list and click GO (Figure 2). 4. In the Create New drop-down list, select the question type you want to add. 5. Click GO. 6. Fill out all required fields for the question type you selected. 7. Click Save.
Figure 2
Importing Quiz Questions from the Question Library
1. Click the Layout/Questions tab. 2. Click Add/Edit Questions. 3. Click Import (Figure 3). 4. For the Import Source, select From an existing collection. 5. For the Source Collection, select Question Library. 6. For the Source Selection, select Collection Root (Figure 4). 7. The questions from your Question Library will appear below these selections. Select the checkboxes next to the questions you want to import. 8. Click Save. The questions you selected will now be available in your survey.
Figure 3
Figure 4
Using Survey-Specific Questions
Note: All quiz question types are available in the Survey tool, along with Likert scale questions, which are used only in surveys.
Create a Likert Question
Figure 5
1. Select Likert in the Question or Selection drop-down menu (Figure 5).
Desire2Learn Quickguide: Surveys Tool (Page 3 of 5)
2. Enter instructions into the Introductory Text box. 3. Choose a scale for your survey (Figure 6). 4. Select Include an N/A option if you want this option to be available. 5. In the Questions section, enter each item that you want to be rated. You must have at least one item to be rated. 6. More question boxes can be added by clicking Add Item. 7. Click Save.
Using Survey Settings
Mark Questions in a Survey as Mandatory
If you mark a question Mandatory, respondents cannot submit the survey until they have answered the question. 1. On the Layout/Questions tab, click Edit. 2. Select the Mandatory checkbox beside the questions you want to force students to answer. 3. Click Save (not Save Survey). Note: Mandatory questions cannot be used in conjunction with the Prevent Moving Backwards setting, and Mandatory questions also cannot be used with branching.
Figure 6
Prevent Moving Backward in a Survey
You can prevent respondents from returning to previous pages as they complete a survey. 1. On the Layout/Questions tab, click the gray lines between questions to divide your survey into pages (Figure 7). 2. Select Prevent moving backwards through pages. 3. Click Save Survey.
Figure 7
Desire2Learn Quickguide: Surveys Tool (Page 4 of 5)
Note: This setting cannot be used if your survey has any Mandatory questions.
Use Branching Questions
Branching allows you to set up questions that will only display to students who provide certain answers. It can be used to ask followup questions to students who entered a particular answer. Note: If you activate branching, all questions will be presented to students one at a time. Enabling branching will erase any paging layout and the Mandatory status of any question. 1. On the Layout/Questions tab, click the Branching Wizard button at the bottom of the page (Figure 8). 2. A confirmation window will appear. Click Yes to continue. 3. The wizard will display a list of the survey questions and their types, with corresponding answers. 4. Create the questions branches (Figure 9). In the Next field next to an answer, enter the number of the question that the survey will jump to if that answer is chosen. Select the Ends Survey checkbox next to an answer to terminate the survey if that answer is chosen. If the Next field is not filled out and the Ends Survey checkbox is deselected, the survey will go to the next question. 5. Click Save.
Figure 8
Figure 9
Viewing Survey Results
1. From the Manage Surveys page, click the Results icon beside the applicable survey (Figure 10). 2. You will see a list of all students or just the overall survey results if the survey was set up as anonymous.
Figure 10
Desire2Learn Quickguide: Surveys Tool (Page 5 of 5)
3. Click an individual attempt or Overall Survey Results (Figure 11). 4. Click Survey List to return to the main survey page.
Figure 11
This work is licensed under the Creative Commons Attribution 3.0 United States License. To view a copy of this license, visit http://creativecommons.org/licenses/by/3.0/us/ or send a letter to Creative Commons, 171 Second Street, Suite 300, San Francisco, California, 94105, USA. Screen captures are presumed to be fair use for copyright purposes and are not covered by this license.
You might also like
- The Subtle Art of Not Giving a F*ck: A Counterintuitive Approach to Living a Good LifeFrom EverandThe Subtle Art of Not Giving a F*ck: A Counterintuitive Approach to Living a Good LifeRating: 4 out of 5 stars4/5 (5825)
- The Gifts of Imperfection: Let Go of Who You Think You're Supposed to Be and Embrace Who You AreFrom EverandThe Gifts of Imperfection: Let Go of Who You Think You're Supposed to Be and Embrace Who You AreRating: 4 out of 5 stars4/5 (1093)
- Never Split the Difference: Negotiating As If Your Life Depended On ItFrom EverandNever Split the Difference: Negotiating As If Your Life Depended On ItRating: 4.5 out of 5 stars4.5/5 (852)
- Grit: The Power of Passion and PerseveranceFrom EverandGrit: The Power of Passion and PerseveranceRating: 4 out of 5 stars4/5 (590)
- Hidden Figures: The American Dream and the Untold Story of the Black Women Mathematicians Who Helped Win the Space RaceFrom EverandHidden Figures: The American Dream and the Untold Story of the Black Women Mathematicians Who Helped Win the Space RaceRating: 4 out of 5 stars4/5 (903)
- Shoe Dog: A Memoir by the Creator of NikeFrom EverandShoe Dog: A Memoir by the Creator of NikeRating: 4.5 out of 5 stars4.5/5 (541)
- The Hard Thing About Hard Things: Building a Business When There Are No Easy AnswersFrom EverandThe Hard Thing About Hard Things: Building a Business When There Are No Easy AnswersRating: 4.5 out of 5 stars4.5/5 (349)
- Elon Musk: Tesla, SpaceX, and the Quest for a Fantastic FutureFrom EverandElon Musk: Tesla, SpaceX, and the Quest for a Fantastic FutureRating: 4.5 out of 5 stars4.5/5 (474)
- Her Body and Other Parties: StoriesFrom EverandHer Body and Other Parties: StoriesRating: 4 out of 5 stars4/5 (823)
- The Sympathizer: A Novel (Pulitzer Prize for Fiction)From EverandThe Sympathizer: A Novel (Pulitzer Prize for Fiction)Rating: 4.5 out of 5 stars4.5/5 (122)
- The Emperor of All Maladies: A Biography of CancerFrom EverandThe Emperor of All Maladies: A Biography of CancerRating: 4.5 out of 5 stars4.5/5 (271)
- The Little Book of Hygge: Danish Secrets to Happy LivingFrom EverandThe Little Book of Hygge: Danish Secrets to Happy LivingRating: 3.5 out of 5 stars3.5/5 (403)
- The World Is Flat 3.0: A Brief History of the Twenty-first CenturyFrom EverandThe World Is Flat 3.0: A Brief History of the Twenty-first CenturyRating: 3.5 out of 5 stars3.5/5 (2259)
- The Yellow House: A Memoir (2019 National Book Award Winner)From EverandThe Yellow House: A Memoir (2019 National Book Award Winner)Rating: 4 out of 5 stars4/5 (98)
- Devil in the Grove: Thurgood Marshall, the Groveland Boys, and the Dawn of a New AmericaFrom EverandDevil in the Grove: Thurgood Marshall, the Groveland Boys, and the Dawn of a New AmericaRating: 4.5 out of 5 stars4.5/5 (266)
- A Heartbreaking Work Of Staggering Genius: A Memoir Based on a True StoryFrom EverandA Heartbreaking Work Of Staggering Genius: A Memoir Based on a True StoryRating: 3.5 out of 5 stars3.5/5 (231)
- Team of Rivals: The Political Genius of Abraham LincolnFrom EverandTeam of Rivals: The Political Genius of Abraham LincolnRating: 4.5 out of 5 stars4.5/5 (234)
- On Fire: The (Burning) Case for a Green New DealFrom EverandOn Fire: The (Burning) Case for a Green New DealRating: 4 out of 5 stars4/5 (74)
- Where's Waldo? at The Library KitDocument24 pagesWhere's Waldo? at The Library KitCandlewick Press45% (11)
- Coaching Tool Professional Development Planning TemplateDocument1 pageCoaching Tool Professional Development Planning Templateapi-362016104No ratings yet
- The Unwinding: An Inner History of the New AmericaFrom EverandThe Unwinding: An Inner History of the New AmericaRating: 4 out of 5 stars4/5 (45)
- PTC Value Road MapDocument2 pagesPTC Value Road MapProduct Development Solutions75% (4)
- Because of An Acorn Teacher GuideDocument7 pagesBecause of An Acorn Teacher GuideChronicleBooksNo ratings yet
- SimScale Simulation Features Overview PDFDocument30 pagesSimScale Simulation Features Overview PDFRohith ChakkingalNo ratings yet
- Performing A Distributed Replay With Multiple Clients Using SQL Server 2012 Distributed ReplayDocument17 pagesPerforming A Distributed Replay With Multiple Clients Using SQL Server 2012 Distributed ReplayDanielRamosNo ratings yet
- 2018-04-26 St. Mary's County TimesDocument32 pages2018-04-26 St. Mary's County TimesSouthern Maryland OnlineNo ratings yet
- Chap1 ERRORDocument21 pagesChap1 ERRORQUÂN CAO ĐÌNH MINHNo ratings yet
- Uos Fee PDF ViewerDocument6 pagesUos Fee PDF ViewerRoshan TestacctNo ratings yet
- Nayantara Writing ProfileDocument1 pageNayantara Writing ProfilegiriNo ratings yet
- Inteliq Ethanol/Ammonia Control Levels 1, 2 and 3Document2 pagesInteliq Ethanol/Ammonia Control Levels 1, 2 and 3jnyng222No ratings yet
- Domino TheoryDocument5 pagesDomino TheoryajuhaseenNo ratings yet
- TRKDocument3 pagesTRKPutri Sekar AyuNo ratings yet
- Barack Obamas College Thesis at Columbia UniversityDocument6 pagesBarack Obamas College Thesis at Columbia Universitylauramartinmanchester100% (2)
- Describing The Coverage and The Components of The NSTP: LearningDocument6 pagesDescribing The Coverage and The Components of The NSTP: LearningCarlo Zeus PegalanNo ratings yet
- Far From The Madding Crowd,: Critical Essay Hardy's Philosophy and IdeasDocument35 pagesFar From The Madding Crowd,: Critical Essay Hardy's Philosophy and IdeasAZLAAN TECHNo ratings yet
- THIRD SEMESTER PROGRAMMING AND DATA STRUCTURES-2 NOTES FOR 5 UNITS REGULATION 2013Cs6301 NotesDocument207 pagesTHIRD SEMESTER PROGRAMMING AND DATA STRUCTURES-2 NOTES FOR 5 UNITS REGULATION 2013Cs6301 NotesPRIYA RAJINo ratings yet
- Creative Sparks of Innovations - Part 3Document95 pagesCreative Sparks of Innovations - Part 3Justin NilanjanNo ratings yet
- SKF - Hydraulic Seals - 12393 - EN - 2013 Jan PDFDocument356 pagesSKF - Hydraulic Seals - 12393 - EN - 2013 Jan PDFDaniel CringusNo ratings yet
- C Programs - With AnswersDocument40 pagesC Programs - With AnswersKalpanaMohanNo ratings yet
- GeoVision 8.5.5 CMS ManualDocument212 pagesGeoVision 8.5.5 CMS ManualOlivan B. RibeiroNo ratings yet
- AE12 Module 8-FDOMEDocument10 pagesAE12 Module 8-FDOMENimfa SantiagoNo ratings yet
- John Clarke Jr. ResumeDocument1 pageJohn Clarke Jr. ResumeJohnClarkeNo ratings yet
- BIND v9 Admin ManualDocument224 pagesBIND v9 Admin ManualDilip ThummarNo ratings yet
- Category Management - Process JLPDocument224 pagesCategory Management - Process JLPAdrian TajmaniNo ratings yet
- Introduction To Probability Theory by Paul G Hoel Sidney C Port Charles J Stone PDFDocument7 pagesIntroduction To Probability Theory by Paul G Hoel Sidney C Port Charles J Stone PDFSubb kumstNo ratings yet
- Density of Rocks Lab WorksheetDocument6 pagesDensity of Rocks Lab Worksheetadaglio001100% (1)
- Analisis Wacana Kritis Feodalisme Dan Diskriminasi Perempuan Jawa Dalam Novel Gadis Pantai Karya Pramoedya Ananta ToerDocument16 pagesAnalisis Wacana Kritis Feodalisme Dan Diskriminasi Perempuan Jawa Dalam Novel Gadis Pantai Karya Pramoedya Ananta ToerElan KurniawanNo ratings yet
- Chapter 1-4 SwotDocument42 pagesChapter 1-4 Swotiwang saudjiNo ratings yet